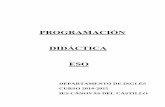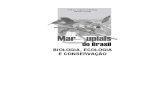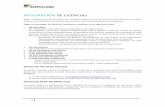INTEGRACIÓN DE LICENCIAS - Gobierno de Canarias · De este modo dispondremos de todos los módulos...
Transcript of INTEGRACIÓN DE LICENCIAS - Gobierno de Canarias · De este modo dispondremos de todos los módulos...

INTEGRACIÓN DE LICENCIAS
Según el destinatario del libro de texto, Santillana dispone tanto de versiones para alumnos como para
profesores, incluyendo estas últimas solucionarios y recursos específicos para el docente.
Según su tecnología, los libros de Santillana se clasifican en los siguientes tipos:
• LW (LibroWeb)
Son contenidos multimedia en tecnología Flash y con seguimiento.Se configuran unidad por unidad. El seguimiento, que se guarda a nivel de unidad, se efectúa
únicamente si se han visualizado todos los apartados de la unidad y realizado las actividades de cada
apartado independientemente del resultado de las mismas. Complementando cada unidad, pero
fuera de la misma, encontramos actividades de tres tipos:Actividades de refuerzo: son iguales a las actividades de cada unidad, tienen seguimiento
individual por cada actividad (la puntuación es 0 si es incorrecta y 10 si es correcta).Actividades de evaluación: son actividades nuevas, el seguimiento es individual por cada
unidad (la puntua- ción es 0 si es incorrecta y 10 si es correcta).Otras actividades: son documentos de texto descargables sin seguimiento.
•••• LM (LibroMedia)
Son contenidos en tecnología Flash sin seguimiento que reproducen el libro en papel.
•••• LM AV (LibroMedia Aula Virtual)
•••• LN AV (LibroNet Aula Virtual)
•••• LC AV (LibroClick Aula Virtual)
•••• LM PLAT (LibroMedia PLATaforma)
•••• LN PLAT (LibroNet PLATaforma)
• LC PLAT (LibroClick PLATaforma)
Tanto los LM como los LN son contenidos multimedia que reproducen el libro en papel. Ambos
tienen seguimiento.Los LC contienen fichas para que el alumno las realice. Tienen seguimiento.
Versiones AV (Aula Virtual)
Se pueden visualizar off-line en tablets y PC a través de la aplicación Aula Virtual de Santillana. Para
poder usar este producto se debe descargar previamente la aplicación lectora gratuita Aula Virtual
Santillana.
La versión PC está disponible en www.digital.santillana.es/t/aula-virtual/.La versión tablet está disponible en Apple Store (iPad) y Google Play (Android).
Versiones PLAT (PLATaforma)
Se pueden utilizar en plataformas, EVAs o MOODLE de centros y se configuran con una única unidad.
Una vez accedemos a ella podemos navegar por todas las unidades y actividades del contenido. Tienen
seguimiento WebContent por protocolo Marsupial.
1

INTEGRACIÓN DE LICENCIAS MARSUPIAL
1. Instalación
Una vez preparada la versión de Moodle, debemos instalar los módulos de Marsupial disponibles en
https://github.com/projectestac/marsupial/releases. Dentro del módulo de Marsupial, está el informe
de seguimiento webcontent, que también debemos instalar. En esta página también está disponible la
documentación actualizada de Marsupial indicando cómo se realiza la instalación de los módulos.
Entre la documentación enviada en el pedido, se adjunta un archivo llamado
rcommon_import_v2.0.0.zip, que habrá que copiar en la carpeta rcommon_import, en donde se haya
instalado Moodle, en la carpeta blocks y tendremos el módulo de importación de actividades (más
adelante explicaremos cómo funciona).
De este modo dispondremos de todos los módulos necesarios (Marsupial, informe de seguimiento
webcontent y módulo de importación de actividades).
2. Configuración
Instalados Moodle y los módulos de Marsupial correspondientes, vamos a realizar las configuraciones
necesarias para poder visualizar los contenidos de Santillana.
En la carpeta donde hemos instalado Moodle, encontraremos el archivo
config.php, que tendremos que modificar para indicar la variable de
identificación del centro educativo. Esto se hace añadiendo la línea $CFG->center
= ‘xxxxxxxx’; donde xxxxxxxx corresponde al código oficial del centro.
A continuación tendremos que configurar el proveedor Santillana en nuestro
Moodle. Para ello en Moodle con perfil administrador y en Administración del
sitio/Recursos remotos/Proveedores/Gestionar proveedores/Añadir nuevo
proveedor, rellenaremos los siguientes datos:
Nombre: Santillana
Código: Santillana
Dirección del servicio web de autenticación:
http://licenciasdigitales.santillana.es/LicenseManager/swWebContentAutenticacionAutorizacion
Dirección del servicio web de estructura de libro:
http://licenciasdigitales.santillana.es/LicenseManager/wsEstructuraLibro
Nombre de usuario: marsupial-atria
Contraseña: atria_marsupial
2

Ahora ya podremos descargar la estructura de los libros, para configurarlos posteriormente. Para ello
iremos a Administración del sitio/Recursos remotos/Contenidos/Santillana
(si se ha puesto otro valor en el campo Nombre cuando se configura el
proveedor, aparecerá ese nombre en lugar de Santillana). Al seleccionarlo se
habilita el botón Descargar estructura de libros, que tendremos que pinchar
para descargar la estructura de los libros.
Los libros que nos aparecerán una vez terminada la descarga tendrán que
ser los mismos que los que se han adquirido en el centro. Si la versión
Moodle utilizada es de años anteriores, antes de descargar la estructura de
libros, se deberían borrar las tablas mdl_rcommon_books y
mdl_rcommon_books_activities pero solo los que el publisherid=el id de la
editorial Santillana en el campo proveedor (Administración del sitio/Recursos
remotos/Contenidos/Santillana), en nuestro caso sería 1.
delete from mdl_rcommon_books_activities where bookid in (select id from mdl_rcommon_books
where publisherid=1);
delete from from mdl_rcommon_books_units where bookid in (select id from mdl_rcommon_books
where publisherid =1);
delete from mdl_rcommon_books where publisherid=1;
Por defecto, el formato de la descarga de la estructura es webcontent. Si se quisiera utilizar el formato
scorm remoto, se debería modificar el formato en la tabla mdl_rcommon_books (únicamente los
libroweb/llibreweb tienen seguimiento scorm remoto).
3. Integración de licencias
Ahora tenemos que realizar la integración de las licencias en Moodle. La manera más rápida es crear en
primer lugar todos los usuarios (alumnos y profesores) A continuación, iremos a Administración del
sitio/Usuarios/Cuentas/Acciones de usuarios masivas y seleccionaremos todos los usuarios a los que
queramos añadir licencias. Por último hacemos click en Descargar para obtener un archivo con los id de
los usuarios.
3

Por otra parte, disponemos de los ISBN y las licencias (credenciales) en el excel que adjuntamos con los
datos del pedido. Con esta información, podremos generar el csv (un excel al que le daremos esta
extensión cuando lo guardemos), que tendrá que tener los siguientes encabezados: isbn, credential,
userid (será el id de usuario del archivo anterior).
Procederemos a rellenar los isbn, las credential y los id de usuario a los que queramos asignar cada
credencial. A continuación, iremos a Guardar como y seleccionaremos CSV (delimitado por comas). Si no
quisiéramos crear los usuarios (alumno y profesor) antes porque desconociéramos cómo se van a
asignar, habría que dejar la columna userid vacía y la importación se realizaría igualmente.
Una vez tengamos este fichero tendremos que ir a Administración del sitio/Recursos
remotos/Credenciales/Gestionar por libro y subir el archivo con el botón Proceso de importación de
credenciales: al seleccionar el archivo CSV creado y pulsar en Importar, nos aparecerá una pantalla
donde se indica si hay algún error en el proceso. Si no existiesen errores se mostrará la pantalla que se
muestra a continuación:
4

Pulsamos en el botón Importar y una vez que termine con el proceso volverá a la página de Gestión de
credenciales por usuario, donde veremos que tanto en la columna Asignadas se mostrarán como en
Totales aparecen aquellas licencias que hemos integrado. Si ya hemos añadido el userid, en Asignadas
las licencias que han sido adjudicadas a los usuarios; si no hemos rellenado la columna userid, en
Asignadas siempre nos aparecerá 0.
Para realizar la asignación posteriormente a la integración de licencias, podríamos hacerlo desde la
pantalla Gestión de credenciales por usuario. Tendremos que ir al libro al que queramos asignar
usuarios, seleccionar Ver detalles en la columna Acciones y nos aparecerá una pantalla con todas las
licencias de ese libro que han sido integradas en Moodle; es decir, dispondremos de varias columnas
Credenciales, Usuario, Acciones y Observaciones. Solo podremos asignar aquellas licencias en cuyo
campo Usuario aparezca un -, como se muestra en la siguiente pantalla:
Cuando hayamos integrado las licencias en Moodle y asignado a los usuarios correspondientes,
tendremos que configurar los libros.
4. Configuración de contenidos
Existen varios tipos de libros en Santillana. Según sean unos u otros, las unidades se configurarán de una
u otra manera.
• Los libros que empiezan por un dígito (1 - Ciències de la naturalesa) o por ESX, donde X es un
número (ES1 - Ciencias de la naturaleza), son los denominados LibroWeb. Hay que configurarlos
unidad por unidad y después utilizar el módulo de importación de actividades para que se añadan
las diferentes actividades a cada una de las unidades. Estos libros tienen seguimiento.
• Los libros que empiezan por 6 dígitos (487015 Lengua 6 Primaria) o por el nombre de la asignatura
son LibroMedia, LibroNet o LibroClick, que únicamente necesitan la configuración de una sola
unidad y funcionan con el módulo Mis libros.
a) Configuración del curso
Podemos configurar Moodle para que se creen los contenidos con la configuración deseada, sin tener
que modificarla para cada uno. Para ello vamos a Administración del sitio/Cursos/Ajustes por defecto del
curso y elegimos Formato de temas (único campo que nos interesa con respecto a los cursos).
Para crear el curso, primero debemos generar la categoría donde queremos añadir el curso y
seleccionarla. Nos aparecerá “Agregar un nuevo curso”.
5

Al seleccionarlo, se desplegará un formulario a rellenar con el nombre del curso, el nombre corto, el
número de secciones (para LibroMedia será 1 siempre; para los LibroWeb, tantos como unidades tenga
el curso).
b) Configuración de las unidades
Ahora que ya sabemos los distintos tipos de libros, cómo se configuran y qué tipo de seguimiento tienen,
podemos realizar la configuración de cada una de las unidades. De la misma manera que con la
configuración del curso, podemos definir la configuración por defecto de las unidades para que, al
crearlas, aparezcan ya con la configuración deseada. Tenemos que dirigirnos a Administración del
sitio/Extensiones/módulos de actividad/Contenidos remotos.
Deberemos configurar los siguientes campos:
Mostrar: Nueva ventanaMantener visible la navegación en la misma página: NoPermitir cambiar el tamaño de la ventana: SíPermitir desplazamiento en la ventana: SíMostrar los enlaces del directorio: NoMostrar la barra de ubicación: NoMostrar la barra de menú: NoMostrar la barra de herramientas: NoMostrar la barra de estado: NoAncho de la ventana: 100Guardar el seguimiento del servicio web: SíAltura de la ventana (en píxeles): 800
Ahora ya tenemos la configuración guardada para poder generar cada una de las unidades. Accedemos
al curso creado y en la sección 1 configuramos la unidad 1.
Para ello, presionamos el botón “Activar edición” (parte superior derecha). A continuación pinchamos en
“Añadir una actividad o un recurso” y, en el listado que nos aparece, seleccionamos Contenido remoto
(porque el contenido hará seguimiento remoto).
6

Como ya hemos guardado la configuración deseada, únicamente deberemos rellenar los campos que
aparecen en la siguiente imagen:
En el campo Nombre, pondremos el nombre de la unidad o uno que nos indique qué unidad estamos
configurando. Deberemos rellenar también los campos Nivel, Libro (ISBN) y Unidad con los desplegables
que nos aparecen (las actividades las configuraremos más adelante).
En el caso de los LibroMedia, únicamente vamos a configurar la unidad 1, que contiene todo el libro y no
tiene actividades externas.
Para los LibroWeb, deberemos configurar cada una de las unidades. Al configurar la primera sabremos
cuántas unidades tiene el libro, ya que, al seleccionar Nivel y libro, aparecerán todas las unidades en el
desplegable Actividad. En nuestro ejemplo, el LibroWeb de Matemáticas de 1.º ESO, tendría 14
unidades.
7

c) Configuración de actividades
Para configurar las actividades de cada una de las unidades de los LibroWeb, disponemos del módulo de
importación de actividades (véase el apartado 1 para su instalación). Una vez configuradas las unidades,
debemos ir a Administración del sitio/Extensiones/Bloques/Importación de actividades Santillana.
Hay que tener en cuenta que el libro del alumno no es el mismo que el del profesor,
por eso, aconsejamos configurar en la misma sección la misma unidad de alumno y
del profesor (y todas las unidades del profesor que estén ocultas). De las distintas
opciones que nos ofrece la pantalla, para realizar la importación, debemos utilizar la
primera: “Importe todos los libros o seleccione uno en concreto”. En nuestro caso,
vamos a importar únicamente las actividades del libro de 1.º ESO de Matemáticas
del alumno.
A continuación, aparecerá una pantalla que nos irá mostrando las actividades que se han configurado. Se
importarán las actividades de las unidades configuradas. Es decir, si solo hemos configurado una unidad,
solo se importarán las de dicha unidad; si hemos configurado todas las unidades, se importarán todas.
8

En nuestro caso, como solo hemos configurado la unidad 1, nos aparecen mensajes en naranja,
indicando que hay unidades no configuradas, y en verde, señalando las actividades que se han
importado para el libro.
Una vez realizado el proceso de importación, si volvemos al curso veremos que:
9

• Para los libros de alumno, aparecerán todas las actividades visibles (refuerzo y otras
actividades), excepto las de evaluación, ya que algunos centros las utilizan para los exámenes.
• Para los contenidos de profesor, tanto las unidades como las actividades estarán ocultas ya que solo
un usuario con el rol de profesor podrá verlas.
5. Informe de
seguimiento
10

Una vez realizadas todas las acciones indicadas, ya tendremos preparados los contenidos de Santillana
para que funcionen en Moodle y realicen el seguimiento webcontent. La instalación y funcionamiento
del informe de seguimiento es un proyecto de Text-La Galera, por lo que es totalmente independiente de
nuestros contenidos. Para obtener más información sobre el mismo, consulte
https://github.com/imartel/Rgrade.
6. Versiones Moodle recomendadas
El equipo de desarrollo del módulo Marsupial para Moodle dará soporte a la versión 2.7.0.1 de
Marsupial (solo compatible con versiones 2.7.x de Moodle ó superior). Es por este motivo que
recomendamos utilizar estas versiones para la visualización de los contenidos de Santillana.
Santillana únicamente dará soporte a seguimiento de tipo webcontent en sus contenidos. Por eso
Santillana recomienda utilizar ese tipo de seguimiento en plataformas, EVA o Moodle de centros.
INTEGRACIÓN DE LICENCIAS AULA VIRTUAL (AV)
El primer paso al entrar en Aula Virtual consiste en acceder a la opción Usuarios y crear un perfil o
escoger un perfil ya existente.
11

• Aula Virtual tiene una versión para el profesor, con áreas de trabajo y herramientas exclusivas para
el docente, y otra versión para el alumno.
• Permite a varios usuarios trabajar sobre un mismo dispositivo, accediendo y guardando las
personalizaciones propias de cada uno.
• Se puede seleccionar el idioma que deseamos y cambiarlo en cualquier momento a otro. Aula
Virtual está disponible en castellano, catalán, gallego, euskera e inglés.
• La versión del profesor permite seleccionar aquellas partes de Aula Virtual con las que se quiere
trabajar y, asimismo, que el alumno pueda visualizarlas. El objetivo es que el profesorado tenga el
control de Aula Virtual para que pueda seleccionar y utilizar los módulos que más se adecuen a su
práctica docente.
• Además, tiene información de la última versión descargada y las posibles actualizaciones, del
espacio que tiene disponible en el almacenamiento de la nube, del nombre de usuario y contraseña,
y sobre si la conexión a Internet proviene de una conexión Wifi o una 3G/4G.
12