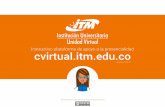Instructivo uso de plataforma - userena.cl
Transcript of Instructivo uso de plataforma - userena.cl

INSTRUCTIVO USO
DE APLICACIÓN
CLASSROOM

ÍNDICE
INTRODUCCIÓN .............................................................................................................................. 2
PASO A PASO PARA EL USO DE LA APLICACIÓN ................................................................... 3

INTRODUCCIÓN
Google Classroom es una aplicación parte de la Google Suite for
Education, que tiene por objetivo generar una plataforma de
apoyo para mejorar la comunicación e interacción entre los y las
estudiantes y sus respectivos profesores y profesoras. Esto se logra
mediante la generación de tareas, preguntas y tambien de todo
el material que asigne el o la profesor/a a la clase.

PASO A PASO PARA EL USO DE LA APLICACIÓN
Ingreso y creación de una clase
Como docente ULS podemos ingresar a la plataforma a través de
nuestra cuenta Phoenix con correo institucional y contraseña.
Una vez dentro de la plataforma, aparecerán una serie de
opciones, entre ellas se encuentra Google Classroom.
Al hacer clic sobre la opción “Google Classroom”, se abre una
nueva ventana en tu navegador donde se encuentra alojada la
aplicación.

Cuando ingresamos por primera vez, primero requiere una
verificación del perfil google (es importante tener iniciado
nuestro perfil Gmail institucional). Luego de esto, también
nos preguntara nuestra función, en donde debemos
indicarle que entraremos como docentes haciendo clic en
“Soy profesor/a”.
Una vez verificado nuestro perfil estaremos en la ventana
principal, en donde debemos crear nuestras clases haciendo clic
sobre el símbolo “+” ubicado en la esquina superior derecha de
la ventana.
De esta forma, se abrirá una ventana emergente que nos
solicitará rellenar unos campos que nos permitan identificar
nuestra asignatura.

Una vez creada nuestra clase, entraremos en la ventana
principal. En la parte superior, se encuentan las pestañas
“Tablón”, “Trabajo de clase”, “Personas” y “Calificaciones” que
será el menú desde donde se producira todo el flujo de trabajo
con nuestros alumnos y alumnas.

Agregar alumnos y alumnas a la clase.
Para agregar a nuestros alumnos y alumnas a la clase creada lo
podemos hacer de dos formas:
a. Los podemos invitar con el código generado para nuestra
clase, este código lo podemos obtener haciendo clic en el
costado izquierdo del nombre de nuestra clase. Con esta
información podemos hacer el envío mediante un e-mail o
utilizando la plataforma Moodle.

b. La otra opción, es a través de la pestaña “Personas” del
menú ubicado en la parte superior. Ahí nos dirigimos a la
sección Alumnos con el icono para invitarlos uno a uno
manualmente utilizando sus e-mails.
Menú Tablón.
En el menú “Tablón” podemos publicar mensajes hacia el curso,
y a su vez los y las estudiantes pueden responder ese mensaje,
dando como resultado un histórico de la conversación. El
mensaje puede ser de bienvenida, para dar aviso de una
actividad de la clase, etc.

Debajo del cuadro de mensaje encontramos la opción “añadir”,
para cuando queramos agregar algún archivo a nuestro
mensaje. Tenemos cuatro opciones para esto: añadir un archivo
alojado en Google Drive, añadir un archivo a través de un
enlace, añadir un archivo adjunto desde la computadora, o
también, añadir un video de Youtube.

Menú Trabajo de clase.
El menú “Trabajo de clase” será el menú principal para generar
el flujo de trabajo con nuestros estudiantes. Una vez adentro,
debemos hacer clic en el botón “Crear” para ver las opciones
que ofrece.
1) La opción “Tema” que esta al final de la lista nos
servirá para categorizar los trabajos que tengamos pensado
crear, es decir, después de definir los temas, cada trabajo lo
podremos ordenar según su tema.

2) La opción “Material” nos permite agregar archivos
a través de las mismas opciones vistas antes (desde la PC,
Google Drive, un Link, YouTube). Es importante asignar un
Título y seleccionar el tema al que correspondería el
material.
3) La opción “Pregunta” nos permite generar
preguntas a los y las estudiantes e incluso abrir un debate
en torno a la pregunta. Al igual que antes, debemos asignar

el tema al que pertenece la pregunta junto a otras
opciones, como el puntaje y la fecha de entrega.
Otro uso que podemos dar a , es hacer preguntas en
tiempo real.

Los y las estudiantes al abrir la pregunta la verán de la siguiente
manera:
4) La opción “Tarea” servirá para generar una tarea o
trabajo que los y las estudiantes deban realizar en un tiempo
determinado, lo interesante es que deben hacerlo dentro
de Google Classroom y de esta manera podemos

Monitorear el progreso de cada uno.
Luego, veremos el progreso de la siguiente manera:

5) La opción “Tarea de cuestionario” es una
opción rápida para generar un formulario a través de la
herramienta Google Forms, en donde tenemos que rellenar
de manera similar a una tarea común pero luego debemos
crear el formulario haciendo clic en “Blank Quiz”.