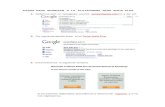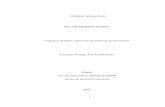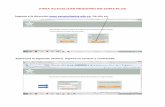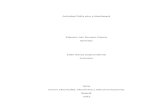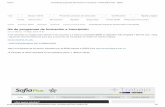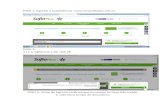INSTRUCTIVO SOFIA PLUS ACTUALIZADO.pdf
-
Upload
diegovanegasduque -
Category
Documents
-
view
280 -
download
0
Transcript of INSTRUCTIVO SOFIA PLUS ACTUALIZADO.pdf
7/24/2019 INSTRUCTIVO SOFIA PLUS ACTUALIZADO.pdf
http://slidepdf.com/reader/full/instructivo-sofia-plus-actualizadopdf 1/11
SOFIA PLUS
MANUAL PARA DESARROLLAR LAS ACTIVIDADESCORRESPONDIENTES AL INSTRUCTOR
POR:
LEYDY JOHANNA MUÑOZ EINSTRUCTORA
7/24/2019 INSTRUCTIVO SOFIA PLUS ACTUALIZADO.pdf
http://slidepdf.com/reader/full/instructivo-sofia-plus-actualizadopdf 2/11
¿CÓMO REGISTRAR LAS INASISTENCIAS?
ROL: INSTRUCTORPAQUETE FUNCIONAL: GESTIÓN DE TIEMPOSFECHA LÍMITE DE INGRESO: A MÁS TARDAR EL DÍA 23 DE CADA MES – DÍA 3 DEL MES
SIGUIENTE
A la izquierda, clic en “GESTIONAR TIEMPOS DEL INSTRUCTOR”
A la izquierda, clic en “REGISTRAR INASISTENCIA DEL APRENDIZ”
Seleccionar el número de ficha
Seleccionar el aprendiz al que se le va a reportar la inasistencia
En “CANTIDAD DE HORAS” colocar el número de horas totales que faltó el aprendiz durante todo el mes
En “justificación” colocar todas las fechas específicas del mes en las que faltó el aprendiz, y describir elmotivo por el que no asistió. Si no se conoce, colocar “no presenta excusa”
En “FECHA DE INICIO” se coloca el primer día del mes que se está reportando
En “FECHA DE FINALIZACIÓN” se coloca el último día del mes que se está reportando
Clic en “REGISTRAR NOVEDAD”
¿CÓMO REVISAR LAS INASISTENCIAS DELAPRENDIZ?
ROL: INSTRUCTORPAQUETE FUNCIONAL: GESTIÓN DE TIEMPOS
A la izquierda, clic en “GESTIONAR TIEMPOS DEL INSTRUCTOR”
A la izquierda, clic en “CONSULTAR INASISTENCIA DEL APRENDIZ”
Seleccionar el número de ficha
Seleccionar el aprendiz que se quiere consultar
Clic en “CONSULTAR ASISTENCIAS”
Aparece las fechas del período reportado, la justificación, y la cantidad de horas de inasistencia
7/24/2019 INSTRUCTIVO SOFIA PLUS ACTUALIZADO.pdf
http://slidepdf.com/reader/full/instructivo-sofia-plus-actualizadopdf 3/11
NOTA: En este reporte aparecen las inasistencias del aprendiz que el instructor que está haciendo laconsulta ingresó, no las inasistencias ingresadas por otros instructores
¿CÓMO INGRESAR LAS ACTIVIDADES ADICIONALES?
ROL: INSTRUCTORPAQUETE FUNCIONAL: GESTIÓN DE TIEMPOSFECHA LÍMITE DE INGRESO: DÍA 1 AL 25: A MÁS TARDAR EL DÍA 25 DEL MES
DÍA 26 AL 30: A MÁS TARDAR EL DÍA 2 DEL MES SIGUIENTE
A la izquierda, clic en ”GESTIONAR TIEMPOS DEL INSTRUCTOR”
A la izquierda, clic en ”REGISTRAR ACTIVIDAD ADICIONAL DEL INSTRUCTOR”
En “TIPO DE ACTIVIDAD” Seleccionar si es académica o administrativa SI ES ACADÉMICA:
En “TIPO DE ACTIVIDAD ADICIONAL” Seleccionar “DESARROLLO CURRICULAR”
En “PROYECTO DESARROLLO CURRICULAR” digitar el código de proyecto de la ficha a la que se le va arealizar el reporte (ese código lo debe suministrar el líder de cada programa)
En “CANTIDAD DE HORAS” escribir el número de horas en el período reportado, que se dedicaron adicha actividad
En “FECHA INICIO” Se ingresa la fecha inicial del período que se está registrando
En “FECHA FIN” Se ingresa la fecha final del período que se está registrando
En “JUSTIFICACIÓN” se describen las actividades académicas realizadas
Clic en “REGISTRAR ACTIVIDAD”
SI ES ADMINISTRATIVA: En “DESCRIPCIÓN ACTIVIDAD” Se describe en qué consistió la actividad que se realizó
En “CANTIDAD DE HORAS” escribir el número de horas en el período reportado, que se dedicaron adicha actividad
En “FECHA INICIO” Se ingresa la fecha inicial del período que se está registrando
En “FECHA FIN” Se ingresa la fecha final del período que se está registrando
En “JUSTIFICACIÓN” Se describe por qué se debió realizar esta actividad
Clic en “REGISTRAR ACTIVIDAD”
7/24/2019 INSTRUCTIVO SOFIA PLUS ACTUALIZADO.pdf
http://slidepdf.com/reader/full/instructivo-sofia-plus-actualizadopdf 4/11
¿CÓMO DESCARGAR EL REPORTE DE LASACTIVIDADES ADICIONALES INGRESADAS?
ROL: INSTRUCTORPAQUETE FUNCIONAL: GESTIÓN DE TIEMPOS
A la izquierda, clic en “GESTIONAR TIEMPOS DEL INSTRUCTOR” A la izquierda, clic en “CONSULTAR REGISTRO DE TIEMPO”
En “TIPO DE INFORME” Seleccionar “TIEMPO EN ACTIVIDADES ACADÉMICAS” o “TIEMPO ENACTIVIDADES ACADÉMICAS” según el tipo de actividad que se haya reportado
En “FECHA INICIO” Seleccionar la fecha inicial del reporte que se desea descargar
En “FECHA FIN” Seleccionar la fecha final del reporte que se desea descargar
Clic en “GENERAR INFORME”
Se genera un archivo en PDF con toda la información
¿CÓMO EVALUAR RESULTADOS DE APRENDIZAJEMASIVAMENTE?
ROL: INSTRUCTORPAQUETE FUNCIONAL: EJECUCIÓN DE LA FORMACIÓN
A la izquierda, clic en “ADMINISTRAR RUTA DE APRENDIZAJE”
A la izquierda, clic en “GESTIÓN DE LA RUTA DE APRENDIZAJE”
A la izquierda clic en “EVALUAR RUTA DE APRENDIZAJE MASIVO”
Seleccionar la ficha de caracterización
Seleccionar la competencia de aprendizaje
Clic en “CONSULTAR”
Seleccionar cada uno de los aprendices que aprobaron
Seleccionar un resultado de aprendizaje para evaluar
Seleccionar el juicio evaluativo correspondiente
Clic en “GUARDAR” Aparece un mensaje de confirmación, clic en “ACEPTAR”
7/24/2019 INSTRUCTIVO SOFIA PLUS ACTUALIZADO.pdf
http://slidepdf.com/reader/full/instructivo-sofia-plus-actualizadopdf 5/11
Para evaluar los siguientes resultados de aprendizaje, clic en “CANCELAR” y seleccionar el siguienteresultado de aprendizaje
Seleccionar el juicio evaluativo correspondiente
Clic en “GUARDAR”
Aparece un mensaje de confirmación, clic en “ACEPTAR”
NUEVO: ¿CÓMO CONSULTAR PARA UNA FICHA, QUÉJUICIOS ESTÁN EVALUADOS, QUÉ JUICIOS ESTÁN
PENDIENTES, Y QUIÉN LOS EVALUÓ?
ROL: INSTRUCTORPAQUETE FUNCIONAL: EJECUCIÓN DE LA FORMACIÓN
A la izquierda, clic en “ADMINISTRAR RUTA DE APRENDIZAJE”
A la izquierda, clic en “REPORTES
A la izquierda, clic en “REPORTE DE JUICIOS DE EVALUACIÓN” Se selecciona la ficha que se desea consultar
Clic en “GENERAR REPORTE”
Se genera un archivo Excel en el que se muestra el número de la ficha, su fecha inicial, fecha final, cadauno de los aprendices, qué resultados de aprendizaje tiene por evaluar, cuáles tiene aprobados y quéinstructor los aprobó
NUEVO: ¿CÓMO CONSULTAR QUÉ MODALIDAD DEETAPA PRÁCTICA HA ELEGIDO EL APRENDIZ?
ROL: INSTRUCTORPAQUETE FUNCIONAL: EJECUCIÓN DE LA FORMACIÓN
A la izquierda, clic en “ADMINISTRAR RUTA DE APRENDIZAJE”
A la izquierda, clic en “REPORTES A la izquierda Clic en “GENERACIÓN DE INFORMES”
7/24/2019 INSTRUCTIVO SOFIA PLUS ACTUALIZADO.pdf
http://slidepdf.com/reader/full/instructivo-sofia-plus-actualizadopdf 6/11
Seleccionar la ficha de caracterización donde se encuentra el aprendiz que se desea consultar Seleccionar el aprendiz que se desea consultar
En “TIPO DE IFORME” seleccionamos la opción “POR RUTA DE APRENDIZAJE (ETAPA PRÁCTICA)”
Clic en “CONSULTAR HORARIO”
Se genera un PDF que nos muestra el nombre del aprendiz, su documento, la fecha en que se registró lamodalidad seleccionada, el tipo de etapa, y el juicio evaluativo que tiene del resultado de aprendizaje dela etapa práctica
¿CÓMO CONSULTAR LA AGENDA DEPROGRAMACIÓN EN FICHAS QUE TENGO EN SOFÍA?
ROL: INSTRUCTORPAQUETE FUNCIONAL: GESTIÓN DE AMBIENTES
A la izquierda, clic en “GESTIÓN AMBIENTES”
A la izquierda, clic en “DIAGRAMAR HORARIO INSTRUCTOR”
Seleccionar la fecha inicial del período que se desea verificar
Seleccionar la fecha final del período que se desea verificar
Clic en “CONSULTAR HORARIO”
Aparece cada uno de los días del período consultado, con la programación asignada por cada uno de loslíderes: hora inicial, hora final, ficha, y descripción de la actividad a realizar
NOTA: La programación que aparece aquí, debería coincidir con la programación que reportamos en laagenda física para el pago de honorarios.
NUEVO: ¿CÓMO VERIFICAR DESDE CUÁNDO UNAPRENDIZ SE ENCUENTRA APLAZADO O
CONDICIONADO, U OTRAS NOVEDADES?
OPCIÓN 1ROL: INSTRUCTOR
7/24/2019 INSTRUCTIVO SOFIA PLUS ACTUALIZADO.pdf
http://slidepdf.com/reader/full/instructivo-sofia-plus-actualizadopdf 7/11
PAQUETE FUNCIONAL: EJECUCIÓN DE LA FORMACIÓN
Recuerden que desde el reglamento del aprendiz, es muy importante tener un control sobre el tiempo quepermanece aplazado o condicionado un aprendiz, puesto que si en el caso del aplazamiento, han pasado 6meses y el aprendiz no ha solicitado de manera formal su reingreso, se considera desertor. Adicionalmente sisolicita reingreso pero no es posible que este se haga efectivo en el centro, el aprendiz tiene como plazomáximo 3 meses para buscar una nueva ficha en otro centro. Si pasado este tiempo el aprendiz no se reubicaen otra ficha, deberá ser cancelado en sofía plus. En el caso del condicionamiento, esta sanción no puedesuperar los 3 meses. Sofía plus nos permite desde el rol de instructor, verificar estos tiempos
A la izquierda, clic en “ADMINISTRAR RUTA DEL APRENDIZ”
A la izquierda, clic en “CONSULTAR RUTA DEL APRENDIZ”
Seleccionar la ficha de caracterización a la que pertenece el aprendiz que se desea consultar
Ingresar el nombre o el número de identificación del aprendiz que se desea consultar
Clic en “CONSULTAR”
En la parte inferior aparece una opción que dice “VER LA INFORMACIÓN DE LAS NOVEDADES DEL
APRENDIZ”, clic en el ícono que aparece al lado derecho
Aparece el tipo de novedad que presenta el aprendiz, desde cuando se registró, desde cuando se activóen el sistema, la duración y el estado de la novedad
Nota: El tiempo de la novedad comienza a correr a partir de la fecha de activación
OPCIÓN 2ROL: INSTRUCTORPAQUETE FUNCIONAL: EJECUCIÓN DE LA FORMACIÓN
A la izquierda, clic en “ADMINISTRAR RUTA DE APRENDIZAJE”
A la izquierda, clic en “REPORTES
A la izquierda Clic en “GENERACIÓN DE INFORMES”
Seleccionar la ficha de caracterización donde se encuentra el aprendiz que se desea consultar Seleccionar el aprendiz que se desea consultar
En “TIPO DE IFORME” seleccionamos la opción “POR RUTA DE APRENDIZAJE (NOVEDADES)”
Clic en el ícono de la derecha de acrobat”
Se genera un PDF que nos muestra el nombre del aprendiz, su documento, el tipo de novedad que tieney el motivo
7/24/2019 INSTRUCTIVO SOFIA PLUS ACTUALIZADO.pdf
http://slidepdf.com/reader/full/instructivo-sofia-plus-actualizadopdf 8/11
NUEVO: ¿CÓMO VERIFICAR QUÉ FICHAS TENGOASOCIADAS, Y CUAL ES LA FECHA INICIAL Y FINALDE CADA UNA?
ROL: INSTRUCTOR
PAQUETE FUNCIONAL: GESTIÓN DE AMBIENTES
A la izquierda, clic en “GESTIÓN AMBIENTES”
A la izquierda, clic en “CONSULTAR FICHAS INSTRUCTOR”
Aparece el listado de fichas que el instructor tiene asignadas, el estado de cada una, la fecha de inicio, lafecha final
¿CÓMO INGRESAR LOS EVENTOS DE RESULTADOS
DE APRENDIZAJE?
ROL: GESTIÓN DESARROLLO CURRICULARPAQUETE FUNCIONAL: GESTIÓN DE AMBIENTESFECHA LÍMITE DE INGRESO: A MÁS TARDAR DÍA 30 DE CADA MES
Antes de ingresar los eventos, es recomendable verificar que los instructores que necesitamos para asociar a
estos, si nos aparezcan, pues el instructor debe estar asociado a un perfil para poder ser asignado a un evento.
¿CÓMO VERIFICAR SI UN INSTRUCTOR QUE REQUIERO SI ESTÁ DISPONIBLE PARA SERASIGNADO AL EVENTO?
Inicialmente el instructor debe estar asociado a la ficha, solicitud que se tramita con la funcionaria AnaMilena Cardona
Clic a la izquierda en “GESTIÓN PROGRAMACIÓN DE AMBIENTES”
Seleccionar la ficha de caracterización ingresando el código de la misma
Clic en “CONSULTAR” Clic en el ícono de la derecha que está debajo de “PERFILES/INSTRUCTORES”
7/24/2019 INSTRUCTIVO SOFIA PLUS ACTUALIZADO.pdf
http://slidepdf.com/reader/full/instructivo-sofia-plus-actualizadopdf 9/11
Aparece el listado de los perfiles asociados a la ficha Clic en “ASIGNAR INSTRUCTORES A PERFILES”
Clic en el ícono que aparece al lado derecho del perfil que se desea consultar (instructoresasignados)
Aparece el listado de instructores que se encuentran asociados a ese perfil. Si no aparece el instructorque se requiere:
Clic en el ícono para ver otros instructores que están asociados a la ficha, pero que no están aúnasociados al perfil como tal. Si el instructor requerido no aparece en este listado, puede ser porque noestá asociado a la ficha, o porque la ficha no tiene asignado el perfil que se adecúa a ese instructor.
Seleccionar el instructor que se desea asignar Clic en “ASIGNAR INSTRUCTORES”
¿CÓMO ASIGNAR A LA FICHA UN PERFIL QUE NO SE ENCUENTRA EN EL LISTADO DEPERFILES/INSTRUCTORES?
Clic a la izquierda en “GESTIÓN PROGRAMACIÓN DE AMBIENTES”
Seleccionar la ficha de caracterización ingresando el código de la misma
Clic en “CONSULTAR”
En la parte inferior de la pantalla, seleccionar uno de los resultados de aprendizaje que contiene el perfildeseado
Clic en “CONSULTAR PERFILES”
Aparece el listado de “PERFILES NO ASOCIADOS”
Seleccionar el perfil deseado
Clic en “ASOCIAR PERFILES”
Volver a la parte superior de la pantalla, clic en “ASIGNAR INSTRUCTORES A PERFILES”
Clic en el ícono para ver otros instructores que están asociados a la ficha, pero que no están aúnasociados al perfil como tal
Seleccionar el instructor que se desea asignar
Clic en “ASIGNAR INSTRUCTORES” NOTA: Es posible que aún después de haber asignado el perfil correcto a la ficha, el instructor deseadono aparezca en el listado de instructores disponibles para asignar al perfil, lo que indica que el instructorni siquiera está asociado a la ficha como tal.
¿CÓMO CREAR EL EVENTO DE RESULTADO DE APRENDIZAJE?
Clic a la izquierda en “GESTIÓN PROGRAMACIÓN DE AMBIENTES”
7/24/2019 INSTRUCTIVO SOFIA PLUS ACTUALIZADO.pdf
http://slidepdf.com/reader/full/instructivo-sofia-plus-actualizadopdf 10/11
Seleccionar la ficha de caracterización ingresando el código de la misma Clic en “CONSULTAR”
Clic en el ícono de la derecha que está debajo de “CREAR EVENTO”
En “FECHA INICIO” colocar la fecha en la que comienza el evento
En “FECHA FIN” colocar la fecha en la que termina el evento
En “ACTIVIDAD” describir en qué consiste el evento o actividad de aprendizaje que el instructor va adesarrollar en las fechas anteriormente ingresadas
Seleccionar los días específicos de la semana en los que se llevará a cabo el evento
Clic en “AGREGAR HORARIO”
Aparece día por día de los seleccionados, del período de fechas elegido para el evento, la programación
NOTA: Es posible que uno de esos días que aparece en ese horario, no corresponda al evento. Este se
puede eliminar del mismo, haciendo clic en el ícono (eliminar evento) que aparece en cada uno delos días; aparece un mensaje de confirmación para ser eliminado, clic en “ACEPTAR”
Clic en la parte inferior de la pantalla, en “GUARDAR EVENTO” y de esta manera el evento ha quedadocreado
NUEVO: ¿CÓMO ASIGNAR LOS INSTRUCTORES AL EVENTO?
Clic a la izquierda en “GESTIÓN EVENTOS RESULTADOS DE APRENDIZAJE”
Seleccionar la ficha de caracterización ingresando el código de la misma
Clic en “CONSULTAR”
Aparece el listado de los eventos creados que tiene la ficha
Buscar el evento al que deseo asignar instructor y aprendices
Aparecen al lado derecho de cada evento, los íconos clic en el ícono Nº 3“ASIGNAR/RETIRAR INSTRUCTOR”
En “ACTIVIDAD DE APRENDIZAJE”, copiar el mismo texto que aparece en la parte superior de la pantalladonde dice “DESCRIPCIÓN DEL EVENTO”
Clic en “CONSULTAR INSTRUCTORES” y aparece el listado de instructores que están disponibles para elevento
Seleccionar el (los) instructor (es) que se asignará (n) al evento
Clic en “PROGRAMAR INSTRUCTORES”
Aparece el listado de instructores asignados al evento y un mensaje en la parte inferior que dice “ELFUNCIONARIO HA SIDO GUARDADO SATISFACTORIAMENTE”
Se ha definido un paso adicional dentro de la creación de eventos, para tener en cuenta, y es laasignación de resultados de aprendizaje a los eventos. Se hace de la siguiente manera:
7/24/2019 INSTRUCTIVO SOFIA PLUS ACTUALIZADO.pdf
http://slidepdf.com/reader/full/instructivo-sofia-plus-actualizadopdf 11/11
Una vez el funcionario haya sido guardado satisfactoriamente, en esa misma ventana, clic a la derecha
debajo de “DESARROLLAR RESULTADOS DE APRENDIZAJE” en el ícono
Se seleccionan los resultados de aprendizaje que el instructor estuvo desarrollando en ese evento
haciendo clic en el cuadrito que está a la izquierda de cada resultado
Clic en “GUARDAR”
Clic en “VOLVER” NOTA: Es posible que aún después de haber realizado el procedimiento con el que inicia el presenteinstructivo para los eventos de resultados de aprendizaje, el instructor deseado no aparezca en ellistado de instructores disponibles. Si esto sucede, puede ser que el instructor está ya asignado a otroevento, ese mismo día, a esa misma hora, y es imposible que esté programado en dos lugares distintosal mismo tiempo, así que se debe contactar al líder que lo programó, para resolver la situación
¿CÓMO ASIGNAR LOS APRENDICES AL EVENTO?
Es importante asignar los aprendices a los eventos, pues este proceso es el que permite en la direccióngeneral realizar el seguimiento al cumplimiento de metas. Sin salirse de la interfaz en la que se hizo laasignación de los resultados de aprendizaje para el instructor, continuamos:
Clic en el ícono Nº 4 “ASIGNAR APRENDICES” que está a la derecha del evento
Seleccionar a todos los aprendices, haciendo clic en el cuadrito que aparece en la parte superior dellistado, al lado de la palabra “ESTADO”, para que todos sean seleccionados al mismo tiempo, y no tenerque hacerlo uno por uno.
Clic en “ASIGNAR APRENDICES”
ESPERO QUE LES SEA DE MUCHA UTILIDAD EN LA EJECUCIÓN DE SUS FUNCIONES COMO INSTRUCTORES EN ELAPLICATIVO SOFÍA PLUS. CUALQUIER DUDA, ME PUEDEN CONTACTAR AL CORREO ELECTRÓNICO
¡ GRACIAS ¡