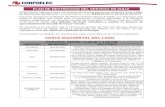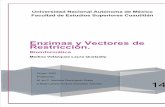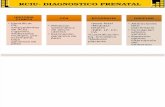INSTRUCTIVO Restriccion de Uso de CPC
-
Upload
pepepueblas -
Category
Documents
-
view
42 -
download
0
description
Transcript of INSTRUCTIVO Restriccion de Uso de CPC
-
INSTRUCTIVO PARA OBTENER LA AUTORIZACIN DE USO DE CDIGO CPC
DE CATLOGO ELECTRNICO
Toda Entidad Contratante que desee realizar un procedimiento de
contratacin utilizando cdigos CPC vinculados a los productos del Catlogo
Electrnico debe realizar el siguiente procedimiento:
Paso 1. Seleccin de partida presupuestaria en aplicativo Ushay: al
momento que el usuario selecciona una partida (bien o servicio):
Pantalla 1. Seleccin de partida
Paso 2. Mensaje y Verificacin de CPC en el SOCE: Al seleccionar una partida
presupuestaria y en el caso que esta corresponda al tipo de compra bien o
servicio se mostrar el mensaje de la Pantalla 2; al dar clic en Verificar CPC
se mostrar la pantalla 3 en donde podr verificar el CPC, que desea utilizar,
en una base de cdigos que provienen del Catlogo Electrnico.
-
Pantalla 2. Mensaje alerta verificacin de CPC
Pantalla 3. Para verificacin de CPC a utilizar
En esta pantalla el usuario deber digitar el cdigo CPC a utilizar y en el caso
que este exista en dicha base deber obtener la autorizacin del SERCOP, la
misma que debe estar justificada tcnicamente.
Paso 3. Generacin de solicitud para autorizacin de uso de cdigo CPC de
Catlogo Electrnico en otros procedimientos de contratacin:
-
El usuario deber ingresar en el Men Entidad Contratante en el Sub Men
Crear Nueva Solicitud donde aparecer la siguiente pantalla
Pantalla 4. Generacin de Solicitud
El usuario deber leer las instrucciones dispuestas y deber tener en cuenta
el mensaje alerta: Importante: Estimado usuario tenga en consideracin que
debe realizar una solicitud de autorizacin de uso de CPC de catlogo
electrnico por cada procedimiento de contratacin que vaya a realizar.
Luego deber dar clic en Generar Solicitud y visualizar lo siguiente:
Pantalla 5. Generacin de Solicitud 2
En esta pantalla deber ingresar la informacin sobre el CPC que desea que
sea autorizado, de la siguiente manera:
-
1. Deber dar clic en el botn BUSCAR (cono de una lupa), en la pantalla que
se muestra deber ingresar el CPC sujeto de solicitud y seleccionar la casilla:
Una vez que usted selecciona la casilla se cargar la informacin en la
pantalla de generacin de solicitud, as:
A continuacin debe dar clic en el botn de agregar (cono de +) y deber
ingresar la informacin correspondiente a su solicitud, as:
-
Una vez ingresada la informacin debe dar clic en GUARDAR, posterior a esta
accin deber dar clic en el botn GUADAR y su solicitud ser guardada
temporalmente, en este estado usted la podr modificar las veces que
considere necesarias.
As mismo, se desplegar un campo para cargar un archivo obligatorio, que
corresponde a la justificacin tcnica de su solicitud, la misma que deber
contener por cada CPC que sea sujeto de autorizacin la descripcin del bien
o servicio, las justificaciones del porque no adquirir a travs del Catlogo
Electrnico y las especificaciones tcnicas del bien o TDRs del servicio, esta
justificacin deber ser suscrita por la mxima autoridad de la Entidad
Contratante.
Una vez que su solicitud est correctamente llena deber dar clic en Enviar
Solicitud
-
Esta accin remitir la solicitud a un funcionario del SERCOP para que sea
analizada y de ser pertinente autorizada.
Revisin de estado de solicitudes:
Una vez que ha enviado su solicitud podr revisar el estado de las mismas en
el Men Entidad Contratante en el Sub Men Revisar Solicitud donde
aparecer la siguiente pantalla:
Al dar clic en esta pantalla podr revisar todas sus solicitudes en las pestaas
de: Solicitudes Pendientes, Solicitudes Autorizadas y Solicitudes No
Autorizadas, as:
-
Febrero 2015