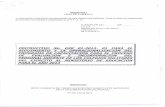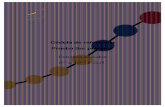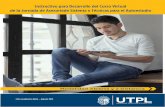INSTRUCTIVO · Instructivo: Portal de Matriculados _____ ... opción “Regístrate” A...
Transcript of INSTRUCTIVO · Instructivo: Portal de Matriculados _____ ... opción “Regístrate” A...

INSTRUCTIVO

Instructivo: Portal de Matriculados
______________________________________________________________________________________
Índice
1. Acceso al Portal .................................................................................................................................................... 3
2. Pantalla principal ................................................................................................................................................. 4
2.1 Página de inicio ........................................................................................................................................... 4
2.2 Buscador de Proyectos .............................................................................................................................. 6
3. Gestión de Trámites ............................................................................................................................................ 8
3.1 Visualizar un Proyecto................................................................................................................................ 8
3.2 Creación de Proyectos - Pedido de Factibilidad................................................................................... 10
3.3 Revisión de Proyectos Observados ........................................................................................................ 14
3.4 Solicitud de Inspección Parcial................................................................................................................ 14
3.5 Solicitud de Inspección Final ................................................................................................................... 16
4. Consideraciones a tener en cuenta................................................................................................................. 19
4.1 Notas adicionales al legajo ...................................................................................................................... 19
4.2 Confección de un 3.4 General................................................................................................................. 19
4.3 Confección de un 3.4 modificatorio....................................................................................................... 19
4.4 Habilitación in situ .................................................................................................................................... 19
5. Anexos ................................................................................................................................................................. 20

Instructivo: Portal de Matriculados
______________________________________________________________________________________
1. Acceso al Portal
Para registrarse, deberán ingresar al link que les llegará a su correo electrónico personal. La
primera pantalla que verán será la que se muestra a continuación, debiendo seleccionar la
opción “Regístrate”
A continuación, deberán indicar el correo electrónico con el que se registrarán junto con una
contraseña (la misma debe tener al menos una mayúscula) , y seleccionar el botón
“Registrarme”.
IMPORTANTE: el mail que ingresarán aquí es con el cual iniciarán sesión de ahora en adelante
y es en donde recibirán todas las notificaciones del portal.

Instructivo: Portal de Matriculados
______________________________________________________________________________________
Se visualizará la siguiente pantalla:
Aquí deberán completar todos sus datos personales y, a través de una serie de preguntas, el
portal validará los datos ingresados.
Una vez cargados y validados todos los datos, el portal les enviará un correo electrónico a la
casilla de mail con la cual se están registrando, para que puedan terminar con la registración.
2. Pantalla principal
2.1 Página de inicio
Al ingresar al Portal, se visualiza la siguiente pantalla inicial:

Instructivo: Portal de Matriculados
______________________________________________________________________________________
En la barra lateral izquierda de la pantalla, a través del botón “Mis proyectos”, se puede
acceder a visualizar un listado con todos sus Proyectos de obra:
En la parte superior de la pantalla, se puede visualizar en forma genérica, un resumen con
la cantidad de trámites existentes. (haciendo click en cada uno de ellos, se pueden
visualizar los proyectos allí existentes):
• En curso
• Factibilidad observada
• Inspección parcial rechazada
• Inspección final rechazada
En la parte derecha de la pantalla, se puede ver el Estado en que se encuentra su
Matrícula:

Instructivo: Portal de Matriculados
______________________________________________________________________________________
En la parte superior derecha de la pantalla, se muestran los siguientes botones
con los cuales podrá realizar las siguientes acciones:
Allí se muestran todas las notificaciones recibidas, por cambios de estado en los
trámites vigentes.
Ejemplo:
A través de esta opción, se puede acceder a visualizar los datos de usuario, pudiendo
editar algunos de ellos si lo desea. Asimismo, allí podrá administrar si desea recibir o no
notificaciones ante cambios de estado en los Proyectos o su Matrícula.
Permite salir del sistema y cerrar sesión.
2.2 Buscador de Proyectos
En el centro de la Pantalla inicial, se encuentra un buscador de Proyectos de obra. Allí, se
podrá realizar la búsqueda de trámites a través de distintos filtros y parámetros de
consulta.

Instructivo: Portal de Matriculados
______________________________________________________________________________________
Al ingresar en “Tipo de búsqueda”, se visualizan los distintos filtros disponibles:
Ejemplo: Búsqueda de Trámites por “Estado del Proyecto” → Proyectos con
“Inspección final aprobada”
Como resultado de la búsqueda, se visualizan todos los Proyectos existentes en dicho
estado, pudiendo acceder a cualquiera de ellos haciendo click sobre el mismo:

Instructivo: Portal de Matriculados
______________________________________________________________________________________
Aclaraciones:
• Nro. de Seguimiento: Es el número de trámite asignado por el Portal, al momento en
que se inicia la carga de un nuevo proyecto.
• Nro. de Proyecto: Es el número de proyecto asignado por el Sistema interno de
Camuzzi. El mismo se genera con la aprobación del pedido de factibilidad. Por esta
razón, todo trámite que se encuentre en un estadío previo, se visualizará únicamente
con número de seguimiento.
• Estado del Proyecto: Muestra el estado en el que se encuentra el Trámite.
• Tipo de Proyecto: Indica si el trámite corresponde a una solicitud de una conexión
“Nueva”, una “Ampliación”, o “Modificación”.
Adicionalmente, se pueden observar otros datos del trámite, como ser: fecha de
creación; nombre del propietario; domicilio y localidad; caño mayor (si/no); posibilidad
de suministro (si/no).
3. Gestión de Trámites
3.1 Visualizar un Proyecto
Para visualizar información sobre un Proyecto o Trámite determinado, se debe acceder al
mismo a través del Tablero general de trámites, o realizar una búsqueda puntual a través
de los distintos filtros de búsqueda existentes.
Por ejemplo: Visualización de un Proyecto con Inspección Final Aprobada
La pantalla inicial de visualización del trámite se divide en tres secciones:

Instructivo: Portal de Matriculados
______________________________________________________________________________________
• Encabezado
Muestra la información principal del Proyecto, en forma consolidada.
• Sección “Qué voy a hacer”
A través de la opción “Ver historial de proyecto”, se pueden consultar las distintas
acciones que se fueron realizando sobre ese trámite desde su creación hasta la
fecha. Allí se indicará quién ejecutó cada tarea, en qué fecha, y cuál fue la acción
realizada:
A través de la opción “Ver resumen de proyecto”, se visualiza en forma resumida
toda la información que tiene cargado dicho trámite hasta ese momento:

Instructivo: Portal de Matriculados
______________________________________________________________________________________
• Sección “Mis trámites”
Se pueden identificar distintas etiquetas o recuadros por cada acción que fue
realizada en el trámite. En este caso al tratarse de un Proyecto finalizado, en el cual
no hubo observaciones, se ven solo tres etiquetas (solicitud de factibilidad,
solicitud de inspección parcial, solicitud de inspección final).
A través de los siguientes botones se pueden realizar distintas acciones
para cada “etiqueta”.
Muestra la información consolidada y en formato de impresión (simil
formulario).
Permite crear un trámite nuevo, como copia del actual. (La mayoría de los
datos ya vendrán precargados).
Permite ingresar a esa etiqueta, y visualizar toda información
correspondiente a dicha acción.
Muestra el historial del Proyecto al igual que en la sección “Qué voy a
hacer”, pero solo con lo acontecido hasta ese momento.
3.2 Creación de Proyectos - Pedido de Factibilidad
Se debe acceder al botón que se encuentra a la izquierda de la pantalla, y a continuación
indicar qué tipo de trámite se desea ingresar:
• Si el trámite es NUEVO y además corresponde al programa Mejor Hogar, van a
tener que ingresar el CUIT del beneficiario.
• Para los trámites de AMPLIACION o MODIFICACION, deber ingresar el N° de
cuenta del suministro.

Instructivo: Portal de Matriculados
______________________________________________________________________________________
La pantalla de carga se divide en distintas secciones, para facilitar y ordenar la
navegabilidad del Formulario digital. A saber:
- Domicilio de trámite: Primero se completan los datos del domicilio del
suministro.
- Datos del Propietario: Se completan los datos correspondientes al
propietario:
- Información sobre las instalaciones:
Los campos que
contienen un asterisco (*)
son obligatorios, y no podrán continuar al
próximo paso si es que no
los completan. El resto de
los campos son opcionales y depende de cada caso.
Una vez completados los campos obligatorios y
necesarios, deberán seleccionar en SIGUIENTE
IMPORTANTE: el mail que
ingresarán del propietario debe
ser el real que utiliza el cliente, ya que le va a llegar un correo
electrónico de validación. Sin esta
confirmación y validación por
parte del cliente, el trámite NO
puede continuar. El DNI también debe ser del futuro cliente.
Podrán elegir entre: doméstico,
comercial, industrial

Instructivo: Portal de Matriculados
______________________________________________________________________________________
➔ En ANEXOS recomendamos una aplicación para escanear los documentos y un paso a paso
de cómo se utiliza la misma
Al seleccionar la forma de Manzana correspondiente, se deberán completar los
datos requeridos:
ACALARACIÓN IMPORTANTE: en esta primera versión, no estará disponible la
opción de cargar un 3.4 General, por lo que se deberá adjuntar en el portal
como archivo adjunto al igual que el croquis.
- Detalle de artefactos: En este paso podrán agregar todos los artefactos que se
deberán tener en cuenta para iniciar el alta del nuevo servicio.
Se debe seleccionar la categoría del artefacto, los datos del mismo, y luego el
botón “Agregar”. (repetir esta acción por cada artefacto).
Aquí deberán adjuntar el croquis de la instalación. (La extension del archivo
que podrán subir deberá ser PDF o JPG

Instructivo: Portal de Matriculados
______________________________________________________________________________________
Para visualizar el artefacto agregado, deberán posicionarse sobre el mismo (que
se va a encontrar arriba de las opciones para agregar un artefacto). Allí mismo
van a poder también editar o eliminar el artefacto ingresado.
En caso de corresponder, se deberá también en este paso ingresar el número
de visado del Colegio
Para finalizar la carga se debe seleccionar . Luego de esta acción,
aparecerá un aviso indicando que el trámite se completó con éxito, y se
asignará un número de seguimiento.
IMPORTANTE: Al finalizar el trámite, el sistema enviará de forma automática
un correo electrónico al futuro cliente para su aceptación digital, la cual se
realizará desde la Oficina Virtual de clientes. Una vez aceptado el trámite, el
mismo quedará automáticamente disponible para revisión por parte de
Camuzzi.

Instructivo: Portal de Matriculados
______________________________________________________________________________________
3.3 Revisión de Proyectos Observados
En caso de que Camuzzi OBSERVE el trámite, el Matriculado recibirá una notificación a su
correo electrónico que le avisará que el mismo debe ser modificado para continuar su
curso. Asimismo, en el portal se podrá notar dicha observación arriba a la derecha en las
“notificaciones” ( ).
Asimismo, en la visualización general de “Mis proyectos”, se podrá visualizar que el estado
del trámite en cuestión es “Factibilidad Observada”.
Para resolver la observación, se debe ingresar al Trámite y acceder al detalle del mismo a
través de la siguiente opción:
A continuación se debe seleccionar la opción :
Una vez efectuada la corrección/modificación conforme a lo observado por Camuzzi,
deberán enviar nuevamente el trámite (“VOLVER A ENVIAR”)
IMPORTANTE: Al finalizar el trámite, el sistema enviará un nuevo correo electrónico al
futuro cliente para que vuelva a aceptar el Trámite modificado. Una vez aceptado por el
cliente, el trámite quedará nuevamente disponible para revisión de Camuzzi.
3.4 Solicitud de Inspección Parcial
Deberán hacer click sobre el ícono del “lápiz” para poder ingresar a editar el trámite
Los pasos descriptos en este apartado, son de aplicación para
regularizar cualquier trámite observado, ya sea en instancia de factibilidad, así como también en etapa de inspección.

Instructivo: Portal de Matriculados
______________________________________________________________________________________
Para efectuar esta acción, se deberá acceder al trámite correspondiente y allí seleccionar
la opción para carga de solicitud de Inspección parcial. (Esta acción se podrá llevar a cabo
en aquellos trámites que se encuentren en estado “Factibilidad Aprobada”).
Primero el sistema solicitará se indique el alcance de la solicitud (debiendo tildar las
opciones correspondientes), y a que tramo del proyecto refiere:
Luego se debe seleccionar el botón , que está en la parte inferior de la pantalla.
Adicionalmente, en caso de así requerirlo, se pueden agregar observaciones previo al
envío.
Al avanzar, se abrirá una ventana de confirmación, a modo de declaración jurada de los
datos incluidos en la presentación. Se debe seleccionar “Confirmar”.
Se debe seleccionar el alcance de la solicitud, tildando las opciones correspondientes
Se debe indicar la instalación solicitada para la inspección:
se puede elegir entre tramo, tramo final o inspeccionar la instalación completa. Aquí se debe declarar pedidos de
inspección parcial de tramos de cañería, debiéndose
indicar tramo final cuando se llegue al último u instalación completa cuando así fuese necesario.
Se deben adjuntar los planos conforme a obra

Instructivo: Portal de Matriculados
______________________________________________________________________________________
IMPORTANTE: Al confirmar la operación, el sistema enviará de forma
automática un correo electrónico al futuro cliente para aceptación digital de
esta Solicitud, la cual se realizará desde la Oficina Virtual de clientes. Una vez
aceptado el trámite por el cliente, el mismo quedará automáticamente
disponible para revisión por parte de Camuzzi.
3.5 Solicitud de Inspección Final
Para efectuar esta acción, se deberá acceder al trámite correspondiente y allí seleccionar
la opción para carga de solicitud de Inspección final. (Esta acción se podrá llevar a cabo en
aquellos trámites que se encuentren en estado “Inspección Parcial Aprobada”).
Primero, se debe ingresar el detalle referente a los artefactos, haciendo click en el ícono
del lápiz para poder editar.

Instructivo: Portal de Matriculados
______________________________________________________________________________________
Al igual que en la etapa anterior, se debe completar la sección para adjuntar los planos
correspondientes, y luego seleccionar el para finalizar.
Se abrirá la ventana de confirmación, a modo de declaración jurada de los datos incluidos
en la presentación. Se debe seleccionar “Confirmar”.
IMPORTANTE: Al confirmar la operación, el sistema enviará de forma
automática un correo electrónico al futuro cliente para aceptación digital de
esta Solicitud, la cual se realizará desde la Oficina Virtual de clientes. Una vez
aceptado el trámite por el cliente, el mismo quedará automáticamente
disponible para revisión por parte de Camuzzi.
Una vez resuelto el trámite por Camuzzi, se podrá visualizar la resolución a través del
Portal, con el “Estado” del trámite, y accediendo al mismo para ver el detalle.

Instructivo: Portal de Matriculados
______________________________________________________________________________________

Instructivo: Portal de Matriculados
______________________________________________________________________________________
4. Consideraciones a tener en cuenta
4.1 Notas adicionales al legajo
Hasta que se implementen en el Portal, se adjuntan los modelos en PDF para ser impresos
y completados por el instalador y/o propietario según corresponda, de la nota sobre
Dispositivos de seguridad, servicios por terceros, y Declaración Jurada por artefactos de
cocción eléctrico.
4.2 Confección de un 3.4 General
El procedimiento para pedir factibilidad de edificios se va a tener que realizar de la
siguiente manera: cargar un departamento (ejemplo, el 1°A) adjuntándose, además del
croquis, el 3.4 general indicando cantidad de unidades funcionales y su información. Para
eso pondremos a disposición un 3.4 en PDF que se puede trabajar e n la PC sin necesidad
de imprimirlo.
4.3 Confección de un 3.4 modificatorio
Como aún no está disponible la función específica para presentar un 3.4 modificatorio
escaneado en el momento de presentar el 3.5 final, lo que vamos a hacer es adjuntar un
3.4 modificatorio entre los archivos que se adjuntan al pedido de inspección final
4.4 Habilitación in situ
Se deberá adjuntar un formulario 3.3 escaneado al pedido de inspección final. En caso de
que intervenga matriculado en combustión, deberá ser él quien lo firma. La
documentación anexa (memoria descriptiva, plano de equipo, certificado de validación)
se adjunta también al pedido de inspección.

Instructivo: Portal de Matriculados
______________________________________________________________________________________
5. Anexos
Estados de Trámites
Estado Descripción
Factibilidad aprobada
por cliente Pedido de Factibilidad a la espera de ser revisado por Camuzzi
Factibilidad en revisión Pedido de Factibilidad en proceso de revisión
Factibilidad observada Pedido de Factibilidad observado por Camuzzi, para regularización del Matriculado
Factibilidad aprobada Pedido de factibilidad respondido por Camuzzi. Puede tener o no caño mayor o
posibilidad de suministro
Inspección parcial
aprobada por cliente Pedido de Inspección parcial a la espera de ser revisado por Camuzzi
Inspección parcial en curso
Pedido de Inspección parcial en proceso de revisión
Inspección parcial
observada Pedido de Inspección parcial observado por Camuzzi, para regularización del Matriculado
Inspección parcial
aprobada Pedido de Inspección parcial aprobado
Inspección final
aprobada por cliente Pedido de Inspección Final a la espera de ser revisado por Camuzzi
Inspección final en curso Pedido de Inspección Final en proceso de revisión
Inspección final
observada Pedido de Inspección Final observado por Camuzzi, para regularización del Matriculado
Inspección final
aprobada Pedido de Inspección Final aprobado por Camuzzi.
Herramienta para escanear archivos (croquis, planos, etc).
Les recomendamos que utilicen la siguiente aplicación gratuita para escanear los
documentos necesarios:
• CamScanner
La pueden encontrar tanto en teléfonos con Android como con iOS.

Instructivo: Portal de Matriculados
______________________________________________________________________________________
¿Cómo se utiliza?
• Primero nos tenemos que registrar (la aplicación nos guiará como hacerlo)
• Luego tenemos que hacer “click” en el botón con forma de cámara que está en la
parte inferior de la pantalla.
• Una vez que tenemos la imagen centrada, se saca la foto y ajustamos la imagen a
escanear → el recuadro verde indicará lo que se escaneará

Instructivo: Portal de Matriculados
______________________________________________________________________________________
Una vez ajustada la imagen, se deberá continuar al siguiente paso.
• En el siguiente paso ya vamos a poder elegir de que forma queremos guardar el
archivo adjunto: se puede enviar a un correo electrónico y abrirlo desde allí o se
puede guardar en el teléfono/tableta como un PDF/JPEG.
Para guardarlo como PDF/JPG debemos hacer seleccionar la opción COMPARTIR

Instructivo: Portal de Matriculados
______________________________________________________________________________________
Para finalizar, una vez que elegimos el tipo de archivo a guardar, debemos seleccionar en
dónde lo queremos guardar. Con esto ya finalizaríamos de realizar el escaneo del documento
y sólo tendríamos que adjuntarlo en el portal.