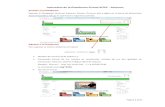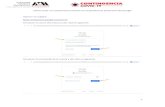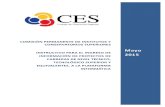Instructivo para crear actividades en la plataforma de ...
Transcript of Instructivo para crear actividades en la plataforma de ...

Instructivo para crear actividades en la plataforma de apoyo a la presencialidad
Apreciado docente, a continuación, encontrará los pasos a seguir para crear actividades en la plataforma de apoyo a la presencialidad.Ingresamos a uno de los cursos que ya tengamos asignado en nuestra sesión de usuarios:
En las pestañas van a aparecer las distintas unidades que tengamos de nuestro curso.
Ingresamos a la pestaña en la cual deseamos crear una actividad y, posteriormente, damos clic en el botón “Activar edición”.

Al activar la edición, se habilitan enlaces por cada recurso existente; el enlace se llama “Editar”.
Al dar clic, se despliega una serie de opciones a las cuales se puede acceder, según lo necesite el docente.

Al dar clic en este enlace, nos aparecerá la siguiente ventana:
Ahora, como el objetivo es crear una nueva actividad, nos dirigimos a la parte de debajo de la pantalla hasta donde aparece el campo: “Añadir una actividad o un recurso”:

En ese listado buscamos la opción “Tarea”, como se muestra en la siguiente imagen:

Damos clic en el botón “Agregar”, configuramos el nombre de la tarea y redactamos una pequeña descripción de la actividad, como se muestra la siguiente imagen:

También podemos configurar la fecha y la hora de entrega; según los parámetros de nuestra clase, podemos habilitar o deshabilitar la tarea, según corresponda, así:

Al finalizar, damos clic en el botón “Guardar cam-bios y regresar al curso”T
El sistema mostrará la tarea que hemos creado al final de la pantalla, como se muestra en la siguiente imagen::
Para ubicar la tarea donde corresponde, debemos arrastrarla hasta la sección deseada, para ello, ubicamos el puntero del mouse en la cruz y damos clic sostenido, arrastrándola al lugar deseado:

También podemos actualizar los campos de calificación, el método de calificación y las categorías.
Otra forma que existe para establecer actividades para nuestros estudiantes es creando un cuestionario. Ingresamos nuevamente por la opción “Añadir una actividad o un recurso”.

Al dar clic en este enlace, nos aparecerá la siguiente ventana:
En este listado, buscamos el recurso que se llama “Cuestionario”, como se muestra en la siguiente imagen:

Damos clic al botón “Agregar” y procedemos a asignarle un nombre y una descripción al cuestionario:

De igual manera que las anteriores actividades, podemos editar el cuestionario para ingresar las preguntas y demás ajustes que considere necesarios para la actividad.
Recordemos que la opción “Editar” es la del enlace que aparece en el costado derecho de la pantalla, al frente de la actividad que hemos creado, en este caso, al frente de la actividad de cuestionario, así:
Al dar clic, aparecerá la siguiente pantalla:

Para agregar las preguntas, damos clic en el botón “Editar cuestionario” y aparecerá la siguiente pantalla:
En este campo podremos establecer la calificación máxima deseada, ya sea en el rango de 1 a 5 o de 1 a 10, según lo necesitemos. Luego, damos clic en el enlace “Agregar” y aparecerá la siguiente pantalla:

Así, podremos configurar todos los tipos de pregunta que requerimos incluir en el cuestionario, por ejemplo, para agregar una pregunta de tipo “Verdadero/Falso”, seleccionamos la opción en la lista:

Al dar clic en “Agregar”, nos aparecerá la siguiente ventana en la plataforma:
Asignamos la categoría, el nombre de la pregunta y el enunciado de la pregunta; posteriormente, diligenciamos los campos de “Puntuación por defecto” según el valor que le demos a cada pregunta, luego, continuamos con los campos de “Retroalimentación general”, escogemos si la respuesta correcta es falsa o verdadera, según corresponda, y la retroalimentación para la respuesta “Verdadera” y para la respuesta “Falsa”, así:

Continuamos con los campos indicados:

Después de diligenciar los campos, damos clic en el botón “Guarde cambios y continúe editando”.
Repetimos el proceso con los diferentes tipos de pregunta hasta completar el número de preguntas suficiente en el cuestionario.De esta manera, finalizamos el instructivo para crear actividades.