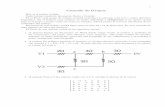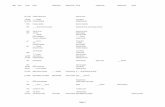Instructivo genérico Creación, Aplicación y Calificación...
Transcript of Instructivo genérico Creación, Aplicación y Calificación...

Instituto Profesional AIEP Vicerrectoría Académica
INSTITUTO PROFESIONAL AIEP – Dirección de Desarrollo Curricular y Evaluación 1
Instructivo genérico
Creación, Aplicación y Calificación de Evaluaciones de Conocimientos
en la Plataforma Aiepvirtual (BlackBoard)
Parte I
¿Cómo ingreso a la plataforma y a mi cuenta de usuario?
Parte II
¿Cómo crear una evaluación de conocimientos en la plataforma Aiepvirtual?
Parte III.
¿Como configuro y activo la evaluación para su aplicación?
Parte IV
¿Cómo puedo guardar y reutilizar la evaluación que ya he creado en el aula de un módulo-sección?
Parte V ¿Cómo reviso y configuro los puntajes y otras opciones de una evaluación en un aula de módulo-sección en la plataforma Aiepvirtual? Parte VI ¿Cómo configuro la visualización de resultados de las evaluaciones en el centro de calificaciones de un aula de módulo-sección en la plataforma Aiepvirtual? Parte VII ¿Cómo reviso y gestiono nuevos intentos de rendición en una evaluación en el centro de calificaciones de un aula de módulo-sección en la plataforma Aiepvirtual?
Parte VIII
¿Dónde puedo contactarme para recibir ayuda adicional?

Instituto Profesional AIEP Vicerrectoría Académica
INSTITUTO PROFESIONAL AIEP – Dirección de Desarrollo Curricular y Evaluación 2
Parte I ¿Cómo ingreso a la plataforma y a mi cuenta de usuario?
1. Abra su navegador de internet (recomendados, Google Chrome y Mozilla Firefox) e ingrese a través de una de las 2 siguientes opciones:
A) INDIRECTA: http://intranet.aiep.cl/
Ingrese su nombre de usuario y contraseña, y luego acceda a “AIEP ONLINE (Aulas virtuales)”:
B) DIRECTA: https://www.aiepvirtual.cl/
Ingrese su nombre de usuario y contraseña, donde lo indica el recuadro rojo:
NOMBRE.APELLIDO

Instituto Profesional AIEP Vicerrectoría Académica
INSTITUTO PROFESIONAL AIEP – Dirección de Desarrollo Curricular y Evaluación 3
Parte II ¿Cómo crear una evaluación de conocimientos en la plataforma Aiepvirtual?
1. Al ingresar se abrirá la plataforma en una nueva pestaña en su navegador de Internet. En el
apartado Mis Módulos, seleccione el aula del módulo-sección que corresponda la cual debiera tener como nombre genérico la siguiente estructura: CÓDIGO MÓDULO-SECCIÓN-AÑO-NOMBRE DEL MÓDULO, para entrar a crear la evaluación que desea elaborar en formato virtual asincrónico.
2. Dentro aula del módulo-sección, pinche el apartado “EVALUACIONES” (en fondo blanco)
que se detalla en el recuadro rojo a continuación:
COD_SEC-AÑO_MÓDULO
CÒD MÒDULO-SECCIÒN-AÑO-MÓDULO

Instituto Profesional AIEP Vicerrectoría Académica
INSTITUTO PROFESIONAL AIEP – Dirección de Desarrollo Curricular y Evaluación 4
3. Dentro de esta pantalla usted verá en horizontal 4 opciones como menú desplegable. Debe
pinchar la opción “Evaluaciones” (en fondo gris), en donde se desplegará un submenú con
diversas opciones. Pinche la primera opción denominada “Examen” *
(*NOTA ACLARATORIA: Considere que por su traducción actual, SOLO dentro de la
plataforma Aiepvirtual el término EVALUACIÒN es sinónimo del término EXAMEN, no obstante, en los lineamientos y manual de evaluación 2020, el examen corresponde solo a la evaluación sumativa final del módulo para su consideración).
4. La opción que seleccionó anteriormente, lo dirigirá a esta nueva pantalla en donde debe
pinchar en la opción “Crear un examen nuevo”.
COD_SEC-
2020_MÓDULO
COD_SEC-
2020_MÓDULO

Instituto Profesional AIEP Vicerrectoría Académica
INSTITUTO PROFESIONAL AIEP – Dirección de Desarrollo Curricular y Evaluación 5
5. Considere que además de lo señalado en el punto 4, existe una segunda forma de llegar a la opción “crear un examen nuevo”. Para ello debe pinchar en el “panel de control” (al final de la columna izquierda del aula) primero la opción “herramientas del curso”, luego “exámenes, encuestas y bancos de preguntas”, y finalmente la opción “exámenes”. Al ingresar a esta última visualizarás la siguiente página donde al pinchar “desarrollar examen”, llegará a lo señalado en el print de pantalla del punto 6.
6. En esta pantalla es cuando usted ya debe comenzar a crear su evaluación. Para ello primero escriba o copie el nombre de la evaluación en el recuadro rojo. Considere que el nombre en debiera contener los elementos que se señalan a continuación en el siguiente orden: TIPO DE LA EVALUACIÓN (Actividad formativa/sumativa inicial, de proceso o final) - CODIGO DE MÓDULO - NOMBRE DE MÓDULO-MODALIDAD/JORNADA Y/O PROGRAMACIÓN (MPJ) (DV-PEV-PED, SP, ONLINE otros)- AÑO-SEMESTRE. (2020-1 por ejemplo).
7. Dentro de la misma pantalla anterior, podrá visualizar a continuación 2 apartados a completar: “Descripción (Tipo y propósito de la evaluación, puntaje de 100) e “Instrucciones” (tiempo de aplicación, restricciones, recomendaciones de la evaluación”). Una vez finalizado lo anterior pinche el botón “Enviar” que se encuentra en el costado inferior derecho.
COD_SEC-
2020_MÓDULO

Instituto Profesional AIEP Vicerrectoría Académica
INSTITUTO PROFESIONAL AIEP – Dirección de Desarrollo Curricular y Evaluación 6
8. A continuación, podrá elaborar en la plataforma la evaluación seleccionando una de las opciones (ítems) del menú desplegable “Crear pregunta”. En este punto considere que en términos generales lo señalado de aquí en adelante en este documento está orientado a y ejemplificado con el ítem más comúnmente utilizado en estas evaluaciones que es la “selección única de alternativas”, no obstante también puede aplicar para otros ítems de respuesta cerrada o abierta breve que se señalan a continuación. Para ello considere la siguiente tabla de correspondencia de nombres cuando estime pertinente utilizar otro ítem o una combinación de ellos en una misma actividad de evaluación:
Nombre del ítem en los Lineamientos y Manual de evaluación 2020
Nombre del ítem en la Plataforma AiepVirtual (Blackboard)
a. Selección única de alternativas Varias opciones (Si algunas o todas las preguntas tienen como respuestas
números o requieren el uso de fórmulas puede reemplazarse o complementarse este ítem por el con
“Numérica Calculada” y/o el de “Fórmula Calculada”)
b. Selección múltiple de alternativas Respuesta Múltiple (igual al anterior, pero con 2 o más opciones correctas)
b. Verdadero y Falso Verdadero-Falso o 2 opciones excluyentes (este último incluye otras alternativas de respuesta como:
acuerdo o desacuerdo; si o no; correcto o incorrecto u otras)
c. Asociación/pareamiento de términos Correspondencia
d. Completación de términos Rellenar espacios en blanco (respuesta exacta o similar sin opciones)
u oración confusa (incluye opciones de respuesta exacta)
e. Ordenamiento de términos Ordenación
f. Desarrollo Breve Respuesta Breve
g. Desarrollo Extenso Redacción
Si continuamos ejemplificando con el ítem de selección única, seleccione la opción “varias opciones”:
COD_SEC-
2020_MÓDULO

Instituto Profesional AIEP Vicerrectoría Académica
INSTITUTO PROFESIONAL AIEP – Dirección de Desarrollo Curricular y Evaluación 7
9. En esta pantalla se visualizan las opciones de crear un “Título de la pregunta” (no es
necesario u obligatorio de completar). En el recuadro de más abajo, usted solo debe escribir/pegar la pregunta.
10. Si se desliza hacia abajo en la misma página, podrá encontrar la forma de presentar la letra de las alternativas. Aquí la única configuración que debiera cambiar es la enmarcada en el cuadro rojo, que al pincharla despliega varias opciones, teniendo la posibilidad de seleccionar las alternativas en minúscula o mayúscula.
11. Para agregar las alternativas de la pregunta, hay un espacio designado para cada una de
ellas. El recuadro que se muestra a continuación como “Respuesta 1” se debe repetir 4 veces, mostrando hasta la letra “D” en su evaluación (no utilice más de 4 alternativas).
Si continúa deslizando hacia abajo, podrá visualizar el mismo recuadro para las alternativas restantes, en donde debe repetir el mismo procedimiento señalado en este punto.
COD_SEC-
2020_MÓDULO
Recuerde considerar al menos un caso/problema breve u otra estrategia usada en clases para todas o para un grupo de preguntas. Para ello, debe escribir/pegar esa información en este mismo recuadro, antes de la primera pregunta.
Aquí usted debe escribir/pegar la alternativa correspondiente a la letra A

Instituto Profesional AIEP Vicerrectoría Académica
INSTITUTO PROFESIONAL AIEP – Dirección de Desarrollo Curricular y Evaluación 8
12. Para asignar la alternativa correcta, solo deberá pinchar el círculo que se muestra en el
recuadro en rojo en la opción de corresponda, cautelando previamente que estás estén distribuidas de la forma más aleatoria posible. (Evite marcar siempre la primera o la última).
13. Si usted requiere agregar una imagen debe ser de alta resolución (esta puede contener un esquema, tabla, dibujo u otro organizador gráfico) en la pregunta y/o en las alternativas, debe considerar lo siguiente:
• Siempre agregar la imagen desde el recuadro que está asignado para la pregunta.
• Tener las imágenes guardadas previamente en una carpeta de su PC con un nombre que considere el número de la pregunta y su ubicación (Enunciado o alternativa X)
• Pinche la opción seleccionada en el recuadro rojo.
14. Lo anterior, abrirá una nueva ventana que le permitirá buscar en la carpeta de su PC que
corresponda la imagen que desea insertar. Finalmente pinche en “Examinar mi equipo”
Aquí usted debe escribir/pegar la alternativa correspondiente
a la letra B

Instituto Profesional AIEP Vicerrectoría Académica
INSTITUTO PROFESIONAL AIEP – Dirección de Desarrollo Curricular y Evaluación 9
15. Busque en la carpeta que corresponda en su PC y seleccione la imagen a cargar. Presione el botón “Abrir”
16. Nuevamente se abrira una ventana que señala que la imagen ya se encuentra cargada. En la
descripción de la imagen puede escribir por ejemplo: Pregunta 5 alternativa A. Luego solo presione “Insertar”
17. Luego usted podrá visualizar la imagen en el mismo espacio asignado para escribir/pegar la
pregunta. En caso que este corresponda a una de las alternativas solo debe cortar y pegar en el espacio respectivo con el menu desplegable del mouse o los controles abreviados del teclado que se señalan a continuación:
CORTAR-PEGAR CLICK DERECHO DEL MOUSE O DESDE EL TECLADO
CORTAR: CONTROL+C PEGAR: CONTROL+V

Instituto Profesional AIEP Vicerrectoría Académica
INSTITUTO PROFESIONAL AIEP – Dirección de Desarrollo Curricular y Evaluación 10
18. Dentro de esta misma pantalla usted debe agregar la justificación técnica al menos para la respuesta correcta (desarrollo lógico-conceptual y/o de cálculo númerico según corresponda) en el espacio “Comentarios” para que el estudiante conozca el por qué esa opción es la respuesta correcta como breve retroalimentación individual escrita. (se recomienda que sea al finalizar la aplicación de la evaluación y no al enviar el intento a calificación)
19. Si desliza el cursor hasta el final de la página podra ver la siguiente imagen:
• Si ha cometido algun error en la creación solo presione “Cancelar”
• Si desea guardar la pregunta creada, para realizar la siguiente pregunta, presione “Enviar y crear otro”
• Si ya ha finalizado la creación de todas las preguntas de su actividad de evaluación, solo debe presionar “Enviar”
20. Si usted ha presionado “Enviar”, la plataforma lo llevará directamente a la evaluación donde ya se encuentran la(s) otra(s) pregunta(s) que ha creado anteriormente. Desde ahí, puede volver a crear una nueva pregunta al final o intercalada entre las ya elaboradas. Para ello pinche el “círculo gris más (+)” y seleccione la opción “Varias opciones” u otra de las que se muestran en el menú considerando la abla del punto 8 de este documento.
Inserte aquí el comentario de la respuesta o clave correcta

Instituto Profesional AIEP Vicerrectoría Académica
INSTITUTO PROFESIONAL AIEP – Dirección de Desarrollo Curricular y Evaluación 11
21. Una vez que haya creada la última pregunta presione el botón aceptar:
22. Finalmente seleccione de entre las opciones del menú “añadir un examen existente”, la actividad de evaluación que acaba de crear y presiona enviar. Considere que esta podría estar de las primeras o de las últimas en el listado.

Instituto Profesional AIEP Vicerrectoría Académica
INSTITUTO PROFESIONAL AIEP – Dirección de Desarrollo Curricular y Evaluación 12
PARTE III. ¿ Como configuro y activo la evaluación para su aplicación?
1. En este apartado debe considerar que si usted terminó de crear la actividad de evaluación de acuerdo con los pasos de la parte II tiene la opción (recomendada) de inmediatamente configurar al menos preliminarmente (puede volver a editarlas posteriormente) las “opciones de la evaluación” para su correcta y oportuna aplicación.
No obstante, en el caso de que por alguna razón solo creó la evaluación, pero no avanzó a esta parte inmediatamente, para continuar deberá realizar primero los pasos 2, 3 y 4 que se señalan a continuación para localizar la evaluación creada previamente el mismo día o anteriormente y proceder a configurarla y activarla.
De lo contrario si ya creó la evaluación y la va a configurar y activar inmediatamente continúe desde el paso 5 de este apartado.
2. Si solo creó la evaluación, pero no continuó con esta última parte inmediatamente deberá localizar y cargar primero la evaluación desde la página principal del aula del módulo - sección. Para ello presione el botón “EVALUACIONES” en la franja superior izquierda del aula.
3. Luego usted vera la opción “EVALUACIONES” (en gris) con una flecha hacia abajo, que al pincharla desplegara una serie de opciones. Usted debe marcar la opción “EXAMEN”
Cod-sección-
año- Módulo
Cod-sección-
nombre Módulo
Cod-módulo-2020-
MJP

Instituto Profesional AIEP Vicerrectoría Académica
INSTITUTO PROFESIONAL AIEP – Dirección de Desarrollo Curricular y Evaluación 13
4. Lo anterior lo llevará a la página crear o añadir “EXAMEN”. Aquí primero debe seleccionar del listado la evaluación a cargar de acuerdo con el nombre que le designo al crearla y luego presionar el botón “Enviar”.
5. En esta pantalla inicia el proceso de configuración de la evaluación para su aplicación. Para ello primero revise y edite si es necesario el nombre y la información inicial de la evaluación (descripción, que recuerde incluir el título y el puntaje que acá es por defecto 100 puntos) que ya completo al crearla y marque la opción “mostrar” a los estudiantes.
6. A continuación, revise las instrucciones generales y específicas especificadas anteriormente y si es necesaria ajuste cualquier indicación. Considere para ello como base las siguientes recomendaciones que debiera informar como mínimo en este apartado:
Para realizar la evaluación considera las siguientes recomendaciones e indicaciones:
• Utiliza una conexión a internet segura y estable (Wifi, red de cable) • Utiliza preferentemente un computador de escritorio o portátil, • Prefiere un navegador de mayor compatibilidad como Google Chrome o Mozilla Firefox.
Cod-módulo-2020-
MJP
Cod-sección-
año- Módulo
Cod-sección-
año- Módulo

Instituto Profesional AIEP Vicerrectoría Académica
INSTITUTO PROFESIONAL AIEP – Dirección de Desarrollo Curricular y Evaluación 14
• Considera que solo cuenta con un total de 15-30-60-90 minutos (según se defina de acuerdo con la cantidad de preguntas) para desarrollar la evaluación. Una vez cumplido este tiempo tu intento se enviará automáticamente se hayan o no respondido todas las preguntas.
• Lee cada uno de los casos y/o problemas y responda a continuación las preguntas asociadas marcando solo una alternativa como respuesta correcta para cada una de ellas.
Adicionalmente deslizando hacia abajo, haga click en las dos opciones, tal como se muestra en la imagen para que los estudiantes visualicen están indicaciones y rindan en la misma pestaña del navegador utilizado, minimizando las posibilidades de cierre anticipado de la evaluación.
7. Luego, pinche las 2 opciones que se seleccionan con los recuadros rojos. Considere que
la última opción de “intentos múltiples” debe quedar en blanco, sin marcar ninguna de las opciones, ya que, cualquier nuevo intento a un estudiante que indique que el inicial fue fallido, puede ser dado por el docente en la misma aplicación previa revisión manual del intento en el centro de calificaciones o asignando una oportunidad en la recuperativa.
8. En la siguiente imagen se debe pinchar todas las opciones que se destacan en rojo, y agregar el tiempo en “Minutos”, considerando para su asignación los lineamientos 2020. Active el envío automático de manera de al cumplirse el tiempo el intento de estudiante se envíe a calificación automática se hayan respondido o no todas las preguntas. Si no se activa esta opción deberá calificarla manualmente el intento del o los estudiantes que envíen sus respuestas después del tiempo máximo permitido.

Instituto Profesional AIEP Vicerrectoría Académica
INSTITUTO PROFESIONAL AIEP – Dirección de Desarrollo Curricular y Evaluación 15
9. En las siguientes opciones se establecerá el día y la hora en que estará disponible para los estudiantes la evaluación, por lo que debe hacer click en los dos recuadros en rojo. Las fechas y horas se muestran como ejemplo, pero es usted quien debe escribir con el mismo formato los datos solicitados. Considere en este punto que la evaluación puede ser sincrónica (en clases telepresenciales) o asincrónica (antes o después de una clase), pero dentro del mismo día o semana en que este programada de acuerdo con la planificación lectiva del módulo.
10. Esta opción no debiera completarse, ya que solo podrán acceder a rendir estudiantes del
módulo-sección por defecto, salvo que por alguna razón se estime pertinente habilitarla de manera excepcional para uno o algunos estudiantes específicos, por ejemplo, para una actividad de evaluación recuperativa o de regularización previa justificación.
11. A continuación, seleccione las opciones que se señalan (puntuación, correcto, enviado) para que cada estudiante reciba una retroalimentación escrita posterior a que finalice el plazo de aplicación de la evaluación en relación con las respuestas marcadas (o enviadas) y las correctas, incluyendo la justificación técnica en caso de que se marque además la opción comentarios, de acuerdo con la pauta de revisión:
12. Por último, se selecciona la opción “Todas a la vez”, de manera que el estudiante pueda volver a preguntas anteriores o avanzar a las siguientes si lo estima conveniente. No active el botón orden aleatorio porque podría afectar la revisión y/o el analisis de los resultados obtenidos por la sección, al mostrar las opciones de respuesta en un orden distinto.
Realice una revisión final hacia arriba, principalmente de los plazos de días y horarios en que estará disponible la evaluación y se presiona el boton “ENVIAR”.

Instituto Profesional AIEP Vicerrectoría Académica
INSTITUTO PROFESIONAL AIEP – Dirección de Desarrollo Curricular y Evaluación 16
13. Usted podrá saber si la evaluación se encuentra disponible, porque podrá visualizarla de la siguiente forma:
14. Si la evaluación no estuviera disponible, se destaca “Este elemento está oculto para los estudiantes”.
Cod-módulo-2020-
MJP
Cod-módulo-2020-
MJP Cod-módulo-2020-
MJP
Instrucciones generales
Cod-sección-
nombre Módulo
Cod-sección-
año-Módulo

Instituto Profesional AIEP Vicerrectoría Académica
INSTITUTO PROFESIONAL AIEP – Dirección de Desarrollo Curricular y Evaluación 17
Parte IV ¿Cómo puedo guardar y reutilizar la evaluación que ya he creado en el aula de un módulo-sección?
1. Para encontrar en el aula la evaluación que usted ya ha creado y configurado, dirija su cursor al costado izquierdo de la pantalla y busque la opción “Herramientas del curso”.
-
2. Con lo anterior, se desplegará un menú con la opción “Encuestas y bancos de preguntas” dentro del panel de control de aula.
3. Luego de haber accedido a la pestaña anterior visualizara lo siguiente. Dirija el cursor a “EXÁMENES”
Cod-sección-Módulo

Instituto Profesional AIEP Vicerrectoría Académica
INSTITUTO PROFESIONAL AIEP – Dirección de Desarrollo Curricular y Evaluación 18
4. Aquí usted podrá visualizar la evaluación que ya creó y configuró previamente.
5. En este punto tiene la opción de exportar y guardar la evaluación como respaldo, para que en un mismo periodo académico pueda utilizarla en las aulas de otras secciones del módulo (de la misma o diferente sede) y/o en un siguiente año/semestre para una nueva cohorte de estudiantes.
a. Para ello posicione el cursor del mouse sobre el nombre de la evaluación y aparecerá al
costado derecho una pequeña flecha con punta hacia abajo (destacada en el recuadro verde) que despliega varias opciones. Seleccione “exportar” o “editar” primero en caso de que quiera revisarla y/o modificarla previo a descargarla.
b. Al presionar la opción “Exportar” se descarga automáticamente un archivo en formato “zip” debajo de su pantalla, este quedará guardado en la carpeta de “Descargas” o la que tenga designada por defecto. De ahí puede llevarlo a cualquier carpeta de su PC.
Cod-sección-
año- Módulo
Cod-sección-año-
Módulo

Instituto Profesional AIEP Vicerrectoría Académica
INSTITUTO PROFESIONAL AIEP – Dirección de Desarrollo Curricular y Evaluación 19
6. Si usted ya tiene guardada la evaluación en una carpeta de su PC, lo que debe realizar
para IMPORTAR(SUBIR) el archivo ZIP a otra aula de módulo-sección es lo siguiente:
a. Dentro de la misma pantalla anterior, al costado izquierdo, podrá visualizar la pestaña desplegable “Herramientas del curso”
b. Pinche la opción “EXÀMENES, ENCUESTAS, Y BANCOS DE PREGUNTAS”
c. Luego de haber accedido a la pestaña anterior, visualizara lo siguiente, dirigiendo el cursor a “EXÁMENES”
Cod-sección-
año- Módulo

Instituto Profesional AIEP Vicerrectoría Académica
INSTITUTO PROFESIONAL AIEP – Dirección de Desarrollo Curricular y Evaluación 20
d. En esta pantalla usted podrá visualizar y pinchar la opción “Importar examen”
e. La evaluación ya se encuentra en formato “ARCHIVO COMPRIMIDO” (Zip) guardada en alguna de las carpetas del escritorio de su PC, por lo que solo debe seleccionar el archivo indicado, presionando el botón “EXAMINAR MI EQUIPO”.
Cod-sección-
año- Módulo
Cod-sección-
año- Módulo

Instituto Profesional AIEP Vicerrectoría Académica
INSTITUTO PROFESIONAL AIEP – Dirección de Desarrollo Curricular y Evaluación 21
f. Luego de haber seleccionado el archivo de la evaluación respectiva y presione botón en rojo “Enviar” para cargarla en el aula de la plataforma que requiera. En caso de haber seleccionado erróneamente el archivo, solo debe cancelar la operación y volver a cargar el archivo presionando nuevamente la opción “EXAMINAR MI EQUIPO”.
g. Para ratificar que la importación de la evaluación fue exitosa, se mostrará lo siguiente,
confirmando que de desplegó con la estructura respectiva de contenido de las preguntas correctamente. Considere que solo la plataforma puede realizar esta operación de procesar el archivo ZIP, es decir, no puede ser descomprimido manualmente, dado que, no contiene ningún documento digital que pueda ser abierto directamente por Ud. en su PC. Finalmente configuré y active la evaluación para aplicarla en la nueva aula virtual del módulo.
NOMBRE/TIPO DE EVALUACIÓN-NOMBRE DEL MÓDULO-MODALIDAD/JORNADA Y/O PROGRAMACIÓN- AÑO-SEMESTRE
Cod-sección-año-
Módulo

Instituto Profesional AIEP Vicerrectoría Académica
INSTITUTO PROFESIONAL AIEP – Dirección de Desarrollo Curricular y Evaluación 22
Parte V ¿Cómo reviso y configuro los puntajes y otras opciones de una evaluación en un aula de módulo-sección en la plataforma Aiepvirtual?
1. Considerando que usted ya creó o importó una evaluación. luego de haber presionado el
botón “aceptar”, la pantalla se direccionará automáticamente y verá lo siguiente:
Aquí aparecerá la evaluación que usted ya ha creado o importado (recuadro rojo), por lo tanto, debe dirigir el cursor hacia el nombre y aparecerá una pequeña flecha que despliega un menú con varias opciones, presione “Editar” (recuadro verde).
2. Lo anterior lo dirigirá a la evaluación, con la respectiva descripción, instrucciones, preguntas y alternativas, en donde puede revisar y editar cualquier aspecto erróneo o emergente que considere que debe cambiar antes y/o durante de la aplicación de esta.
A) Si desea cambiar/editar el nombre de la evaluación dirija el cursor a la pequeña flecha del costado derecho “Lienzo del examen” (recuadro verde), donde aparecerá la opción “Editar”.
B) Para editar el caso/problema, pregunta, alternativas o justificación técnica, presione la pequeña flecha (recuadro amarillo).
C) Para agregar puntaje a cada de una de las preguntas de la evaluación dirija el cursor del mouse a
“Puntos” (recuadro rojo), al pinchar sobre el número que se encuentra por defecto (10), aparece una cinta desplegable en donde puede cambiar/editar el valor y luego solo presionar “Enviar”.
D) Debe considerar que el total de puntos de su evaluación debe ser siempre “100” siendo este número dividido por la cantidad total de preguntas, el resultado de esto será el puntaje de cada una de las preguntas. Este resultado puede ser tanto un número entero como decimal.
COD_SEC-AÑO-
MÓDULO
Puntaje total de la evaluación: 100 puntos Cantidad de preguntas: 10 preguntas Puntaje asignado por pregunta: 10 puntos
Puntaje total de la evaluación: 100 puntos Cantidad de preguntas: 40 preguntas Puntaje asignado por pregunta: 2,5 puntos

Instituto Profesional AIEP Vicerrectoría Académica
INSTITUTO PROFESIONAL AIEP – Dirección de Desarrollo Curricular y Evaluación 23
E) Cuando haya finalizado la revisión/edición de la evaluación solo deslice el cursor hasta el final de la página y presione “Aceptar” (recuadro rojo).
COD_SEC-AÑO-
MÓDULO
10
100
Alternativa A
Alternativa B
Alternativa C
Alternativa D
Contexto Caso/Problema
Pregunta

Instituto Profesional AIEP Vicerrectoría Académica
INSTITUTO PROFESIONAL AIEP – Dirección de Desarrollo Curricular y Evaluación 24
Parte VI ¿Cómo configuro la visualización de resultados de las evaluaciones en el centro de calificaciones de un aula de módulo-sección
en la plataforma Aiepvirtual?
1. Para ingresar a revisar y obtener información de lo que ha sucedido o está sucediendo con
la rendición de sus estudiantes o los resultados que han obtenido, diríjase al costado izquierdo a “Centro de Calificaciones” (recuadro rojo), ahí se verán tres opciones. Seleccione “Centro de Calificaciones Completo” (recuadro verde).
2. En cada una de las columnas de evaluaciones (Actividades evaluativas iniciales/diagnósticas de proceso/progreso o finales) presiona en la flecha que aparece al final del nombre de cada una (Recuadro verde) y selecciona del menú desplegable de opciones el botón editar “información de columna” (Recuadro Rojo), como se observa a continuación:
COD_SEC-AÑO-
MÓDULO

Instituto Profesional AIEP Vicerrectoría Académica
INSTITUTO PROFESIONAL AIEP – Dirección de Desarrollo Curricular y Evaluación 25
3. A continuación, verás una pantalla denominada “Información de Columna”. Avance a la parte final de esta página y configure como visualización principal la opción “Chile” (Recuadro Rojo) y como visualización secundaria “Porcentaje” (Recuadro verde) para que tanto Ud. como sus estudiantes vean su calificación numérica en escala chilena y en el rango original que usa la plataforma para las evaluaciones. Si la evaluación es una formativa inicial como el diagnóstico o de proceso como las progresivas dentro de una unidad, seleccione como visualización principal “Porcentaje” y secundaria “Ninguna” o “puntuación”.
4. Si requiere descargar en formato de base excel las calificaciones obtenidas por sus estudiantes presione en el menú “trabajar sin conexión” la opción “descargar” (Recuadro amarillo) y seleccione en datos si desea exportar solo una o todas las columnas de resultados del centro de calificaciones y presione enviar y luego descargar sin modificar la configuración del apartado “opciones”.

Instituto Profesional AIEP Vicerrectoría Académica
INSTITUTO PROFESIONAL AIEP – Dirección de Desarrollo Curricular y Evaluación 26

Instituto Profesional AIEP Vicerrectoría Académica
INSTITUTO PROFESIONAL AIEP – Dirección de Desarrollo Curricular y Evaluación 27
Parte VII ¿Cómo reviso y gestiono nuevos intentos de rendición en una evaluación en el centro de calificaciones de un aula de módulo-sección en
la plataforma Aiepvirtual?
1. Si vuelve al inicio del centro de calificaciones completo y observa la barra (franja gris superior al inicio de los recuadros rojo y verde) de información sobre calificaciones verá los siguientes datos por columna:
✓ Información general de los estudiantes inscritos en el aula de módulo (nombre/Apellido, Rut o ID
y usuario) (recuadro rojo). ✓ Nota y/o porcentaje obtenido por cada uno de sus estudiantes.
2. En este punto si un estudiante le ha solicitado una nueva posibilidad de rendición en la misma aplicación o en una instancia recuperativa, debido a problemas de conectividad u otras razones, usted puede revisar y anular/borrar su intento fallido en la actividad de evaluación una o más veces. Para ello usted debe buscar y seleccionar el nombre del estudiante, posicionando el cursor en la pequeña flecha de la calificación que desea anular (queda registro del intento fallido) o borrar (no queda registro del intento fallido), donde aparecerán varias opciones. Seleccione “Detalles de la calificación”.
COD_SEC-AÑO-
MÓDULO
Apellidos Nombres Rut usuario último
acceso
al aula
del
módulo-
sección
Parcial1 Parcial 2 Examen
Parcial1 Parcial 2 Examen
Apellidos Nombres Rut usuario último
acceso
al aula
de
módulo-
sección

Instituto Profesional AIEP Vicerrectoría Académica
INSTITUTO PROFESIONAL AIEP – Dirección de Desarrollo Curricular y Evaluación 28
3. Lo anterior, lo dirige a la información específica del estudiante, donde podrá visualizar:
a) La calificación que obtuvo el estudiante (recuadro rojo).
b) Día y hora de inicio y finalización de la evaluación (recuadro amarillo).
c) Si usted quisiera ver la evaluación rendida por el estudiante, qué alternativas seleccionó y cuántas preguntas respondió, seleccione “Ver intentos” (recuadro verde).
d) Si desea eliminar el intento y darle una nueva oportunidad al estudiante debe pinchar “Ignorar el intento” (recuadro azul) para que quede un registro del intento fallido. Considere que si presiona el botón “Borrar intento” hará que no quede registro del intento fallido que ha tenido el estudiante, por lo que recomendamos utilizarlo solo si no funciona el anterior, guardando previamente un pantallazo del intento fallido en la rendición como respaldo.
e) Para volver al centro de calificaciones, desplace la rueda de su mouse hacia abajo y solo presione “Volver al centro de Calificaciones.
COD_SEC-AÑO-
MÓDULO
Nombres Apellidos (usuario) Nombre evaluación

Instituto Profesional AIEP Vicerrectoría Académica
INSTITUTO PROFESIONAL AIEP – Dirección de Desarrollo Curricular y Evaluación 29
Parte VIII ¿Dónde puedo contactarme para recibir ayuda adicional?
Si usted presenta alguna dificultad para realizar una o más de las gestiones señaladas anteriormente o alguna consulta respecto a algun aspecto no descrito, ingrese a https://soporte.aiep.cl/open.php y genere un “ticket de requerimiento” para revisar y responder su solicitud directamente a la brevedad posible. Para ello en el menú desplegable “temas de ayuda” seleccione la opción 03. Evaluaciones Nacionales (aplica también a evaluaciones especificas de módulo-sección), completando el formulario con la información solicitada, utilizando para ello su correo AIEP y especificando la sede, el módulo, la sección y la módalidad/ jornada/ programación en la que se desempeña para una óptima respuesta.

![Lambsprinck - Tratado Sobre La Piedra Filosofal [1677]](https://static.fdocuments.ec/doc/165x107/577d24671a28ab4e1e9c64ed/lambsprinck-tratado-sobre-la-piedra-filosofal-1677.jpg)