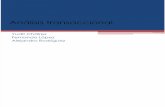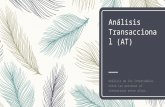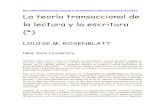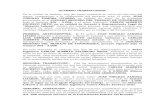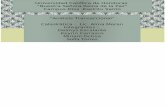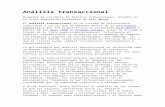INSTRUCTIVO FUNCIONALIDADES PORTAL TRANSACCIONAL- Inst Funcional … · ingresar caracteres en...
Transcript of INSTRUCTIVO FUNCIONALIDADES PORTAL TRANSACCIONAL- Inst Funcional … · ingresar caracteres en...
INSTRUCTIVO FUNCIONALIDADES
PORTAL TRANSACCIONAL-
VISIONAMOS Sistema de Pago de Bajo Valor
Dirección de Operaciones
INSTRUCTIVO FUNCIONALIDADES PORTAL TRANSACCIONAL
IMGO-012401
VERSIÓN FECHA
05 2018-DIC-27
2 de 80
RESTRINGIDA
TABLA DE CONTENIDO GENERALIDADES ................................................................................................................ 5 1. DEFINICIONES ............................................................................................................... 5 2. REGISTRO EN EL PORTAL TRANSACCIONAL ............................................................ 6 2.1.1 CONDICIONES PARA REGISTRARSE EN EL PORTAL TRANSACCIONAL. ............................................................................................................... 6 2.2.1 PROCESO DE REGISTRO EN EL PORTAL TRANSACCIONAL. ........................... 6 2.2.1. Paso 1: Ingreso de información básica ..................................................................... 6 2.2.2. Paso 2: Aceptar términos y condiciones ................................................................... 7 2.2.3. Paso 3: Ingresar el Código de Seguridad: ................................................................ 9 2.2.4. Paso 4: Selección de imagen, creación de frase, usuario y contraseña. .................. 9 3. INGRESO AL PORTAL TRANSACCIONAL .................................................................. 11 3.1.1 PROCESO PARA INGRESAR AL PORTAL TRANSACCIONAL ........................... 12 3.2.1 OLVIDO DE USUARIO ........................................................................................... 13 3.2.1. Proceso para Recuperar el Usuario ........................................................................ 13 3.3.1 RECORDAR CONTRASEÑA ................................................................................. 14 3.3.1. Proceso para Recuperar la Contraseña .................................................................. 14 4. MÓDULO DE PRODUCTOS ......................................................................................... 15 4.1.1 PRODUCTOS DEL CLIENTE ................................................................................. 16 4.1.1. Proceso para realizar la consulta de movimientos .................................................. 17 4.1.1.1. Descripción campos de la ventana de movimientos ............................................ 18 4.1.2. Personalización del producto .................................................................................. 19 4.1.3. Proceso para generar el código interbancario ........................................................ 20 4.1.4. Imprimir Soporte de una Transacción. .................................................................... 21 4.1.4.1. Proceso para Imprimir soporte de una transacción. ............................................ 21 5. MÓDULO DE PAGOS Y TRANSFERENCIAS .............................................................. 23 5.1.1 INSCRIPCIÓN DE CUENTAS ................................................................................ 23 5.1.1. Proceso para realizar la inscripción de cuentas persona natural ............................ 24 5.1.2. Proceso para realizar la inscripción de cuentas persona jurídica ........................... 26 5.2.1 EDITAR CUENTAS INSCRITAS ............................................................................ 28 5.2.1. Proceso para editar una cuenta inscrita.................................................................. 28 5.3.1 ELIMINAR CUENTAS INSCRITAS ......................................................................... 29 5.3.1. Proceso para eliminar una cuenta inscrita .............................................................. 29 5.4.1 REALIZAR PAGOS Y TRANSFERENCIAS ............................................................ 30
INSTRUCTIVO FUNCIONALIDADES PORTAL TRANSACCIONAL
IMGO-012401
VERSIÓN FECHA
05 2018-DIC-27
3 de 80
RESTRINGIDA
5.4.1. Realizar Pagos ....................................................................................................... 30 5.4.1.1. Proceso para realizar pagos de obligaciones y cupo de crédito rotativo ............. 30 5.4.2. Editar Pagos ........................................................................................................... 32 5.4.2.1. Proceso para editar un pago ............................................................................... 32 5.4.3. Eliminar Pagos ........................................................................................................ 33 5.4.3.1. Proceso para eliminar un pago ............................................................................ 33 5.5.1 REALIZAR TRANSFERENCIAS ............................................................................. 33 5.5.1. Condiciones para realizar Transferencias de Fondos ............................................. 34 5.5.2. Recibir transferencias interbancarias ...................................................................... 34 5.5.3. Proceso para realizar transferencias ...................................................................... 35 5.5.4. Editar transferencias de fondos .............................................................................. 36 5.5.4.1. Proceso para editar una transferencia ................................................................. 37 5.5.5. Eliminar Transferencias .......................................................................................... 38 5.5.5.1. Proceso para eliminar una transferencia ............................................................. 38 5.5.6. Programación de Pagos y Transferencias .............................................................. 38 5.5.6.1. Proceso para realizar la Programación de Pagos ............................................... 39 5.5.7. Editar Pago o Transferencia Programada (o) ......................................................... 40 5.5.7.1. Proceso para editar un pago o transferencia: ...................................................... 40 5.5.8. Eliminar Pago o Transferencia Programada (o) ...................................................... 42 5.5.8.1. Proceso para eliminar un pago o transferencia programada (o) .......................... 42 5.5.9. Consulta de Pagos y Transferencias Programadas ................................................ 43 5.5.9.1. Proceso para consultar un pago o transferencia programada ............................. 43 5.5.10. Descripción campos ventana Programación de Pagos .......................................... 44 5.6.1 SOPORTE TRANSACCIONAL ............................................................................... 45 5.6.1. Proceso para consultar el Soporte Transaccional .................................................. 45 5.7.1 PAGO DE FACTURAS ........................................................................................... 45 5.7.1.1. Proceso para realizar el pago de facturas ........................................................... 46 6. SOLICITUDES .............................................................................................................. 50 6.1.1 PROCESO PARA REALIZAR A SOLICITUD DE UN DOCUMENTO ..................... 51 6.1.1. Consultar detalle de la Solicitud .............................................................................. 52 6.1.1.1. Proceso para consultar el detalle de una solicitud ............................................... 52 6.2.1 TRANSACCIÓN SIN TARJETA .............................................................................. 53 6.2.1. Proceso para solicitar código de seguridad ............................................................ 54 6.2.1.1. Información para realizar el retiro de efectivo ...................................................... 55 7. BLOQUEOS .................................................................................................................. 55
INSTRUCTIVO FUNCIONALIDADES PORTAL TRANSACCIONAL
IMGO-012401
VERSIÓN FECHA
05 2018-DIC-27
4 de 80
RESTRINGIDA
7.1.1 PROCESO PARA EL BLOQUEO DE TARJETAS .................................................. 56 7.2.1 PROCESO PARA EL BLOQUEO DE CANALES ELECTRÓNICOS ...................... 58 7.3.1 BLOQUEO DE SERVICIOS DEL PORTAL TRANSACCIONAL ............................. 59 7.3.1. Proceso para bloquear servicios del Portal Transaccional ..................................... 59 7.3.2. Proceso para desbloquear los servicios del Portal Transaccional .......................... 62 8. MIS DATOS ................................................................................................................... 63 8.1.1 Cambiar Contraseña ............................................................................................... 64 8.2.1 Cambiar imagen y frase de seguridad .................................................................... 67 8.3.1 BLOQUEO DE CONTRASEÑA .............................................................................. 69 8.3.1. Proceso para desbloquear la contraseña ............................................................... 69 8.4.1 VENCIMIENTO DE CONTRASEÑA ....................................................................... 71 8.4.1. Proceso para cambiar la contraseña por vencimiento ............................................ 71 9. CIERRE DE SESIÓN POR INACTIVIDAD .................................................................... 73 10. SALIDA SEGURA ......................................................................................................... 74 11. PAGOS / COMPRAS POR PSE .................................................................................... 74 11.1.1 Registro del Asociado/Cliente en ACH ................................................................... 74
INSTRUCTIVO FUNCIONALIDADES PORTAL TRANSACCIONAL
IMGO-012401
VERSIÓN FECHA
05 2018-DIC-27
5 de 80
RESTRINGIDA
GENERALIDADES A través de este documento los usuarios de la entidad podrán consultar la funcionalidad del Portal Transaccional, en el cual los Asociados/Clientes podrán manejar integralmente sus productos desde cualquier sitio web, con altos estándares de tecnología, seguridad y calidad. En este instructivo se podrá consultar la funcionalidad de cada una de las operaciones disponibles en este canal no presencial.
1. DEFINICIONES Asociado/Cliente: Es toda aquella persona que tiene abierta una cuenta en la entidad, y la cual está asociada a un producto. Captcha: Es un sistema de reconocimiento para saber si el usuario que está accediendo a una aplicación es un humano o es una máquina que procesa datos automáticamente. Código de Seguridad (OTP): Clave de un solo uso que se utiliza para realizar transacciones financieras (transferencias de fondos, pagos, inscripción de cuentas, entre otras transacciones). Código Interbancario: Código que solicita el Asociado/Cliente en el módulo de “Mis Productos” del Portal Transaccional, con el fin de realizar transferencias interbancarias desde un banco con destino a una cuenta que el Asociado/Cliente tenga en una Entidad Participante de la Red. Entidad Financiera Originadora: Entidad financiera que envía transferencias electrónicas por mandato de un cliente a través del sistema de Transferencias Inmediatas. Entidad Financiera Receptora: Entidad financiera que recibe transferencias electrónicas a través del sistema de Transferencias Inmediatas, para aplicar a las cuentas de sus clientes. Portal Transaccional: Servicio a través de Internet mediante el cual los Asociados/Clientes de las entidades vinculadas a la Red Coopcentral, pueden manejar integralmente sus productos desde cualquier sitio con altos estándares de tecnología, seguridad y calidad. PSE: Servicio que permite que el Asociado/Cliente de una entidad vinculada a la Red pueda realizar pagos de facturas o realizar compras de bienes o servicios, utilizando como medio de pago a PSE. Teclado Virtual: Es un componente de software que permite al Asociado/Cliente ingresar caracteres en dispositivos informáticos o de comunicación. Transferencias Inmediatas: Esta opción permite el envío y recepción de transferencias desde la Red hacia la banca y viceversa, para ser acreditadas
INSTRUCTIVO FUNCIONALIDADES PORTAL TRANSACCIONAL
IMGO-012401
VERSIÓN FECHA
05 2018-DIC-27
6 de 80
RESTRINGIDA
en las cuentas de los asociados/clientes de las entidades Participantes de manera inmediata, sin necesidad de esperar los ciclos de compensación que tiene definidos ACH Colombia en la actualidad. 2. REGISTRO EN EL PORTAL TRANSACCIONAL Este proceso es el primer paso para que un Asociado/Cliente de las entidades vinculadas a la Red Coopcentral pueda realizar transacciones financieras y administrativas a través de la Web.
2.1.1 CONDICIONES PARA REGISTRARSE EN EL PORTAL TRANSACCIONAL.
El Asociado/Cliente debe tener activo un producto en la entidad (cuenta de
ahorros, obligaciones o cupo de crédito rotativo). El Asociado/Cliente debe tener un número celular y/o correo electrónico
para recibir el OTP o código de seguridad, cuando realice transacciones financieras y algunas transacciones administrativas como: recuperar usuario y contraseña, programar pagos y transferencias, entre otras.
Disponer de un PC.
2.1.1. PROCESO DE REGISTRO EN EL PORTAL TRANSACCIONAL. El Asociado/Cliente en el sitio Web de su entidad ubica el servicio de Portal Transaccional u Oficina Virtual y selecciona la opción de Registro. El proceso de registro comprende 4 pasos:
Ingreso de información básica y habilitar captcha. Aceptar Términos y Condiciones. Ingresar Código de Seguridad. Seleccionar imagen, crear frase, crear usuario y crear clave.
A continuación, se describe el proceso para realizar el registro en el Portal Transaccional:
2.1.2. Paso 1: Ingreso de información básica
INSTRUCTIVO FUNCIONALIDADES PORTAL TRANSACCIONAL
IMGO-012401
VERSIÓN FECHA
05 2018-DIC-27
7 de 80
RESTRINGIDA
A. Tipo de documento: Seleccionar el tipo de documento asociado al
documento de identificación (cédula, pasaporte, cédula de extranjería, tarjeta de identidad).
B. Número de documento: Número del documento de identificación del Asociado/Cliente.
C. Fecha de expedición: Fecha en la cual fue expedido el documento de identificación, la cual se debe adicionar a través del calendario habilitado en este campo.
D. Número de celular: Número del celular que el Asociado/Cliente tiene registrado en la entidad.
E. Correo Electrónico: Correo electrónico que el Asociado/Cliente tiene registrado en la entidad.
Nota: El número del celular y correo electrónico deben ser únicos por Asociado/Cliente.
F. Activar captcha: Al activar la casilla el sistema despliega varias imágenes que de acuerdo al criterio presentado, el Asociado/Cliente deberá seleccionar, ejemplo: seleccionar imágenes de vehículos.
2.1.3. Paso 2: Aceptar términos y condiciones
Son las condiciones de uso del servicio de Portal Transaccional, los cuales deben ser aceptados por el Asociado/Cliente; así mismo el Asociado/Cliente debe aceptar el tratamiento de datos personales y el envío de mensajes de texto y
INSTRUCTIVO FUNCIONALIDADES PORTAL TRANSACCIONAL
IMGO-012401
VERSIÓN FECHA
05 2018-DIC-27
8 de 80
RESTRINGIDA
correo electrónico, en caso de no hacerlo el sistema no le permitirá seguir con el proceso de registro.
Una vez aceptados los términos y condiciones y la autorización para la recolección de información, el envío de SMS al celular y correos electrónicos, el sistema genera un código de seguridad, el cual es enviado al correo electrónico y número de celular que el Asociado/Cliente acaba de registrar.
NOTA: El código de seguridad enviado al correo electrónico llega encriptado, para abrirlo el Asociado/Cliente debe ingresar el número del documento de identificación.
INSTRUCTIVO FUNCIONALIDADES PORTAL TRANSACCIONAL
IMGO-012401
VERSIÓN FECHA
05 2018-DIC-27
9 de 80
RESTRINGIDA
2.1.4. Paso 3: Ingresar el Código de Seguridad: El Asociado/Cliente en el teclado virtual ingresa el código de seguridad que recibió a través del celular como mensaje de texto o del correo electrónico y da clic al botón Continuar.
2.1.5. Paso 4: Selección de imagen, creación de frase, usuario y contraseña.
NOTA: Si el Asociado/cliente ingresa errado el código de seguridad errado por tres (3) veces consecutivas o si éste se haya vencido (30 minutos), este código quedará
inactivo, teniendo el Asociado/Cliente que iniciar nuevamente el proceso de Registro.
INSTRUCTIVO FUNCIONALIDADES PORTAL TRANSACCIONAL
IMGO-012401
VERSIÓN FECHA
05 2018-DIC-27
10 de 80
RESTRINGIDA
A. Imagen antiphishing: Seleccionar la categoría de su preferencia y dar clic
sobre la imagen que el Asociado/Cliente visualizará cuando se autentique en el Portal Transaccional.
B. Frase: En la parte inferior de la ventana de imágenes antiphishing, escribir la frase que el Asociado/Cliente visualizará cuando se autentique en el Portal Transaccional. A la frase digitada se le puede asignar:
Tipo de fuente. Tamaño de fuente. Color de letra: A Negrilla: B Color de fondo:
C. Crear usuario: Este usuario es el nombre con el cual el Asociado/Cliente se autenticará en el Portal Transaccional.
Nota: El usuario debe tener como mínimo 4 caracteres y máximo 30. El usuario es único en la Red, por lo tanto, si un Asociado/Cliente asigna un usuario que ya existe, el sistema le informa que ese usuario ya se encuentra en uso.
Banco de Imágenes antiphishing
INSTRUCTIVO FUNCIONALIDADES PORTAL TRANSACCIONAL
IMGO-012401
VERSIÓN FECHA
05 2018-DIC-27
11 de 80
RESTRINGIDA
D. Crear clave: El Asociado/Cliente debe crear una clave de 4 dígitos, con la cual se autenticará en el Portal Transaccional.
E. Confirmar clave: El Asociado/Cliente debe ingresar la confirmación de la clave, que creó en el campo anterior. Para finalizar se da clic en el botón Continuar.
Finalizado el proceso de registro, el Portal Transaccional genera un mensaje informando que el registro fue exitoso. Para cerrar la ventana se da clic en el botón OK.
3. INGRESO AL PORTAL TRANSACCIONAL Al ingresar al Portal Transaccional, el Asociado/Cliente podrá realizar las siguientes transacciones:
Consulta de los productos que el Asociado/Cliente tiene activos en la entidad.
Realizar pagos de cartera, obligaciones y del cupo de crédito rotativo. Realizar transferencias de fondos.
NOTA: Una vez finalizado el proceso de registro, el Asociado/Cliente debe ingresar al sitio Web de la Entidad y buscar la opción de Portal Transaccional, para realizar transacciones por
este canal electrónico.
INSTRUCTIVO FUNCIONALIDADES PORTAL TRANSACCIONAL
IMGO-012401
VERSIÓN FECHA
05 2018-DIC-27
12 de 80
RESTRINGIDA
Inscribir cuentas. Programar pagos y transferencias. Realizar solicitud de documentos a la entidad (extractos, certificaciones,
información de productos y servicios, entre otros). Realizar bloqueos: De tarjetas, canales y servicios asociados al Portal
Transaccional. Actualizar sus datos personales, cambiar la contraseña y cambiar la imagen
y frase antiphishing.
3.1.1 PROCESO PARA INGRESAR AL PORTAL TRANSACCIONAL
A continuación, se describe el proceso para acceder a las transacciones del Portal Transaccional:
Una vez que el Asociado/Cliente ingresa al Portal Transaccional, visualiza en la parte superior la siguiente información:
1. Usuario: Digitar el usuario creado en el proceso de registro. 2 Botón Captcha: Dar clic en el campo de activación del captcha. Una vez
se haga este proceso se activa el botón de Continuar. 3. Contraseña: Campo para ingresar la clave matriculada por el Asociado/Cliente
en el proceso de registro. Nota: La clave es numérica de 4 dígitos y se ingresa en el teclado virtual. 4. Botón Captcha: El Asociado/Cliente debe llevar este botón hasta el final del
campo. Una vez se realiza el proceso descrito, se activa el botón “Ingresar”.
INSTRUCTIVO FUNCIONALIDADES PORTAL TRANSACCIONAL
IMGO-012401
VERSIÓN FECHA
05 2018-DIC-27
13 de 80
RESTRINGIDA
3.2.1 OLVIDO DE USUARIO
Esta opción permite recuperar el usuario registrado en el Portal Transaccional, cuando el Asociado/Cliente lo ha olvidado.
3.2.1. Proceso para Recuperar el Usuario Para recuperar el usuario, el Asociado/Cliente debe seleccionar la opción “Olvidaste tú usuario?”. A continuación, se describe el proceso en mención:
INSTRUCTIVO FUNCIONALIDADES PORTAL TRANSACCIONAL
IMGO-012401
VERSIÓN FECHA
05 2018-DIC-27
14 de 80
RESTRINGIDA
3.3.1 RECORDAR CONTRASEÑA
Esta opción permite recodar la clave de acceso al Portal Transaccional en caso de olvido o de bloqueo de la clave, por exceso de intentos errados.
3.3.1. Proceso para Recuperar la Contraseña
El Asociado/Cliente debe seleccionar la opción “Olvidaste tú contraseña?”. En la ventana de Recuperación de Contraseña, se debe ingresar la siguiente información:
1. Correo Electrónico: Digitar el correo electrónico que el Asociado/Cliente creó en el proceso de Registro en el Portal.
2. Botón Captcha: El Asociado/Cliente debe llevar este botón hasta el final del campo. Una vez se haga este proceso se activa el botón de “Recuperar”.
3. Código de Seguridad: Ingresar el código de 6 dígitos que el sistema envío al celular y/o correo electrónico y dar clic en el botón Aceptar.
Nota: El código de Seguridad (OTP) tiene una duración de 30 minutos. De inmediato el sistema muestra un mensaje confirmando que la transacción
fue exitosa. A partir de este momento el Asociado/Cliente puede consultar en el correo electrónico el nombre de usuario solicitado.
INSTRUCTIVO FUNCIONALIDADES PORTAL TRANSACCIONAL
IMGO-012401
VERSIÓN FECHA
05 2018-DIC-27
15 de 80
RESTRINGIDA
1. Tipo de documento: Campo para seleccionar el tipo de documento
asociado al documento de identificación (cédula, pasaporte, cédula de extranjería, tarjeta de identidad).
2. Documento: Campo para ingresar el número del documento. 3. Correo electrónico: Campo para ingresar el correo que el Asociado/Cliente
registró en el Portal Transaccional. 4. Número de celular: Campo para ingresar el número celular que el
Asociado/Cliente registró en el Portal Transaccional. 5. Captcha: El Asociado/Cliente debe llevar este botón hasta el final del
campo. Una vez se haga este proceso se activa el botón de Recuperar. 6. Código de Seguridad: Ingresar el código de 6 dígitos que el sistema envío
al celular y/o correo electrónico y dar clic en el botón Aceptar. Nota: El código de Seguridad (OTP) tiene una duración de 30 minutos.
De inmediato el sistema muestra un mensaje confirmando que la transacción fue exitosa. A partir de este momento el Asociado/Cliente puede ingresar al Portal Transaccional
4. MÓDULO DE PRODUCTOS Esta ventana permite visualizar los productos activos que tiene el Asociado/Cliente, también permite consultar los movimientos de los productos, adicionar o cambiar el nombre del producto y generar el código interbancario para recibir transferencias interbancarias.
INSTRUCTIVO FUNCIONALIDADES PORTAL TRANSACCIONAL
IMGO-012401
VERSIÓN FECHA
05 2018-DIC-27
16 de 80
RESTRINGIDA
4.1.1 PRODUCTOS DEL CLIENTE En esta opción el Asociado/Cliente puede visualizar la siguiente información: 1. Saldo de los Productos:
Cuentas de Ahorros: Esta ventana muestra la fecha de apertura del producto, saldo total, saldo disponible, estado del producto y un campo para que la entidad coloque la información que desee vea el Asociado/Cliente. Cupo de Crédito Rotativo / Obligaciones: Esta ventana muestra la fecha de apertura del producto, saldo total, saldo disponible, fecha límite de pago, valor del pago mínimo, valor del pago total, campo de información para que la entidad coloque la información que desee vea el Asociado/Cliente, estado del producto.
2. Movimientos: Icono que al seleccionarlo permite consultar los movimientos de los productos
NOTA: Los productos que muestra el Portal Transaccional son cuentas de ahorro y/o cupos de crédito, otros productos como obligaciones, CDT, DAT, entre otros, serán visualizados por el
Asociado/Cliente siempre y cuando la entidad envíe la información de estos productos al Switch de la Red Coopcentral, a través del Web Services de consulta de productos.
INSTRUCTIVO FUNCIONALIDADES PORTAL TRANSACCIONAL
IMGO-012401
VERSIÓN FECHA
05 2018-DIC-27
17 de 80
RESTRINGIDA
realizados en los canales electrónicos de la Red Coopcentral.
3. Personalizar Nombre del Producto: Icono que al seleccionarlo permite colocar un nombre de fácil recordación al producto (s), consultar el número completo de la cuenta o producto y cambiar la apariencia gráfica de las ventanas de “Mis Productos”.
Nota: En caso de que el asociado/cliente no personalice el producto, el sistema por defecto muestra el tipo de producto, con los últimos 4 dígitos de este.
4. Obtener Código Interbancario: Icono que al seleccionarlo permite generar el código interbancario para que se puedan recibir transferencias de fondos desde cualquier banco vinculado a ACH Colombia.
Nota: El código interbancario es un alias de la cuenta de ahorros, de 13 posiciones,
4.1.1. Proceso para realizar la consulta de movimientos Para realizar la consulta de los movimientos, se debe llevar a cabo el siguiente proceso:
1. Seleccionar icono: Con el mouse se selecciona el icono de movimientos. 2. Seleccionar fecha inicio: Del calendario se selecciona la fecha de inicio de la
consulta de los movimientos. 3. Seleccionar fecha fin: Del calendario se selecciona la fecha hasta la cual se
INSTRUCTIVO FUNCIONALIDADES PORTAL TRANSACCIONAL
IMGO-012401
VERSIÓN FECHA
05 2018-DIC-27
18 de 80
RESTRINGIDA
desea realizar la consulta de los movimientos. 4. Consultar movimientos: Con el mouse se da clic al botón consultar
movimientos y de inmediato se visualizan los movimientos que el asociado/clienta ha realizado en el Portal Transaccional y demás canales virtuales y presenciales de la Red Coopcentral.
Nota: • Por defecto el Portal Transaccional muestra los movimientos de los últimos 30 días y un histórico de los movimientos realizados en los últimos 90 días.
• Por página muestra 50 movimientos.
4.1.1.1. Descripción campos de la ventana de movimientos
1. Secuencia: Corresponde al número asignado por la Red Coopcentral a la
transacción.
2. Fecha y Hora: Fecha y hora en la cual se realizó la transacción. 3. Descripción: Nombre de la transacción realizada por el Asociado/Cliente. 4. Tipo: Si la transacción es débito o crédito. 5. Concepto: Motivo que genera la transacción. Esta descripción es
ingresada por el Asociado/Cliente en el momento que está preparando la transacción. Esta información será visualizada por el Asociado/Cliente cuando consulte los movimientos de la cuenta o producto y es de
INSTRUCTIVO FUNCIONALIDADES PORTAL TRANSACCIONAL
IMGO-012401
VERSIÓN FECHA
05 2018-DIC-27
19 de 80
RESTRINGIDA
obligatorio diligenciamiento.
6. Valor: Monto de la transacción. 7. Comisión: Valor de la comisión parametrizado por la entidad. Si la
comisión es cero (0) este campo se mostrará vacío. 8. Ubicación de la terminal: Dirección de ubicación de la terminal. Para el
Portal Transaccional no aplica dirección.
Botón que permite exportar los movimientos a PDF.
Botón que permite exportar los movimientos a una hoja de Excel.
4.1.2. Personalización del producto En la ventana de Productos, se deben realizar los siguientes pasos para personalizar el producto:
1. Seleccionar el módulo de Mis Productos. 2. Seleccionar icono: Con el mouse se selecciona el icono de Personalizar nombre
del producto.
INSTRUCTIVO FUNCIONALIDADES PORTAL TRANSACCIONAL
IMGO-012401
VERSIÓN FECHA
05 2018-DIC-27
20 de 80
RESTRINGIDA
3. Campo nombre personalizado: El Asociado/Cliente digita el nombre que le permita identificar fácilmente el producto. Para finalizar se da clic en el botón Aceptar. En esta misma ventana el Asociado/Cliente puede consultar el número completo del producto y asignarle el color deseado a las ventanas de “Productos”.
Nota:
• El nombre personalizado no puede tener más de 30 caracteres alfabéticos y/o numéricos.
• En caso que el Asociado/Cliente no realice la personalización del (los) producto (s), el Sistema por defecto asigna como nombre personalizado los últimos cuatro (4) dígitos de la cuenta precedida de asteriscos.
4.1.3. Proceso para generar el código interbancario
En el módulo de Productos, se deben realizar los siguientes pasos para generar el código interbancario:
1. Seleccionar icono: Con el mouse se seleccionar el icono de Obtener código
interbancario. 2. De forma inmediata en el producto se visualizará el código interbancario o alias
de la cuenta el cual tiene 13 posiciones. Nota:
El código interbancario se genera únicamente para los productos de ahorro y es único por cliente. En caso que se elimine la cuenta, el código interbancario es eliminado de manera automática.
INSTRUCTIVO FUNCIONALIDADES PORTAL TRANSACCIONAL
IMGO-012401
VERSIÓN FECHA
05 2018-DIC-27
21 de 80
RESTRINGIDA
4.1.4. Imprimir Soporte de una Transacción. Esta opción permite generar el soporte de las transacciones realizadas en el Portal, una a una.
4.1.4.1. Proceso para Imprimir soporte de una transacción.
INSTRUCTIVO FUNCIONALIDADES PORTAL TRANSACCIONAL
IMGO-012401
VERSIÓN FECHA
05 2018-DIC-27
22 de 80
RESTRINGIDA
1. Seleccionar icono: Con el mouse se seleccionar el icono de “Movimientos”. 2. Ver Detalle: Con el mouse dar clic en el icono “Ver Detalle”. 3.
Exportar PDF: Dar clic en este botón para guardar el documento en el PC, y si es del caso para que el asociado/cliente lo imprima
INSTRUCTIVO FUNCIONALIDADES PORTAL TRANSACCIONAL
IMGO-012401
VERSIÓN FECHA
05 2018-DIC-27
23 de 80
RESTRINGIDA
5. MÓDULO DE PAGOS Y TRANSFERENCIAS Esta opción permite realizar la inscripción de cuentas, realizar pagos de obligaciones, cupo de crédito rotativo, transferencias de fondos, pago de facturas, programar los pagos y transferencias para ser aplicados en la cuenta en una fecha determinada y consultar las transacciones efectuadas por el Portal Transaccional. A continuación, se explica el proceso para realizar cada una de las transacciones mencionadas con anterioridad.
5.1.1 INSCRIPCIÓN DE CUENTAS Esta opción permite inscribir las cuentas de persona natural y/o jurídica a las cuales les va a transferir dinero. El Asociado/Cliente puede inscribir cuentas de su entidad (propias o de terceros), cuentas de otra entidad de la Red (propias o de terceros) y cuentas de cualquier banco (propias o de terceros).
NOTA 1: Cada vez que el Asociado/Cliente realice una transacción que implique movimiento de dinero y a partir de cuantías que se definirán en Visionamos, la Red Coopcentral notificará al
celular que el cliente tenga registrado en la entidad, vía mensaje de texto, la transacción efectuada.
NOTA 2: El código de seguridad para realizar transacciones financieras administrativas se bloquea, cuando el Asociado/Cliente lo ingrese errado por 3 veces consecutivas; en este caso el
usuario deberá iniciar la transacción nuevamente.
NOTA: Cuando el asociado/cliente no tenga ninguna cuenta inscrita, el Portal Transaccional presentará el siguiente mensaje:
INSTRUCTIVO FUNCIONALIDADES PORTAL TRANSACCIONAL
IMGO-012401
VERSIÓN FECHA
05 2018-DIC-27
24 de 80
RESTRINGIDA
5.1.1. Proceso para realizar la inscripción de cuentas persona natural
1. Seleccionar el módulo de Pagos y Transferencias. 2. Seleccionar la opción de Inscribir Cuentas. 3. Añadir: Con el mouse en la opción de Inscribir cuentas, se selecciona el
botón de Añadir. 4. Tipo de Entidad: Seleccionar con el mouse si la cuenta a inscribir es de una
entidad de la Red Coopcentral o de un Banco. 5. Entidad: Seleccionar de la lista de entidades desplegada en nombre de la
Cooperativa en la cual se va a inscribir la cuenta. 6 Tipo Cuenta: Seleccionar el tipo de cuenta que se va a inscribir en el Portal:
cuenta de ahorros, cuenta corriente, cupo de crédito rotativo o cuenta electrónica.
7. Cuenta: Ingresar el número de la cuenta o producto, el cual debe estar activo en la entidad. Nota: El número de la cuenta no debe exceder los 20 caracteres, si esta pertenece a la Red. Si la cuenta es de un banco esta no debe exceder los 17 caracteres.
8. Personalizar: Campo opcional para ingresar el nombre con el cual se desea identificar la cuenta o producto, el cual permite como máximo 30 caracteres.
INSTRUCTIVO FUNCIONALIDADES PORTAL TRANSACCIONAL
IMGO-012401
VERSIÓN FECHA
05 2018-DIC-27
25 de 80
RESTRINGIDA
9. Tipo de persona: Seleccionar si la cuenta a inscribir es de persona natural o jurídica.
10. Tipo de Documento: Seleccionar el tipo de documento asociado al documento de identificación (cédula, pasaporte, cédula de extranjería, tarjeta de identidad).
11. Documento: Número del documento de identificación. El número de caracteres máximos permitidos son 15.
Nota: Si la cuenta a inscribir es de la Red Coopcentral, el sistema valida que el número de la cuenta y el documento de identificación estén asociados y sean correctos y de manera automática el sistema mostrará los nombres y apellidos del titular de la cuenta. En el caso de la inscripción de cuentas de bancos, el Asociado/Cliente debe digitar de manera manual los nombres y apellidos del titular de la cuenta.
12. Información de la cuenta inscrita: Nombre personalizado asignado a la cuenta. Fecha de creación de la cuenta en el Portal Transaccional. Tipo de cuenta (ahorros, corriente, cupo de crédito rotativo o cuenta
electrónica). Tipo de documento (cédula, cedula de extranjería, tarjeta de
identidad). Número del documento del titular de la cuenta inscrita. Nombre del titular de la cuenta.
Nota: • Las cuentas inscritas quedan habilitadas de forma inmediata para realizar transacciones.
• Es de aclarar que las cuentas inscritas que tengan como destino un banco, no son pre notificadas a ACH, razón por la cual hasta tanto el Asociado/Cliente realice una transferencia de fondos, se podrá dar cuenta si la cuenta quedó inscrita correctamente.
Botón que permite exportar los movimientos a PDF.
Botón que permite exportar los movimientos a una hoja de Excel.
INSTRUCTIVO FUNCIONALIDADES PORTAL TRANSACCIONAL
IMGO-012401
VERSIÓN FECHA
05 2018-DIC-27
26 de 80
RESTRINGIDA
5.1.2. Proceso para realizar la inscripción de cuentas persona jurídica
1. Seleccionar el módulo de Pagos y Transferencias. 2. Seleccionar la opción de Inscribir Cuentas. 3. Añadir: Se selecciona el botón de Añadir. 4. Tipo de Entidad: Seleccionar si la cuenta a inscribir es de una entidad de la
Red Coopcentral o de un Banco. 5. Entidad: Seleccionar de la lista de entidades desplegada, en nombre de la
Cooperativa en la cual se va a inscribir la cuenta, si se seleccionó un banco, el nombre de la entidad financiera que va a recibir las transferencias.
6 Tipo Cuenta: Seleccionar el tipo de cuenta que se va a inscribir en el Portal: cuenta de ahorros, cuenta corriente, cupo de crédito rotativo o cuenta electrónica.
7. Cuenta: Ingresar el número de la cuenta o producto, el cual debe estar activo en la entidad. El número de la cuenta no debe exceder los 20 caracteres, si esta pertenece a la Red. Si la cuenta es de un banco esta no debe exceder los 17 caracteres.
8. Personalizar: Campo opcional para ingresar el nombre con el cual se desea identificar la cuenta o producto, el cual permite como máximo 30
INSTRUCTIVO FUNCIONALIDADES PORTAL TRANSACCIONAL
IMGO-012401
VERSIÓN FECHA
05 2018-DIC-27
27 de 80
RESTRINGIDA
caracteres.
9. Tipo de persona: Seleccionar la opción de persona jurídica. 10. Tipo de Documento: Seleccionar el tipo de documento asociado al
documento de identificación, en este caso solo se habilita la opción de Nit.
11. Documento: Número del Nit que identifica a la empresa. El número de caracteres máximos permitidos son 15.
12. Nombre comercial: Nombre de la empresa, el cual permite como máximo 50 caracteres.
Nota: Si la cuenta de la persona jurídica pertenece a una entidad de la Red Coopcentral, el sistema valida que el número de la cuenta y el número del Nit estén asociados y sean correctos y de manera automática el sistema mostrará el nombre de la empresa. En el caso que la cuenta inscrita sea de un banco, el Asociado/Cliente debe digitar de manera manual el nombre de la empresa.
13. Información de la cuenta inscrita: Nombre personalizado asignado a la cuenta. Fecha de creación de la cuenta en el Portal Transaccional. Tipo de cuenta (ahorros, corriente, cupo de crédito rotativo o cuenta
electrónica). Tipo de documento (cédula, cedula de extranjería, tarjeta de
identidad). Número del documento del titular de la cuenta inscrita. Nombre del titular de la cuenta.
Nota: • Las cuentas inscritas quedan habilitadas de forma inmediata para realizar transacciones.
• Es de aclarar que las cuentas inscritas que tengan como destino un banco, no son pre notificadas a ACH, razón por la cual hasta tanto el Asociado/Cliente realice una transferencia de fondos, se podrá dar cuenta si la cuenta quedó inscrita correctamente.
Botón que permite exportar los movimientos a PDF.
INSTRUCTIVO FUNCIONALIDADES PORTAL TRANSACCIONAL
IMGO-012401
VERSIÓN FECHA
05 2018-DIC-27
28 de 80
RESTRINGIDA
Botón que permite exportar los movimientos a una hoja de Excel.
5.2.1 EDITAR CUENTAS INSCRITAS
Esta funcionalidad permite modificar información de una cuenta que se tenga inscrita en el Portal Transaccional.
5.2.1. Proceso para editar una cuenta inscrita En el módulo de Pagos y Transferencias, opción Inscribir cuentas, se deben realizar los siguientes pasos:
1. Editar: Con el mouse seleccionar el icono de Editar.
INSTRUCTIVO FUNCIONALIDADES PORTAL TRANSACCIONAL
IMGO-012401
VERSIÓN FECHA
05 2018-DIC-27
29 de 80
RESTRINGIDA
2. Modificar Información: En la ventana de “Información Cuenta Destino” modificar información de la cuenta. Para finalizar se da clic en el botón Aplicar Cambio.
Nota: La única información que permite modificar el sistema es el campo de “Personalizar”.
5.3.1 ELIMINAR CUENTAS INSCRITAS
Esta funcionalidad permite eliminar una cuenta que se tenga inscrita en el Portal Transaccional.
5.3.1. Proceso para eliminar una cuenta inscrita En el módulo de Pagos y Transferencias, opción Inscribir cuentas, se deben realizar los siguientes pasos:
1. Eliminar: Con el mouse seleccionar el icono de Eliminar 2. Eliminar cuenta: En la ventana de “Eliminar cuenta inscrita” dar clic en el botón
Confirmar.
INSTRUCTIVO FUNCIONALIDADES PORTAL TRANSACCIONAL
IMGO-012401
VERSIÓN FECHA
05 2018-DIC-27
30 de 80
RESTRINGIDA
5.4.1 REALIZAR PAGOS Y TRANSFERENCIAS Esta opción permite realizar pagos de obligaciones y del cupo de crédito rotativo que el con los cuales la entidad ha establecido un contrato de recaudo.
5.4.1. Realizar Pagos Funcionalidad que permite realizar el pago de las obligaciones (créditos, , obligaciones y/o cupo de crédito rotativo que el Asociado/Cliente tenga con la Entidad.
5.4.1.1. Proceso para realizar pagos de obligaciones y cupo de crédito rotativo
En el módulo de Pagos y Transferencias, opción Pagos y Transferencias se deben realizar los siguientes pasos:
NOTA: Para realizar este tipo de transacciones el sistema generará un código de seguridad u OTP, el que debe ingresar el Asociado/Cliente en el Portal Transaccional para terminar la
transacción. Este código de seguridad es enviado al número celular y correo electrónico que el
Asociado/Cliente tenga registrado en la base de datos de Visionamos.
INSTRUCTIVO FUNCIONALIDADES PORTAL TRANSACCIONAL
IMGO-012401
VERSIÓN FECHA
05 2018-DIC-27
31 de 80
RESTRINGIDA
1 .
Añadir: Con el mouse en la opción de Pagos y Transferencias, se selecciona el botón de Añadir.
2. Tipo de Transacción: Seleccionar con el mouse la opción de Pago. 3. Producto a pagar: Seleccionar de la lista el producto que se desea pagar 4. Cuenta Origen: Seleccionar de la lista, la cuenta de la cual se va a realizar
el débito para pagar la obligación. 5. Seleccionar valor del pago: Seleccionar el valor a pagar. Pago mínimo,
Pago Total u Otro valor. Nota: En caso que el Asociado/Cliente seleccione la opción de “Otro Valor”, este
no puede superar el pago total de la obligación; el sistema mostrará un mensaje de advertencia al asociado/cliente.
6. Concepto: Campo opcional para ingresar el motivo que genera el pago. Una vez diligenciada la información, se debe dar clic en el botón Confirmar.
7. Aplicar pagos y transferencias: Botón que genera un código de seguridad, al dar clic con el mouse.
8. Ingreso código de seguridad: En la ventana de “Validación código de seguridad” se ingresa el OTP enviado al celular y correo electrónico. Finaliza dando clic al botón Aceptar.
Nota: Este código de seguridad es de 6 caracteres y el tiempo máximo de validez es de 30 minutos.
INSTRUCTIVO FUNCIONALIDADES PORTAL TRANSACCIONAL
IMGO-012401
VERSIÓN FECHA
05 2018-DIC-27
32 de 80
RESTRINGIDA
De manera inmediata el Portal Transaccional muestra un mensaje para que el Asociado/Cliente verifique el estado del pago (exitoso/declinado), en la opción de “Soporte Transaccional”.
5.4.2. Editar Pagos
Esta funcionalidad permite modificar información de un pago, antes de que el pago sea aplicado en el Portal Transaccional.
5.4.2.1. Proceso para editar un pago En el módulo de Pagos y Transferencias, opción Pagos y Transferencias, se deben realizar los siguientes pasos: 1. Editar: Con el mouse seleccionar el icono de Editar. 2. Modificar Información: En la ventana de “Pago” modificar información de
la cuenta. Para finalizar se da clic en el botón Confirmar. Nota: La información que permite modificar el sistema es: Producto a pagar,
Cuenta origen, Campo “Otro valor” y concepto.
INSTRUCTIVO FUNCIONALIDADES PORTAL TRANSACCIONAL
IMGO-012401
VERSIÓN FECHA
05 2018-DIC-27
33 de 80
RESTRINGIDA
5.4.3. Eliminar Pagos
Esta funcionalidad permite eliminar un pago, antes de que el pago sea aplicado en el Portal Transaccional.
5.4.3.1. Proceso para eliminar un pago En el módulo de Pagos y Transferencias, opción Pagos y Transferencias, se deben realizar los siguientes pasos:
1. Eliminar: Con el mouse seleccionar el icono de Eliminar 2. Eliminar pago: En la ventana de “Eliminar registro” dar clic en el botón
Confirmar.
5.5.1 REALIZAR TRANSFERENCIAS
Esta opción permite realizar traslados de dinero entre cuentas. Las transferencias que pueden realizar los Asociados/Clientes son: Transferencias Intracooperativas, Transferencia Intercooperativas y Transferencias Interbancarias.
INSTRUCTIVO FUNCIONALIDADES PORTAL TRANSACCIONAL
IMGO-012401
VERSIÓN FECHA
05 2018-DIC-27
34 de 80
RESTRINGIDA
Transferencias Intracooperativas: Son las transferencias que realiza el Asociado/Cliente entre sus cuentas y/o a otras cuentas de otros destinatarios de la misma entidad. Transferencias Intercooperativas: Son las transferencias que realiza el Asociado/Cliente a una cuenta destino ubicada en otra Entidad Participante de la Red Coopcentral. Transferencias Interbancarias: Son las transferencias que realiza el Asociado/Cliente debitando la cuenta que tiene en la entidad de la Red Coopcentral con destino a un banco, o debitando la cuenta que tenga en un banco con destino a una cuenta de su Cooperativa.
5.5.1. Condiciones para realizar Transferencias de Fondos
• Inscribir la (s) cuenta (s) destino de la transferencia. • Tener registrado y actualizado en la entidad un número celular y/o correo
electrónico para recibir el código de seguridad u OTP y poder realizar la transacción.
• Tener el producto activo (cuenta de ahorros o cupo de crédito rotativo) en la entidad.
• Asumir el pago de la comisión cuando la transferencia a realizar sea Interbancaria. En el caso de las transferencias Intracooperativas e Intercooperativas no se cobra comisión, a menos que la entidad defina que la transacción tendrá cobro.
5.5.2. Recibir transferencias interbancarias Esta opción permite que un asociado/cliente vinculado a una entidad de la Red Coopcentral, pueda recibir transferencias en sus cuentas de ahorros, originadas desde un Banco. Para recibir transferencias interbancarias el Asociado/Cliente debe informar a la persona que va a realizar la transferencia el número del código interbancario, el cual se solicita en el módulo de Mis Productos dando clic en el icono
”Obtener código interbancario”. Al momento de realizar el envío de una transferencia interbancaria, la persona que realiza el traslado de fondos debe seleccionar como banco destino al “Banco Cooperativo Coopcentral”, quien a través de ACH envía la transferencia a la cuenta del Asociado/Cliente matriculada en una de las Cooperativas de la Red Coopcentral.
INSTRUCTIVO FUNCIONALIDADES PORTAL TRANSACCIONAL
IMGO-012401
VERSIÓN FECHA
05 2018-DIC-27
35 de 80
RESTRINGIDA
5.5.3. Proceso para realizar transferencias En el módulo de Pagos y Transferencias, opción Pagos y Transferencias se deben realizar los siguientes pasos:
INSTRUCTIVO FUNCIONALIDADES PORTAL TRANSACCIONAL
IMGO-012401
VERSIÓN FECHA
05 2018-DIC-27
36 de 80
RESTRINGIDA
1. Añadir: Con el mouse en la opción de Pagos y Transferencias, se
selecciona el botón de Añadir. 2. Tipo de Transacción: Seleccionar con el mouse la opción de
Transferencias. 3. Cuenta Destino: Seleccionar de la lista, la cuenta a la cual se va a realizar
la transferencia de fondos. 4. Valor: Monto de la transferencia. 5. Cuenta Origen: Seleccionar de la lista, la cuenta de la cual se va a realizar
el débito para la transferencia. 6. Concepto: Campo obligatorio para ingresar el motivo que genera la
transferencia. Una vez diligenciada la información, se debe dar clic en el botón Confirmar.
7. Aplicar pagos y transferencias: Botón que genera un código de seguridad, al dar clic con el mouse.
8. Ingreso código de seguridad: En la ventana de “Validación código de seguridad” se ingresa el OTP enviado al celular y correo electrónico. Finaliza dando clic al botón Aceptar.
Nota:
Este código de seguridad es de 6 caracteres y el tiempo máximo de validez es de 30 minutos.
De manera inmediata el Portal Transaccional muestra un mensaje para que el cliente/asociado verifique el estado del pago (exitoso/declinado), en la opción de “Soporte Transaccional”.
Nota: Se debe tener en cuenta que las Transferencias Interbancarias realizadas por el Multiportal y/o Banca Móvil después de las 2:00 p.m., serán enviadas al Banco receptor al día siguiente hábil en uno de los ciclos definidos por ACH. La aplicación en la cuenta destino dependerá de las políticas que cada banco tenga establecidas.
5.5.4. Editar transferencias de fondos
INSTRUCTIVO FUNCIONALIDADES PORTAL TRANSACCIONAL
IMGO-012401
VERSIÓN FECHA
05 2018-DIC-27
37 de 80
RESTRINGIDA
Esta funcionalidad permite modificar información de una transferencia. Esta modificación debe realizarse antes de que la transacción sea aplicada en el Portal Transaccional.
5.5.4.1. Proceso para editar una transferencia En el módulo de Pagos y Transferencias, opción Pagos y Transferencias, se deben realizar los siguientes pasos:
1. Editar: Con el mouse seleccionar el icono de Editar. 2. Modificar Información: En la ventana de “Transferencia” modificar
información de la cuenta. Para finalizar se da clic en el botón Confirmar.
Nota: La información que permite modificar el sistema es: Cuenta destino, Valor, Cuenta Origen y campo concepto.
INSTRUCTIVO FUNCIONALIDADES PORTAL TRANSACCIONAL
IMGO-012401
VERSIÓN FECHA
05 2018-DIC-27
38 de 80
RESTRINGIDA
5.5.5. Eliminar Transferencias
Esta funcionalidad permite eliminar una transferencia. La eliminación de una transferencia debe realizarse antes de que la transferencia sea aplicada en el Portal Transaccional.
5.5.5.1. Proceso para eliminar una transferencia En el módulo de Pagos y Transferencias, opción Pagos y Transferencias, se deben realizar los siguientes pasos:
1. Eliminar: Con el mouse seleccionar el icono de Eliminar 2. Eliminar pago: En la ventana de “Eliminar registro” dar clic en el botón
Confirmar.
5.5.6. Programación de Pagos y Transferencias Esta funcionalidad permite que el asociado/cliente pueda programar en el Portal Transaccional un pago o una transferencia, para ser debitada de su cuenta en una fecha determinada.
NOTA: En caso de que el asociado/cliente no tenga programado ningún pago o transferencia, el Portal Transaccional muestra un mensaje informando el proceso para iniciar
la programación de las transacciones en mención.
INSTRUCTIVO FUNCIONALIDADES PORTAL TRANSACCIONAL
IMGO-012401
VERSIÓN FECHA
05 2018-DIC-27
39 de 80
RESTRINGIDA
5.5.6.1. Proceso para realizar la Programación de Pagos En el módulo de Pagos y Transferencias, opción Programación Pagos y Transferencias, se deben realizar los siguientes pasos:
1. Añadir: Con el mouse en la opción de Programación pagos y transferencias, se selecciona el botón de Añadir.
2. Tipo de Transacción: Seleccionar con el mouse la opción de Pagos.
INSTRUCTIVO FUNCIONALIDADES PORTAL TRANSACCIONAL
IMGO-012401
VERSIÓN FECHA
05 2018-DIC-27
40 de 80
RESTRINGIDA
3. Fecha de pago: Del calendario seleccionar la fecha y la hora en la cual se desea que se aplique el pago.
Nota: La fecha y la hora de programación es aplicada por el sistema cada hora. 4. Producto a pagar: De la lista de obligaciones que el Asociado/Cliente tenga con la
entidad, se selecciona el producto que se desea pagar, ejemplo: el cupo de crédito rotativo.
5. Cuenta Origen: Seleccionar de la lista, la cuenta de la cual se va a realizar el débito para realizar el pago.
6. Período de pago: Seleccionar de la lista el intervalo de tiempo en el cual se debe aplicar el pago (diario, decadal, quincenal, mensual, bimestral etc…)
8. Total pagos: Número de pagos a aplicar. Ejemplo dos pagos quincenales. 9. Concepto (Campo obligatorio): Ingresar el motivo que genera el pago. Una vez
diligenciada la información, se debe dar clic en el botón “Programar”. 10. Ingreso código de seguridad: En la ventana de “Validación código de seguridad”
se ingresa el OTP enviado al celular y/o correo electrónico. Finaliza dando clic al botón Aceptar.
Nota: El código de seguridad es de 6 caracteres y el tiempo máximo de validez es de 30 minutos
11. De manera inmediata el Portal Transaccional muestra la ventana en la cual se visualiza el pago programado.
5.5.7. Editar Pago o Transferencia Programada (o)
Esta funcionalidad permite modificar la información de un pago o una transferencia que ha sido programada.
5.5.7.1. Proceso para editar un pago o transferencia: En el módulo de Pagos y Transferencias, opción Programación Pagos y Transferencias, se deben realizar los siguientes pasos:
INSTRUCTIVO FUNCIONALIDADES PORTAL TRANSACCIONAL
IMGO-012401
VERSIÓN FECHA
05 2018-DIC-27
41 de 80
RESTRINGIDA
1. Editar: Con el mouse seleccionar el icono de Editar. 2. Modificar Información: En la ventana de “Programación de pagos y
transferencias” modificar información de la programación. La información que permite modificar el sistema es: Fecha y hora de transferencia, Cuenta destino, Valor, Cuenta Origen, Período de pago, Concepto. Para finalizar se da clic sobre el botón “Programar”.
Nota: La modificación de la información de un pago o transferencia solo es posible realizarla, siempre y cuando la programación no haya sido ejecutada o procesada por el sistema.
INSTRUCTIVO FUNCIONALIDADES PORTAL TRANSACCIONAL
IMGO-012401
VERSIÓN FECHA
05 2018-DIC-27
42 de 80
RESTRINGIDA
5.5.8. Eliminar Pago o Transferencia Programada (o)
Esta funcionalidad permite eliminar un pago o transferencia que ha sido programada.
5.5.8.1. Proceso para eliminar un pago o transferencia programada (o)
En el módulo de Pagos y Transferencias, opción Programación Pagos y Transferencias, se deben realizar los siguientes pasos: 1. Eliminar: Con el mouse seleccionar el icono de Eliminar 2. Eliminar pago: En la ventana de “Eliminar registro” dar clic en el botón
Confirmar. Nota: La eliminación de un pago o transferencia solo es posible realizarla,
siempre y cuando la programación no haya sido ejecutada o procesada por el sistema.
INSTRUCTIVO FUNCIONALIDADES PORTAL TRANSACCIONAL
IMGO-012401
VERSIÓN FECHA
05 2018-DIC-27
43 de 80
RESTRINGIDA
5.5.9. Consulta de Pagos y Transferencias Programadas
Esta funcionalidad permite consultar la información de un pago o transferencias programada (o).
5.5.9.1. Proceso para consultar un pago o transferencia programada En el módulo de Pagos y Transferencias, opción Programación Pagos y Transferencias, se deben realizar los siguientes pasos:
1. Detalle: Con el mouse seleccionar el icono de “Ver Detalle”
INSTRUCTIVO FUNCIONALIDADES PORTAL TRANSACCIONAL
IMGO-012401
VERSIÓN FECHA
05 2018-DIC-27
44 de 80
RESTRINGIDA
2. Consultar: Información del pago o transferencia programada. Estado Programado: Pago o transferencia programada, pero que no
ha sido aplicada por el sistema. Estado Procesado: Pago o transferencia aplicada por el sistema, en
este momento se realiza el débito de la cuenta definida en la programación.
Botón que permite exportar los pagos o transferencias programadas a PDF.
Botón que permite exportar los pagos o transferencias programadas a una hoja de Excel.
5.5.10. Descripción campos ventana Programación de Pagos
1. N°: Consecutivo asignado por el sistema a los pagos o transferencias
programadas. 2. Estado: Identifica si el pago o transferencia fue aplicado o aún está
pendiente. Procesado = Aplicado. Programado = Pendiente de ser aplicado.
3. Fecha programada de pago: Fecha y hora en la cual se va a aplicar el pago o transferencia programado (a).
4. Aplica para: Identifica si la transacción aplicada fue un pago o una transferencia.
INSTRUCTIVO FUNCIONALIDADES PORTAL TRANSACCIONAL
IMGO-012401
VERSIÓN FECHA
05 2018-DIC-27
45 de 80
RESTRINGIDA
5. Valor total: Sumatoria del Valor del pago o transferencia programado (a) + la comisión definida por la entidad.
6. Valor: Valor del pago o transferencia programado(a). 7. Comisión: Valor de la comisión que tenga definida la entidad. 8. Cuenta Origen: Cuenta desde la cual se realiza el débito.
5.6.1 SOPORTE TRANSACCIONAL Esta opción permite visualizar el listado de las transacciones financieras realizadas en el Portal Transaccional y su correspondiente estado (exitosa o declinada).
5.6.1. Proceso para consultar el Soporte Transaccional En el módulo de Pagos y Transferencias, en la opción de Soporte Transaccional, se deben realizar los siguientes pasos:
1. Fecha inicio: Seleccionar del calendario la fecha de inicio de la consulta. 2. Fecha fin: Seleccionar del calendario la fecha de finalización de la consulta. 3. Consultar Soporte: Dar clic con el mouse en el botón “Consultar soporte”.
Nota: El Asociado/Cliente puede consultar el histórico de los movimientos de transacciones realizados en el Portal Transaccional, de los últimos 90 días. Por defecto el sistema muestra las transacciones realizadas en los últimos 30 días.
5.7.1 PAGO DE FACTURAS
INSTRUCTIVO FUNCIONALIDADES PORTAL TRANSACCIONAL
IMGO-012401
VERSIÓN FECHA
05 2018-DIC-27
46 de 80
RESTRINGIDA
Esta opción permite que el Asociado y/o Cliente pueda realizar el pago de las facturas de las empresas con los cuales tiene contratado algún servicio. En este caso es la entidad quien realiza el convenio de recaudo con la empresa.
5.7.1.1. Proceso para realizar el pago de facturas
INSTRUCTIVO FUNCIONALIDADES PORTAL TRANSACCIONAL
IMGO-012401
VERSIÓN FECHA
05 2018-DIC-27
47 de 80
RESTRINGIDA
INSTRUCTIVO FUNCIONALIDADES PORTAL TRANSACCIONAL
IMGO-012401
VERSIÓN FECHA
05 2018-DIC-27
48 de 80
RESTRINGIDA
INSTRUCTIVO FUNCIONALIDADES PORTAL TRANSACCIONAL
IMGO-012401
VERSIÓN FECHA
05 2018-DIC-27
49 de 80
RESTRINGIDA
1. En el módulo de Pagos y Transferencias, seleccionar la opción Pago
Facturas. 2. Pulsar el botón Nuevo Pago. 3.
Seleccionar la Categoría asociada al comercio. Ejemplo categoría de actividades deportivas, servicios públicos, cooperativas etc.. Nota: Para ubicar el el nombre de la categoría de manera rápida, el asociado/cliente puede ingresar las primeras letras de la categoría.
4. Seleccionar el nombre del Comercio al cual se la va a pagar la factura.
5. Ingresar el número de la Referencia de pago, definida por el comercio. Nota: En caso que el asociado/cliente ingrese un número de referencia errado el sistema mostrará el error “factura no disponible para pago”.
6.
Pulsar el botón Continuar.
7. En la ventana de Detalle de la factura pulsar el botón Continuar, previa validación de la información visualizada en esta ventana Nota: En caso de que la información no esté correcta, el usuario pulsa el botón Anterior o Cancelar.
8. Cuenta a debitar: Del listado de cuentas que el asociado/cliente tiene en la entidad, selecciona la cuenta de la cual va realizar el pago de la factura.
INSTRUCTIVO FUNCIONALIDADES PORTAL TRANSACCIONAL
IMGO-012401
VERSIÓN FECHA
05 2018-DIC-27
50 de 80
RESTRINGIDA
9. A continuación pulsar el botón Continuar.
10. En la ventana Detalle del pago: se pulsa el botón Continuar con el pago. Nota: El costo de la transacción es el que la entidad haya configurado por el sistema Administrativo Web.
11. En la ventana de “Validación código de seguridad” ingresar el código de seguridad enviado al celular. Finaliza dando clic al botón Aceptar. Nota: El código de seguridad es de 6 caracteres y el tiempo máximo de validez es de 30 minutos
12. A continuación pulsar el botón Aceptar.
13. De manera inmediata el Portal Transaccional muestra el estado del pago (exitoso o declinado). Para salir de esta ventana se da clic en el botón Finalizar. En caso de que el asociado y/o cliente requiera generar el soporte del
pago, da clic en el botón Exportar a pdf. 6. SOLICITUDES Este módulo permite que el Asociado/Cliente pueda solicitar a la entidad extractos, certificaciones o cualquier documento, así como información de los productos de la Cooperativa. También permite solicitar un código de seguridad u OTP para realizar retiros de efectivo en ATM”s de Servibanca y Oficinas de la Red Coopcentral.
INSTRUCTIVO FUNCIONALIDADES PORTAL TRANSACCIONAL
IMGO-012401
VERSIÓN FECHA
05 2018-DIC-27
51 de 80
RESTRINGIDA
6.1.1 PROCESO PARA REALIZAR A SOLICITUD DE UN DOCUMENTO
En el módulo de Solicitudes seleccionar opción Solicitudes y realizar los siguientes pasos:
1. Añadir: Con el mouse seleccionar el botón de Añadir. 2. Tipo de solicitud: Seleccionar de la lista el tipo de documento que requiere
el Asociado/Cliente: Extractos de productos, documentos y certificados, información de productos y servicios.
INSTRUCTIVO FUNCIONALIDADES PORTAL TRANSACCIONAL
IMGO-012401
VERSIÓN FECHA
05 2018-DIC-27
52 de 80
RESTRINGIDA
3. Descripción de la solicitud: Ingresar una breve descripción de la información del documento solicitado. Una vez ingresada esta información se da clic en el botón “Actualizar”.
Nota: A continuación, la solicitud será enviada al Administrador del Portal Transaccional en la entidad para que sea gestionada (Ver instructivo Módulo Usuario Administrador Portal Transaccional).
Botón que permite exportar el listado de las solicitudes a PDF.
Botón que permite exportar el listado de las solicitudes a una hoja de Excel.
6.1.1. Consultar detalle de la Solicitud Esta opción permite que el Asociado/Cliente consulte el detalle de la solicitud enviada a la entidad.
6.1.1.1. Proceso para consultar el detalle de una solicitud
En el módulo de Solicitudes realizar los siguientes pasos:
INSTRUCTIVO FUNCIONALIDADES PORTAL TRANSACCIONAL
IMGO-012401
VERSIÓN FECHA
05 2018-DIC-27
53 de 80
RESTRINGIDA
1. Ver Solicitud: Con el mouse seleccionar el icono de “Ver solicitud completa”.
2. Visualizar información de solicitud: En la ventana emergente se puede visualizar la siguiente información:
Fecha y hora de la solicitud. Fecha y hora en que fue atendida la solicitud por la entidad. Cargo o nombre de quién atendió la solicitud. Fecha y hora de la respuesta dada a la solicitud.
Para salir de esta ventana se da clic en el botón “Cerrar”. Una vez atendida la solicitud, la Entidad enviará el documento al correo electrónico que el Asociado/Cliente tenga registrado en la base de datos de la Red Coopcentral. (Ver instructivo el Módulo Administrador del Portal). Para abrir el documento el cliente debe dar doble clic sobre el PDF e ingresar su documento de identificación, de acuerdo a las siguientes imágenes:
6.2.1 TRANSACCIÓN SIN TARJETA Opción que permite solicitar el código de seguridad u OTP para realizar retiros de efectivo en cajeros automáticos de Servibanca y Oficinas de la Red Coopcentral, sin necesidad de tener una tarjeta.
INSTRUCTIVO FUNCIONALIDADES PORTAL TRANSACCIONAL
IMGO-012401
VERSIÓN FECHA
05 2018-DIC-27
54 de 80
RESTRINGIDA
6.2.1. Proceso para solicitar código de seguridad
INSTRUCTIVO FUNCIONALIDADES PORTAL TRANSACCIONAL
IMGO-012401
VERSIÓN FECHA
05 2018-DIC-27
55 de 80
RESTRINGIDA
1. En el módulo de Solicitudes, seleccionar la opción de “Transacción sin
tarjeta!”. 2. Solicitar código de seguridad pulsando el botón CLIC AQUÍ.. 3. En el mensaje que se presenta informando el envío del código de
seguridad y clave, pulsar el botón Aceptar. Nota: Para utilizar la funcionalidad de retiro en efectivo sin tarjeta, la entidad debe
marcar una cuenta como principal en el Sistema Administrativo Web de Visionamos. En caso de no marcar la cuenta, al seleccionar en el modo de envío “SMS” el código de seguridad no llegará al número celular, pero si se selecciona “Pantalla”, este código si podrá ser visualizado.
6.2.1.1. Información para realizar el retiro de efectivo
La información que el Asociado/Cliente debe ingresar en los cajeros automáticos de Servibanca o Datáfonos de la Red, es la siguiente:
1. Clave: Clave de 4 dígitos de un solo uso, que genera el sistema. 2. Código de seguridad (OTP): Código de 4 dígitos, que genera el sistema. 3. Código de entidad: Código de la entidad en la Red Coopcentral. Nota: La clave y el código de seguridad solo pueden ser utilizadas por una única
vez por el asociado/cliente y solo sirve para una transacción. 7. BLOQUEOS
INSTRUCTIVO FUNCIONALIDADES PORTAL TRANSACCIONAL
IMGO-012401
VERSIÓN FECHA
05 2018-DIC-27
56 de 80
RESTRINGIDA
A través del módulo de Bloqueos el Asociado/Cliente puede bloquear la tarjeta y bloquear la clave de los canales electrónicos activos (Datáfonos, cajeros automáticos de Servibanca, Pos e IVR) que estén asociados a la tarjeta. Así mismo se pueden bloquear los servicios de Portal Transaccional, Banca Móvil, Pagos por PSE, envío de mensajes de texto y de correo electrónico, a voluntad del Asociado/Cliente.
7.1.1 PROCESO PARA EL BLOQUEO DE TARJETAS En el módulo de Bloqueos, seleccionar la opción de Canales y Tarjetas y realizar los siguientes pasos:
NOTA: El sistema solo habilita el bloqueo para las tarjetas de la franquicia Visa. La tarjeta Virtual es una tarjeta que genera el sistema para asociarla a la cuenta del asociado/cliente para que este pueda solicitar un OTP o código de seguridad para la transacción de “Efectivo Ya”, por lo
tanto el sistema no permite que sea bloqueada.
INSTRUCTIVO FUNCIONALIDADES PORTAL TRANSACCIONAL
IMGO-012401
VERSIÓN FECHA
05 2018-DIC-27
57 de 80
RESTRINGIDA
INSTRUCTIVO FUNCIONALIDADES PORTAL TRANSACCIONAL
IMGO-012401
VERSIÓN FECHA
05 2018-DIC-27
58 de 80
RESTRINGIDA
1. Bloquear Tarjeta: Con el mouse seleccionar el icono “Bloquear tarjeta”. 2. Seleccionar tipo de bloqueo: El sistema muestra las opciones para
bloquear la tarjeta, por pérdida o por robo. Para continuar se da clic en el botón “Bloquear”.
3. Aplicar bloqueo: El sistema muestra un mensaje de advertencia al Asociado/Cliente para que finalice el bloqueo, dando clic al botón “Confirmar”.
4. Una vez bloqueada la tarjeta, el sistema muestra el nuevo estado de la tarjeta y el mensaje de la acción ejecutada.
Nota: • Al bloquear la tarjeta, de forma automática se bloquean los canales electrónicos asociados a ésta. El Portal Transaccional no se bloquea, debido a que este funciona con base en cuentas o productos.
• El desbloqueo de la tarjeta debe solicitarse a la Entidad.
7.2.1 PROCESO PARA EL BLOQUEO DE CANALES ELECTRÓNICOS En el módulo de Bloqueos, seleccionar la opción de Canales y Tarjetas y realizar los siguientes pasos:
INSTRUCTIVO FUNCIONALIDADES PORTAL TRANSACCIONAL
IMGO-012401
VERSIÓN FECHA
05 2018-DIC-27
59 de 80
RESTRINGIDA
1. Bloquear Canal: Con el mouse seleccionar el icono “Bloqueo de Canales”.
2. Seleccionar canal: El sistema muestra los canales para los cuales el Asociado/Cliente tiene asignada clave. El Asociado/Cliente visualiza el canal y da clic en el botón “Bloquear”
3. Confirmar bloqueo: El sistema muestra un mensaje de advertencia al Asociado/Cliente para que realice el bloqueo, dando clic al botón “Confirmar”.
4. Una vez bloqueada el canal, el sistema muestra el nuevo estado y el mensaje de la acción ejecutada. Para cerrar la ventana se da clic en el botón “Cerrar”.
Nota: El desbloqueo del canal debe solicitarse a la Entidad.
7.3.1 BLOQUEO DE SERVICIOS DEL PORTAL TRANSACCIONAL Esta opción permite que el Asociado/Cliente por voluntad propia bloquear al acceso a los canales electrónicos del Portal Transaccional, Banca Móvil, Pagos por PSE; así mismo restringir el envío de mensajes de texto al celular y al correo electrónico.
7.3.1. Proceso para bloquear servicios del Portal Transaccional
INSTRUCTIVO FUNCIONALIDADES PORTAL TRANSACCIONAL
IMGO-012401
VERSIÓN FECHA
05 2018-DIC-27
60 de 80
RESTRINGIDA
INSTRUCTIVO FUNCIONALIDADES PORTAL TRANSACCIONAL
IMGO-012401
VERSIÓN FECHA
05 2018-DIC-27
61 de 80
RESTRINGIDA
1. Módulo de bloqueos: En este módulo seleccionar la opción “Servicios”. 2. Seleccionar servicio a bloquear: El Asociado/Cliente selecciona el servicio
a bloquear, dando clic en el icono “Bloquear servicio de Banca Móvil, PSE, Email, SMS u Oficina Virtual. .
3. Ingreso código de seguridad: A continuación, el sistema genera un código de seguridad, el cual es enviado al número celular y/o correo electrónico registrado por el Asociado/Cliente. En la ventana de “Validación código de seguridad” se ingresa el OTP y se finaliza dando clic al botón Aceptar.
4. Confirmar bloqueo del servicio: El sistema muestra un mensaje de advertencia al Asociado/Cliente para que realice el bloqueo, dando clic al botón “Confirmar”.
5. Una vez bloqueada el servicio, el sistema muestra el nuevo estado “bloqueado” y el mensaje de la acción ejecutada.
Este mismo proceso se aplica para cualquiera de los servicios que se visualizan en esta opción.
Nota: • Una vez que se ha bloqueado un servicio, el asociado/cliente NO podrá realizar transacciones por el canal.
• Si se bloquea el envío de envió de correos y mensajes de texto, el Asociado/Cliente no podrá recibir las notificaciones con el OTP, para realizar transacciones financieras.
• Cuando se ha bloqueado el servicio de “Portal Transaccional”, el Asociado/Cliente no podrá realizar ninguna transacción en los canales no presenciales (Banca Móvil, PSE y tampoco podrá recibir notificaciones del Portal al correo electrónico y/o número celular (SMS).
INSTRUCTIVO FUNCIONALIDADES PORTAL TRANSACCIONAL
IMGO-012401
VERSIÓN FECHA
05 2018-DIC-27
62 de 80
RESTRINGIDA
7.3.2. Proceso para desbloquear los servicios del Portal Transaccional
INSTRUCTIVO FUNCIONALIDADES PORTAL TRANSACCIONAL
IMGO-012401
VERSIÓN FECHA
05 2018-DIC-27
63 de 80
RESTRINGIDA
1. Módulo de bloqueos: En este módulo seleccionar la opción “Servicios”. 2. Seleccionar servicio a desbloquear: El Asociado/Cliente selecciona el
servicio a desbloquear, dando clic en el icono “Bloquear servicio de Banca Móvil, PSE, Correo electrónico, SMS u Oficina Virtual.
3. Confirmar desbloqueo del servicio: El sistema muestra un mensaje de advertencia al asociado/cliente para que realice el desbloqueo, dando clic al botón “Confirmar”.
Una vez desbloqueada el servicio, el sistema muestra el nuevo estado “activo” y el mensaje de la acción ejecutada. Este mismo proceso se aplica para cualquiera de los servicios que se visualizan en esta opción.
4. Ingreso código de seguridad: En la ventana de “Validación código de seguridad” se ingresa el OTP enviado al celular y/o correo electrónico. Finaliza dando clic al botón Aceptar.
De manera inmediata el Portal Transaccional muestra el mensaje del cambio realizado, en el servicio que se desbloqueó.
Nota: • El código de seguridad es de 6 caracteres y el tiempo máximo de validez es de 30 minutos
• El desbloqueo del servicio de “Portal Transaccional”, no lo puede realizar el asociado/cliente, debe realizar una solicitud a la Entidad para que ejecute este desbloqueo.
• Los demás servicios como Banca Móvil, PSE, Envío de correos electrónicos y SMS, si los podrá desbloquear el asociado/cliente en el Portal Transaccional.
8. MIS DATOS El módulo de Mis Datos permite al asociado/cliente consultar su información básica como: nombres, apellidos, fecha de expedición del documento, correo electrónico, número de celula. También permite, cambiar la contraseña y modificar la imagen y frase antiphishing. A continuación se explica el proceso para acceder a esta funcionalidad:
INSTRUCTIVO FUNCIONALIDADES PORTAL TRANSACCIONAL
IMGO-012401
VERSIÓN FECHA
05 2018-DIC-27
64 de 80
RESTRINGIDA
1. seleccionar la opción Mis Datos. 2. En la ventana de “Validación código de seguridad” se ingresa el OTP
enviado al celular y/o correo electrónico.
3. Pulsar el botón Aceptar.
8.1.1 Cambiar Contraseña Esta opción permite cambiar la clave de acceso al Portal Transaccional, cuando el Asociado/Cliente lo desee.
INSTRUCTIVO FUNCIONALIDADES PORTAL TRANSACCIONAL
IMGO-012401
VERSIÓN FECHA
05 2018-DIC-27
65 de 80
RESTRINGIDA
INSTRUCTIVO FUNCIONALIDADES PORTAL TRANSACCIONAL
IMGO-012401
VERSIÓN FECHA
05 2018-DIC-27
66 de 80
RESTRINGIDA
1. seleccionar la opción Mis Datos. 2. En la ventana de “Validación código de seguridad” se ingresa el OTP
enviado al celular y/o correo electrónico.
3. Pulsar el botón Aceptar.
4. Con el mouse seleccionar el icono “Cambiar Contraseña”.
5. Contraseña actual: Ingresar la contraseña que el asociado/cliente tiene vigente en el Portal Transaccional
6. Nueva contraseña: Ingresar la nueva contraseña que el asociado/cliente desea actualizar en el Portal Transaccional
7. Confirmación de la contraseña: Ingresar la confirmación de la nueva contraseña.
8. Una vez digitada la información, dar clic sobre el botón “Actualizar contraseña”.
9. Para cerrar esta ventana dar clic sobre el botón “Cerrar”.
Nota: El sistema valida que la contraseña ingresada no coincida con las últimas 4 contraseñas utilizadas. Si la contraseña coincide con una
INSTRUCTIVO FUNCIONALIDADES PORTAL TRANSACCIONAL
IMGO-012401
VERSIÓN FECHA
05 2018-DIC-27
67 de 80
RESTRINGIDA
anterior, el sistema muestra el siguiente mensaje: “La clave ya ha sido anteriormente, debe ingresar una nueva”.
8.2.1 Cambiar imagen y frase de seguridad Esta opción permite modificar y actualizar la imagen y frase antiphishing, asociada al usuario del Portal Transaccional y/o Banca Móvil.
INSTRUCTIVO FUNCIONALIDADES PORTAL TRANSACCIONAL
IMGO-012401
VERSIÓN FECHA
05 2018-DIC-27
68 de 80
RESTRINGIDA
1. seleccionar la opción Mis Datos. 2. En la ventana de “Validación código de seguridad” se ingresa el OTP
enviado al celular y/o correo electrónico.
INSTRUCTIVO FUNCIONALIDADES PORTAL TRANSACCIONAL
IMGO-012401
VERSIÓN FECHA
05 2018-DIC-27
69 de 80
RESTRINGIDA
3. Pulsar el botón Aceptar.
4. Con el mouse seleccionar el icono “Modificar imagen y frase antiphishing”.
5. En el listado de las categorías, seleccionar la categoría de su preferencia.
6. Dar clic sobre la imagen que el asociado/cliente quiere visualizar, cuando se autentique en el Portal Transaccional y/o Banca Móvil
7. En la parte inferior de la ventana de Imágenes antiphishing, escribir la nueva frase que el Asociado/Cliente visualizará cuando se autentique en el Portal Transaccional. A la frase digitada se le puede asignar:
Tipo de fuente. Tamaño de fuente. Color de letra: A Negrilla: B
Color de fondo Nota: La frase queda inmersa dentro de la imagen, como se observa en la
imagen, del paso 3. 8. Una vez modificada la imagen y/o frase, dar clic sobre el botón
“Aceptar”. De inmediato el sistema genera un mensaje de “Se ha actualizado correctamente la información de seguridad”.
8.3.1 BLOQUEO DE CONTRASEÑA El bloqueo de contraseña se presenta cuando el Asociado/Cliente ingresa errada la clave del Portal errada 3 veces consecutivas.
8.3.1. Proceso para desbloquear la contraseña
INSTRUCTIVO FUNCIONALIDADES PORTAL TRANSACCIONAL
IMGO-012401
VERSIÓN FECHA
05 2018-DIC-27
70 de 80
RESTRINGIDA
1. Usuario: En la ventana del Multiportal, ingresar el Usuario que el
Asociado/Cliente creó en el proceso de registro. 2. Iniciar activación de usuario: En la ventana emergente, dar clic sobre el
botón “Confirmar”.
INSTRUCTIVO FUNCIONALIDADES PORTAL TRANSACCIONAL
IMGO-012401
VERSIÓN FECHA
05 2018-DIC-27
71 de 80
RESTRINGIDA
3. Recuperación de Contraseña: Ingresar en la ventana de recuperación de contraseña la siguiente información:
Tipo de documento: seleccionar el tipo de documento cédula, cédula extranjería, tarjeta de identidad.
Documento: Digitar el documento de identificación del Asociado/Cliente.
Correo electrónico: Digitar el correo electrónico que el Asociado/Cliente registró en el Portal Transaccional.
Celular: Digitar el número del celular que el Asociado/Cliente registro en el Portal Transaccional.
Activar el captcha. Dar clic en el botón “Recuperar”.
De manera inmediata el sistema envía un código de seguridad al correo electrónico y/o número de celular del Asociado/Cliente.
4. Validación código de seguridad: El Asociado/Cliente en el teclado virtual ingresa el código de seguridad que recibió a través del celular como mensaje de texto, o del correo electrónico y da clic al botón Continuar.
5. Cambio de contraseña: Ingresar la nueva contraseña y confirmar la contraseña ingresada. Finaliza dando clic al botón “Recuperar”.
Finalizado el proceso el sistema muestra el mensaje de que la contraseña fue actualizada exitosamente.
8.4.1 VENCIMIENTO DE CONTRASEÑA Cuando la clave se ha vencido, el Portal Transaccional muestra mensaje del vencimiento de la contraseña. El Asociado/Cliente debe realizar el cambio de la clave, para acceder a las transacciones del Portal.
8.4.1. Proceso para cambiar la contraseña por vencimiento
NOTA: El sistema solicitará el cambio de la clave cada 90 días.
INSTRUCTIVO FUNCIONALIDADES PORTAL TRANSACCIONAL
IMGO-012401
VERSIÓN FECHA
05 2018-DIC-27
72 de 80
RESTRINGIDA
INSTRUCTIVO FUNCIONALIDADES PORTAL TRANSACCIONAL
IMGO-012401
VERSIÓN FECHA
05 2018-DIC-27
73 de 80
RESTRINGIDA
1. Usuario: En la ventana del Multiportal, ingresar el Usuario que el Asociado/Cliente creó en el proceso de registro. Dar clic al botón “Aceptar”.
2. Ingresar contraseña: En la ventana de autenticación ingresar la contraseña que el Asociado/Cliente creó en el proceso de registro. Dar clic al botón “Ingresar”.
3. Contraseña vencida: A continuación, el Asociado/Cliente debe dar clic en el botón “Confirmar”, de la ventana de contraseña vencida.
4. Recuperación de contraseña: En esta ventana ingresar la siguiente información:
Tipo de documento: seleccionar el tipo de documento cédula, cédula extranjería, tarjeta de identidad.
Documento: Digitar el documento de identificación del Asociado/Cliente.
Correo electrónico: Digitar el correo electrónico que el Asociado/Cliente registró en el Portal Transaccional.
Celular: Digitar el número del celular que el Asociado/Cliente registro en el Portal Transaccional.
Activar el captcha. Dar clic en el botón “Recuperar”.
De manera inmediata el sistema envía un código de seguridad al correo electrónico y/o número de celular del Asociado/Cliente.
5. Validación código de seguridad: El Asociado/Cliente en el teclado virtual ingresa el código de seguridad que recibió a través del celular como mensaje de texto, o del correo electrónico y da clic al botón Continuar.
6. Cambio de contraseña: Ingresar la nueva contraseña y confirmar la contraseña ingresada. Finaliza dando clic al botón “Recuperar”.
Finalizado el proceso el sistema muestra el mensaje de que la contraseña fue actualizada exitosamente.
9. CIERRE DE SESIÓN POR INACTIVIDAD Cuando el Asociado/Cliente deja inactivo el Portal Transaccional, el sistema detecta esta situación y cierra la sesión de forma automática, mostrando el mensaje correspondiente. Antes de cerrar la sesión, el sistema alerta al Asociado/Cliente del tiempo que resta para que se cierre la sesión.
INSTRUCTIVO FUNCIONALIDADES PORTAL TRANSACCIONAL
IMGO-012401
VERSIÓN FECHA
05 2018-DIC-27
74 de 80
RESTRINGIDA
Nota: El tiempo de inactividad en el Portal Transaccional, es de 5 minutos. 10. SALIDA SEGURA Cuando el asociado/cliente termina de realizar las transacciones en el Portal Transaccional, debe realizar el cierre de sesión por el botón de “Cerrar Sesión”, con el fin de evitar un posible fraude.
11. PAGOS / COMPRAS POR PSE Esta funcionalidad del Portal Transaccional permite realizar pagos, compra de bienes y/o servicios utilizando como medio de pago PSE. Para acceder a este servicio el Asociado/Cliente ingresa a la página Web del comercio, selecciona la factura, el bien y/o servicio que desea pagar. A continuación, se describe el proceso para realizar el pago:
11.1.1 Registro del Asociado/Cliente en ACH Para brindar mayor seguridad en las transacciones de compras/pagos por PSE el Asociado/Cliente debe realizar un proceso de registro en el portal de ACH de acuerdo al documento “Pagos seguros en línea – para realizar pagos y compras – Registro persona natural”.
INSTRUCTIVO FUNCIONALIDADES PORTAL TRANSACCIONAL
IMGO-012401
VERSIÓN FECHA
05 2018-DIC-27
75 de 80
RESTRINGIDA
Una vez realizado el proceso de registro en la página Web de ACH, el Asociado/Cliente, ingresa al comercio donde va a realizar el pago o compra, valida la información del pago a realizar y a continuación selecciona el botón de pago de PSE.
INSTRUCTIVO FUNCIONALIDADES PORTAL TRANSACCIONAL
IMGO-012401
VERSIÓN FECHA
05 2018-DIC-27
76 de 80
RESTRINGIDA
El usuario selecciona de la lista de bancos, el Banco Cooperativo Coopcentral y da clic nuevamente en el botón PSE.
A continuación, el Asociado/Cliente ingresa el correo electrónico que tiene registrado en PSE y da clic en “Ir al Banco”.
INSTRUCTIVO FUNCIONALIDADES PORTAL TRANSACCIONAL
IMGO-012401
VERSIÓN FECHA
05 2018-DIC-27
77 de 80
RESTRINGIDA
A continuación, el Asociado/Cliente en la ventana de Identificación, selecciona tipo de documento y digita el número de su documento de identificación y da clic en el botón “Continuar”. En caso de que el usuario no desee continuar con la transacción, da clic en el botón “Cancelar y volver al comercio”.
INSTRUCTIVO FUNCIONALIDADES PORTAL TRANSACCIONAL
IMGO-012401
VERSIÓN FECHA
05 2018-DIC-27
78 de 80
RESTRINGIDA
A continuación, el sistema presenta al Asociado/Cliente las entidades de la Red Coopcentral en las cuales tiene productos activos, para que el usuario seleccione la entidad de la cual desea realizar el débito para el pago de la factura o de una compra. Para seguir con la transacción el usuario da clic en el botón . En caso de que el usuario no desee continuar con la transacción, da clic en el botón
.
A partir de la selección de la entidad, el usuario es redireccionado al Portal de la Red Coopcentral para que el usuario realice la autenticación establecida por la Red, o si selecciona el Banco Cooperativo Coopcentral lo direcciona a este portal.
INSTRUCTIVO FUNCIONALIDADES PORTAL TRANSACCIONAL
IMGO-012401
VERSIÓN FECHA
05 2018-DIC-27
79 de 80
RESTRINGIDA
A continuación, el Portal Transaccional de la Red, muestra las cuentas de ahorros que el Asociado/Cliente tiene en la entidad, para que el usuario seleccione la cuenta de la cual desea realizar el pago. Adicionalmente se muestra el resumen del pago. Por último, el usuario da clic en el botón “Pagar”.
NOTA: Cuando la transacción de pago sea declinada porque la cuenta que seleccionó el asociado/cliente no tenga fondos suficientes, exceda el tope límite o la frecuenta límite definida por la entidad, el sistema permite seleccionar otra cuenta. En caso que ninguna de las cuentas
seleccionadas permita realizar el débito por las causales mencionadas con anterioridad, el sistema cancela el pago permitiendo al usuario regresar al comercio.
NOTA: 1. Si la entidad seleccionada tiene Portal Transaccional implementado con un tercero
diferente a Visionamos, el Asociado/Cliente será direccionado a dicho Portal y el proceso de autenticación ago es el que la Entidad t a partir de aquí corresponde al
que la entidad tenga definido. 2. la Entidad debe garantizar el cumplimiento de requisitos mínimos de seguridad
establecidos por la Superintendencia Financiera de Colombia, previa validación por parte de Visionamos.
INSTRUCTIVO FUNCIONALIDADES PORTAL TRANSACCIONAL
IMGO-012401
VERSIÓN FECHA
05 2018-DIC-27
80 de 80
RESTRINGIDA
A continuación, el sistema solicita al Asociado/Cliente ingresar el código de seguridadde 6 digitos, el cual es enviado a su teléfono celular y/o correo electrónico. Por último da clic en el botón “Aceptar”.
Por último, el sistema valida la transacción exitosa y devuelve el resumen del pago con el detalle de la transacción y las opciones para cancelar y volver al comercio.