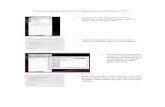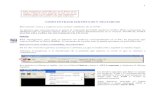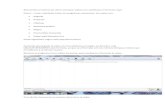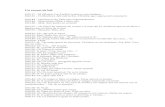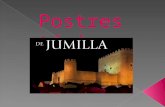Instructivo de uso · Lista selección de contenidos. Los videos incluyen subtítulos y presentan...
Transcript of Instructivo de uso · Lista selección de contenidos. Los videos incluyen subtítulos y presentan...
Tabla de contenidos
Tabla de contenidos ............................................................................................................................ 2
Acceso al sistema ................................................................................................................................ 3
Interfaz del sistema ............................................................................................................................. 4
Estructura de evaluaciones ................................................................................................................. 7
Registro de calificaciones .................................................................................................................. 15
Cierre de acta .................................................................................................................................... 24
Anexo 1: Resultados de aprendizaje ................................................................................................. 27
Anexo 2: Registro de asistencia final ................................................................................................. 29
Anexo 3: Reprobación por asistencia ................................................................................................ 30
Información de soporte ..................................................................................................................... 31
Acceso al sistema
Cuando acceda a la aplicación el primer formulario que se le presentará será el de
acceso, como muestra la figura 1. En el campo “RUT” debe ingresar el valor
correspondiente, sin puntos, guión o dígito verificador, por ejemplo, si su RUT
fuera 12.345.678-9 sólo debe ingresar 12345678. En el campo “Clave” debe
ingresar la clave de acceso que utiliza para el portal de académicos. Para finalizar
puede presionar la tecla ENTER o el botón “Enviar”.
Figura 1. Formulario de acceso a la aplicación.
Interfaz del sistema
Si sus credenciales (RUT y clave) fueron aceptadas por la aplicación, se le
presentará la página de bienvenida, como muestra la figura 2. En la sección central
de la página encontrará un conjunto de imágenes y textos que le explican, en
forma general, cómo se encuentra organizada la aplicación y cuáles son los
elementos principales.
Figura 2. Página de bienvenida.
A continuación puede seleccionar el enlace de ayuda (ícono cierre de
interrogación), como muestra la figura 3.
Figura 3. Enlace de ayuda.
Se le presentará una ventana emergente que contiene un conjunto de videos, que
lo instruirán en el uso de la aplicación. La figura 4, presenta la ventana emergente.
Figura 4. Ventana videos de ayuda.
En la lista desplegable puede seleccionar un video y posteriormente presionar el
botón de reproducción para ver el contenido, tal como muestra la figura 5.
Figura 5. Lista selección de contenidos.
Los videos incluyen subtítulos y presentan casos típicos de uso de la aplicación. La
figura 6 a continuación presenta esta situación.
Figura 6. Reproducción de un contenido.
Le recomendamos hacer uso del recurso video, para que pueda observar la interacción de
la aplicación, enfatizando aún más si usted no la ha utilizado anteriormente.
Estructura de evaluaciones
La forma de expresar el cálculo aritmético necesario para obtener la nota de
presentación a examen, se realiza en la aplicación mediante la definición de una
estructura de evaluaciones. Una estructura de evaluaciones se construye a partir
de dos elementos básicos: ponderaciones y evaluaciones.
Las ponderaciones corresponden conceptualmente a un grupo de evaluaciones a
partir de las cuales se obtiene una calificación representativa de dicho grupo.
Ejemplos de lo anterior pueden ser: la media aritmética (promedio) de las
calificaciones de un grupo de evaluaciones teóricas, la media ponderada de las
calificaciones de un grupo de evaluaciones prácticas, etc. Las ponderaciones
pueden contener otras ponderaciones, por ejemplo, la calificación obtenida de un
grupo de pruebas cortas, quizzes, informes, etc. Además es posible utilizar más de
una ponderación en una estructura de evaluaciones, por ejemplo, en asignaturas
con Cátedra y Laboratorio.
Las evaluaciones corresponden a las actividades académicas programadas para un
curso-asignatura y que expresarán el rendimiento obtenido por un estudiante,
mediante una calificación en la escala 1,0 a 7,0 con una cifra decimal de precisión.
Para comenzar la definición de una estructura de evaluaciones, debemos presionar
el botón para selección de asignatura, tal como muestra la figura 7.
Figura 7. Botón para selección de asignatura.
Se desplegará un menú emergente donde aparecen apilados todos los semestres
que permite seleccionar la aplicación. Se debe seleccionar un semestre-año en
particular, para desplegar los cursos que dictó en ese periodo. Este menú es
presentado en la figura 8.
Figura 8. Menú apilado para la selección de curso-asignatura.
Debe seleccionar un curso del listado mostrado, para poder definir la estructura de
evaluaciones y registrar calificaciones. En la figura 9, se muestra la selección de un
curso ficticio.
Figura 9. Selección de un curso.
Una vez haya seleccionado el curso se habilitarán los enlaces “Definir
evaluaciones” y “Registrar calificaciones” cuando el acta se encuentre abierta, en
caso contrario, se habilitará el enlace “Resumen”. Asimismo, a la izquierda del
botón de selección de asignatura se actualizará el campo de texto con la
correspondiente identificación del curso seleccionado. La figura 10 muestra esta
situación.
Figura 10. Enlaces habilitados por selección de curso.
Para comenzar la definición de la estructura de evaluaciones, seleccionamos el
enlace “Definir evaluaciones”, tal como muestra la figura 11.
Figura 11. Enlace “Definir evaluaciones”.
Se actualizará la página, mostrando los siguientes elementos: un nodo “Nota de
presentación” para representar la nota de presentación a examen, un campo
“visualizar detalles” para revisar los detalles de la estructura de evaluaciones, un
indicador para notificar si la estructura de evaluaciones está válida o incompleta y
un globo de texto para desplegar notificaciones.
Figura 12. Página definición estructura de evaluaciones.
Se va a registrar, a modo de ejemplo, una estructura de evaluaciones para la cual la
nota de presentación a examen se obtiene aplicando una media aritmética
(promedio) a tres evaluaciones. Se comienza haciendo clic con el botón derecho
del mouse sobre el nodo “Nota de presentación”, se va a mostrar un menú
contextual que presenta una sola opción “agregar ponderación”. Seleccionamos la
opción “agregar ponderación” haciendo clic con el botón izquierdo del mouse
sobre ella. La figura 13 presenta esta situación.
Figura 13. Opción “agregar ponderación”.
Se desplegará el siguiente formulario, en el cual se definirá una ponderación
“Cátedra” cuya nota equivaldrá al 100% de la nota de presentación a examen y se
obtendrá a partir de una media aritmética de las evaluaciones que se definan en
ella. Finalmente se debe registrar la ponderación presionando el botón “Registrar
ponderación”. La figura 14 presenta los datos ingresados en el formulario.
Figura 14. Formulario registro de ponderación.
Al registrarse exitosamente la ponderación se actualizará el árbol correspondiente
a la estructura de evaluaciones, agregándose un nodo “Cátedra” bajo “Nota de
presentación”, tal como muestra la figura 15. Notar además que el indicador aún
notifica que la estructura de evaluaciones está incompleta, debido a que falta
definir las evaluaciones.
Figura 15. Actualización árbol estructura de evaluaciones.
Para definir las evaluaciones, posicionamos el puntero del mouse sobre el nodo
“Cátedra” y hacemos clic con el botón derecho del mouse para que se muestre el
menú contextual. Como es posible observar en la figura 16, el menú contextual
ahora presenta más opciones: agregar ponderación (permite definir una
ponderación dentro de otra), editar ponderación (permite modificar los atributos
de la ponderación seleccionada), eliminar ponderación (permite eliminar la
ponderación seleccionada) y agregar evaluación (permite definir evaluaciones
dentro de una ponderación). Seleccionaremos la última opción “agregar
evaluación” haciendo clic con el botón izquierdo del mouse sobre ella.
Figura 16. Opciones menú contextual de ponderaciones.
Se presentará un formulario como muestra la figura 17, el cuál solicitará los datos
de la evaluación a definir. Como la ponderación “Cátedra” fue definida como
cálculo promedio, el formulario exige que se ingrese el nombre de la evaluación y
la fecha. En caso de ponderaciones definidas como cálculo ponderado, se exige
además el porcentaje (1% a 100%) que representa la evaluación dentro de la
ponderación. Se finaliza el ingreso de la “Prueba 1” presionando el botón
“Registrar evaluación”.
Figura 17. Formulario registro de evaluación.
Al registrarse la evaluación, se actualizará el árbol de la estructura de evaluaciones
agregando un nodo “Prueba 1” bajo la ponderación “Cátedra”, tal como muestra la
figura 18. Notar que el indicador sigue mostrando que la estructura de
evaluaciones está incompleta, lo que se debe a que el sistema exige un mínimo de
dos evaluaciones definidas por curso.
Figura 18. Actualización árbol estructura de evaluaciones.
Se repite el procedimiento haciendo clic derecho sobre la ponderación “Cátedra” y
seleccionando la opción “agregar evaluación”, como se ve en la figura 19.
Figura 19. Opciones menú contextual de ponderaciones.
Se ingresan los valores correspondientes a la segunda evaluación y se presiona el
botón “Registrar evaluación”. La figura 20 muestra esta situación.
Figura 20. Definición de la segunda evaluación.
Una vez se ingresa la segunda evaluación se actualiza el árbol de la estructura de
evaluaciones, incorporando la evaluación recién definida. Notar que el indicador
está notificando que la estructura de evaluaciones es válida. La situación se
presenta en la figura 21.
Figura 21. Estructura de evaluaciones válida.
Repetir los pasos anteriores para definir una tercera evaluación. La estructura de
evaluaciones final debe ser como la mostrada en la figura 22.
Figura 22. Estructura de evaluaciones final.
Es sumamente importante que al definir la estructura de evaluaciones, ésta quede
identificada como válida, en caso contrario, no podrá grabar calificaciones o cerrar actas.
Si se requiere realizar una revisión rápida de los atributos definidos se puede
seleccionar el selector “visualizar detalles”, tal como muestra la figura 23.
Figura 23. Selector “visualizar detalles”.
Si se desea, por ejemplo, revisar la ponderación “Cátedra” se selecciona haciendo
clic izquierdo sobre su nodo, esto provocará que se muestre un mensaje con el
resumen de los datos definidos para la ponderación. La figura 24 presenta esta
situación.
Figura 24. Visualizando detalle de una ponderación.
Si en cambio se desea revisar una evaluación, se repite el mismo procedimiento,
seleccionando su nodo para que se muestre el mensaje con su resumen, tal como
se muestra en la figura 25.
Figura 25. Visualizando detalle de una evaluación.
Registro de calificaciones
Para iniciar el registro de calificaciones debe seleccionar el enlace “Registrar
calificaciones”, tal como se muestra en la figura 26.
Figura 26. Enlace “Registrar calificaciones”.
Se actualizará la página, presentando la organización de elementos que se muestra
en la figura 27. Los elementos principales son: indicador de alumnos visualizados
versus total de inscripciones, paginador (permite visualizar la información
segmentada en páginas de un tamaño variable), lista con valores predefinidos de
tamaños de página, lista con opciones de grabado adicionales, enlace para
exportar a MS Excel las notas parciales grabadas, botón para grabar cambios,
botón para cerrar acta y tabla de calificaciones correspondiente.
Figura 27. Página para el registro de calificaciones.
Si se necesita obtener más antecedentes de un estudiante, se puede posicionar el
puntero del mouse sobre su nombre en el listado, lo cual desplegará un globo de
texto con el nombre completo del estudiante, su RUT y un indicador de la situación
curricular y de matrícula. Lo anterior se muestra en la figura 28.
Figura 28. Globo de texto situación estudiantes.
También es posible mostrar el resumen de una evaluación al posicionar el puntero
del mouse sobre su nombre. Notar que los nombres de las evaluaciones aparecen
orientados en 90° respecto de la horizontal. La figura 29 presenta esta situación.
Figura 29. Globo de texto resumen evaluación.
Si necesita visualizar los alumnos restantes del curso, puede presionar los botones
numéricos del paginador, para desplegar la página correspondiente. Esta situación
se muestra en la figura 30.
Figura 30. Uso del elemento paginador.
Si desea ajustar el tamaño de página (tamaño por defecto es 15), puede
seleccionar un valor distinto del listado “n° filas por página”. Los tamaños
disponibles son 5, 10, 15, 20, 50 y 100. La figura 31, presenta la lista desplegada.
Figura 31. Listado selector tamaño de página.
Le recomendamos trabajar con un tamaño de página de valor 15 o 20, debido a que el
servidor necesita transmitir menos información a su navegador, esto se reflejará en un
menor tiempo de respuesta.
En el ejemplo, se ajustó el tamaño de página a 10, situación que se refleja en la
figura 32.
Figura 32. Nómina de estudiantes ajustada a un tamaño de página de 10.
Para registrar calificaciones se debe seleccionar la celda correspondiente a la
evaluación y un estudiante. Como se observa en la figura 33, la celda entra en
modo edición (cursor intermitente).
Figura 33. Celda en modo edición.
La aplicación acepta la digitación de las calificaciones con punto decimal, coma
decimal y cifras enteras. Por ejemplo, se ingresa como calificación del alumno
número 1, nota 5.3 (utilizando punto decimal). La figura 34 muestra esta situación.
Figura 34. Ingreso de calificación con punto decimal.
Para desplazarse a la celda a la derecha, se puede presionar la tecla TAB, tal como
muestra la figura 35.
Figura 35. Desplazamiento con tecla TAB.
Ahora se procede a ingresar la calificación obtenida por el alumno 1 en la segunda
evaluación, nota 4,7 (utilizando coma decimal). La figura 36 muestra esta situación.
Figura 36. Ingreso de calificación con coma decimal.
Se presiona la tecla TAB nuevamente para acceder a la celda de la tercera
evaluación, como muestra la figura 37.
Figura 37. Desplazamiento con tecla TAB.
Finalmente, se procede a ingresar la calificación obtenida por el alumno 1 del
listado en la tercera evaluación. Se registra sólo el valor 6 (nota 6,0), tal como
muestra la figura 38.
Figura 38. Ingreso de calificación sólo con cifra entera.
Una vez es presionada la tecla TAB, se actualizarán las celdas correspondientes a la
nota de presentación a examen, nota final y situación final con los valores
calculados por la aplicación. Ver figura 39.
Figura 39. Cálculo de la nota de presentación a examen, nota final y situación final.
Para registrar notas de examen se sigue un procedimiento similar; primero se
selecciona la celda del examen, cuando ésta entra en modo edición se ingresa la
calificación correspondiente y posteriormente se presiona la tecla TAB o ENTER. Lo
anterior se presenta en la figura 40.
Figura 40. Ingreso de calificación de examen.
Después se actualizarán las celdas correspondientes a la nota final y situación final
para reflejar los cambios introducidos por la calificación de examen. La figura 41
presenta esta situación.
Figura 41. Nota final y situación final actualizadas.
En aquellos casos que la nota de presentación sea menor que 3,0 los casilleros de
exámenes permanecerán bloqueados, tal como muestra la figura 42. También los
casilleros de exámenes permanecerán bloqueados en casos de estudiantes que
reprueban una actividad académica de carácter aprobación obligatoria.
Figura 42. Celda de examen bloqueada.
Para registrar los cambios realizados presionamos el botón “Grabar”, tal como
muestra la figura 43.
Figura 43. Botón para grabar cambios.
Una vez los cambios se hayan grabado de forma exitosa, se mostrará un mensaje
de alerta indicando esta situación. Este mensaje se puede ver en la figura 44.
Figura 44. Mensaje alerta confirmando grabado exitoso.
Las opciones de grabado adicionales, se encuentran seleccionadas por defecto
cada vez que usted ingresa en la aplicación. Las opciones son: “Grabar al paginar la
tabla” (la aplicación detectará los cambios pendientes al cambiar de una página a
otra de la nómina de alumnos y los grabará automáticamente) y “Grabar al salir o
cambiar de página” (la aplicación detectará los cambios pendientes y los grabará
automáticamente si se navega a otra página de la aplicación o se cierra la sesión).
La figura 45 muestra las opciones.
Figura 45. Opciones de grabado adicionales.
Las opciones de grabado adicionales, se implementaron sólo con el objetivo de minimizar
el riesgo de perder información digitada. Por lo anterior, el método recomendado para
actualizar cambios es usar el botón “Grabar”.
Cierre de acta
Una vez haya ingresado las calificaciones, debe proceder a cerrar el acta del curso.
Para realizar el cierre de acta, debe presionar el botón “Cerrar acta”, tal como
muestra la figura 46.
Figura 46. Botón para cerrar acta de calificaciones.
La aplicación grabará una vez más las calificaciones, en caso de que existan
cambios sin grabar. Además se mostrará una ventana para confirmar el cierre de
acta. En dicha ventana se presenta un listado con los estudiantes que no serán
procesados durante el cierre de acta (principalmente aquellos a los que falta al
menos una calificación). Se ofrecen dos opciones, continuar con el cierre de acta o
cancelarlo. Para realizar el cierre de acta debe presionar el botón “Continuar”, tal
como se muestra en la figura 47.
Figura 47. Confirmación del cierre de acta.
Una vez se termine el proceso de cierre de acta y éste sea exitoso, la aplicación
bloqueará los enlaces “Definir evaluaciones” y “Registrar calificaciones”, además
habilitará el enlace “Resumen” posicionándose en dicha página. La página de
resumen se compone de dos secciones: la sección superior “Acta de calificaciones”
y la sección inferior “Resumen calificaciones parciales”. La sección superior
aparece expandida por defecto y muestra el acta en formato PDF. La figura 48
presenta la página de resumen.
Figura 48. Página resumen de calificaciones.
La sección inferior presenta el resumen de calificaciones parciales y de exámenes
registradas. Ver figura 49.
Figura 49. Resumen de calificaciones parciales.
Finalmente, una vez haya concluido su trabajo, le recordamos cerrar la sesión en la
aplicación, para ello debe seleccionar el enlace con su nombre, desplegándose un
segundo enlace “Salir” que le permitirá cerrar la sesión al seleccionarlo. La figura
50 muestra los enlaces.
Figura 50. Enlaces para cerrar sesión.
Anexo 1: Resultados de aprendizaje
Para el caso de asignaturas pertenecientes a planes rediseñados, el proceso para la
definición de evaluaciones y registro de calificaciones es básicamente el mismo,
salvo algunas excepciones que se mencionan a continuación.
Para la definición de evaluaciones, se presentan las siguientes diferencias:
• El nodo “Nota de presentación” es reemplazado por un nodo “Nota final”.
• Al desplegarse el menú contextual en el nodo “Nota final”, este indica la
única opción “agregar resultado de aprendizaje”.
• Al crearse un resultado de aprendizaje, este incorpora automáticamente las
dos evaluaciones correspondientes a los exámenes remediales de dicho
resultado de aprendizaje. Referirse a la figura 51.
• Es recomendable que se modifiquen las fechas por defecto de los
exámenes remediales de cada resultado de aprendizaje, para que
mantengan un orden cronológico adecuado en la página de ingreso de
calificaciones.
Figura 51. Exámenes remediales de cada resultado de aprendizaje.
En la página de registro de calificaciones se presentan las siguientes diferencias:
• Las evaluaciones se presentan agrupadas por resultado de aprendizaje, en
conjunto con los exámenes remediales y la nota resultante obtenida en el
resultado de aprendizaje. Referirse a la figura 52.
• Por la diferencia reglamentaria respecto a los planes de estudios por
objetivos, en este caso no existen los exámenes de primera y segunda
oportunidad, ni tampoco el concepto de nota de presentación. Referirse a
la figura 52.
Figura 52. Registro de calificaciones para asignaturas rediseñadas.
Anexo 2: Registro de asistencia final
A partir del segundo semestre del año 2018, la aplicación permite el ingreso del
porcentaje de asistencia final como cifra entera, tanto para las asignaturas de
planes de estudio por objetivos como rediseñados. Referirse a las figuras 53 y 54.
Figura 53. Ingreso asistencia para asignatura de plan de estudio por objetivos.
Figura 54. Ingreso asistencia para asignatura de plan de estudio rediseñado.
Anexo 3: Reprobación por asistencia
La aplicación aplica desde el primer semestre del año 2019, la reprobación por asistencia
para aquellos estudiantes que no cumplen con el porcentaje de asistencia mínimo exigido
por la asignatura. En aquellas asignaturas que cuenten con un carácter teórico más un
carácter práctico, la aplicación mostrará dos columnas para ingresar el porcentaje
correspondiente a cada uno de ellos. Referirse a la figura 55.
Figura 55. Reprobación por asistencia.
Información de soporte
Si necesita soporte en el uso del sistema le solicitamos contactarse al teléfono 55-
2637748 (anexo 7748) o al email [email protected]