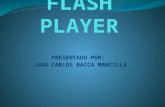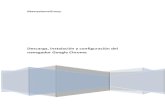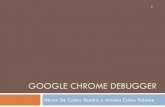Instructivo de participación Onlinejdv.cl/website/Content/Images/Instructivo_Propiedades.pdf ·...
Transcript of Instructivo de participación Onlinejdv.cl/website/Content/Images/Instructivo_Propiedades.pdf ·...
-
Instructivo de participación Online
-
Selecciona la propiedad de tu interés
1. Inscripción de remate On line:
Haz clic en “Propiedades” donde visualizaras el listado disponible para remate
http://www.jdv.cl/
-
Haz clic en “inscribirse en Remate en línea”
-
v
Completa el formulario
con tus datos
Acepta los términos y condiciones
Luego presiona “Registrar”
-
A continuación recibirá un correo confirmando su inscripción, sin embargo, para poder participar deberá cumplir con la Garantía de seriedad especificada en cada Base de remate, las cuales pueden ser descargadas desde nuestro sitio web www.jdv.cl
* Recuerde enviar comprobante de pago de garantía a [email protected] para proceder con la habilitación del usuario.
http://www.jdv.cl/mailto:[email protected]
-
Ingresa con tu usuario y clave registrados en punto numero 1
2. ¿Cómo ingreso al remate online?
Una vez constituida la garantía de seriedad, y al igual que el punto anterior, deberá seleccionar la propiedad de su interés y hacer clic en “Ingresar al remate en Línea
*NOTA: PARA VISUALIZAR SIN NINGUN TIPO DE INCONVENITE EL REMATE ONLINE, LE RECORDAMOS ACTIVAR FLASH PLAYER (VER ANEXO N° 1 AL FINAL DEL INSTRUCTIVO), JUNTO CON ELLO LE RECOMENDAMOS USAR NAVEGADORES COMO MOZILLA FIREFOX O INTERNET EXPLORER (EDGE), YA QUE POSEEN UNA MEJOR COMPATIBILIDAD.
-
Hacer clic en “Ingresar al Remate”
Al ingresar con tu usuario y clave, visualizaras lo siguiente:
Aparecerá el remate seleccionado a la espera del inicio:
-
3. ¿Cómo ofertar por una propiedad?
Cuando el martillero inicie el remate presencial, también iniciará para los participantes online y junto con ello la transmisión vía Streaming (Audio y video en vivo).
Cuando comienzan las pujas, el reloj indicará el tiempo que tienen los participantes online para hacer la oferta.
Para ofertar debes presionar el botón “Ofertar” que está en azul.
El botón “Ofertar” se deshabilita cuando el reloj llega a 0 (cero), indicando que ya no se pueden hacer más pujas por Internet.
-
Si te adjudicas la propiedad, veras en pantalla lo siguiente:
De lo contrario, veras lo siguiente:
-
Anexo N° 1
Los pasos para habilitar y ejecutar Adobe Flash Player dependen del
navegador web que uses. Sigue las instrucciones para Chrome, Opera,
Firefox, Safari y Edge que damos a continuación.
Una vez dentro del navegador, dirígete a la parte superior derecha
de la ventana y haz clic en el botón del menú, con tres círculos en
vertical
Se desplegará una ventana donde debes hacer clic
en “Configuración”
-
Entre las opciones desplegadas, dirígete a “Flash”, donde deberás
hacer clic para entrar en sus ajustes.
Pulsa el botón “Preguntar antes (recomendado)”.
1.- Dirígete a Privacidad y
Seguridad
2.- Selecciona “Configuración del sitio”
-
*Puedes establecer excepciones.
A partir de ahora, siempre que se requiera el uso de Adobe Flash
Player, el navegador te preguntará.
Deberás aceptar para que comience a funcionar.
En el caso de Internet Explorer (Edge), los ajustes de Adobe Flash
Player son parecidos a los de Chrome. Los pasos que hay que seguir
para que funcione son los siguientes:
Abre el navegador.
Cuando ya estés dentro, ve arriba a la derecha y haz clic en el icono
con tres puntos suspensivos.
Dentro del menú que se despliega, deberás hacer clic
en “Configuración”.
-
Se desplegara otra ventana donde deberas hacer clic en “Opciones
avanzadas”.
Uno de los primeros campos que aparece, tras esto, es el de “Usar
Adobe Flash Player”. Pulsa en el botón que tiene debajo para
activarlo en caso de estar desactivado.
-
Cierra el navegador y vuelve a abrirlo.
Cuando entres a una web con contenido que requiera Flash
Player, aparecerá un icono con forma de pieza de puzzle en la barra
de direcciones. Haz clic en él y luego en “Permitir una vez”.
Si eres usuario de Mozilla Firefox, Adobe Flash Player debería ejecutarse sin problemas cada vez que apareciera un contenido que lo requiera. De no ser así, tienes que seguir los siguientes pasos:
Una vez dentro del navegador, pulsa el botón con tres líneas
horizontales que hay en la esquina superior derecha.
Dentro del desplegable que se abrirá al momento, ve al
apartado “Complementos” y haz clic en él.
-
Dentro del “Administrador de Complementos”, debes dirigirte a la
sección de “Plugins”.
Marca la opción “Preguntar para activar”.
Reinicia el navegador.
Cuando se intente ejecutar un contenido que necesite Flash, tendrás que pulsar “Activar Adobe Flash” en la ventana emergente que aparezca.
Una vez dentro, haz clic en el icono que tiene forma de engranaje (configuraciones). Se abrirá un pequeño menú desplegable.
Ahora, dirígete al apartado “Preferencias” y haz clic en él.
-
En la ventana que aparece a continuación, ve a la
sección “Seguridad”.
Dentro de las opciones que hay abajo, asegúrate de dejar marcada la de “Permitir módulos (plug-ins)”.
Tras esto, pulsa en “Ajustes de módulo…”.
Ahora, tendrás frente a ti otra ventana adicional. Busca “Adobe Flash Player” en la columna de la izquierda y marca su casilla.
En la parte de la derecha aparecerán diferentes opciones. Pulsa en los desplegables de todas y elige la opción “Preguntar”.
A partir de ahora, se te preguntará cada vez que haya algo que pida usar Flash Player.
-
Una vez dentro, pulsa en el botón con tres líneas que hay dentro de la pantalla de navegación.
Baja en el desplegable y haz clic en “Ir a configuración del navegador”.
Ahora, dirígete al apartado “Avanzado” y pulsa en él. Busca la sección “Ajustes de contenido”.
De todos los campos que aparecen, debes elegir el que se
llama “Flash”.
Cuando estés dentro de este, asegúrate de habilitar “Permitir que los sitios ejecuten contenido Flash” y también la opción “Preguntar antes (recomendado)”.
Desde ahora, el navegador te preguntará cada vez que haya un contenido que pida usar esta extensión.