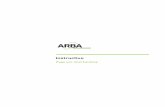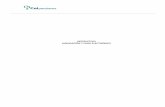Instructivo de Pago a Proveedores.pdf
-
Upload
nguyenxuyen -
Category
Documents
-
view
236 -
download
3
Transcript of Instructivo de Pago a Proveedores.pdf

Pago a Proveedores
Instructivo

Instructivo de acceso a la Consulta
Para ingresar al Módulo Pago a Proveedores, podrá hacerlo desde nuestra página web www.macro.com.ar y seleccionar desde el menú la opción Empresas.
1- Seleccionar la opción de acuerdo al segmento de empresa que corresponda (Corporativas, Pymes, Megra)”;
2 – Luego, ingresar en la opción “Servicios de Pagos”;
3 –Por último, seleccionar desde la opción Pago a Proveedores, “Acceso al Servicio”. Aquí podrá conocer como es el funcionamiento de nuestro servicio, contando con una breve descripción del mismo. En la parte inferior de la página tendrá disponible el link de acceso al módulo de Pago a Proveedores .


Ingreso al M ódulo Pago a Proveedores - Pantalla de Ingreso del “Firmante”.
• Al ingresar al módulo, el usuario deberá identificarse con su Usuario o “ID” y contraseña otorgados por el Banco.
• Con el primer ingreso, el sistema solicitará el cambio de clave

• En el Menú superior se encuentran disponibles las funciones y consultas habilitadas para realizar bajo el perfil de “Firmante”

Pantalla de Ingreso del “Operador”.
• En el Menú superior figuran las funciones y consultas habilitadas para realizar bajo el perfil “Operador”.
• A diferencia del Perfil Operador, el usuario Firmante es el único habilitado para generar usuarios con perfil Beneficiarios, Operadores y quienes pueden autorizar órdenes de pago.

Función “Ingreso de Datos”
• Carga de Beneficiarios : Permite ingresar los datos de los Beneficiarios/Proveedores. El alta se efectúa importando los datos desde un archivo de texto, separado por tabuladores, confeccionado por la empresa según el diseño de registro habilitado para tal fin. El archivo que se denominará bnf.txt, debe ser seleccionado mediante un clicken la opción “Examinar”

Una vez seleccionado el archivo, con un click en el botón Enviar archivo se inicia la importación.

A continuación, el sistema mostrará el resultado del ingreso de Beneficiarios / Proveedores, tal como se observa en la siguiente pantalla:

• Carga de Órdenes de Pago : Permite ingresar los datos de lasórdenes de pago. El alta se efectúa importando los datos desde un archivo de texto, separado por tabuladores, confeccionado por la empresa según diseño de registro habilitado para tal fin. El archivo que se denominará opg.txt, debe ser seleccionado mediante unclick en la opción “Examinar”Una vez seleccionado, con un click en el botón Enviar archivo, se inicia la importación.

A continuación, el sistema mostrará el resultado del ingreso de Ordenes de Pago, tal como se observa en la siguiente pantalla:

Plazos a tener en cuenta para autorizar las Ordenes de Pa go:
• El archivo debe ser transmitido y autorizado antes de las 13hs para ser procesado en el día. En caso de autorizarse luego de las 13hs, se procesarán los pagos al día siguiente.
• Se podrán emitir órdenes de pago bajo la modalidad de Cheque común, Cheque diferido, Transferencias a cuentas del Banco Macro u otro Banco.
• Para transferencias a cuentas de Banco Macro, la acreditación se realizaráen 24hs siempre que la orden de pago se encuentre autorizada antes de las 13hs.
• Para transferencias a otros bancos, la acreditación se realizará en 48hs. Hábiles, siempre que la orden de pago se encuentre autorizada antes de las 13hs.

• Carga de Comprobantes de Retención de Impuestos : Permite ingresar los datos necesarios para la emisión de comprobantes de retención de impuestos. Bajo el diseño de registro definido para tal fin, es posible generar retenciones, recibos y/o liquidaciones. El archivo que se denominará rtn.txt, debe ser seleccionado mediante un click en la opción “Examinar”Una vez seleccionado, con un click en el botón Enviar archivo, se inicia la importación.

Función “Consultas”
A través de la función se permite consultar los beneficiarios, órdenes de pago generadas, como así también el estado de estas últimas, y las retenciones asociadas.
• Consulta de Órdenes de Pago : Esta opción permite la consulta de las órdenes de pago ingresadas, en función de determinados parámetros. La búsqueda podrá realizarse por N°de envío, tipo y número de documento del proveedor o, a opción del usuario, utilizando los parámetros disponibles en pantalla, acotando la selección de los datos a consultar, como por ejemplo la consulta por estado de la Orden de Pago, pudiendo ser: Ingresada, Autorizada, Anulada por el cliente, Anulada por el Banco, Emitida, Vencida, Entregada, Efectivizada, Cámara, Rechazada, expirada y Todas.

Para realizar la búsqueda debe presionar el botón “Enviar”.

Una vez finalizada la búsqueda se podrá consultar el detalle o simplemente lostotales de las órdenes de pago:

La información que se visualiza en la presente pantalla puede ser transferida a un archivo Excel presionando el botón Download , para automatizar, agilizar la conciliación y realizar un efectivo seguimiento sobre el estado de los Pagos.

Dentro de la funcionalidad Consultas del Menú superior, también podrárealizar:
• Consulta de Beneficiarios: podrán visualizar los beneficiarios que se encuentran habilitados para recibir pagos a través del servicio. En caso de incorporar un nuevo beneficiario, deberán importar un nuevo archivo con todos los beneficiarios activos para la presente operatoria.
• Consulta de Retenciones: permite consultar las retenciones asociadas a las ordenes de pago que fueron generadas.
• Consulta de Transferencias: podrán consultar las transferencias realizadas a través de MacrOnline que correspondan a proveedores.

Función “Ordenes de Pago ”
Una vez que se realizó la carga del archivo correspondiente a las ordenes de pago, se podrá
acceder a través de la función “Ordenes de Pago” para Autorizar o Anular las mismas.

Autorización de Pagos: Esta función permite a los firmantes, apoderados de la empresa, autorizar las órdenes de pago cargadas, siempre que su usuario sea el informado como firmante en el archivo de Ordenes de Pago.Para la autorización de las órdenes de pago, debe seleccionarse los parámetros de búsqueda y presionar la opción “Enviar”

Tomamos como ejemplo una búsqueda por número de envío, obteniendo los datos de la siguiente pantalla:

El detalle de la orden de pago Cheques se compone de la siguiente manera:
Una vez realizada la consulta, para regresar a la pantalla anterior, hacer un Click en Volver.

Una vez finalizada la consulta, procederemos a confirmar las operaciones. Para que las órdenes de pago sean procesadas por el Banco, deberán ser autorizadas por los firmantes de la cuenta que hayan sido informados en el archivo de pago.

En el caso de firma conjunta, la orden de pago deberá contar con ambas firmas para autorizar el mismo.En caso de contar sólo con una de las firmas, el estado de la orden de pago se modifica a estado “firmada”, pero será autorizada sólo con la firma del segundo o tercer firmante en caso de corresponder, quedando de esta manera la orden de pago “Autorizada”.

Anulación de Pagos: Permite la anulación de una orden de pago en estado Ingresada. Para ello, se deben ingresar los datos de la orden que se desea anular en la pantalla correspondiente y confirmar la operación con el botón Enviar.

Función “USUARIOS ”Esta función se encuentra exclusivamente reservada a los firmantes / apoderados de la empresa. Les permite realizar el alta, baja o modificación de Operadores con perfil solo habilitado para el ingreso de información que deberá ser autorizada posteriormente por los firmantes. Esta función permite las siguientes operaciones.

Los datos a completar para el alta de un Operador son: Id (usuario); Tipo de documento; Número Documento; Apellido y Nombre; Estado (permite seleccionar “Activo” o “Inactivo) en caso de alta seleccionar “Activo”; Clave (numérica de seis dígitos) y Confirmación de la clave. Luego presionar Enviar.

Modificación, Baja o Cambio de Clave de un Operador: Para modificar, eliminar o cambiar la clave del operador creado, hacer un Clicksobre el mismo.
El sistema habilitará la siguiente pantalla:

En el menú inferior de la pantalla, se encuentran las opciones: Modificar,Eliminar y Cambiar Clave.

• BENEFICIARIOS: Esta opción está exclusivamente reservada a los firmantes / apoderados de la empresa. Les permite realizar el alta, baja o modificación de Beneficiarios, con perfil solo habilitado para consultar el estado de los pago, retenciones / recibos y/o liquidaciones asociadas, las cuales podrá consultar, imprimir y descargar en su PC.
Esta función permite las siguientes operaciones:Agregar Beneficiario: Con un click en esta opción accederá a la pantalla donde ingresará los datos del nuevo operador. El alta se confirma con el botón Enviar .

Los datos a completar para el alta del Beneficiario son: Id (usuario); Tipo de documento; Número Documento; Apellido, Nombre y Correo electrónico; Estado (permite seleccionar “Activo” o “Inactivo) en caso de alta seleccionar “Activo”; Clave (numérica de seis dígitos) y Confirmación de la clave. Luego presionar Enviar

Modificación, Baja o Cambio de Clave del Beneficiari o: Para modificar, eliminar o cambiar la clave del beneficiario creado, hacer un Clicksobre el mismo.
El sistema habilitará la siguiente pantalla:

En el menú inferior de la pantalla, se encuentran las opciones: Modificar,Eliminar y Cambiar Clave.

Alta masiva de usuarios y Claves para Beneficiarios:
La empresa puede solicitar a su oficial de cuenta la generación masiva de usuarios y claves para Beneficiarios, de acuerdo al diseño de registro habilitado para tal fin.En el mismo deberán informar como dato requerido: Tipo Documento del Beneficiario, número de documento del mismo; CUIT de la empresa que ha contratado el servicio de Pago a Proveedores. Los datos que son opcionales corresponden a: ID del beneficiario y dirección de Mail.Una vez procesado dicho archivo:
• Se generará un listado de usuarios y claves que será enviado a la empresa solicitante.
• Se enviará por correo electrónico al Beneficiario el usuario y clave generado, en aquellos casos en los que se haya informado el mismo.
• En caso de no haberse informado el correo electrónico del beneficiario, la empresa podrá comunicarle el usuario y clave generada de acuerdo al reporte descripto anteriormente.

Acceso con perfil Beneficiario:Una vez generado el usuario y clave del beneficiario, el mismo podráacceder al módulo de pago a proveedores para verificar los pagos generados a su nombre, como así también acceder a la consulta, impresión y descarga en su PC.

Una vez ingresado su usuario y clave podrá verificar los pagos en “procesos” o a través de la opción indicada en la barra superior “Ordenes de pago”podrá seleccionar la opción de filtros:

Una vez seleccionados los filtros, podrá realizar la consulta de las órdenes de pago, en las cuales se detalla: N°de Orden de Pa go, el librador del mismo, beneficiario, modalidad de pago, fecha en la cual se generó, como así también la fecha de pago y el importe del mismo. Al pie de la consulta se informará, en caso de corresponder, si la orden de pago cuenta con una retención asociada. El beneficiario podrá imprimir o descargar la retención en su PC efectuando un click sobre el ícono correspondiente: