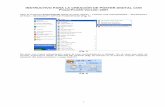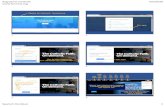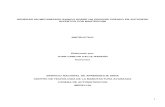Instructivo Basico de PowerPoint
-
Upload
licireneguzman -
Category
Education
-
view
214 -
download
2
description
Transcript of Instructivo Basico de PowerPoint


PowerPoint
Es un programa ampliamente utilizado en el ámbito educativo, cuya función es la de destacar, de forma visual y auditiva, puntos importantes de un tema. Muy bien complementa lo que se quiere enseñar o presentar, lo que lo convierte en agente motivador en la experiencia de enseñanza y aprendizaje.

Para comenzar a trabajar con el programa.
Haga un clic sobre el botón de (Inicio) Start,
en la paleta de herramientas del escritorio.Seleccione la opción Programas, y haga un
clic sobre la opción de Microsoft PowerPoint.
Aparece la ventana de PowerPoint.

Una vez abierta la ventana principal de PowerPoint, podrá ver lo siguiente:

En la parte superior izquierda de la barra de título, se encuentran los iconos de acceso rápido para Minimizar, Restaurar, Maximizar y Cerrar, junto a los útiles iconos de Guardar, Deshacer y/o Repetir.
La barra de título contiene el nombre del documento abierto que se está visualizando, además del nombre del programa. La acompañan en la zona derecha los botones minimizar, maximizar/restaurar y cerrar.

Cinta de Opciones
La cinta de opciones contiene las opciones del programa agrupadas en pestañas

Archivo
Las opciones principales son: Abrir, Nuevo, Guardar, Guardar Como, Cerrar, Imprimir, Reciente, Guardar y Enviar, Ayuda, Opciones, Salir.

Crear PresentaciónEn la primera
diapositiva que se crea por defecto en las nuevas presentaciones dispondrás de dos cuadros: uno para el título y otro para el subtítulo.

PlantillaPara utilizar
plantillas, Hacemos clic en Archivo>Nuevo, seleccionamos la opción Plantillas y pulsamos crear.

Tipos de Vistas
Desde los accesos directos de la zona inferior de la ventana.
Desde las opciones de la cinta
Vista de Presentación: nos mostrara el resultado final.

Tipos de VistasVista Normal: La iniciamos desde Vista-
Normal, o desde la barra inferior, pulsando el botón.
La vista clasificador: muestra las diapositivas en miniatura y ordenadas por el orden de aparición
Página de notas: Muestra cada diapositiva en una página, seguida de sus correspondientes anotaciones. Se inicia desde la ficha Vista.
Las vistas Patrón de documentos y Patrón de notas.

Insertar Nueva DiapositivaPulsa en el botón
Nueva diapositiva que se encuentra en la pestaña Inicio.

Insertar ObjetosLos objeto representa: tablas, gráficos,
SmartArt, imágenes, imágenes prediseñadas y clips multimedia.
Gráficos: Permiten una representación visual de datos numéricos en gráficos de barras, de líneas, tartas, etc. Los datos de origen del gráfico se extraerán de una hoja de Excel.
SmartArt: Este tipo de objeto permite crear organigramas de una forma muy intuitiva

ObjetosImágenes: Permite incluir un archivo de
imagen que esté almacenado en nuestro ordenador. Imágenes prediseñadas: Disponemos de dibujos y fotografías de la galería de recursos de Microsoft. Clips multimedia: Permite incluir un archivo de video o de sonido que esté almacenado en nuestro ordenador. Formas: Son una serie de formas simples, como líneas, flechas y figuras geométricas. Y por supuesto, el texto: Que puede ser copiado y pegado o escrito directamente en la caja de texto.

Copiar ObjetoSeleccionar el objeto a copiar (como
acabamos de aprender) Ejecutar la acción Copiar. Posicionarse en el lugar donde queramos
incluir la copia del objeto. Puede ser en la misma diapositiva, en otra diapositiva de la misma presentación o incluso en otra presentación.
Ejecutar la acción Pegar.

Crear un TemaPara crear la
presentación, hacemos clic en Archivo > Nuevo.
Seleccionamos la opción Temas.
Se desplegará un listado de temas.
Selecciona el que tenga un diseño más apropiado y pulsa el botón Crear

Insertar Textos
Haz clic en el recuadro de la diapositiva en el cual quieras insertar el texto.

Cambiar TextoAl hablar de cambiar la fuente o aplicar una
fuente nos referiremos a elegir la tipografía.
Efectos básicos y color

Efectos - Negrita (teclas CTRL+B): Aumenta el grosor de la línea que dibuja los caracteres.- Cursiva (teclas CTRL+I): Inclina el texto ligeramente hacia la derecha.- Subrayado (teclas CTRL+U): Dibuja una línea simple bajo el texto. Si pulsas la pequeña flecha triangular de su derecha se despliega un menú que te permite cambiar el estilo de la línea, pudiendo elegir entre líneas onduladas, discontinuas, dobles, gruesas, etc.- Tachado: Dibuja una línea sobre el texto.

EfectosColor de fuente: Es el color del
texto. La línea que se dibuja bajo la letra A del icono es el color que hay seleccionado actualmente. También dispone de una paleta de colores que se muestra al pulsar su correspondiente flecha. Si no encuentras el color que deseas, puedes pulsar Más colores... y seleccionarlo de la paleta más completa

AlineacionAlinear un párrafo es distribuir las líneas que
lo componen respecto a los márgenes del cuadro del texto. Encontramos las opciones de alineación en la ficha Inicio, dentro del grupo Párrafo. Estos son los botones para fijar la alineación horizontal. Hay cuatro tipos: Izquierda, Centrada, Derecha, Justificada.

Numeración y ViñetasEn el grupo Párrafo de
la ficha Inicio también encontramos herramientas para crear listas. Una lista no es más que un conjunto de elementos ligeramente tabulados y precedidos por un símbolo, dibujo o número.

Tabulaciones Las tabulaciones son posiciones fijas a las
cuales se desplaza el cursor cuando pulsamos la tecla de tabulación TAB. Cuando necesitamos insertar texto en columnas o tablas las tabulaciones pueden ser muy útiles

Espacio entre líneas y caracteres
Esta opción nos permite hacer espacios entre lineas.

Trabajar con ImagenesImagen prediseñadas: son
imágenes que incorpora Office en una librería organizada por categorías.
Imagen: son imágenes que están almacenadas en nuestro ordenador, normalmente fotografías procedentes de cámaras digitales, de Internet, o creadas con programas como Photoshop, Gimp, Fireworks, PaintShopPro, etc. Suelen ser de tipo JPG o GIF. - Captura.

Insertar Tablas Despliega el menú Tabla de la
pestaña Insertar. También desde este menú
podemos seleccionar la opción Insertar tabla, que mostrará una ventana en la que podrás indicar directamente el número de columnas y filas.
Para que se inserte, pulsaremos Aceptar.

Cinta de Herramientas Especializada
Mientras tengamos seleccionada una tabla o estemos trabajando con ella, aparecerá en la cinta una nueva barra de herramientas especializada. Esta barra consta de las pestañas Diseño y Presentación. La ficha Diseño contiene herramientas dedicadas a dar estilo y formato a la tabla. La ficha Presentación muestra las herramientas dedicadas a alterar la estructura de la tabla y sus elementos: su tamaño, su alineación, etc.

Eliminar y Añadir FilasEn la pestaña Presentación, desplegar el
menú Eliminar. Escoger la opción adecuada.
Al igual que podemos eliminar filas y columnas también podemos insertar nuevas filas o columnas en una tabla que ya existente

Bordes de una tabla
Consiste en modificar su aspecto cambiándole por ejemplo el color de relleno, los bordes, etc.
Se encuentran en la ficha Diseño
Seleccionar una o varias tablas
En el grupo Estilos de tabla desplegamos el menú Bordes.

Crear y Eliminar Gráficos
Pulsar en el botón Gráfico de la pestaña Insertar.
Se abrirá un cuadro de diálogo para que escojas el tipo de gráfico que quieres mostrar.
Selecciona uno y pulsa Aceptar.

Hoja de ExcelPowerPoint insertará el gráfico en la
diapositiva y te mostrará la hoja Excel con los datos de ejemplo que se han utilizado para crear el gráfico. Cualquier modificación en los datos deberá realizarse desde la hoja Excel. El gráfico se actualizará automáticamente en la presentación.

Diagramas
Para crear un diagrama tienes que situarte en la ficha Insertar y seleccionar la opción SmartArt
Selecciona el tipo de diagrama que más se adapte a tus necesidades y pulsa Aceptar.
Se insertará el diagrama en la diapositiva. Una vez insertado el diagrama aparecen las
Herramientas de SmartArt en la cinta, que contienen las fichas Diseño y Formato

Dibujo y Formas
El menú de la ficha Insertar, o desde las formas del grupo dibujo en la ficha Inicio.
Una vez seleccionada la forma, hacemos clic en la diapositiva para incluirla.

Elementos y Multimedias Incluir elementos multimedia como sonidos
y películas en nuestra presentación enriquecerá el contenido y haremos más amena la exposición.

Para Insertar Sonido La ficha Insertar y en el grupo Multimedia
despliega el menú Sonido. Las distintas opciones te permitirán escoger el
origen del sonido que deseas insertar. Audio de archivo... abre un cuadro de diálogo para escoger el archivo de audio del disco duro.
Permite varios formatos distintos: midi, wav, wma, adts, aiff, au, mp3 y mp4. Audio de imágenes prediseñadas... mostrará el panel de la galería multimedia que ya vimos en la unidad de imágenes.

Animar Textos y Objetos
Para animar un texto u objeto lo primero que hay que hacer es seleccionarlo.
A continuación ir a la ficha Animaciones, grupo Animación y seleccionar cualquiera de los que se muestran.
Una vez aplicada la animación apreciarás en la diapositiva un pequeño número junto al objeto. Los números se van asignado correlativamente a los objetos animados de la diapositiva.

AnimaciónDesde el grupo de intervalos podremos definir
si la animación se iniciará con un clic, si se iniciará a la vez que la anterior o después de ella. Incluso podremos establecer la duración del efecto. El resultado final lo comprobaremos fácilmente, ya que, por defecto, el efecto se muestra en la vista Normal. Y también podremos forzar una Vista previa desde la cinta.
Para quitar una animación, seleccionamos el número que la representa en la diapositiva y pulsamos la tecla SUPR.

Tipos de AnimaciónVerde para las
animaciones de entrada: para mostrar o iniciar el objeto.
Amarillo para las animaciones de énfasis: las que se centran en enfatizar el objeto.
Rojo para las animaciones de salida: dan un efecto al objeto para dar la impresión de que se va, o desaparece.

Transición de diapositiva
La transición de diapositiva nos permite determinar cómo va a producirse el paso de una diapositiva a la siguiente a fin de lograr efectos visuales más estético.
Despliega la ficha Transiciones y selecciona una de las opciones de Transición a esta diapositiva.
Definiremos si queremos que suene algún Sonido durante la transición de entre los que se muestran en la lista. La duración del efecto. Y una característica muy importante, si la diapositiva cambiará a la siguiente Al hacer clic con el mouse o Después de un tiempo determinado.

Compartir una Presentación
Compartir una presentación A través de internet y a
través de medios físicos como un CD.
Una vez nos hemos asegurado de que la presentación está lista para ser publicada hacemos clic en:
• Archivo > Guardar y enviar > Empaquetar presentación para CD.

Publicación de una presentación
Publicamos desde Archivo>Guardar y enviar>Publicar diapositivas.
Simplemente activamos las casillas de selección de aquellas que queramos compartir, y seleccionamos la carpeta donde queramos publicarlas. Lo normal será que dicha carpeta sea una carpeta compartida o del servidor en la que tendremos permisos de escritura.

Exportar a Word, PDF o vídeo
Nos situamos en Archivo > Guardar y enviar.
En la zona inferior podremos pulsar: Cambiar el tipo de archivo para escoger otro formato de PowerPoint, guardar como plantilla, etc. El más interesante de este grupo podría ser guardar como Presentación de PowerPoint. Este formato es muy interesante, porque se genera un archivo de presentación que se abre directamente como una presentación. Es el formato típico para compartir presentaciones por correo electrónico.