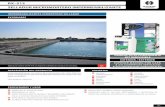Instruct Ivo
Transcript of Instruct Ivo

J-30882059-8
www.siragon.com.ve
Síragon ®

J-30882059-8
www.siragon.com.ve
Síragon ®
Instalar Windows XP desde unaMemoria USB (Pendrive)
Con el siguiente instructivo usted podrá hacer la instalación de Windows XP en su mini laptop Síragon ML-1010 desde una memoria USB.Para iniciar este proceso es necesario que tenga:
• Una Memoria USB (Pendrive) de al menos 1GB de capacidad.• Un CD de instalación de Windows XP.• El programa de instalación adjunto con este instructivo de la página Síragon.com.ve
La preparación de la Memoria USB se hará desde una PC de Escritorio o Portátil con unidad de CD y debe tomar las medidas necesarias para respaldar los archivos que contenga la memoria USB ya que todos los archivos dentro de dicha memoria serán eliminados.
1. Lo primero que debe realizar es descargar el software de la página de Síragon, seguidamente haga una “Nueva Carpeta” en alguna ubicación de fácil acceso en la computadora (Recomendamos crearla en el Escritorio para tener un rápido acceso) y descomprima el archivo descargado en la carpeta nueva que creo hace un momento.
Link de acceso: http://www.siragon.com.ve/

J-30882059-8
www.siragon.com.ve
Síragon ®
Instalar Windows XP desde unaMemoria USB (Pendrive)
2. Una vez hecho esto debe conectar la Memoria USB a la PC o Portátil y en la carpeta creada anteriormente debe ubicará el archivo “siragon.cmd” y hacer “doble click” para ejecutarlo y le mostrará una pantalla como se observa a continuación:
3. Al final de la pantalla dirá: “Presione una tecla para continuar…” después de presionar cualquier tecla, se abrirá un programa llamado “PeToUSB” el cual se encargará de formatear la Memoria USB y agregarle los atributos necesarios para la instalación del sistema operativo. (Importante NO cerrar la ventana anterior para continuar con el proceso).

J-30882059-8
www.siragon.com.ve
Síragon ®
Instalar Windows XP desde unaMemoria USB (Pendrive)
4. Como verá en la imagen, el programa automáticamente detecta la Memoria USB contada a su PC o Portátil y en el programa “PeToUSB” deberá seleccionar la siguientes opciones:
• Enable disk format.• Quick format.• Enable LBA (Fat16X).
Luego deberá hacer click en “Start”. Le aparecerá un cuadro de dialogo el cual le preguntará si desea continuar, y le hará click en la opción “SI”, luego le indicará que su Memoria USB será reparticionada y formateada que si desea continuar al cual responderá en la opción “SI”
Al final del proceso le aparecerá el mensaje “Operation Completed Successfully!” y haremos click en Aceptar.

J-30882059-8
www.siragon.com.ve
Síragon ®
Instalar Windows XP desde unaMemoria USB (Pendrive)
5. No cierre la ventana del “PeToUSB”, pues ahora usará el BootSect, para ello abrirá una Consola de Comando usando el comando “CMD”. Para esta acción puede presionar los botones “ + R” o ir al menú “Inicio” de Windows hacer click en la opción “Ejecutar…” y aparecerá una ventana donde debe teclear “CMD” y Aceptar.
+ R+ R

J-30882059-8
www.siragon.com.ve
Síragon ®
Instalar Windows XP desde unaMemoria USB (Pendrive)
6. Aparecerá una pantalla como la abajo mostrada, donde en la ultima línea donde dice “Administrador” puede variar en todas las computadoras por el nombre de Usuario configurado en la misma.
En esta ventana debe ubicarse en la carpeta que creó al inicio del instructivo donde están las aplicaciones descargadas de la pagina de Síragon. Si la carpeta fue creada en el “Escritorio” como fue recomendado los comandos que debe ejecutar para acceder son los siguientes:
Comandos que debe ejecutar:cd escritorio <enter>cd siragon <enter>

J-30882059-8
www.siragon.com.ve
Síragon ®
Instalar Windows XP desde unaMemoria USB (Pendrive)
7. Ahora debe tener claro que letra de Unidad tiene asignada su Memoria USB, pues en el siguiente comando deberá usar dicha letra, si no está seguro; puede verificar que letra tiene asignada la Memoria USB ingresando en “Mi PC”, así pues el comando que se usara en el bootsect será el siguiente:
Comando que debe ejecutar:Bootsect.exe /nt52 d: <enter>
Observe que se a colocado la letra que le corresponde a la Memoria USB en este caso “D:”. Después de ejecutar el comando verá lo siguiente en la consola:

J-30882059-8
www.siragon.com.ve
Síragon ®
Instalar Windows XP desde unaMemoria USB (Pendrive)
8. Después de esto podrá cerrar el “PeToUSB” y fíjese que en la consola que se abrió inicialmente aparecerá un Menú como el mostrado a continuación:
Le pedirá que seleccione una opción, la primera que seleccionará será “1) Fuente del Sistema Operativo a Instalar”, para ello escribirá “1” en la consola y presionará <enter>. Aparecerá un cuadro de dialogo para que busque la unidad en donde se encuentra el CD de Instalación del Sistema Operativo.

J-30882059-8
www.siragon.com.ve
Síragon ®
Instalar Windows XP desde unaMemoria USB (Pendrive)
9. Ahora usará la opción “2) Cambiar la Letra de la Unidad Virtual” para cambiar la letra de la Unidad Virtual que se creará en nuestro sistema, para ello escribirá “2” en la consola y presionará <enter>, luego les pedirá una letra de unidad que no este siendo usada en nuestro sistema. (Se recomienda usar la letra “X“)
10. Seguirá con la opción “3) Cambiar letra del Dispositivo USB”, esta sirve para asignar que letra es la que tiene asignada la Memoria USB, en este caso es la letra “D:”; usted deberá colocar la letra que su sistema le asignó a la Memoria USB.
Puede verificar que letra le asigno su sistema a la Memoria USB, como se indicó en el paso Nº 7 de este instructivo.

J-30882059-8
www.siragon.com.ve
Síragon ®
Instalar Windows XP desde unaMemoria USB (Pendrive)
En caso de error en la asignación de la letra de la Unidad, deberá proceder de la siguiente manera:
a) Deberá abrir el Administrador de Equipos
b) Ejecutar el administrador de disco para poder cambiar la letra del Dispositivo USB.
c) Se recomienda usar la letra “W” para la asignación de la letra del dispositivo USB.
Saldrá un mensaje: “Cambiar la letra de unidad de un volumen puede ocasionar que ya no se ejecuten los programas. ¿Esta seguro que desea cambiarla? Seleccionar SI y luego puede cerrar la ventana del Administrador de Equipos.

J-30882059-8
www.siragon.com.ve
Síragon ®
Instalar Windows XP desde unaMemoria USB (Pendrive)
Ahora la opción 3 en el caso de que saliera la ventana de error quedaría así:
11. Ya estará listo para iniciar el proceso de copiado de los archivos a la Memoria USB y para ello elegirá la opción “4) Realizar la copia de los archivos de Instalación al Pendrive Síragon”, esta iniciará la creación de una unidad virtual en la que copiará los archivos del CD y luego la copiará a la Memoria USB. Procederá a escribir “4” en la consola y presionará <enter>,

J-30882059-8
www.siragon.com.ve
Síragon ®
Instalar Windows XP desde unaMemoria USB (Pendrive)
12. El proceso iniciará y parará para preguntarle si desea Formatear la Unidad, tecleará la letra “S”, esto es completamente seguro pues es la unidad virtual que se acaba de crear.
13. El programa le mostrará que formateará aproximadamente 935MB, es por ello que necesitaba una memoria de mínimo 1GB y al terminar le pedirá que “Presione cualquier tecla para continuar…”, luego de presionar cualquier tecla se iniciará la copia de los archivos del CD de Instalación de Windows XP.

J-30882059-8
www.siragon.com.ve
Síragon ®
Instalar Windows XP desde unaMemoria USB (Pendrive)
14. Este proceso demorará unos minutos. Al terminar el copiado le volverá a mostrar el mensaje de “Presione cualquier tecla para continuar…” y esto mostrará una alerta que le preguntará si “Desea Copiar los archivos de la Unidad Temporal a la Memoria USB” en la cual hará click en “Si”.
15. Cuando termine de copiar los archivo le preguntará si desea que la “Unidad U:” sea la que se utilice al momento de Arrancar el Sistema y hará click en la opción “SI”.

J-30882059-8
www.siragon.com.ve
Síragon ®
Instalar Windows XP desde unaMemoria USB (Pendrive)
16. Después de esto le aparecerá otra ventana preguntándole si desea desmontar la Unidad Virtual que se creo antes y seleccionará la opción “SI”. Después solo restará presionar cualquier tecla para continuar 2 veces y se cerrará la consola. Con esto habrá terminado de preparar la Memoria USB para poder instalar Windows XP desde una Memoria USB.
17. Para concluir e iniciar el proceso de instalación de Windows XP en la mini laptop Síragon ML-1010 debe: Conectar la Memoria USB a la mini laptop Síragon ML-1010 y encender el equipo. El arranque se realizara automáticamente desde el dispositivo USB. En caso que no sea así, se deberá entrar al BIOS de la laptop
y configurar el inicio del equipo desde el dispositivo USB de primero. La configuración del BIOS es sencilla, se debe ingresar al Setup de BIOS, buscar la pestaña de BOOT, seleccionar la opción
“Hard Disk Driver”, seleccionar el USB flash como primer dispositivo “1st Driver” y dar enter, luego oprimir “Fn + F10” y aceptar.
Cuando arranque el equipo verá 2 opciones: GUI mode Setup, continue setup + Start XP. TXT Mode Setup, never unplug USB-Drive until after logon.
Iniciamos el proceso seleccionando la opción “TXT Mode Setup, never unplug USB-Drive until after logon”; esto iniciará el proceso normal de formateo de Windows XP, la pantalla azul donde están las particiones. Se recomienda eliminar todas las particiones y luego Instalar Windows XP. NO ELIMINAR LA PARTICIÓN DEL USB
Cuando reinicie por primera vez después de la copia de archivos, volverán a ver las 2 opciones solo que esta vez elegirá la opción “GUI mode Setup, continue setup + Start XP“ y continuará la instalación.
NO podrá desconectar la Memoria USB hasta que tengan Windows XP totalmente instalado. Finalmente retire la Memoria USB y deberá entrar al BIOS de la laptop y configurar el inicio del equipo desde el
disco duro. Debe ingresar al Setup de BIOS, buscar la pestaña de BOOT, seleccionar la opción “Hard Disk Driver”, seleccionar el Hard
Disk como primer dispositivo “1st Driver” y dar enter, luego oprimir “Fn + F10” y aceptar.


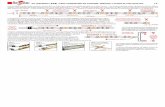





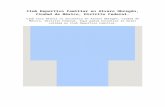
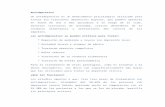







![Manual Para Instruct Ores FONDOIN[1]](https://static.fdocuments.ec/doc/165x107/5571fc674979599169972f61/manual-para-instruct-ores-fondoin1.jpg)