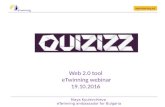Instrucciones Webinar Kpa
-
Upload
kpa-instituto-de-capacitacion-empresarial -
Category
Documents
-
view
860 -
download
1
description
Transcript of Instrucciones Webinar Kpa

Tutorial Webinar Kpa
Alumno

• Al entrar en una sesión de aprendizaje aparecerá una opción en a parte superior derecha para que pueda cambiar su nombre, con este nombre será identificado durante la sesión por el Instructor y los demás alumnos.
• Coloque su número de registro y elija un nombre para mostrar, presione OK. (ejemplo: 2032 - Adriana)
• El instructor y los alumnos recibirán una notificación de que ha cambiado su nombre.
Herramientas dentro de una sesión de aprendizaje

• Las Herramientas Multimedia señaladas aquí (Cámara Web y Micrófono) puedes ser deshabilitadas por el Instructor, en tal caso, deberá solicitar al mismo que habilite su uso en caso necesario.
• El permiso de escritura puede aparecer por defecto como inhabilitado, en caso necesario deberá solicitar al Instructor su uso.
Herramientas MultimediaCámara
Web (Web Cam)
Micrófono
Permiso de escritura habilitado
Herramientas dentro de una sesión de aprendizaje

Configuración de Herramientas Multimedia• Para configurar las Herramientas Multimedia, deberá presionar el
botón ubicado a un lado de los iconos de Webcam y Micrófono.
Herramientas dentro de una sesión de aprendizaje

• Se desplegará un menú que muestra el «stream» de su Webcam además de tres opciones:
Detener la transmisión de video
Detener la transmisión de audio
Configuración de dispositivos de Audio y Video
El color verde enmarcando el video indica que esta transmitiendo
Herramientas dentro de una sesión de aprendizaje

• Al dar clic en alguna de las primeras dos opciones desactivará de manera inmediatamente video o audio, según sea el caso.
Marco rojo indica que sea ha detenido el video y la imagen se congela.
Vuelva a dar clic para iniciar de nuevo la transmisión
Herramientas dentro de una sesión de aprendizaje

• Note el cambio de los iconos de Webcam y del Micrófono.
Activado
Desactivado
Herramientas dentro de una sesión de aprendizaje

• Al hacer clic en la tercera opción aparecerá una ventana al centro que le ayudará a configurar sus dispositivos de Video y Audio.
Herramientas dentro de una sesión de aprendizaje

• Esta ventana tiene tres opciones para configurar la Entrada de audio (Micrófono), Video y Salida de audio (bocinas o audífonos)
Micrófono
Video
Bocinas o audífonos
Herramientas dentro de una sesión de aprendizaje

• Al configurar el Micrófono debe presionar el botón «Test Microphone»
• Inmediatamente hablar o leer un texto a la distancia en la cual este más cómodo.
Si el micrófono es interno en su computadora deberá sentarse a la distancia habitual y hablar, si usa una diadema con micrófono o un micrófono externo colóquelo en la posición correcta y hable o lea un texto.
• El asistente automáticamente seleccionará el volumen adecuado para su nivel de voz o puede hacerlo usted mismo basta con desmarcar la opción «Automatically adjust microphone volume»
Herramientas dentro de una sesión de aprendizaje

• Para configurar el video solo deberá seleccionar entre tres opciones de calidad de video dependiendo de su conexión a internet.
Baja Media (Recomendada)Alta• La elección depende de su conexión ya que con conexiones
rápidas puede transmitir calidad más alta de video.
Herramientas dentro de una sesión de aprendizaje

• La configuración de la Salida de Audio ya sea por bocinas o audífonos, solo es el volumen, este nivel de volumen es independiente de el volumen configurado en su computadora.
Herramientas dentro de una sesión de aprendizaje

• En cada configuración aparece el dispositivo predeterminado para cada función
• Si desea usar otro dispositivo de hardware para usar determinada función basta con seleccionarlo de una lista que deberá aparecer haciendo clic en la flecha a un lado del nombre del dispositivo predeterminado.
• Si solo tiene un dispositivo instalado para realizar dicha función, no aparecerán más nombres.
Herramientas dentro de una sesión de aprendizaje

• Dentro de una clase este el es orden de las herramientas.
Herramientas para Pizarrón
ChatPúblico
Asistentes
Stream de los participantes
Herramientas dentro de una sesión de aprendizaje

• Dentro de una sesión de aprendizaje son posibles varias acciones para una mayor interactividad, se describen a continuación:
Levantar la mano
• Al levantar la mano el instructor recibirá una notificación con un mensaje escrito por el alumno.
• Al dar clic en este icono se abrirá un cuadro de dialogo, a continuación escriba el mensaje que quiera dar al instructor.
• Con este método puede solicitar al profesor el micrófono, permiso para escribir en el pizarrón, hacer preguntas directamente el profesor, etc.
Herramientas dentro de una sesión de aprendizaje

Chat Público
• Es una herramienta que permite enviar mensajes instantáneos tanto al Instructor como a los alumnos en la sesión.
Ingresar mensaje aquí
Presionar “Enter” o hacer clic en el botón “Send” para enviar el mensaje
Herramientas dentro de una sesión de aprendizaje