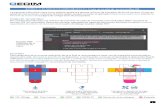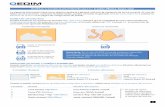INSTRUCCIONES SOPORTES RÍGIDOS > Cartón … · 1 INSTRUCCIONES SOPORTES RÍGIDOS > Cartón pluma...
Transcript of INSTRUCCIONES SOPORTES RÍGIDOS > Cartón … · 1 INSTRUCCIONES SOPORTES RÍGIDOS > Cartón pluma...

1
INSTRUCCIONES SOPORTES RÍGIDOS > Cartón pluma Kapa Line
La siguiente información tiene como objetivo ayudarte a generar archivos de impresión de forma correcta. Si, una vez leídas las instrucciones, continúas teniendo dudas, puedes consultar el apartado FAQ en www.oedim.com o solicitar la Revisión de archivo en la página de configuración de pedido.
FORMATO DE ARCHIVOPuedes enviarnos tus archivos en formato PDF, JPG o TIFF siempre que la modalidad de corte seleccionada sea Cuadrado/rectangular. En caso de Contorno silueteado, el formato deberá ser PDF a escala 1:1, sin protección de contraseña (ver apartado Modalidad de Corte)
ORIENTACIÓN DEL FORMATOLa orientación del formato deberá coincidir con la opción seleccionada en la configuración de pedido. Recuerda introducir primero la anchura (base) de documento y a continuación la altura del mismo. Esto es importante para determinar la correcta disposición de los accesorios, como pueden ser ojales, refuerzos...
Cuadrado/rectangular Contorno silueteado
Los JPG en alta resolución son aptos para la impresión digital de gran formato.
Importante: En el caso del PDF, recuerda mantener separadas las capas del documento activando la casilla Conservar capacidades de edición de Illustrator en el cuadro de diálogo Guardar Adobe PDF.
Escala 1:1 sin protección de contraseña.
El tamaño de la imagen no podrá superar los 300 MG.
Formatohorizontal:100x70
Formatovertical:70x100
100 cm
100
cm
70 c
m
70 cm

2
PLANTILLADurante el proceso de selección de tamaño del documento, nuestro sistema generará automáticamente una plantilla en formato PDF con las medidas establecidas más 2 mm de sangrado en cada uno de los bordes del documento. Te recomendamos descargar esta plantilla, insertar en ella la gráfica de tu diseño, eliminar todas las líneas de referencia y guardar el documento en un formato compatible con la modalidad de corte seleccionada, según se indica en el apartado Formato de archivo.
MODALIDAD DE CORTECuadrado/Rectangular: Esta modalidad comprende un único corte perimetral con las esquinas escuadradas y unas dimensiones ajustadas a las medidas introducidas en el configurador de presupuesto. Esta opción no incluye cortes adicionales (agujeros en photocalls, piezas por separado o huecos internos).
Contorno silueteado: El contorno silueteado comprende un único corte perimetral que recorre un trazado vectorial, continuo y cerrado en sí mismo, definido por el cliente (siluetas de personas, perfiles de objetos, formas geométricas básicas, etc.). Esta opción no incluye cortes adicionales (agujeros en photocalls, piezas por separado o huecos internos), ni tampoco cortes múltiples de formas complejas (por ejemplo, letras de una frase).
Descarga la plantilla en tu dispositivo
Introduce tu gráfica Borra las líneas de referencia
Guarda el archivo en uno de estos tres formatos

3
PAUTAS PARA LA CREACIÓN DE TRAZOS DE CORTESi has escogido la modalidad Contorno silueteado, sigue estas indicaciones para la creación del trazo de corte.
Añade una capa nueva haciendo clic en el botón Crear nueva capa del panel Capas y asígnale el nombre “Corte”.
1
Botón Crear nueva capa
En el panel Muestras, mantén pulsada la tecla Ctrl (Windows) o la tecla Cmd (Mac OS) y haz clic en el botón Muestra nueva o elige Muestra nueva en el menú del panel.
2
Botón Muestra nueva
Guardar PDF manteniendo la separación de capas
Conservar capacidades de edición de Illustrator
5
A continuación, establece la siguiente configuración:
Nombre de la muestra: Corte
Tipo de color: Tinta plana
Modo de color: CMYK
Valores CMYK: 0, 100, 0, 0
Pulsa OK para guardar la muestra
3
Realiza el trazado de corte deseado en la capa Corte y asígnale el color de la muestra Corte recién creada.
4

4
INDICACIONES TÉCNICAS PARA LA CREACIÓN DEL TRAZO DE CORTERespeta las siguientes indicaciones a la hora de crear el contorno silueteado, con ello asegurarás la correcta producción de tu trabajo:
X Evita las figuras complejas, las curvas excesivamente serpenteantes y las líneas enrevesadas; un contorno abrupto puede dar lugar a cortes indefinidos. Recuerda que el contorno silueteado solo acepta un único corte.
X El contorno silueteado debe ser una línea continua, cerrada y que no contenga interacciones con otras líneas
X El trazo mínimo de corte debe tener un mínimo de 15mm.
X El radio de curvatura mínimo para el corte de ángulos es de 8mm
El trazo es continuo y está cerrado
Los trazos se intersecan
El trazo no está cerrado
≥ 15mm < 15mm
R ≥ 8mm R < 8mm

5
SANGRADORecuerda incluir un sangrado de 2mm a lo largo del perímetro de la zona a imprimir, esto evitará posibles márgenes blancos durante el proceso de corte. Activando la casilla Revisión de archivo en el panel del configurador, nuestro equipo técnico se encargará de asegurar que tu documento posee las medidas correctas.
MARGEN DE SEGURIDADPara la elaboración de cualquier pieza gráfica, es importante dejar una margen de seguridad por dos razones fundamentales: Desde un punto de vista técnico, y aunque las máquinas de corte digital son altamente fiables, evitaremos la posibilidad de cortar un texto o un elemento gráfico relevante; por otro lado, y desde un punto de vista compositivo, siempre es adecuado dejar un poco de “aire” para que su diseño respire y facilitar así la comunicación visual con el espectador.
IMPRESIÓN DOBLE CARAPara impresiones a doble cara, el margen de sangrado será de 10mm a lo largo del perímetro de la zona impresa. Procura ser generoso con los márgenes de seguridad, esto evitará posibles imprecisiones en la pieza final.
Diseño final Los elementos del diseño respetan el área de seguridad
Elementos relevantes del diseño invaden el espacio de seguridad
Cuadrado/rectangular Contorno silueteado
Línea de corte Línea de corte
Sangrado Sangrado
2mmø2mm
Reverso correctoFrente correcto Frente correcto Reverso correcto
Cuadrado/rectangular Contorno silueteado

6
PANELIZACIÓNCuando la longitud menor de tu trabajo supere el ancho máximo de impresión, procederemos a su panelización, es decir, subdividiremos la impresión en piezas más pequeñas de igual tamaño. Las dimensiones máximas de impresión varían según el material.
BARNIZADOSi deseas aplicar una fina capa de barniz UV sobre la superficie impresa con la que proteger la impresión y aumentar la vida de los colores, selecciona en el configurador de presupuesto Banizado brillo o Barnizado mate, según tus preferencias.
Si solamente deseas destacar determinadas zonas de la gráfica, escoge la opción Barnizado brillo selectivo. Para ello, deberás generar una capa denominada “Barnizado” y ubicarla bajo las áreas que desee resaltar. Esta opción es interesante para generar contrastes de texturas.
PAUTAS PARA LA CREACIÓN DE LA CAPA PARA BARNIZADO BRILLO SELECTIVOSi has escogido el Barnizado brillo selectivo, sigue estas indicaciones para la creación de la capa Barnizado.
• Crea una nueva capa con el nombre «Barnizado» desde el panel de Capas y sitúala por debajo del resto.• A continuación, desde el panel de Muestras crea una nueva muestra de color con el nombre «Barnizado»• Selecciona Tinta plana como Tipo de color y asigna el porcentaje CMYK 100, 0, 0, 0. • En la capa Corte, dibuja el trazo vectorial correspondiente a la zona que deseas barnizar y asígnale el color de
muestra «Barnizado» como color de trazo.• Guarda el pdf manteniendo las capas separadas.
Impresión sobre rígidosin barnizado
Barnizado completo(brillo o mate)
Barnizado brilloselectivo
La impresión queda dividida en paneles del
mismo tamaño sin margen extra
La “unión viva” se lleva a cabo uniendo los materiales por sus cantos.
Paneles montados mediante unión viva y acesorios adhesivos como velcro o cinta de doble cara.

7
Añade una capa nueva haciendo clic en el botón Crear nueva capa del panel Capas y asígnale el nombre “Barnizado”.
1
Botón Crear nueva capa
Realiza el contorno de la zona que deseas barnizar y asígnale al trazo el color de la muestra Barnizado recién creada.
4
A continuación, establece la siguiente configuración:
Nombre de la muestra: Barnizado
Tipo de color: Tinta plana
Modo de color: CMYK
Valores CMYK: 100, 0, 0, 0
Pulsa OK para guardar la muestra
3
En el panel Muestras, mantén pulsada la tecla Ctrl (Windows) o la tecla Cmd (Mac OS) y haz clic en el botón Muestra nueva o elige Muestra nueva en el menú del panel.
2
Botón Muestra nueva
Guardar PDF manteniendo la separación de capas
Conservar capacidades de edición de Illustrator
5

8
OTROS CONSEJOS ÚTILES
RESOLUCIÓN Y ESCALA DEL DOCUMENTO Para la impresión de piezas de hasta 3m de longitud por su parte más larga, la resolución óptima de un documento se sitúa entre los 100-150 ppp (píxeles/pulgada) a escala 1:1 (tamaño real) de la imagen final a imprimir. Para diseños superiores a 3m es suficiente una resolución de 100 ppp para lograr un buen resultado.
COLOR Y PERFIL ICCEl arte final debe ser enviado en modo de color CMYK. Un error común es remitir los archivos en RGB, un modo de color válido para pantallas pero no para impresión. Puedes modificar el modo de color de tus documentos a través de las siguientes rutas dependiendo del software empleado:
• Adobe Illustrator: Archivo > Modo de color del documento > Color CMYK• Adobe Indesign: Edición > Espacio de fusión de transparencia > CMYK de documento• Adobe Photoshop: Imagen > Modo > Color CMYK
Para asegurar la óptima reproducción de los colores* de tu diseño, es necesario asignar el perfil de color adecuado a tus documentos. OEDIM utiliza el Perfil de color Coated FOGRA39 (ISO 12647-2:2004). Puedes asignar el perfil de color a tus documentos a través de la siguiente ruta:
• Adobe Illustrator / Indesign / Photshop: Edición > Asignar perfil
Los archivos generados con perfil RGB se convertirán con este perfil de separación estándar.
*Debido a los procesos físico-químicos generados en los procesos de impresión, las tintas reaccionan de forma diferente dependiendo del soporte utilizado para la impresión. Ten en cuenta que, por ejemplo, algunos materiales absorben más tinta que otros. Por este motivo, y a pesar de contar con equipos de impresión de última tecnología, lamentablemente no podemos garantizar la reproducción exacta conforme a los colores mostrados en pantalla. Las desviaciones de color generadas por esta razón, no podrán ser motivo de reclamación.
REFERENCIAS PANTONESi tu documento incluye elementos gráficos con referencias PANTONE, te recomendamos aplicar estos colores directamente desde la biblioteca PANTONE + Solid Coated del software empleado. A pesar de no utilizar tintas planas reales, el resultado impreso será sensiblemente más parecido al color deseado si este hace referencia a la fórmula original y no a su equivalencia CMYK. Puedes aplicar referencias directas a colores PANTONE a través de las siguientes rutas dependiendo del software empleado:
• Adobe Illustrator: En el panel Muestras, haz clic en el botón Menú Bibliotecas de muestras y selecciona Libros de Color > PANTONE + Solid Coated
• Adobe Indesign: En el panel Muestras, haz clic en el menú desplegable y selecciona Nueva muestra de color > Tipo de color: Tinta plana | Modo de color: PANTONE + Solid Coated
• Adobe Photoshop: En el panel Muestras, haz clic en el menú desplegable y selecciona PANTONE + Solid Coated
Nota: Photoshop imprime tintas planas en placas CMYK (cuatricromía), de modo que el color resultante será la equivalencia CMYK más aproximada a la referencia PANTONE seleccionada. Para conseguir una referencia directa te recomendamos generar un documento PDF vectorial con Illustrator y rellenar los elementos gráficos deseados con referencias extraídas de la biblioteca PANTONE + Solid Coated.

9
CREACIÓN CORRECTA DE NEGROSEn ocasiones, el color negro requiere una especial atención. Puedes conseguir un negro enriquecido utilizando los siguientes valores: C:65 M:35 Y:35 K:100. Estos valores son aptos para elementos gráficos. Para textos, sin embargo, te recomendamos utilizar el negro 100K (C0 M0 Y0 K100).
• Puedes configurar la apariencia de negro en Adobe Illustrator & Adobe Indesign a través de la siguiente ruta: Edición > Preferencias > Apariencia de Negro
• En Photoshop, puedes comprobar los valores del color situado bajo el puntero en la pestaña Información (Para visualizarla: Ventana > Información)
TEXTOS Y TIPOGRAFÍAS
Para asegurar la correcta reproducción de las familias tipográficas empleadas en tu diseño, es imprescindible convertir todos los textos en trazados. De esta forma, los contornos de texto convertidos pasan a ser trazados compuestos fijados dentro del documento, con lo que se evita que la posibilidad de que la fuente pueda sufrir cualquier tipo de modificación.
SOBREIMPRESIÓN / RESERVALa Sobreimpresión consiste en la superposición de dos colores diferentes dentro de una zona común, dando como resultado la generación de un tercer color resultado de la mezcla de los dos anteriores. El fenómeno opuesto se denomina Reserva (no confundir con Reserva de blanco) y en él el color superior crea una cobertura gracias a la cual su impresión se realiza sobre una superficie “limpia” (en blanco) y adaptada a los contornos de su forma.
Por distintos motivos la opción sobreimprimir puede estar activada sin ser conscientes de ello, lo que puede dar lugar a resultados no deseados como la aparición de colores no previstos, el surgimiento de elementos escondidos detrás de una imagen e, incluso, la desaparición de textos que deberían ser visibles (debemos prestar especial atención a los textos blancos). Comprueba la configuración de Sobreimpresión de tus documentos a través de las siguientes rutas dependiendo del software empleado:
• Adobe Illustrator: Ventana > Atributos• Adobe Indesign : Ventana > Salida > Atributos
Te recomendamos desactivar las opciones Sompreimp. relleno & Sobreimp. trazo a fin de evitar resultados inesperados
Ejemplo de negro 100K Ejemplo de negro enriquecido
Sobreimpresión activa
Sin sobreimpresión (reserva)

10
TRANSPARENCIASi su documento contiene efectos de transparencia (como objetos con sombreado suave o degradados), le recomendamos rasterizar toda la ilustración y optar, en estos casos, por remitir el arte final en formato TIFF. De esta forma, se reduce la posibilidad de errores respecto de otros procesos de tratamiento de transparencias como el acoplado. Aunque el acoplado divide una ilustración transparente en zonas basadas en vectores y áreas rasterizadas, no podemos garantizar un efecto de “costura” (probablemente no desado) donde coincidan rasterizados y vectores.
• Puede exportar a formato TIFF directamente desde Adobe Illustrator y Adobe Photoshop: Archivo > Exportar > Seleccionar formato TIFF