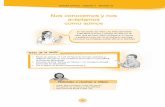Instrucciones postinstalación de Windows Vistarecursos2.educacion.navarra.es/Imagenes_Vista/...3...
Transcript of Instrucciones postinstalación de Windows Vistarecursos2.educacion.navarra.es/Imagenes_Vista/...3...

Instrucciones postinstalación de Windows Vista
1 Elegimos el idioma.
2 Elegimos país, hora y distribución del teclado.

3 Aceptamos los términos de licencia de Windows
4 Escribimos un nombre de usuario que será administrador del equipo y elegimos un nombre para el equipo, siguiendo el procedimiento establecido por la sección de Tecnologías Educativas, y publicado en la web del PNTE.

5 Seleccionamos la opción de “Preguntarme más tarde”

6 Corregimos la fecha y la hora en caso necesario.
7 Pulsamos en Iniciar

8 Para que el equipo arranque con la cuenta “usuario”, hay que seguir los siguientes pasos:
● Iniciamos sesión con la cuenta administrador_centro.
● Vamos a Inicio y en el campo Iniciar Búsqueda , escribimos cmd y pulsamos ENTER.

● En la ventana negra que nos aparece escribimos control userpasswords2 y pulsamos Intro.
● Nos aparece una nueva ventana y pinchamos donde pone usuario (se marcará en azul) y desmarcamos la casilla donde pone “Los usuarios deben escribir su nombre y contraseña para usar el equipo”. Pinchamos en Aplicar

Nos aparece una nueva ventana donde tenemos que poner la contraseña de la cuenta “usuario”, que es usuario . Le damos a Aplicar y después a Aceptar.
9 Descargar el congelador (Toolwiz Time Freeze) de la siguiente dirección:
http://www.toolwiz.com/download.php?action=ToolWizTimeFreeze 10 Elegimos el idioma, en este caso será inglés (no hay español).
11 Pulsamos Next

12 Pulsamos Accept
13 Dejamos la ruta de instalación por defecto y pulsamos Next

14 Marcamos las 3 casillas. Modificar la contraseña pulsando en “ Modify Password ”, para que sólo el responsable de Nuevas Tecnologías del centro pueda congelar y descongelar el equipo , y pulsamos Next

15 Pulsamos Install
16 Marcamos la opción de “Yes, restart now” y pulsamos en Complete
AVISO: Cuando se reinicie el equipo, arrancará congelado . Para descongelar el equipo y hacer algún cambio hay que entrar con la cuenta de Administador_centro, pinchar en el icono del congelador (aparece en la parte derecha de la barra inferior), y poner la contraseña escogida. Tras hacer los cambios habrá que volver a congelar el equipo.