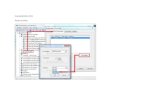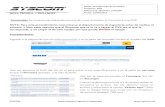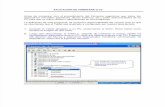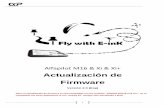Instrucciones para la actualización de Firmware de las SSD ...
Transcript of Instrucciones para la actualización de Firmware de las SSD ...

Página | 1
Instrucciones para la actualización de Firmware de las SSD clientes de Crucial® Introducción Al usar esta guía, un usuario puede llevar a cabo una actualización de firmware en las SSD clientes de Crucial® instalados en un ambiente de computadoras personales, conocidas en esta guía como el sistema host. Hay dos métodos para llevar a cabo la actualización descrita en esta guía, clasificados por orden de facilidad:
Método 1: Actualización en línea a través del software Crucial® Storage Executive (método preferido)
Cuando Storage Executive está ejecutándose, revisa las actualizaciones de firmware en línea y notifica al usuario si hay una actualización disponible. El usuario puede ver la lista de cambios de firmware y elegir llevar a cabo la actualización desde la interfaz de Storage Executive.
Método 2: Imagen de arranque ISO proporcionada por Crucial
Crucial proporciona un archivo ISO de arranque que puede llevar a cabo la actualización sin instalar Storage Executive en el sistema host. Este método requiere que el usuario cargue la imagen proporcionada en un medio de arranque como un CD-R o una Unidad flash USB. Entonces, el usuario iniciará el sistema con el medio de arranque para llevar a cabo la actualización.
Con cada método, los últimos pasos se llevan a cabo dentro de un ambiente asegurado de arranque en el sistema host, el cual vuelve a revisar la aplicabilidad e integridad de los materiales de actualización antes y durante de la descarga. Adicionalmente, se lleva a cabo la actualización en cada SSD aplicable en el sistema host.
Se recomienda enfáticamente usar una fuente estable de poder y llevar a cabo un respaldo del sistema completo antes de actualizar el firmware con cualquiera de los dos métodos. A pesar de que la pérdida o corrupción de unidades causada por una actualización interrumpida es extremadamente rara, la actualización se lleva a cabo bajo el riesgo del usuario.
Método 1: Actualización en línea a través del software Crucial® Storage Executive (método preferido) Este método requiere que Crucial Storage Executive esté instalado en la computadora del usuario. Puede encontrar más información sobre Storage Executive, una guía de usuario para el software, y un enlace de descarga en http://www.crucial.com/usa/en/support-storage-executive.
Este método también requiere que el sistema tenga acceso al internet para que Storage Executive pueda conectarse al servidor de Crucial. Si el sistema host está conectado a internet a través de una red proxy, es posible que Storage Executive no pueda conectarse al servidor Crucial, a pesar de que el usuario pueda tener acceso a internet.
Paso 1: Inicie Storage Executive
• En Windows® 7 o una versión anterior, abra el menú Inicio y haga clic en Programas, haga clic en Storage Executive, después haga clic en Storage Executive Client
• En Windows 8, presione la tecla Logo Windows+S y la barra de Búsqueda aparecerá. Escriba “Storage Executive Client” en la barra de Búsqueda, después haga clic en la aplicación Crucial Storage Executive
• En Windows 10, presione la tecla Logo Windows+S y la barra de Búsqueda aparecerá. Escriba “Storage Executive” en la barra de Búsqueda, después haga clic en la aplicación Crucial Storage Executive

Página | 2
Cuando inicie Storage Executive, aparece la pantalla de Información de Sistema. Dentro de la ventana de Información de Sistema, se muestra la disponibilidad de actualizaciones de firmware para cada una de las SSD Crucial en el sistema host en los recuadros de estatus de unidad. A continuación, se muestra un ejemplo de una ventana de Información de Sistema que muestra una actualización de firmware disponible:
Paso 2: Seleccione la actualización para llevarlo a cabo
Este paso puede llevarse a cabo ya sea haciendo clic en el botón naranja de actualizar para la unidad específica, o haciendo clic en el botón de Actualizaciones de Firmware del lado izquierdo y seleccionando la unidad que se va a actualizar.

Página | 3
Una vez realizado este paso, la información sobre la actualización se mostrará en la pantalla, como se muestra en el siguiente ejemplo:
Paso 3: Lleve a cabo la actualización
Hay algunas cosas que hay que tener en mente antes de llevar a cabo una actualización de firmware:
• Se recomienda guardar los archivos y cerrar otros programas antes de llevar a cabo la actualización • La actualización puede llevarse a cabo en cada unidad compatible del sistema host • El sistema reiniciará en un ambiente de Storage Executive cuando esté llevando a cabo la actualización • Después de que haya terminado la actualización, el sistema automáticamente reiniciará al ambiente normal del sistema operativo
Se mostrará información sobre la versión del firmware, la fecha de publicación y las notas de publicación en la pantalla. Después de revisarlas, haga clic en Actualizar Firmware ahora.

Página | 4
Método 2: Imagen de arranque ISO proporcionada por Crucial Este método no requiere instalar Storage Executive, ni una conexión de internet en el sistema host para llevarse a cabo. Sin embargo, es más complicado y tiene mayor posibilidad de errores por parte del usuario que el primer método. Sin el uso de Storage Executive, el procedimiento para determinar las actualizaciones aplicables, iniciar hacia el ambiente de actualización, y verificar que la actualización haya sido exitosa es más complicado.
Paso 1: Identifique el modelo de la unidad y el firmware actual
Esto solo puede hacerse usando las herramientas de configuración del sistema instaladas en el sistema operativo que se está ejecutando.
Los siguientes pasos pueden usarse en Windows 7:
• Haga clic en el botón de Inicio, después haga clic en Computadora. • Haga clic derecho en el icono del disco que represente su unidad, después haga clic en Propiedades. • Haga clic en la pestaña de Hardware. • La lista de Todas las unidades de disco duro contiene una lista de todas las unidades físicas en el sistema. Señale la unidad
seleccionada y haga clic en Propiedades. Nota: Puede haber múltiples entradas en la lista, y cada entrada puede aparecer como un dispositivo ATA o SCSI, dependiendo de los drivers que estén instalados en el sistema.
• Haga clic en la pestaña de Detalles, clic en la lista de Propiedades, y después seleccione IDs de Hardware. Se mostrará una pantalla similar a la que está en la siguiente página. Nota: El formato de la información que está más abajo puede cambiar dependiendo de si la unidad apareció como un dispositivo ATA o SCSI.
• El modelo de unidad y firmware vigente están marcados con un círculo en el ejemplo más arriba

Página | 5
Paso 2: Descargue la imagen ISO correcta desde Crucial.com
En un sistema con una conexión de internet, vaya al siguiente URL para encontrar los paquetes de actualización: http://www.crucial.com/usa/en/support-ssd.
Busque una imagen ISO de actualización de firmware que coincida con los primeros caracteres del modelo de unidad. Puede haber varios paquetes que coincidan con el modelo de unidad. Si los hay, elija el ISO que sea más reciente y que se parezca en formato a la revisión de firmware que está actualmente en la unidad. En el ejemplo anterior, P2CR031 estaba cargado en una unidad Crucial P2, entonces un paquete de actualización de firmware Crucial P2 para P2CR033 sería apropiado. Hay algunos casos en los que hay múltiples tipos de firmware para la misma línea de producto, pero que no son compatibles. En estos casos, las revisiones de firmware se verán diferentes las unas de las otras. Por favor consulte la actualización de firmware específica para el producto en Crucial.com para información sobre versiones compatibles de firmware.
Antes de proceder al paso 3, asegure que la imagen ISO correcta se haya descargado.
Paso 3: Cree un medio de arranque con el ISO
Este paso puede hacerse usando un grabador de CD y un CD-R, o creando un USB ejecutable. Seleccione la opción que tenga más sentido basado en la conectividad del sistema host.
Opción 1: Grabe un CD de arranque
La imagen ISO puede grabarse en un CD-R o un CD-RW. Para hacer esto en Windows, coloque un CD-R nuevo en una unidad de disco óptico con capacidad para CD-R, después haga clic derecho en el archivo ISO descargado y haga clic en Grabar imagen de disco. Generalmente, se recomienda seleccionar la velocidad de grabado más lenta para asegurar el grabado adecuado.
Opción 2: Cree una unidad USB de arranque
1. Inicie con una USB vacía y recientemente formateada. 2. Abra un programa de instalación de USB. Si no tiene un programa de instalación de USB, puede instalar un programa de
instalación de USB como el Universal USB Installer que está disponible gratis en www.pendrivelinux.com/universal-usb-installer-easy-as-1-2-3.
3. Usar el Universal USB Installer: • En el paso 1 de las opciones, seleccione Probar ISO Linux sin publicación • Encuentre el ISO del firmware que descargó previamente • Cree una USB de arranque seleccionando la opción Formatear unidad
Apague el sistema host con la unidad de inicio recientemente creada conectada aún.

Página | 6
Paso 4: Inicie su sistema en el medio recientemente creado para llevar a cabo la actualización
Es posible que este paso requiera desactivar las contraseñas de la unidad, o cambiar el orden de arranque usando el BIOS del sistema host, o en la herramienta de configuración UEFI. Este ISO no es compatible con el modo de arranque UEFI. El modo de arranque debe estar temporalmente colocado hacia modo Legacy, Modo de compatibilidad o el equivalente en su sistema. Consulte el manual del propietario del sistema host para llevar a cabo estas acciones. Cuando el sistema arranca desde el medio de arranque creado usando el ISO, la actualización se llevará a cabo en todas las unidades compatibles en el sistema host.
El usuario recibe la información sobre el avance de la actualización por medio del texto que aparece en una pantalla similar a la que se muestra a continuación:
Paso 5: Retire la unidad de inicio y reinicie en el ambiente normal del sistema operativo
Para prevenir que el sistema host inicie de nuevo en el ISO, retire la unidad de arranque del sistema host.
El sistema host debería funcionar normalmente después de que se reinicie.
©2015-2021 Micron Technology, Inc. Todos los derechos reservados. Esta información está sujeta a cambios sin previo aviso. Micron y el logotipo de Micron son marcas comerciales de Micron Technology, Inc. Crucial, el logotipo de Crucial y the memory & storage experts son marcas registradas o marcas comerciales registradas de Micron Technology, Inc. Todas las demás marcas de servicio pertenecen a sus respectivos propietarios. Los productos y las especificaciones están sujetos a cambios sin previo aviso. Ni Crucial ni Micron Technology son responsables de posibles omisiones o errores tipográficos o fotográficos. 4-16-21