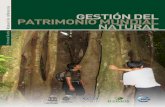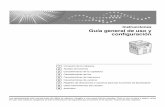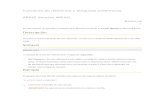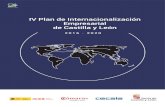Instrucciones Manual de referencia de...
Transcript of Instrucciones Manual de referencia de...

Printer/Scanner UnitType 2000
Instrucciones
Manual de referencia deimpresora
tilizar la máquina y téngalo a mano para futuras consultas. Para una utilización correcta y segur
Cómo preparar la Máquina
Configuración del driver de impresora
Otras operaciones de impresión
Funciones y ajustes de la máquina
Apéndice
1
2
3
4
5
Lea detenidamente este manual antes de u ade este producto, lea la Información de seguridad en el apartado Información sobre esta máquina antes de utilizarla.

Introducción
Este manual contiene instrucciones detalladas sobre el funcionamiento e indicaciones para el uso deesta máquina. Por su seguridad, lea detenidamente este manual antes de utilizar la máquina. Manten-ga este manual a mano para hacer consultas rápidas.
Importante
Los contenidos de este manual están sujetos a cambios sin previo aviso. En ningún caso, la empresaserá responsable de daños directos, indirectos, especiales, accidentales o consecuentes que derivendel manejo o del funcionamiento de la máquina.
No copie ni imprima ningún elemento cuya reproducción esté legalmente prohibida.
La copia o impresión de los siguientes elementos suele estar prohibida por la legislación local:
billetes, timbres fiscales, bonos, certificados de acciones, talones bancarios, cheques, pasaportes,carnets de conducir.
La lista anterior sólo se proporciona como guía y no incluye todos los documentos. No asumimos nin-guna responsabilidad por su nivel de exactitud. Si tiene alguna pregunta sobre la legalidad de copiaro imprimir algunos documentos, consulte a su abogado.
Notas:
Algunas ilustraciones de este manual podrían ser ligeramente diferentes a la máquina.
Puede que algunas opciones no estén disponibles en algunos países. Para más información, consultea su distribuidor local.
En este manual se utilizan dos tipos de unidades de tamaño. Con esta máquina consulte la versiónmétrica.
Precaución:
El uso de los controles o el ajuste o la realización de otros procedimientos que no sean los especifica-dos en este manual podrían provocar una peligrosa exposición a las radiaciones.

Manuales de esta máquina
Consulte los manuales que traten sobre las acciones que desee realizar con lamáquina.
Importante❒ Los soportes pueden variar en función del manual.❒ Las versiones del manual imprimidas y en formato electrónico incluyen los
mismos contenidos.❒ Para poder visualizar los manuales como archivos PDF, es necesario tener
instalado Adobe Acrobat Reader o Adobe Reader.❒ En función del país, es posible que existan también manuales en formato HT-
ML. Para visualizarlos, es necesario instalar un navegador web.
❖ Información sobre la máquinaAntes de utilizar la máquina, asegúrese de leer la Información de seguridadincluida en este manual.Este manual proporciona una introducción a las funciones de la máquina.También describe el panel de mandos, los procedimientos de preparación dela máquina, el proceso de introducción de texto y cómo instalar los CD-ROMproporcionados.
❖ Guía general de uso y configuraciónExplica la configuración de las herramientas de usuario y los procedimientosde la libreta de direcciones, como el almacenamiento de números de fax, di-recciones de correo electrónico y códigos de usuario. Consulte también estemanual si desea instrucciones sobre cómo conectar la máquina.
❖ Resolución de problemasProporciona una guía para solucionar los problemas más comunes, y explicacómo cambiar el papel, el tóner y otros consumibles.
❖ Manual de seguridadEste manual está dirigido a los administradores de la máquina. En él se des-criben las funciones de seguridad que los administradores tienen a su dispo-sición para proteger la máquina y evitar que se manipulen los datos o que serealice un uso no autorizado. También incluye los procedimientos para el registro de administradores y laconfiguración de autenticación de administrador y usuario.
❖ Manual de referencia de copiadoraExplica las funciones y el funcionamiento de la copiadora. Consulte tambiéneste manual si desea instrucciones sobre cómo colocar los originales.
❖ Manual de referencia de faxExplica las funciones y el funcionamiento del fax.
i

ii
❖ Manual de referencia de impresoraExplica las funciones y el funcionamiento de la impresora.
❖ Manual de referencia de escánerExplica las funciones y el funcionamiento del escáner.
❖ Guía de redExplica cómo configurar y utilizar la máquina en un entorno de red y a utili-zar el software proporcionado.Este manual se aplica a todos los modelos, e incluye descripciones de funcio-nes y ajustes que pueden no estar disponibles en esta máquina. Las imágenes,ilustraciones y la información relativa a los sistemas operativos compatiblestambién pueden variar ligeramente de los de esta máquina.
❖ Otros manuales• Manuales de esta máquina• Información de seguridad• Guía rápida de copiadora• Guía rápida de fax• Guía rápida de impresora• Guía rápida de escáner• Suplemento PostScript 3• Suplemento para UNIX• Manuales para DeskTopBinder Lite
• DeskTopBinder Lite Guía de configuración• DeskTopBinder Guía de introducción• Auto Document Link Guía
Nota❒ Los manuales suministrados son específicos para cada tipo de máquina.❒ Para “Suplemento para UNIX", consulte nuestra página web o a un distribui-
dor autorizado.❒ “Suplemento para PostScript3” y “Suplemento para UNIX” incluye explica-
ciones de funciones y configuraciones que puede que no estén disponibles enesta máquina.

CONTENIDOManuales de esta máquina .................................................................................... i¿Cómo se lee este manual?..................................................................................1
Símbolos ....................................................................................................................1Pantalla ...................................................................................................................2
Lectura de la pantalla y utilización de las teclas ........................................................3Menú Ajustes de impresora ..................................................................................4Colocar papel en la bandeja bypass ....................................................................9
Configuración del tamaño de papel mediante el panel de mandos .........................12Configuración de tamaño de papel personalizado mediante el panel de mandos...14Configuración de papel grueso o transparencias OHP con el panel de control.......16Configuración de sobres con el panel de mandos ...................................................18
1. Cómo preparar la Máquina
Confirmación del método de conexión..............................................................21Conexión de red.......................................................................................................21Conexión local..........................................................................................................24
Instalación del driver de impresora ...................................................................25Instalación rápida .....................................................................................................25Instalación del driver de impresora para el puerto seleccionado .............................27
Uso de la impresora en red de Windows...........................................................38Uso como servidor de impresión NetWare/impresora remota ........................41
Alimentación forzada................................................................................................43Página de cabecera .................................................................................................44Cómo imprimir después de reiniciar la impresora....................................................44
Instalación del driver de impresora con USB ...................................................45Windows Me - USB ..................................................................................................45Windows 2000 - USB ...............................................................................................47Windows XP, Windows Server 2003 - USB .............................................................48
Impresión con una conexión en paralelo ..........................................................50Impresión con conexión Bluetooth....................................................................52
Perfiles admitidos.....................................................................................................52Impresión con conexión Bluetooth ...........................................................................53Configuración de los ajustes de modo de seguridad ...............................................54Impresión en el modo de seguridad.........................................................................55
Configuración de opciones para la impresora..................................................56Condiciones para comunicaciones bidireccionales..................................................56Si la comunicación bidireccional está desactivada ..................................................58
Instalación de Font Manager 2000 .....................................................................59Uso de Adobe PageMaker Versión 6.0, 6.5 ó 7.0 ..............................................60
iii

iv
2. Configuración del driver de impresora
PCL - Acceso a las propiedades de la impresora.............................................61Windows 95/98/Me - Acceso a las propiedades de la impresora ............................61Windows 2000 - Acceso a las propiedades de la impresora ...................................63Windows XP, Windows Server 2003 - Cómo acceder a las propiedades de
impresora ..............................................................................................................66Windows NT 4.0 - Acceso a las propiedades de la impresora.................................69
RPCS - Acceso a las propiedades de la impresora ..........................................72Windows 95/98/Me - Acceso a las propiedades de la impresora ............................72Windows 2000 - Acceso a las propiedades de la impresora ...................................74Windows XP, Windows Server 2003 - Cómo acceder a las propiedades de
impresora ...............................................................................................................77Windows NT 4.0 - Acceso a las propiedades de la impresora.................................80
3. Otras operaciones de impresión
Impresión directa de un archivo PDF ................................................................83Método de impresión................................................................................................83Uso de DeskTopBinder Lite .....................................................................................84Uso de comandos ....................................................................................................88
Control de copia no autorizada ..........................................................................89Uso de [Seguridad de datos para copia] .......................................................................90Uso de [Tipo de máscara:] ..........................................................................................92Aviso importante ......................................................................................................93
Alimentación forzada...........................................................................................94Impresión desde la bandeja seleccionada ...............................................................94Cómo cancelar un trabajo de impresión ..................................................................95
Cómo cancelar un trabajo de impresión ...........................................................97Cancelación de un trabajo de impresión mediante el panel de mandos..................97Windows - Cancelación de un trabajo de impresión desde el ordenador ................98
Comprobación del registro de errores ..............................................................99Clasificar.............................................................................................................100
4. Funciones y ajustes de la máquina
Sistema principal ...............................................................................................103Funciones...............................................................................................................103Interface .................................................................................................................103
Lista de los elementos de configuración ........................................................104Web Image Monitor................................................................................................104telnet ......................................................................................................................109Ajustes que se pueden utilizar con PostScript 3 ....................................................109
5. Apéndice
Especificaciones................................................................................................111Opciones ................................................................................................................112
ÍNDICE ..................................................................................................... 114

¿Cómo se lee este manual?
Símbolos
En este manual se utilizan los siguientes símbolos:
Indica importantes notas de seguridad. Si se ignora la información de estas notas puede causar lesiones graves o lamuerte. Asegúrese de leerlas. Podrá encontrarlas en la sección “Información deseguridad” del apartado Información sobre la máquina.
Indica importantes notas de seguridad. Si se ignora la información de estas notas puede causar lesiones leves o modera-das, así como daños a la máquina u otras propiedades. Asegúrese de leerlas. Po-drá encontrarlas en la sección “Información de seguridad” del apartadoInformación sobre la máquina.
Indica cuestiones a las que hay que prestar atención cuando se utilice la máqui-na, así como explicaciones sobre las posibles causas de atascos de papel, dañosa los originales o pérdidas de datos. Asegúrese de leer estas explicaciones.
Señala explicaciones adicionales sobre las funciones de la máquina y proporcio-na instrucciones sobre cómo resolver errores del usuario.
Este símbolo aparece al final de las secciones. Indica dónde se puede encontrarinformación adicional relacionada.[ ]Indica los nombres de las teclas que aparecen en la pantalla de visualización lamáquina.{ }Indica los nombres de las teclas que aparecen en el panel de mandos de la má-quina.
1

2
Pantalla
Esta sección describe la configuración mediante la pantalla cuando se seleccionala función de impresora.
1. Estado o mensajes de funciona-miento.Muestra el estado actual de la máquina,como por ejemplo “Lista”, “Fuera de lí-nea” o “ Imprimiendo...”.
2. [Can.trab]Púlsela para cancelar el trabajo de impre-sión actual. Si se pulsa esta tecla cuandola máquina está fuera de línea y se ha se-leccionado el volcado hexadecimal, éstese cancela.
3. [Menú]Pulse para mostrar el menú y seleccionarlas siguientes opciones:
• [Mostrar reg. err.]Muestra los registros de errores de lostrabajos de impresión enviados desdeun ordenador.
Nota❒ Cuando se conecta la máquina, aparece la pantalla de copiado. Es un valor
predeterminado de fábrica. Se puede cambiar ese ajuste inicial. Consulte laGuía general de uso y configuración.
ES ASC009S

Lectura de la pantalla y utilización de las teclas
Esta sección explica cómo leer la pantalla y cómo utilizar la tecla de selección dela pantalla inicial.
1. Teclas de desplazamientoPulse para mover el cursor hacia cada di-rección, de posición en posición.Cuando aparezcan las teclas {U}, {T},{V} o {W} en el manual, pulse la tecla dedesplazamiento que muestra la mismadirección.
2. Tecla {OK}Pulse esta tecla para establecer el elemen-to seleccionado o el valor numérico quehaya introducido.
3. Tecla {Salir}Pulse esta tecla para cancelar una opera-ción o volver a la pantalla anterior.
4. Teclas de selecciónCorresponden a los elementos variablesde función que aparecen en la línea infe-rior de la pantalla. Ejemplo: Pantalla bási-ca. Cuando en este manual aparezca“pulse[Can.trab]”, deberá pulsar la teclade selección izquierda.
Nota❒ La pantalla que se ha configurado como predeterminada al encender la má-
quina es la pantalla Impresora. Es posible cambiar esta configuración en [Ajus-tes del sistema]. Consulte la Guía general de uso y configuración.
ES ASC004S
3

4
Menú Ajustes de impresora
A continuación se explican las opciones y significados de las funciones de Ajus-tes de impresora. La pantalla de Funciones de Impresora aparece cuando pulsala tecla {User Tools/Counter} . Para más información, consulte la Guía general deuso y configuración.
❖ Imprimir lista/prueba
❖ Mantenimiento
Menú Descripción
Múltiples listas Puede imprimir la página de configuración y el registro de errores.
Página de configuración Permite imprimir los valores actuales de la configuración de la máquina.
Reg. de errores Se pueden imprimir registros de errores de impresión que incluyan todos los errores producidos durante la impresión.
Lista de menús Permite imprimir una Lista de menús que muestre los menús de funciones de la máqui-na.
Config. PCL/Pág. fuentes Puede imprimir la configuración actual y las fuentes PCL instaladas.
Pág. config. PS/fuentes Puede imprimir la configuración actual y las fuentes PostScript instaladas.
Pág. fuente/Config. PDF Puede imprimir la configuración actual y las fuentes PDF instaladas.
Este menú sólo se puede seleccionar cuando está instalada la unidad opcional PostScript 3.
Hex Dump Permite imprimir en modo Hex Dump.
Menú Descripción
Protección de menús Esta función le permite proteger los ajustes de menú contra cambios accidentales. Hace que sea imposible modificar los ajustes del menú por los procedimientos normales a menos que realice las operaciones requeri-das.
En un entorno de red, sólo los administrado-res pueden hacer cambios a los ajustes del menú.
Bloq. lista/impr. prueba Puede bloquear el menú [Impresión lista/prue-ba].

❖ Sistema
Menú Descripción
Imprim. informe de errores Permite imprimir un informe de errores cuando se produzca un fallo de memoria o de la máquina.
Contin. autom. Seleccione esta opción para activar Conti-nuar automáticamente. Si la función está Ac-tivada y ocurre un error en el sistema, la impresión continuará.
Desbordamiento de memoria Selecciónelo para imprimir el informe de error de desbordamiento de memoria.
Memoria utilizada Se puede seleccionar la cantidad de memoria utilizada en Prioridad de fuente o Prioridad de trama, según el tamaño del papel o la re-solución.
Dúplex Puede hacer esta selección si desea imprimir en ambas caras de cada página.
Copias Puede especificar el número de juegos de im-presión. Este ajuste se desactivará si el núme-ro de páginas a imprimir se ha especificado con el driver de impresora o mediante otro comando.
Impr. pág. en blanco Puede seleccionar si desea imprimir o no pá-ginas en blanco.
Suavizado borde Utilice esta opción para habilitar el Suaviza-do borde.
• Activada (por defecto)
• Desactivada
Nota❒ Si la opción Ahorro tóner está activada, se
ignora el Suavizado borde incluso si está activado.
Ahorro tóner Utilice esta opción para habilitar el Ahorro tóner.
• Activada (por defecto)
• Desactivada
Lenguaje de la impresora Se puede especificar el idioma de la impreso-ra.
Tam. sub papel Puede activar la función Sustituir automáti-camente tamaño de papel (A4↔LT).
Tamaño página Puede seleccionar el tamaño de papel prede-terminado.
5

6
❖ Interface host
Ajuste membrete Puede girar las imágenes originales al impri-mirlas.
Al imprimir, las imágenes originales siempre se giran 180 grados. Por lo tanto, el resultado puede que no sea el esperado cuando se im-prime en papel con membrete o en papel preimpreso que necesite una orientación de-terminada. Esta función permite especificar la rotación de la imagen.
Prioridad band. bypass Puede especificar cuál de las dos opciones, Driver / Comando (Impresora) o Ajustes de la máquina tiene prioridad para determinar el tamaño del papel de la bandeja bypass.
Impr. lado a lado Puede seleccionar si desea o no imprimir en toda la hoja.
Lenguaje impr. por defecto Puede seleccionar el idioma predeterminado de la impresora si la máquina no puede ha-cerlo automáticamente.
Cambio bandeja Puede definir cómo poner la bandeja de pa-pel.
Disco RAM Es posible modificar los ajustes del disco RAM.
Menú Descripción
Búffer E/S Puede definir el tamaño del búffer E/S. Nor-malmente no es necesario modificar este ajuste.
Timeout E/S Puede establecer cuántos segundos deberá esperar la máquina antes de terminar un tra-bajo de impresión. Si suelen llegar datos de otro puerto en medio del trabajo de impre-sión, deberá aumentar el valor de tiempo de espera.
Menú Descripción

❖ Menú PCL
❖ Menú PS (opcional)
❖ Menú PDF (opcional)
Menú Descripción
Orientación Le permite especificar la orientación de la página.
Líneas por página Le permite especificar el número de líneas por página.
Origen fuente Le permite especificar la ubicación donde se encuentra la fuente predeterminada.
Número fuente Permite especificar el ID de la fuente prede-terminada que desee utilizar.
Tamaño en puntos Permite especificar el tamaño de punto que desee utilizar para la fuente seleccionada.
Caract. por pulg. Puede especificar el conjunto de caracteres de impresión para la fuente seleccionada.
Juego de símbolos Puede especificar el conjunto de caracteres de impresión para la fuente seleccionada. Las opciones disponibles son las siguientes:
Fuente Courier Puede seleccionar un tipo de fuente Courier.
Ampl. ancho A4 Permite ampliar el área de impresión cuando se imprime en hojas A4 con PCL.
Agregar CR a LF Cuando se configura en encendido (On), se añade un retorno de carro a cada línea: CR=CR, LF=CR−LF, FF=CR−FF.
Resolución Puede especificar la resolución de impresión en dpi.
Menú Descripción
Formato de datos Puede seleccionar un formato de datos.
Resolución Puede especificar la resolución de impresión en dpi.
Menú Descripción
Cambiar contraseña PDF Permite definir la contraseña para el archivo PDF ejecutando Impresión directa de un ar-chivo PDF.
Contraseña grupo PDF Permite definir la contraseña de grupo que ya se ha especificado con DeskTopBinder Li-te.
Resolución Puede especificar la resolución de impresión en dpi.
7

8
Nota❒ Puede que algunas de las opciones no aparezcan, dependiendo de las unida-
des opcionales que haya instalado o el idioma que haya seleccionado para laimpresora.
❒ Dependiendo de la configuración de seguridad, puede que no sea posibleconfigurar algunas opciones.
ReferenciaPara más información, consulte la Guía general de uso y configuración.Si desea más información acerca de las funciones de copiado y los ajustes delsistema, consulte el Manual de referencia de copiadora y la Guía general deuso y configuración.

Colocar papel en la bandeja bypass
En esta sección se dan instrucciones para colocar el papel sobre la bandejabypass.Si desea detalles sobre el tamaño y el tipo de papel, consulte Tipos y tamaños depapel recomendado en Información sobre la máquina.
Importante❒ Las siguientes funciones se desactivan cuando se imprime con la bandeja
bypass:• Impresión dúplex• Selección bandeja automática• Cambio automático de bandeja• Clasificado con giro
❒ Cuando se imprime con la función de impresora, las imágenes originalessiempre se giran 180 grados (la orientación de las imágenes que se van a im-primir es la contraria a la de la función de copiadora). Cuando imprima sobrepapel con requisitos especiales de orientación, como los sobres y el papel conmembrete, asegúrese de rotar la orientación de alimentación del papel a 180grados.
❒ Asegúrese de definir el tamaño de papel con el driver de impresora al impri-mir datos del ordenador. El tamaño de papel definido mediante el driver deimpresora tiene prioridad sobre el definido mediante el panel de control.
❒ No es posible imprimir desde la bandeja bypass, papel cuyo grosor supere los162 g/m2 (máx.).
A Abra la bandeja bypass.
AAW019S1
9

10
B Eleve la palanca de liberación de la guía de papel.
C Ajuste las guías de papel al tamaño del papel e introduzca suavemente elpapel boca abajo en la bandeja bypass.
1. Extensor
2. Guías de papel• Saque la extensión para que pueda admitir papeles de tamaño superior a
A4 L, 81/2 ×11 L.• Si las guías de papel no están alineadas con el papel de copia, se puede ob-
tener una imagen inclinada o se puede producir un atasco del papel.• Introduzca suavemente el papel hasta el tope.• No apile papel por encima de la marca de límite; de lo contrario, la imagen
podría aparecer inclinada o podría producirse un atasco.• Abanique el papel para separar las hojas y evitar una alimentación múlti-
ple.• Al definir una transparencia OHP, asegúrese de que el anverso y el reverso
están colocados correctamente.
ASC001S
AAW020S1

D Baje la palanca de liberación de la guía de papel.
E Utilice el driver de la impresora o el panel de control para configurar el ta-maño del papel.
Nota❒ En la bandeja bypass se puede colocar papel de las siguientes dimensiones:
• Vertical: 90 -297 mm (3,55 -11,69 pulgadas)• Horizontal: 148 - 600 mm (5,83 -23,62 pulgadas)
❒ Asegúrese de colocar el papel con la cara que desea imprimir hacia abajoen la bandeja bypass.
❒ El número de hojas que puede cargarse en la bandeja bypass depende deltipo de papel.
❒ Al cargar transparencias OHP o papel grueso en la bandeja bypass, realiceel ajuste del papel con el panel de mandos o el driver de impresora.
ReferenciaSi desea información sobre cómo configurar el tamaño del papel, vaya aPág.12 “Configuración del tamaño de papel mediante el panel de man-dos”.Para más información sobre cómo colocar papel en la bandeja de papelnormal, consulte la Guía general de uso y configuración.Si va a cargar papel de tamaño personalizado, consulte Pág.14 “Configu-ración de tamaño de papel personalizado mediante el panel de mandos”.Seleccione el tipo de papel al imprimir en transparencias OHP o bien papelgrueso (más de 90,2 g/m2). Para más información, consulte Pág.16 “Confi-guración de papel grueso o transparencias OHP con el panel de control”.Seleccione el tipo de papel para imprimir sobres. Para más información,consulte Pág.18 “Configuración de sobres con el panel de mandos”.Cuando coloque papel con membrete, preste atención a la orientación delpapel. Consulte la Guía general de uso y configuración.
ASC002S
11

12
Configuración del tamaño de papel mediante el panel de mandos
Esta sección describe cómo configurar el tamaño de papel de la bandeja bypassmediante el panel de mandos. Si va a definir el tamaño de papel con el driver deimpresora, este procedimiento no será necesario.
A Pulse la tecla {Herram. usu./Contador}.
B Seleccione [Ajustes del sistema] mediante {T} o {U}, y después pulse la tecla{OK}.
C Seleccione [Ajustes pap. band.] mediante {T} o {U}, y después pulse la tecla{OK}.
D Seleccione [Tam. papel bypass impres.] mediante {T} o {U}, y después pulsela tecla {OK}.
ACS003S

E Seleccione el tamaño de papel mediante las teclas de desplazamiento, ydespués pulse la tecla {OK}.
F Pulse la tecla {Herramientas de Usuario/Contador} para volver a la pantalla pre-determinada.
ReferenciaConsulte la Ayuda del driver de impresora para conocer los ajustes de losdrivers de impresora.Seleccione el tipo de papel para imprimir en transparencias OHP o papelgrueso. Para más información, consulte Pág.16 “Configuración de papelgrueso o transparencias OHP con el panel de control”.Seleccione el tipo de papel para imprimir sobres. Para más información,consulte Pág.18 “Configuración de sobres con el panel de mandos”.
13

14
Configuración de tamaño de papel personalizado mediante el panel de mandos
Los siguientes procedimientos no serán necesarios si realiza la configuración conel driver de impresora. En ese caso, configure el tamaño del papel mediante eldriver de la impresora.
Importante❒ Los ajustes de tamaño personalizado definidos con el driver de impresora tie-
nen prioridad sobre los definidos con el panel de mandos de la máquina.❒ Si no se utiliza el driver de impresora, puede realizar los ajustes con el panel
de mandos.
A Pulse la tecla {Herram. usu./Contador}.
B Seleccione [Ajustes del sistema] mediante {T} o {U}, y después pulse la tecla{OK}.
C Seleccione [Ajustes pap. band.] mediante {T} o {U}, y después pulse la tecla{OK}.
ACS003S

D Seleccione [Tam. papel bypass impres.] mediante {T} o {U}, y después pulsela tecla {OK}.
E Seleccione [Tam. person.] con las teclas de desplazamiento, y después pulsela tecla {OK}.
F Introduzca el tamaño horizontal del papel con las teclas numéricas y luegopulse {q}. Available size: 148 -600 mm (5,83 -23,62 pulgadas)
G Introduzca el tamaño vertical del papel con las teclas numéricas y luegopulse {q}. Available size: 90 -297 mm (3,55 -11,69 pulgadas)
H Pulse la tecla {Herramientas de Usuario/Contador} para volver a la pantalla pre-determinada.
Nota❒ Si no se está utilizando el driver de la impresora, seleccione [Ajustes máqui-
na] dentro de [Prioridad band. bypass] en [Sistema] de [Caracter. impresora](consulte la Guía general de uso y configuración). Utilice el panel de man-dos para configurar el tamaño del papel.
ReferenciaPara conocer los ajustes del driver de impresora, consulte la Ayuda del dri-ver.
15

16
Configuración de papel grueso o transparencias OHP con el panel de control
Los siguientes procedimientos no serán necesarios si realiza la configuración conel driver de impresora. En ese caso, configure el tamaño del papel mediante eldriver de la impresora.
Importante❒ Los ajustes de tamaño de papel definidos con el driver de impresora tienen
prioridad sobre los definidos con el panel de mandos de la máquina.❒ Si no se utiliza el driver de impresora, puede realizar los ajustes con el panel
de mandos.
A Pulse la tecla {Herram. usu./Contador}.
B Seleccione [Ajustes del sistema] mediante {T} o {U}, y después pulse la tecla{OK}.
C Seleccione [Ajustes pap. band.] mediante {T} o {U}, y después pulse la tecla{OK}.
ACS003S

D Seleccione [Tam. pap.: Band. bypass] utilizando las teclas {T} o {U}, y des-pués pulse la tecla {OK}.
E Seleccione el tipo de papel en el menú utilizando {T} o {U}, y después pul-se la tecla {OK}.
F Pulse la tecla {Herramientas de Usuario/Contador} para volver a la pantalla pre-determinada.
Nota❒ Los ajustes realizados permanecerán válidos hasta que se reseteen. Des-
pués de imprimir el papel grueso o las transparencias OHP, no olvide eli-minar la configuración para el siguiente usuario.
ReferenciaConsulte la Ayuda del driver para conocer los ajustes del driver de impre-sora.Si desea más información sobre cómo imprimir en sobres, consulte elPág.18 “Configuración de sobres con el panel de mandos”.
17

18
Configuración de sobres con el panel de mandos
A Pulse la tecla {Herram. usu./Contador}.
B Seleccione [Ajustes del sistema] utilizando las teclas {U} o {T}, y despuéspulse la tecla {OK}.
C Seleccione [Ajustes pap. band.] utilizando las teclas {U} o {T}, y después pul-se la tecla {OK}.
D Seleccione [Tam. pap.:Band. bypass] utilizando las teclas {U} o {T}, y despuéspulse la tecla {OK}.
E Seleccione [Papel grueso] utilizando las teclas {U} o {T}, y después pulse latecla {OK}.
F Seleccione [Tam. papel bypass impres.], y después pulse la tecla {OK}.

G Seleccione el tamaño del sobre en [C6envL], [C5envL] o [DLenvL], y des-pués pulse la tecla {OK}.
H Pulse la tecla {Herramientas de Usuario/Contador} para volver a la pantalla pre-determinada.
19

20

1. Cómo preparar la Máquina
Confirmación del método de conexión
Esta máquina admite la conexión local y la conexión en red.Antes de instalar el driver de impresora, compruebe cómo se ha conectado lamáquina. Siga el procedimiento de instalación del driver que se adapte mejor almétodo de conexión.
Conexión de red
Esta máquina se puede utilizar como puerto de impresión de Windows o comoimpresora de red.
Uso de esta máquina como puerto de impresión de Windows
Pueden establecerse conexiones de red a través de Ethernet y IEEE 802.11b.Los puertos disponibles se determinan basándose en una combinación de la ver-sión del sistema operativo Windows y el método de conexión utilizado.
❖ Windows 95/98
Método de conexión Puertos disponibles
Ethernet/ IEEE 802.11b Puerto SmartDeviceMonitor for Client
ZZZ035S
SmartDeviceMonitor para Cliente SmartDeviceMonitor para Cliente
TCP/IP estándar TCP/IP estándar
Server 2003
SmartDeviceMonitor para Cliente SmartDeviceMonitor para Cliente
21

Cómo preparar la Máquina
22
1
❖ Windows Me
❖ Windows 2000
❖ Windows XP
❖ Windows Server 2003
❖ Windows NT 4.0
ReferenciaConsulte la explicación sobre cómo instalar el driver de impresora para cadatipo de puerto. Para más información sobre el puerto SmartDeviceMonitorfor Client, consulte Pág.27 “Uso del puerto de SmartDeviceMonitor forClient”.Para más información sobre el puerto estándar TCP/IP, consulte Pág.33 “Usodel puerto TCP/IP estándar”.Para más información sobre el puerto LPR, consulte Pág.35 “Uso del puertoLPR”.
Método de conexión Puertos disponibles
Ethernet/ IEEE 802.11b Puerto SmartDeviceMonitor for Client
Método de conexión Puertos disponibles
Ethernet/ IEEE 802.11b Puerto SmartDeviceMonitor for Client
Estándar TCP/IP
Puerto LPR
Método de conexión Puertos disponibles
Ethernet/ IEEE 802.11b Puerto SmartDeviceMonitor for Client
Estándar TCP/IP
Puerto LPR
Método de conexión Puertos disponibles
Ethernet/ IEEE 802.11b Puerto SmartDeviceMonitor for Client
Estándar TCP/IP
Puerto LPR
Método de conexión Puertos disponibles
Ethernet/ IEEE 802.11b Puerto SmartDeviceMonitor for Client
Puerto LPR

Confirmación del método de conexión
1
Utilización de esta máquina como impresora de red
Esta máquina se puede utilizar como impresora de red en Windows, como ser-vidor de impresión NetWare o como impresora remota NetWare.
Nota❒ En un entorno IPv6 no es posible utilizar servidores Netware.
ReferenciaConsulte la explicación sobre cómo instalar el driver de impresora para cadatipo de impresora de red. Para más información sobre impresoras de red en Windows, consulte Pág.38“Uso de la impresora en red de Windows”.Para más información sobre el servidor de impresión Netware y la impresoraremota, consulte Pág.41 “Uso como servidor de impresión NetWare/impre-sora remota”.
ZZZ036S ES
Server 2003
Windows 2000/XPWindows Server 2003Windows NT 4.0Servidor de impresión
NetWareServidor de impresión
NetWareServidor de archivos
23

Cómo preparar la Máquina
24
1
Conexión local
Las conexiones locales se pueden establecer a través de los puertos paralelos,USB y conexiones Bluetooth.La versión del sistema operativo de Windows determina los métodos de co-nexión disponibles.• Windows 95:
Conexiones paralelas• Windows 98:
Conexiones paralelas• Windows 98 SE/Me:
Conexiones USB y paralela• Windows 2000:
Puertos paralelos, USB y conexiones Bluetooth• Windows XP:
Puertos paralelos, USB y conexiones Bluetooth• Windows Server 2003:
Puertos paralelos, USB y conexiones Bluetooth• Windows NT 4.0:
Conexiones paralelas
ReferenciaConsulte la explicación sobre cómo instalar el driver de impresora para cadamétodo de conexión. Para más información sobre la conexión USB, consulte Pág.45 “Instalación deldriver de impresora con USB”.Para más información sobre la conexión paralela, consulte Pág.50 “Impresióncon una conexión en paralelo”.Para más información sobre la conexión Bluetooth, consulte Pág.52 “Impre-sión con conexión Bluetooth”.

Instalación del driver de impresora
1
Instalación del driver de impresora
En esta sección se explica cómo instalar el driver de impresora. Hay dos formasde instalar el driver de impresora: utilizar la Instalación rápida, que instala laconfiguración de una vez, o instalando el driver que corresponda al puerto quedesee utilizar.
Importante❒ Si su sistema operativo es Windows NT4.0, puede descargar el driver de im-
presora para Windows NT4.0 en el sitio web del distribuidor.
Instalación rápida
Los usuarios de Windows 95/98/Me/2000/XP y Windows Server 2003 puedeninstalar fácilmente este software con el CD-ROM suministrado.Si utiliza Instalación rápida, se instalarán el driver de impresora PCL, el driverde impresora RPCS, DeskTopBinder Lite y SmartDeviceMonitor for Client; y seconfigurará el puerto TCP/IP.
Importante❒ Para instalar el driver de impresora con Windows 2000/XP Professional,
Windows Server 2003 y Windows NT 4.0, debe disponer de una cuenta quetenga permiso de administración de impresoras. Inicie la sesión como admi-nistrador.
❒ Si se conecta mediante USB, consulte Pág.45 “Instalación del driver de impre-sora con USB” e instale el driver de la impresora.
A Salga de todas las aplicaciones que se estén ejecutando.
B Inserte el CD-ROM en la unidad correspondiente.
Se inicia el programa de instalación. El programa de ejecución automática (Auto Run) puede no funcionar con de-terminadas configuraciones del sistema operativo. En estos casos, ejecute “Se-tup.exe”, que se encuentra en el directorio raíz del CD-ROM.
C Seleccione un idioma y, a continuación, haga clic en [Aceptar].El idioma por defecto del interface es el inglés.
D Haga clic en [Instalación rápida].
El acuerdo de licencia de software aparece en el cuadro de diálogo de [Contra-to de Licencia].
E Después de leer todo el contenido, haga clic en [Acepto el Contrato.] y, a con-tinuación, haga clic en [Siguiente >].
25

Cómo preparar la Máquina
26
1
F Seleccione el modelo de la máquina que desea utilizar en el cuadro de diá-logo [Seleccione la impresora].
Para la conexión en red vía TCP/IP, seleccione la máquina cuya dirección IPaparezca en [Conectar con].Para la conexión paralela, seleccione la máquina cuyo puerto aparece en [Co-nectar con].
G Haga clic en [Instalar].
Se iniciará la instalación del driver de impresora.
H Haga clic en [Finalizar].
Aparecerá un mensaje indicándole que debe reiniciar el ordenador. Reinicieel ordenador para completar la instalación.
I Haga clic en [Salir] en el primer cuadro de diálogo del instalador y a conti-nuación extraiga el CD-ROM.
Nota❒ Para detener la instalación del software seleccionado, haga clic en [Cance-
lar] antes de que la instalación termine.❒ El programa de ejecución automática (Auto Run) puede no funcionar con
determinadas configuraciones del sistema operativo. En estos casos, ejecu-te “Setup.exe”, que se encuentra en el directorio raíz del CD-ROM.
❒ Seleccione una máquina cuya dirección IP aparece en [Conectar con] parainstalar SmartDeviceMonitor for Client cuando use TCP/IP.
ReferenciaLa Instalación rápida no está disponible a menos que la comunicación bi-direccional entre la máquina y el ordenador esté activada a través de la co-nexión paralela. Consulte Pág.58 “Si la comunicación bidireccional estádesactivada” para más información sobre la comunicación bidireccionalentre la máquina y el ordenador.

Instalación del driver de impresora
1
Instalación del driver de impresora para el puerto seleccionado
Uso del puerto de SmartDeviceMonitor for Client
Importante❒ Para instalar SmartDeviceMonitor for Client en Windows 2000/XP Professio-
nal, Windows Server 2003 y Windows NT 4.0, debe disponer de una cuentaque tenga permiso de administración de impresoras. Inicie la sesión como ad-ministrador.
❒ Instale SmartDeviceMonitor for Client antes de instalar el driver de impreso-ra cuando utilice el puerto SmartDeviceMonitor for Client.
Instalación de SmartDeviceMonitor for Client
A Salga de todas las aplicaciones que se estén ejecutando.
B Inserte el CD-ROM en la unidad correspondiente.
Se inicia el programa de instalación.
C Seleccione un idioma y, a continuación, haga clic en [Aceptar].El idioma por defecto del interface es el inglés.
D Haga clic en [DeskTopBinder - SmartDeviceMonitor for Client].
E Seleccione un idioma y, a continuación, haga clic en [Siguiente >].El idioma por defecto del interface es el inglés.
F Aparecerá un mensaje en el que se le indica que salga de todas las demásaplicaciones. Salga de todas las aplicaciones y haga clic en [Siguiente >].
G El acuerdo de licencia de software aparece en el cuadro de diálogo de [Con-trato de Licencia]. Lea todo el contenido y haga clic en [Sí].
H Haga clic en [Instalación completa] o [Instalación personalizada].
[Instalación completa] instala todas las aplicaciones necesarias: DeskTopBinderLite y SmartDeviceMonitor for Client.[Instalación personalizada] instala las aplicaciones seleccionadas.
I Siga las instrucciones de la pantalla y haga clic en [Siguiente >] para conti-nuar al siguiente paso.
J Cuando haya terminado la instalación, seleccione una de las opciones parareiniciar el ordenador ahora o más tarde, y haga clic en [Finalizar].
Reinicie el ordenador para completar la instalación.
27

Cómo preparar la Máquina
28
1
Nota❒ Para detener la instalación del software seleccionado, haga clic en [Cance-
lar] antes de que la instalación termine.❒ El programa de ejecución automática (Auto Run) puede no funcionar con
determinadas configuraciones del sistema operativo. En estos casos, ejecu-te “Setup.exe”, que se encuentra en el directorio raíz del CD-ROM.
Cambio de la configuración del puerto para SmartDeviceMonitor for Client
Siga este procedimiento para cambiar la configuración de SmartDeviceMonitorfor Client, como tiempo de espera de TCP/IP, impresión alternativa/paralela ygrupos de impresoras.
Windows 95/98:
A Abra la ventana [Impresoras] desde el menú [Inicio].
B En la ventana [Impresoras], haga clic en el icono de la impresora que deseeutilizar. En el menú [Archivo] haga clic en [Propiedades].
C Haga clic en la ficha [Detalles] y después en [Configuración de puerto].
Aparece el cuadro de diálogo [Configuración de puerto].
Windows 2000 / Windows NT 4.0:
A Abra la ventana [Impresoras] desde el menú [Inicio] .
B En la ventana [Impresoras], haga clic en el icono de la impresora que deseeutilizar. En el menú [Archivo] haga clic en [Propiedades].
C Haga clic en la ficha [Puertos] y en [Configurar puerto].
Aparecerá el cuadro de diálogo [Configuración].
Windows XP, Windows Server 2003:
A Abra la ventana [Impresoras y faxes] desde el menú [Inicio].
Aparecerá la ventana [Impresoras y faxes].
B Haga clic en el icono de la máquina que desee utilizar. En el menú [Archivo]haga clic en [Propiedades]. Aparecerá el cuadro de diálogo Propiedades deimpresora.
C Haga clic en la ficha [Puertos] y, a continuación, en [Configurar puerto].Aparecerá el cuadro de diálogo [Configuración de puerto].

Instalación del driver de impresora
1
Nota❒ Para TCP/IP, se puede configurar el tiempo de espera.❒ Se pueden configurar los ajustes de usuario, proxy y tiempo de espera para
IPP.❒ Si no existen ajustes en la ficha [Impresión alternativa/paralela], siga este pro-
cedimiento.A Haga clic en [Cancelar] para cerrar el cuadro de diálogo [Configuración del
puerto].B Abra SmartDeviceMonitor for Client y, a continuación, haga clic con el
botón derecho en el icono SmartDeviceMonitor for Client de la barra detareas.
C Señale [Propiedades] y, a continuación, en [Ajuste de características amplia-das].
D Seleccione la casilla de verificación [Ajuste la impresión alternativa o paralelapara cada puerto].
E Haga clic en [Aceptar] para cerrar el cuadro de diálogo [Ajuste de caracte-rísticas ampliadas].
ReferenciaSi desea información sobre estos ajustes, consulte la Guía de red, o la Ayu-da de SmartDeviceMonitor for Client.
Instalación del driver de impresora PCL o RPCS (TCP/IP)
Importante❒ Para instalar este driver de impresora en Windows 2000/XP Professional,
Windows Server 2003 y Windows NT 4.0, es preciso tener una cuenta con per-miso para administrar impresoras. Inicie la sesión como miembro del grupode administradores o de usuarios avanzados.
A Salga de todas las aplicaciones que se estén ejecutando.
B Inserte el CD-ROM en la unidad correspondiente.
Se inicia el programa de instalación.
C Seleccione un idioma y, a continuación, haga clic en [Aceptar].El idioma por defecto del interface es el inglés.
D Haga clic en [Drivers de impresora PCL/RPCS ].
E El acuerdo de licencia de software aparece en el cuadro de diálogo de [Con-trato de Licencia].
Después de leer todo el contenido, haga clic en [Acepto el Contrato.] y, a conti-nuación, haga clic en [Siguiente >].
29

Cómo preparar la Máquina
30
1
F Seleccione el driver de impresora que desea utilizar en el cuadro de diálogo[Seleccione el programa].
Puede seleccionar varios drivers de impresora.
G Haga clic en [Siguiente >].
H Seleccione la máquina que desee utilizar.
Es posible cambiar el nombre de la impresora en el cuadro [Cambie los ajustespara "Nombre de impresora"].
I Haga doble clic en el nombre de la impresora para mostrar su configura-ción.
La información que aparece en [Comentario], [Driver] y [Puerto] varía en funcióndel sistema operativo, el modelo de impresora y el puerto.
J Haga clic en [Puerto] y, a continuación, en [Agregar].
K Haga clic en [SmartDeviceMonitor] y, a continuación, en [Aceptar].
L Haga clic en [TCP/IP] y, a continuación, en [Buscar].
Se mostrará una lista de impresoras que utilizan TCP/IP.
M Seleccione la impresora que desee utilizar y, a continuación, haga clic en[Aceptar].
Sólo se mostrarán las impresoras que responden a una transmisión desde elordenador. Para usar una máquina que no aparezca en esta lista, haga clic en[Especific. dirección - TCP/IP] y después escriba la dirección IP o el nombre dehost de la máquina.
N Compruebe que el puerto de la impresora seleccionada aparece en [Puerto].
O Si es necesario, configure un código de usuario.
Puede escribir un máximo de 8 caracteres numéricos. No se pueden introdu-cir caracteres alfabéticos ni símbolos.
PMarque la casilla de verificación [Impresora predeterminada] para estableceresta impresora como predeterminada.
Q Haga clic en [Continuar].
Comienza la instalación.
R Cuando haya terminado la instalación, seleccione una de las opciones parareiniciar el ordenador ahora o más tarde, y haga clic en [Finalizar].Reinicie el ordenador para completar la instalación.

Instalación del driver de impresora
1
Nota❒ Si define un código de usuario, el usuario de SmartDeviceMonitor for Ad-
min podrá visualizar y comprobar las estadísticas sobre el número de hojasque imprime cada usuario. Para más información, consulte la Ayuda deSmartDeviceMonitor for Admin.
❒ El programa de ejecución automática (Auto Run) puede no funcionar condeterminadas configuraciones del sistema operativo. En estos casos, ejecu-te “Setup.exe”, que se encuentra en el directorio raíz del CD-ROM.
❒ En Windows 95/98/Me, no es posible añadir una dirección IP similar aotra que se esté utilizando. Por ejemplo, si “192.168.0.2” está en uso,“192.168.0.2xx” no puede utilizarse. Asimismo, si “192.168.0.20” está enuso, “192.168.0.2” no puede utilizarse.
ReferenciaAparecerá un mensaje si hay una versión nueva del driver de impresora yainstalado. Si la hay, no podrá instalar el driver de impresora con la funciónde ejecución automática Auto Run. Si aún desea instalar el driver de im-presora, hágalo con [Agregar impresora]. Consulte Resolución de problemas
Instalación del driver de impresora PCL o RPCS (IPP)
Importante❒ Para instalar el driver de impresora con Windows 2000/XP Professional,
Windows Server 2003 y Windows NT 4.0, debe disponer de una cuenta quetenga permiso de administración de impresoras. Inicie la sesión como miem-bro del grupo de administradores o de usuarios avanzados.
A Salga de todas las aplicaciones que se estén ejecutando.
B Inserte el CD-ROM en la unidad correspondiente.Se inicia el programa de instalación.
C Seleccione un idioma y, a continuación, haga clic en [Aceptar].
El idioma por defecto del interface es el inglés.
D Haga clic en [Drivers de impresora PCL/RPCS ].
E El acuerdo de licencia de software aparece en el cuadro de diálogo de [Con-trato de Licencia].
Después de leer todo el contenido, haga clic en [Acepto el Contrato.] y, a conti-nuación, haga clic en [Siguiente >].
F Seleccione el driver de impresora que desea utilizar en el cuadro de diálogo[Seleccione el programa].
Puede seleccionar varios drivers de impresora.
31

Cómo preparar la Máquina
32
1
G Seleccione la máquina que desee utilizar.
Es posible cambiar el nombre de la impresora en el cuadro [Cambie los ajustespara "Nombre de impresora"].
H Haga doble clic en el nombre de la impresora para mostrar su configura-ción.
La información que aparece en [Comentario], [Driver] y [Puerto] varía en funcióndel sistema operativo, el modelo de impresora y el puerto.
I Haga clic en [Puerto] y, a continuación, en [Agregar].
J Haga clic en [SmartDeviceMonitor] y, a continuación, en [Aceptar].
K Haga clic en [IPP].
L En el cuadro [URL impresora], introduzca “http://dirección de la impreso-ra/printer” como dirección de la impresora.
Si se emite la autenticación del servidor, para poder activar SSL (un protocolopara la comunicación cifrada) debe introducir “https://dirección de la im-presora/printer” (debe tener instalado Internet Explorer 5.01 o una versiónsuperior).(ejemplo de dirección IP: 192.168.15.16)http://192.168.15.16/printer
https://192.168.15.16/printer
Puede introducir “http://dirección de la impresora/ipp” como la direcciónde la impresora.
M Introduzca un nombre para identificar la impresora en [Nombre de puertoIPP]. Use un nombre diferente al de cualquier puerto existente.
Si no se especifica un nombre aquí, la dirección introducida en la casilla [URLimpresora] se convertirá en el nombre del puerto IPP.
N Haga clic en [Configuración detallada] para realizar los ajustes necesarios.Si desea información sobre estos ajustes, consulte la Ayuda de SmartDevice-Monitor for Client.
O Haga clic en [Aceptar].
P Compruebe que el puerto de la impresora seleccionada aparece en [Puerto].
Q Si es necesario, configure un código de usuario. Puede escribir un máximo de 8 caracteres numéricos. No se pueden introdu-cir caracteres alfabéticos ni símbolos.
RMarque la casilla de verificación [Impresora predeterminada] para estableceresta impresora como predeterminada.

Instalación del driver de impresora
1
S Haga clic en [Continuar].
Comienza la instalación.
T Cuando haya terminado la instalación, seleccione una de las opciones parareiniciar el ordenador ahora o más tarde, y haga clic en [Finalizar].Reinicie el ordenador para completar la instalación.
Nota❒ Para detener la instalación del software seleccionado, haga clic en [Cance-
lar] antes de que la instalación termine.❒ El programa de ejecución automática (Auto Run) puede no funcionar con
determinadas configuraciones del sistema operativo. En estos casos, ejecu-te “Setup.exe”, que se encuentra en el directorio raíz del CD-ROM.
❒ Si define un código de usuario, el usuario de SmartDeviceMonitor for Ad-min podrá visualizar y comprobar el número de hojas que imprime cadausuario. Para más información, consulte la Ayuda de SmartDeviceMonitorfor Admin.
ReferenciaAparecerá un mensaje si hay una versión nueva del driver de impresora yainstalado. Si la hay, no podrá instalar el driver de impresora con la funciónde ejecución automática Auto Run. Si aún desea instalar el driver de im-presora, hágalo con [Agregar impresora]. Consulte Resolución de problemas
Uso del puerto TCP/IP estándar
Este apartado describe cómo instalar el driver de impresora PCL o RPCS utili-zando el puerto TCP/IP.
Importante❒ Para instalar el driver de impresora en Windows 2000/XP Professional y
Windows Server 2003, es preciso tener una cuenta con permiso para adminis-trar impresoras. Inicie la sesión como miembro del grupo de administradoreso de usuarios avanzados.
❒ No es posible utilizar el puerto TCP/IP estándar en los entornos IPv6. Utiliceel puerto de SmartDeviceMonitor for Client
33

Cómo preparar la Máquina
34
1
Instalación del driver de impresora PCL o RPCS
A Salga de todas las aplicaciones que se estén ejecutando.
B Inserte el CD-ROM en la unidad correspondiente.
Se inicia el programa de instalación.
C Seleccione un idioma y, a continuación, haga clic en [Aceptar].El idioma por defecto del interface es el inglés.
D Haga clic en [Drivers de impresora PCL/RPCS ].
E El acuerdo de licencia de software aparece en el cuadro de diálogo de [Con-trato de Licencia].
Después de leer todo el contenido, haga clic en [Acepto el Contrato.] y, a conti-nuación, haga clic en [Siguiente >].
F Seleccione el driver de impresora que desea utilizar en el cuadro de diálogo[Seleccione el programa].
Puede seleccionar varios drivers de impresora.
G Haga clic en [Siguiente >].
H Seleccione la máquina que desee utilizar.
Es posible cambiar el nombre de la impresora en el cuadro [Cambie los ajustespara "Nombre de impresora"].
I Haga doble clic en el nombre de la impresora para mostrar su configura-ción.
La información que aparece en [Comentario], [Driver] y [Puerto] varía en funcióndel sistema operativo, el modelo de impresora y el puerto.
J Haga clic en [Puerto] y, a continuación, en [Agregar].
K Seleccione [Puerto TCP/IP estándar] y, a continuación, haga clic en [Aceptar].Configure los ajustes del puerto estándar TCP/IP y, a continuación, consultela Ayuda de Windows si no aparece [Puerto estándar TCP/IP].
L Haga clic en [Sig.>] del cuadro de diálogo [Agregar Asistente de puerto de impre-sora estándar TCP/IP].
M Introduzca el nombre de la impresora o la dirección IP del cuadro de diálo-go [Nombre de impresora o dirección IP].El cuadro de texto [Nombre del puerto] obtiene automáticamente un nombre depuerto. Si es necesario, cambie el nombre.Cuando aparezca la pantalla de selección de dispositivo, seleccione “RICOHNetworkPrinter Driver C Model”.

Instalación del driver de impresora
1
N Haga clic en [Siguiente >].
O Haga clic en [Terminar] en el cuadro de diálogo [Agregar Asistente de puerto deimpresora estándar TCP/IP].
Volverá a aparecer el cuadro de diálogo de inicio de instalación.
P Compruebe que el puerto de la impresora seleccionada aparece en [Puerto].
Q Configure convenientemente la impresora predeterminada.
R Haga clic en [Continuar].Se iniciará la instalación del driver de impresora.
S Cuando haya terminado la instalación, seleccione una de las opciones parareiniciar el ordenador ahora o más tarde, y haga clic en [Finalizar].
Reinicie el ordenador para completar la instalación.
Nota❒ Para detener la instalación del software seleccionado, haga clic en [Cance-
lar] antes de que la instalación termine.❒ El programa de ejecución automática (Auto Run) puede no funcionar con
determinadas configuraciones del sistema operativo. En estos casos, ejecu-te “Setup.exe”, que se encuentra en el directorio raíz del CD-ROM.
ReferenciaAparecerá un mensaje si hay una versión nueva del driver de impresora yainstalado. Si la hay, no podrá instalar el driver de impresora con la funciónde ejecución automática Auto Run. Si aún desea instalar el driver de im-presora, hágalo con [Agregar impresora]. Consulte Resolución de problemas
Uso del puerto LPR
Este apartado describe cómo instalar el driver de impresora PCL o RPCS utili-zando el puerto LPR.
Importante❒ Para instalar este driver de impresora en Windows 2000/XP Professional,
Windows Server 2003 y Windows NT 4.0, es preciso tener una cuenta con per-miso para administrar impresoras. Inicie la sesión como miembro del grupode administradores o de usuarios avanzados.
35

Cómo preparar la Máquina
36
1
Instalación del driver de impresora PCL o RPCS
A Salga de todas las aplicaciones que se estén ejecutando.
B Inserte el CD-ROM en la unidad correspondiente.
Se inicia el programa de instalación.
C Seleccione un idioma y, a continuación, haga clic en [Aceptar].El idioma por defecto del interface es el inglés.
D Haga clic en [Drivers de impresora PCL/RPCS ].
E El acuerdo de licencia de software aparece en el cuadro de diálogo de [Con-trato de Licencia].
Después de leer todo el contenido, haga clic en [Acepto el Contrato.] y, a conti-nuación, haga clic en [Siguiente >].
F Seleccione el driver de impresora que desea utilizar en el cuadro de diálogo[Seleccione el programa].
Puede seleccionar varios drivers de impresora.
G Seleccione la máquina que desee utilizar.Es posible cambiar el nombre de la impresora en el cuadro [Cambie los ajustespara "Nombre de impresora"].
H Haga clic en [Siguiente >].
I Haga doble clic en el nombre de la impresora para mostrar su configura-ción.
La información que aparece en [Comentario], [Driver] y [Puerto] varía en funcióndel sistema operativo, el modelo de impresora y el puerto.
J Haga clic en [Puerto] y, a continuación, en [Agregar].
K Seleccione [Puerto LPR] y, a continuación, haga clic en [Aceptar].Si [Puerto LPR] no aparece, consulte la Ayuda de Windows e instálelo.
L Introduzca la dirección IP de la impresora en el cuadro [Nombre y direccióndel servidor que proporciona LPD].
M Introduzca “lp” en el cuadro [Nombre de la impresora o cola de impresión de eseservidor] y, a continuación, haga clic en [Aceptar].
Se agrega el puerto.
N Compruebe que el puerto de la impresora seleccionada aparece en [Puerto].
O Configure convenientemente la impresora predeterminada.

Instalación del driver de impresora
1
P Haga clic en [Continuar].
Se iniciará la instalación del driver de impresora.
Q Cuando haya terminado la instalación, seleccione una de las opciones parareiniciar el ordenador ahora o más tarde, y haga clic en [Finalizar].Reinicie el ordenador para completar la instalación.
Nota❒ Para detener la instalación del software seleccionado, haga clic en [Cance-
lar] antes de que la instalación termine.❒ El programa de ejecución automática (Auto Run) puede no funcionar con
determinadas configuraciones del sistema operativo. En estos casos, ejecu-te “Setup.exe”, que se encuentra en el directorio raíz del CD-ROM.
ReferenciaAparecerá un mensaje si hay una versión nueva del driver de impresora yainstalado. Si la hay, no podrá instalar el driver de impresora con la funciónde ejecución automática Auto Run. Si aún desea instalar el driver de im-presora, hágalo con [Agregar impresora]. Consulte Resolución de problemas
37

Cómo preparar la Máquina
38
1
Uso de la impresora en red de Windows
Esta sección describe el proceso de instalación del driver de impresora PCL oRPCS cuando se utiliza la impresora como impresora de red en Windows.Para utilizar el servidor de impresora, instale el driver de impresora seleccionan-do “Servidor de impresora de red” y, a continuación, seleccione la impresoracompartida de Windows 2000/XP, Windows Server 2003 o Windows NT 4.0.En este apartado se supone que el cliente ya ha configurado la comunicación conun servidor de impresión de Windows 2000/XP, Windows Server 2003 o Win-dows NT 4.0. No inicie el siguiente procedimiento hasta que el cliente se hayainstalado y configurado correctamente.
Importante❒ Para instalar este driver de impresora en Windows 2000/XP Professional,
Windows Server 2003 y Windows NT 4.0, es preciso tener una cuenta con per-miso para administrar impresoras. Inicie la sesión como miembro del grupode administradores o de usuarios avanzados.
❒ Si imprime con un servidor de impresión conectado a la impresora utilizandoel puerto SmartDeviceMonitor, no se podrán utilizar la impresión alternativani la impresión paralela desde el cliente.
❒ Si imprime con un servidor de impresión de Windows XP o Windows Server2003, no se podrán utilizar las funciones de notificación de SmartDeviceMo-nitor con el cliente.
❒ Si imprime con un servidor de impresión de Windows NT 4.0, instale el dri-ver de impresora antes de conectar el servidor de impresión a la impresora.
❒ Si su sistema operativo es Windows NT4.0, puede descargar el driver de im-presora para Windows NT4.0 en el sitio web del distribuidor.

Uso de la impresora en red de Windows
1
Instalación del driver de impresora PCL o RPCS
A Salga de todas las aplicaciones que se estén ejecutando.
B Inserte el CD-ROM en la unidad correspondiente.
Se inicia el programa de instalación.
C Seleccione un idioma y, a continuación, haga clic en [Aceptar].El idioma por defecto del interface es el inglés.
D Haga clic en [Drivers de impresora PCL/RPCS ].
E El acuerdo de licencia de software aparece en el cuadro de diálogo de [Con-trato de Licencia].
Después de leer todo el contenido, haga clic en [Acepto el Contrato.] y, a conti-nuación, haga clic en [Siguiente >].
F Seleccione el driver de impresora que desea utilizar en el cuadro de diálogo[Seleccione el programa].
Puede seleccionar varios drivers de impresora.
G Haga clic en [Siguiente >].
HMarque la casilla de verificación [Nombre de impresora] para seleccionar losmodelos de impresora que desea utilizar.Es posible cambiar el nombre de la impresora en el cuadro [Cambie los ajustespara "Nombre de impresora"].
I Haga doble clic en el nombre de la impresora para mostrar su configura-ción.La información que aparece en [Comentario], [Driver] y [Puerto] varía en funcióndel sistema operativo, el modelo de impresora y el puerto.
J Haga clic en [Puerto] y, a continuación, en [Agregar].
K Haga clic en [Impresora de red] y a continuación en [Aceptar].
L Haga doble clic en el nombre del ordenador que desea utilizar como servi-dor de impresión en la ventana [Buscar impresora].
M Seleccione la impresora que desee utilizar y, a continuación, haga clic en[Aceptar].
N Compruebe que el puerto de la impresora seleccionada aparece en [Puerto].
39

Cómo preparar la Máquina
40
1
O Configure el código de usuario según proceda.
En el caso de un driver de impresora RPCS, se puede configurar un código deimpresora después de instalar el driver de la impresora. Para obtener infor-mación sobre el código de usuario, consulte la Ayuda del driver de la impre-sora.
PMarque la casilla de verificación [Impresora predeterminada] para estableceresta impresora como predeterminada.
Q Haga clic en [Continuar].
Se iniciará la instalación del driver de impresora.
R Cuando haya terminado la instalación, seleccione una de las opciones parareiniciar el ordenador ahora o más tarde, y haga clic en [Finalizar].
Reinicie el ordenador para completar la instalación.
Nota❒ Para detener la instalación del software seleccionado, haga clic en [Cance-
lar] antes de que la instalación termine.❒ El programa de ejecución automática (Auto Run) puede no funcionar con
determinadas configuraciones del sistema operativo. En estos casos, ejecu-te “Setup.exe”, que se encuentra en el directorio raíz del CD-ROM.
ReferenciaAparecerá un mensaje si hay una versión nueva del driver de impresora yainstalado. Si la hay, no podrá instalar el driver de impresora con la funciónde ejecución automática Auto Run. Si aún desea instalar el driver de im-presora, hágalo con [Agregar impresora]. Consulte Resolución de problemas

Uso como servidor de impresión NetWare/impresora remota
1
Uso como servidor de impresión NetWare/impresora remota
Aquí se explica cómo se configura un ordenador con el sistema operativo Win-dows utilizado como cliente NetWare.
Importante❒ Para instalar este driver de impresora en Windows 2000/XP Professional,
Windows Server 2003 y Windows NT 4.0, es preciso tener una cuenta con per-miso para administrar impresoras. Inicie la sesión como miembro del grupode administradores o de usuarios avanzados.
❒ En un entorno IPv6 no es posible utilizar servidores Netware.❒ Si su sistema operativo es Windows NT4.0, puede descargar el driver de im-
presora para Windows NT4.0 en el sitio web del distribuidor.La explicación siguiente asume que el cliente NetWare está instalado en el orde-nador cliente y que el entorno de servidor NetWare está configurado correcta-mente. Instale todas las aplicaciones cliente necesarias antes de continuar coneste procedimiento.Configure el driver de impresora cuando inicie una sesión en el servidor de ar-chivos NetWare.Los valores siguientes se usan como ejemplo:• Sistema operativo: Windows 98• Versión de NetWare: 4.1• Nombre de servidor de archivos: CAREE• Nombre de cola: R-QUEUE
A Inserte el CD-ROM en la unidad correspondiente.Se inicia el programa de instalación.El programa de ejecución automática (Auto Run) puede no funcionar con de-terminadas configuraciones del sistema operativo. En estos casos, ejecute “Se-tup.exe”, que se encuentra en el directorio raíz del CD-ROM.
B Seleccione un idioma y, a continuación, haga clic en [Aceptar].
El idioma por defecto del interface es el inglés.
C Haga clic en [Drivers de impresora PCL/RPCS ].
D El acuerdo de licencia de software aparece en el cuadro de diálogo de [Con-trato de Licencia].Después de leer todo el contenido, haga clic en [Acepto el Contrato.] y, a conti-nuación, haga clic en [Siguiente >].
41

Cómo preparar la Máquina
42
1
E Seleccione el driver de impresora que desea utilizar en el cuadro de diálogo[Seleccione el programa].
Puede seleccionar varios drivers de impresora.
F Haga clic en [Siguiente >].
GMarque la casilla de verificación [Nombre de impresora] para seleccionar elmodelo de impresora que desea utilizar.Es posible cambiar el nombre de la impresora en el cuadro [Cambie los ajustespara "Nombre de impresora"].
H Haga doble clic en el nombre de la impresora para mostrar su configura-ción.La información que aparece en [Comentario], [Driver] y [Puerto] varía en funcióndel sistema operativo, el modelo de impresora y el puerto.
I Haga clic en [Puerto] y, a continuación, en [Agregar].
J Haga clic en [Impresora de red] y a continuación en [Aceptar].
K Haga doble clic en el nombre del servidor de archivos NetWare del árbol dered.
Aparece la cola que se ha creado.
L Seleccione la cola de impresión y, a continuación, haga clic en [Aceptar].
M Compruebe que el puerto de la impresora seleccionada aparece en [Puerto].
N Haga clic en [Continuar].Se iniciará la instalación del driver de impresora.
O Haga clic en [Finalizar] en el cuadro de diálogo de [Seleccione el programa].
P Cuando haya terminado la instalación, seleccione una de las opciones parareiniciar el ordenador ahora o más tarde, y haga clic en [Finalizar].
Reinicie el ordenador para completar la instalación.
Q Cuando haya reiniciado el ordenador, abra la ventana [Impresoras] y abra laspropiedades de impresora.
En Windows XP o Windows Server 2003, abra las propiedades de impresoradesde la ventana [Impresoras y faxes].

Uso como servidor de impresión NetWare/impresora remota
1
R En la ficha [Configuración de impresora], deje sin seleccionar las casillas de ve-rificación [Alimentac. forzada] y [Activar cabecera].
En Windows 2000/XP, Windows Server 2003 o Windows NT 4.0, haga clic enla ficha [Configuración de NetWare].No seleccione las casillas de selección; el driver de impresora las seleccionaautomáticamente. Si marca estas casillas, es posible que la impresora no im-prima correctamente.
S Haga clic en [Aceptar] para cerrar el cuadro de diálogo de propiedades de im-presora.
Nota❒ Para detener la instalación del software seleccionado, haga clic en [Cance-
lar] antes de que la instalación termine.❒ De forma predeterminada, el protocolo está configurado como No activo.
Actívelo con Web Image Monitor o Telnet
Alimentación forzada
No utilice NetWare para configurar la alimentación forzada. La alimentaciónforzada está controlada por el driver de impresora en Windows. Si se configurala alimentación forzada de NetWare, es posible que la impresora no imprimaadecuadamente.Siga el procedimiento que se describe a continuación para desactivar la alimen-tación forzada de acuerdo con el sistema operativo utilizado:• Con Windows 95/98/Me, desactive la casilla [Alimentac. forzada] en la ficha
[Configuración de la impresora] del cuadro de diálogo Propiedades de impreso-ra.
• Con Windows 2000/XP, Windows Server 2003 o Windows NT 4.0, desactivela casilla [Alimentac. forzada] en la ficha [Configuración de NetWare] del cuadro dediálogo Propiedades de impresora.
43

Cómo preparar la Máquina
44
1
Página de cabecera
No utilice NetWare para configurar la página de cabecera.Siga el procedimiento que se describe a continuación para desactivar las páginasde cabecera en función del sistema operativo utilizado:• Con Windows 95/98/Me, desactive la casilla [Activar cabecera] en la ficha
[Configuración de la impresora] del cuadro de diálogo Propiedades de impreso-ra.
• Con Windows 2000/XP, Windows Server 2003 o Windows NT 4.0, desactivela casilla [Activar cabecera] en la ficha [Configuración de NetWare] del cuadro dediálogo propiedades de impresora.
Cómo imprimir después de reiniciar la impresora
La conexión de la impresora al servidor de impresora requiere entre 30 - 40 se-gundos para reanudarse después de reiniciar la impresora. Durante este tiempolos trabajos se aceptarán (dependiendo de las especificaciones de NetWare),pero no se imprimirán.Para imprimir después de reiniciar la impresora como impresora remota, com-pruebe en el servidor de impresión que la impresora remota está desconectada,o espere dos minutos antes de intentar la impresión.

Instalación del driver de impresora con USB
1
Instalación del driver de impresora con USB
En esta sección se explica cómo instalar los drivers de impresora con USB.Antes de la instalación, compruebe que sólo se está ejecutando el sistema opera-tivo y que no hay ningún trabajo de impresión en curso.Los drivers de la impresora se pueden instalar desde el CD-ROM que se sumi-nistra con esta máquina.
Windows Me - USB
Importante❒ No es posible la instalación a través de USB con Windows 95/98. Actualice a
Windows Me o posterior.❒ Descargue USB Printing Support para Windows Me desde el sitio web de su
distribuidor.Cuando se utiliza USB por primera vez, se inicia la función de plug and play yaparece el cuadro de diálogo [Se ha encontrado hardware nuevo], [Asistente para eldriver del dispositivo], o [Asistente para agregar hardware nuevo], dependiendo del sis-tema operativo.Si el driver de impresora ya está instalado, se activa la función plug and play, yel icono de la impresora conectada al puerto “USB” se agrega a la ventana [Im-presoras].
A Descargue USB Printing Support desde el sitio web del distribuidor.
Realice una búsqueda para encontrar el nombre del modelo, y después des-cargue USB Printing Support desde el sitio web del distribuidor.Guárdelo donde pueda encontrarlo fácilmente.
B Conecte la máquina al ordenador mediante el cable USB.Conecte firmemente el cable USB.
C En la pantalla Asistente para hardware nuevo encontrado, haga clic en [Bus-car un driver apropiado para mi dispositivo [recomendado]] y, a continuación, hagaclic en [Siguiente >].
D Seleccione la casilla de verificación [Especificar una ubicación:] y, a continua-ción, haga clic en [Examinar...].Aparecerá el cuadro de diálogo [Buscar carpeta].
E Especifique la ubicación donde se encuentra USB Printing Support, y hagaclic en [Siguiente>].
45

Cómo preparar la Máquina
46
1
F Confirme la ubicación y haga clic en [Siguiente].
USB Printing Support está instalado.
G Haga clic en [Terminar].
Si el driver de impresora ya está instalado, se activa la función plug and play,y el icono de la impresora conectada al puerto “USB001” se agrega a la venta-na [Impresoras].
H Instale el driver de la impresora. Haga clic en [Buscar el driver adecuado parasu dispositivo. [Recomendado]] y, a continuación, pulse en [Siguiente>].
I Seleccione la casilla de verificación [Especificar una ubicación:] y, a continua-ción, haga clic en [Examinar...].Aparecerá el cuadro de diálogo [Buscar carpeta].
J Inserte el CD-ROM en la unidad correspondiente.
Nota❒ Cuando se inicie el programa Auto Run, haga clic en [Salir].❒ Para desactivar el programa Auto Run, pulse la tecla {Mayúsculas} cuando
introduzca el CD-ROM en la unidad y manténgala pulsada hasta que el or-denador termine de leer el CD-ROM.
K Especifique la ubicación donde están almacenados los archivos de origendel driver de impresora y haga clic en [Siguiente >].Si la unidad de CD-ROM es la D, los archivos de origen del driver de impre-sora están almacenados en la ubicación siguiente:• RPCS
D:\DRIVERS\RPCS\WIN9X_ME\(Idioma)\DISK1• PCL 5e
D:\DRIVERS\PCL5E\WIN9X_ME\(Idioma)\DISK1• PCL 6
D:\DRIVERS\PCL6\WIN9X_ME\(Idioma)\DISK1• PostScript 3 (CD-ROM de “Printer Drivers and Utilities”)
D:\DRIVERS\PS\WIN9X_ME\(Idioma)\DISK1
L Confirme la ubicación y haga clic en [Siguiente].
Se iniciará el Asistente para agregar impresora.
M Haga clic en [Terminar].La instalación se ha completado. Si la instalación es correcta, el icono de la im-presora conectada al puerto “USB001” se agregará a la ventana [Impresoras].

Instalación del driver de impresora con USB
1
Nota❒ El número después de “USB” varía en función del número de impresoras
conectadas.❒ No es necesario volver a instalar USB Printing Support cuando se conecte
a una máquina diferente con el interface USB si USB Printing Support estáinstalado.
❒ Después de instalar USB Printing Support, si el driver de impresora no estáinstalado, siga las instrucciones de plug-and-play de la impresora.
Windows 2000 - USB
Importante❒ Para instalar un driver de impresora se necesita permiso de los administrado-
res. Inicie la sesión con una cuenta que tenga derechos de administrador.Cuando se utiliza USB por primera vez, se inicia el Asistente para hardware nue-vo encontrado y USB Printing Support se instala automáticamente.Si el driver de impresora ya está instalado, se activa la función plug and play, yel icono de la impresora conectada al puerto “USB” se agrega a la ventana [Im-presoras].Si el driver de impresora no está instalado, siga las instrucciones de plug-and-play de la impresora para instalarlo desde el CD-ROM proporcionado.
A Conecte la máquina al ordenador mediante el cable USB.
Conecte firmemente el cable USB.
B En la pantalla Asistente para hardware nuevo encontrado, haga clic en [Bus-car un driver apropiado para mi dispositivo [recomendado]] y, a continuación, hagaclic en [Siguiente >].
C Seleccione la casilla de verificación [Especificar ubicación] y, a continuación,haga clic en [Sig.>].
D Inserte el CD-ROM en la unidad correspondiente.Cuando se inicie el programa Auto Run, haga clic en [Salir].Para desactivar el programa Auto Run, pulse la tecla {Mayúsculas} de la iz-quierda cuando introduzca el CD-ROM en la unidad y manténgala pulsadahasta que el ordenador termine de leer el CD-ROM.
47

Cómo preparar la Máquina
48
1
E Especifique la ubicación donde están almacenados los archivos de origendel driver de impresora.
Si la unidad de CD-ROM es la D, los archivos de origen del driver de impre-sora están almacenados en la ubicación siguiente:• RPCS
D:\DRIVERS\RPCS\WIN2K_XP\(Idioma)\DISK1• PCL 5e
D:\DRIVERS\PCL5E\WIN2K_XP\(Idioma)\DISK1• PCL 6
D:\DRIVERS\PCL6\WIN2K_XP\(Idioma)\DISK1• PostScript 3 (CD-ROM de “Printer Drivers and Utilities”)
D:\DRIVERS\PS\WIN2K_XP\(Idioma)\DISK1
F Confirme la ubicación del driver de impresora y haga clic en [Aceptar].
G Haga clic en [Siguiente >].
H Haga clic en [Terminar].
Si el driver de impresora ya está instalado, se activa la función plug and play,y el icono de la impresora conectada al puerto “USB001” se agrega a la venta-na [Impresoras].
Nota❒ El número después de “USB” varía en función del número de impresoras
conectadas.
Windows XP, Windows Server 2003 - USB
Importante❒ Para instalar un driver de impresora se necesita permiso de los administrado-
res. Inicie la sesión con una cuenta que tenga permiso de los administradores.Cuando se utiliza USB por primera vez, se inicia el Asistente para hardware nue-vo encontrado y USB Printing Support se instala automáticamente.Si el driver de impresora ya está instalado, se activa la función plug and play, yel icono de la impresora conectada al puerto “USB” se agrega a la ventana [Im-presoras].Los drivers de la impresora se pueden instalar desde el CD-ROM que se sumi-nistra con esta máquina.Si el driver de impresora no está instalado, siga las instrucciones de plug-and-play de la impresora para instalarlo desde el CD-ROM proporcionado.

Instalación del driver de impresora con USB
1
A Conecte la máquina al ordenador mediante el cable USB.
Conecte firmemente el cable USB.
B En la pantalla Asistente para hardware nuevo encontrado, haga clic en [Bus-car un driver apropiado para mi dispositivo [recomendado]] y, a continuación, hagaclic en [Siguiente >].
C Inserte el CD-ROM en la unidad correspondiente.Si se inicia el programa Auto Run, haga clic en [Cancelar] y a continuación en[Salir].Para desactivar el programa Auto Run, pulse la tecla {Mayúsculas} de la iz-quierda cuando introduzca el CD-ROM en la unidad y manténgala pulsadahasta que el ordenador termine de leer el CD-ROM.
D Seleccione la casilla de verificación [Incluir esta ubicación en la búsqueda] en[Buscar el controlador más adecuado en estas ubicaciones] y, a continuación, hagaclic en [Examinar] para seleccionar la ubicación del driver de impresora.
Si la unidad de CD-ROM es la D, los archivos de origen del driver de impre-sora están almacenados en la ubicación siguiente:• RPCS
D:\DRIVERS\RPCS\WIN2K_XP\(Idioma)\DISK1• PCL 5e
D:\DRIVERS\PCL5E\WIN2K_XP\(Idioma)\DISK1• PCL 6
D:\DRIVERS\PCL6\WIN2K_XP\(Idioma)\DISK1• PostScript 3 (CD-ROM de “Printer Drivers and Utilities”)
D:\DRIVERS\PS\WIN2K_XP\(Idioma)\DISK1
E Confirme la ubicación del driver de impresora y luego haga clic en [Sig.>].
F Haga clic en [Continuar].
G Haga clic en [Terminar].Si la instalación es correcta, el icono de la impresora conectada al puerto“USB001” se agregará a la ventana [Impresoras].
Nota❒ El número después de “USB” varía en función del número de impresoras
conectadas.
49

Cómo preparar la Máquina
50
1
Impresión con una conexión en paralelo
Este apartado describe cómo instalar el driver de impresora PCL o RPCS utili-zando el puerto paralelo.Para utilizar una máquina conectada a través de un interface paralelo, haga clicen [LPT1] cuando instale el driver de impresora.
Importante❒ Para instalar este driver de impresora en Windows 2000/XP Professional,
Windows Server 2003 y Windows NT 4.0, es preciso tener una cuenta con per-miso para administrar impresoras. Inicie la sesión como miembro del grupode administradores o de usuarios avanzados.
❒ Si su sistema operativo es Windows NT4.0, puede descargar el driver de im-presora para Windows NT4.0 en el sitio web del distribuidor.
Instalación del driver de impresora PCL o RPCS
A Salga de todas las aplicaciones que se estén ejecutando.
B Inserte el CD-ROM en la unidad correspondiente.
Se inicia el programa de instalación.
C Seleccione un idioma y, a continuación, haga clic en [Aceptar].
El idioma por defecto del interface es el inglés.
D Haga clic en [Drivers de impresora PCL/RPCS ].
E El acuerdo de licencia de software aparece en el cuadro de diálogo de [Con-trato de Licencia].Después de leer todo el contenido, haga clic en [Acepto el Contrato.] y, a conti-nuación, haga clic en [Siguiente >].
F Seleccione el driver de impresora que desea utilizar en el cuadro de diálogo[Seleccione el programa]. Puede seleccionar varios drivers de impresora.
G Haga clic en [Siguiente >].
HMarque la casilla de verificación [Nombre de impresora] para seleccionar elmodelo de impresora que desea utilizar.
Es posible cambiar el nombre de la impresora en el cuadro [Cambie los ajustespara "Nombre de impresora"].

Impresión con una conexión en paralelo
1
I Haga doble clic en el nombre de la impresora para mostrar su configura-ción.
La información que aparece en [Comentario], [Driver] y [Puerto] varía en funcióndel sistema operativo, el modelo de impresora y el puerto.
J Compruebe que [LPT1:] aparece en [Puerto].
KMarque la casilla de verificación [Impresora predeterminada] para estableceresta impresora como predeterminada.
L Haga clic en [Finalizar].Se iniciará la instalación del driver de impresora.
M Cuando haya terminado la instalación, seleccione una de las opciones parareiniciar el ordenador ahora o más tarde, y haga clic en [Finalizar].
Reinicie el ordenador para completar la instalación.
Nota❒ Para detener la instalación del software seleccionado, haga clic en [Cance-
lar] antes de que la instalación termine.❒ El programa de ejecución automática (Auto Run) puede no funcionar con
determinadas configuraciones del sistema operativo. En estos casos, ejecu-te “Setup.exe”, que se encuentra en el directorio raíz del CD-ROM.
ReferenciaAparecerá un mensaje si hay una versión nueva del driver de impresora yainstalado. Si la hay, no podrá instalar el driver de impresora con la funciónde ejecución automática Auto Run. Si aún desea instalar el driver de im-presora, hágalo con [Agregar impresora]. Consulte Resolución de problemas
51

Cómo preparar la Máquina
52
1
Impresión con conexión Bluetooth
Esta sección describe cómo imprimir utilizando dispositivos Bluetooth.
Perfiles admitidos
Consulte los siguientes perfiles compatibles para la conexión Bluetooth.
❖ SPP, HCRP• Se pueden conectar simultáneamente un máximo de dos ordenadores con
adaptador Bluetooth o equipados con Bluetooth utilizando el interfaceBluetooth: uno por SPP, uno por HCRP.
• Cuando se conecta al mismo tiempo más de un ordenador con adaptadorBluetooth o equipado con Bluetooth, se selecciona el primer dispositivoque establece conexión. Cuando seleccione la conexión entre los otros dis-positivos, cancele la conexión establecida en primer lugar.
• La conexión SPP no admite las comunicaciones bidireccionales.• La conexión HCRP admite comunicaciones bidireccionales.
❖ BIP• Para la conexión BIP debe instalarse un módulo que incluye PostScript 3
en la máquina.• Mediante BIP sólo se puede conectar un ordenador con adaptador Blue-
tooth o equipado con Bluetooth.• Con BIP sólo se pueden imprimir imágenes JPEG.• Los códigos de usuario están desactivados para BIP.
No puede imprimir si las funciones de impresión están restringidas.• Algunas impresoras no admiten BIP.
Nota❒ En el manual, las instrucciones hacen referencia a la impresión con SPP. Si de-
sea imprimir con HCRP o BIP, consulte la Ayuda suministrada con el adap-tador Bluetooth que utilice.

Impresión con conexión Bluetooth
1
Impresión con conexión Bluetooth
Para instalar el driver de impresora, siga el procedimiento utilizado para instalarel interface paralelo.
Importante❒ Para instalar el driver de impresora en Windows 2000/XP Professional o
Windows Server 2003, es preciso tener una cuenta con permiso para adminis-trar impresoras. Inicie la sesión como miembro del grupo de administradoreso de usuarios avanzados.
A Inicie 3Com Bluetooth Connection Manager.
B Compruebe que la impresora que desea utilizar aparece en 3Com BluetoothConnection Manager.
C En el menú [Herramientas], haga clic en [puerto COM].
D Compruebe que el mensaje “Bluetooth Serial Client (COMx)“ aparece enPuertos del equipo cliente. (La X indica el número del puerto COM utiliza-do por Bluetooth.)
E Haga clic en [Cerrar].
F En el menú [Inicio] seleccione [Configuración] y, a continuación, haga clic en[Impresoras].
Aparecerá la ventana [Impresoras].
G Haga clic en el icono de la impresora que desee utilizar.
H En el menú [Archivo] haga clic en [Propiedades].
I Haga clic en la ficha [Puertos].
J En [Puerto], seleccione la casilla de verificación [COMx:]. La X indica el nú-mero del puerto COM utilizado por Bluetooth.
K Haga clic en [Aceptar].Cierre la ventana [Impresoras] .
53

Cómo preparar la Máquina
54
1
Nota❒ Para utilizar siempre la misma impresora, seleccione la casilla de verifica-
ción [Utilizar siempre para esta conexión].❒ Los requerimientos del sistema varían en función de la norma y especifica-
ciones de Bluetooth. Si desea más información, consulte los manuales su-ministrados con cada producto.
❒ Si desea más información sobre la configuración de Bluetooth con otros sis-temas operativos o para utilizarlo con distintas utilidades, consulte los ma-nuales suministrados con esos sistemas operativos o utilidades.
❒ Si aparece un cuadro de diálogo mientras transmite un trabajo de impre-sión, vuelva a establecer la conexión de red del modo siguiente:A Seleccione la impresora que quiera utilizar en el cuadro de diálogo [Im-
presoras y faxes].B Haga clic en [Conectar].
ReferenciaSi desea más información, consulte los manuales suministrados con eladaptador Bluetooth o el ordenador equipado con Bluetooth.
Configuración de los ajustes de modo de seguridad
Esta sección describe cómo configurar los ajustes de modo de seguridad.
A Inicie 3Com Bluetooth Connection Manager.
B En el menú [Herramientas], haga clic en [Modo de seguridad].
Aparece el cuadro de diálogo [Modo de seguridad].
C Seleccione el modo de seguridad en la lista [Modo de seguridad:].
Si hace clic en [Alto], o [Personalizado], y especifica [Vínculo] en el cuadro de diá-logo [Ajustes personalizados], introduzca la contraseña Bluetooth. Si desea másinformación sobre la introducción de la contraseña, consulte Pág.55 “Impre-sión en el modo de seguridad”.Para los demás modos de seguridad y ajustes personalizados no se requierecontraseña.Si desea más información sobre cada modo, consulte los manuales proporcio-nados con la utilidad.
D Haga clic en [Aceptar].Cierre el cuadro de diálogo [Modo de seguridad].

Impresión con conexión Bluetooth
1
ReferenciaPara obtener más información sobre el modo de seguridad, consulte laAyuda de 3Com Bluetooth Connection Manager. Si desea más informa-ción sobre la introducción de la contraseña requerida para transmitir tra-bajos de impresión, consulte Pág.55 “Impresión en el modo de seguridad”.
Impresión en el modo de seguridad
Esta sección describe cómo imprimir en modo de seguridad.
A Enviar el trabajo de impresión a la impresora en uso.
Dependiendo de la configuración del ordenador, puede aparecer el cuadro dediálogo [Conectar]. Si aparece, utilícelo para establecer la conexión de red.
B Aparecerá el cuadro de diálogo [Autenticación].
C Introduzca la contraseña Bluetooth y pulse [Aceptar].Como contraseña Bluetooth, introduzca los últimos cuatro dígitos del núme-ro de serie de la máquina. Encontrará el número de serie en la etiqueta de laparte posterior de la máquina. Por ejemplo, si el número de serie es 00A0-001234, la contraseña Bluetooth será 1234.
D El trabajo de impresión se ha enviado.
Nota❒ La contraseña Bluetooth difiere para cada máquina y no puede cambiarse.
55

Cómo preparar la Máquina
56
1
Configuración de opciones para la impresora
Configure las opciones para la máquina utilizando el driver de impresora cuan-do la comunicación bidireccional esté desactivada.
ReferenciaPara obtener más información sobre la configuración de opciones para la im-presora, consulte Pág.58 “Si la comunicación bidireccional está desactivada”.
Condiciones para comunicaciones bidireccionales
La comunicación bidireccional permite enviar automáticamente a la impresorala información sobre los ajustes de tamaño del papel y la dirección de alimenta-ción. Asimismo, puede comprobar el estado de la máquina desde el ordenador.• Windows 95/98/Me/2000/XP, Windows Server 2003 y Windows NT 4.0 ad-
miten comunicación bidireccional.• Si utiliza el driver de impresora RPCS y la comunicación bidireccional está ac-
tivada en Windows 2000, la ficha [Cambiar accesorios] no estará disponible.
Nota❒ El driver de impresora RPCS admite las comunicaciones bidireccionales y ac-
tualiza el estado de la máquina automáticamente.❒ El driver de impresora PCL admite las comunicaciones bidireccionales. El es-
tado de la máquina se puede actualizar manualmente.Para que se pueda admitir la comunicación bidireccional, deben cumplirse las si-guientes condiciones:
❖ Cuando la conexión se realiza con cables paralelos• El ordenador debe admitir la comunicación bidireccional.• La máquina debe admitir la comunicación bidireccional.• El cable del interface debe admitir la comunicación bidireccional.• La máquina debe estar conectada al ordenador con los cables paralelos y
los conectores paralelos estándar.• En Windows 2000, la opción [Habilitar compatibilidad bidireccional] debe estar
seleccionada y la opción [Habilitar la cola de la impresora] debe quedar sin se-leccionar en la ficha [Puertos] con el driver de impresora RPCS.

Configuración de opciones para la impresora
1
❖ Cuando se conecta con la red• La máquina debe admitir la comunicación bidireccional.• DeskTopBinder Lite debe estar instalado o bien debe utilizarse el puerto
TCP/IP estándar.• En Windows 2000, la opción [Habilitar compatibilidad bidireccional] debe estar
seleccionada y la opción [Habilitar la cola de la impresora] debe quedar sin se-leccionar en la ficha [Puertos] con el driver de impresora RPCS.
Si no se utiliza el puerto TCP/IP estándar, debe cumplirse una de las condi-ciones siguientes además de las dos anteriores:• Se deben utilizar el puerto de SmartDeviceMonitor for Client y el protoco-
lo TCP/IP.• El puerto estándar TCP/IP debe utilizarse sin cambiar el nombre del puer-
to predeterminado (para Windows 2000/XP y Windows Server 2003).• La dirección IP de impresión TCP/IP para Microsoft debe especificarse
para su utilización (en Windows NT 4.0).• Si se utiliza el protocolo IPP con el driver de impresora PCL, el nombre del
puerto IPP debe incluir la dirección IP.
❖ Cuando se conecta con USBLa máquina debe estar conectada al puerto USB del ordenador mediante elcable de interface USB.El ordenador debe admitir la comunicación bidireccional.
Nota❒ Instale SmartDeviceMonitor for Client con el CD-ROM suministrado.
57

Cómo preparar la Máquina
58
1
Si la comunicación bidireccional está desactivada
Configure las opciones cuando estén desactivadas las comunicaciones bidirec-cionales.
Importante❒ Desde Windows 2000/XP y Windows Server 2003, se requiere permiso de ad-
ministración de impresoras para cambiar las propiedades de la impresora enla carpeta [Impresoras]. Inicie la sesión como miembro del grupo de adminis-tradores o de usuarios avanzados.
❒ En Windows NT 4.0, se requiere el permiso Control total para poder cambiarlas propiedades de la impresora en la carpeta [Impresoras] (Windows 2000) o[Impresoras y faxes] (Windows XP / Windows Server 2003). Inicie la sesióncomo miembro del grupo de administradores o de usuarios avanzados.
A En el menú [Inicio] seleccione [Configuración] y, a continuación, haga clic en[Impresoras].Aparecerá la ventana [Impresoras].Cuando utilice Windows XP o Windows Server 2003, señale [Configuración] enel menú [Inicio], y después haga clic en [Impresoras y faxes]. Aparecerá la ven-tana [Impresoras y faxes].
B Haga clic en el icono de la impresora que desee utilizar.
C En el menú [Archivo] haga clic en [Propiedades].
D Haga clic en la ficha [Cambiar accesorios].Si las opciones de la ficha [Cambiar accesorios] están desactivadas, la conexiónbidireccional está activada. En este caso, no es necesario modificar los ajustesopcionales.Si utiliza el driver de impresora RPCS, haga clic en la ficha [Cambiar acceso-rios].
E Seleccione las opciones instaladas desde el área [Opciones] y, a continua-ción, realice los ajustes necesarios.
F Seleccione la cantidad total de memoria en [Total memoria:] cuando se agre-gue el módulo SDRAM opcional.
G En [Ajustes de la bandeja fuente de papel:], haga clic y seleccione la bandeja quedesea utilizar; a continuación, seleccione el tamaño, la posición, y el tipoadecuados para la bandeja. Seleccione la casilla de verificación [No usar se-lección auto] para excluir la bandeja de los objetivos de selección automáticade bandeja.
H Haga clic en [Aceptar] para cerrar el cuadro de diálogo de propiedades de im-presora.

Instalación de Font Manager 2000
1
Instalación de Font Manager 2000
Importante❒ En Windows 2000/XP, Windows Server 2003 o Windows NT 4.0 es preciso te-
ner permiso de administrador para instalar aplicaciones mediante el progra-ma de ejecución automática Auto Run. Para instalar un driver de impresoramediante Auto Run, inicie una sesión con una cuenta que tenga permiso deadministrador.
A Salga de todas las aplicaciones que se estén ejecutando.
B Inserte el CD-ROM en la unidad correspondiente.
Se inicia el programa de instalación.
C Haga clic en [Font Manager 2000].
D Siga las instrucciones que aparecen en la pantalla.
59

Cómo preparar la Máquina
60
1
Uso de Adobe PageMaker Versión 6.0, 6.5 ó 7.0
En Windows 95/98/Me/2000/XP, Windows Server 2003 o Windows NT 4.0 conAdobe PageMaker, tiene que copiar los archivos PPD en la carpeta de Page-Maker.L o s arch ivo s PPD t ie nen la e xt ens ió n .p p d en la car pe ta “ DRI -VERS\PS\WIN9X_ME\(Idioma)\DISK1” del CD-ROM.La carpeta “WIN9X_ME” dentro de la carpeta “PS” es para Windows95/98/Me. Utilice la carpeta de este nivel que sea apropiada para el sistema ope-rativo que esté utilizando.La tercera carpeta, “(Idioma)” puede sustituirse por el nombre de idioma corres-pondiente.Copie el archivo .ppd en la carpeta PageMaker.• Para la instalación por defecto de PageMaker 6,0
El directorio es “C:\PM6\RSRC\PPD4”.• Para la instalación por defecto de PageMaker 6,5
El directorio es “C:\PM65\RSRC\USENGLISH\PPD4”.“USENGLISH” puede variar, según el idioma que se seleccione.
• Para la instalación por defecto de PageMaker 7.0El directorio es “C:\PM7\RSRC\USENGLISH\PPD4”.“USENGLISH” puede variar, según el idioma que se seleccione.
Nota❒ Si el driver no está configurado correctamente después de haber copiado el
archivo “.ppd”, es posible que la impresión no se ejecute correctamente.❒ Si utiliza PageMaker, las funciones especiales que se pueden seleccionar en el
driver de la impresora no estarán activas. El procedimiento siguiente describecómo activar las funciones opcionales de la impresora.A En el menú [Archivo], haga clic en [Imprimir].
Aparecerá el cuadro de diálogo [Imprimir documento].B Realice los ajustes necesarios en el cuadro de diálogo [Funciones].

2. Configuración del driver deimpresora
PCL - Acceso a las propiedades de la impresora
Windows 95/98/Me - Acceso a las propiedades de la impresora
Hay dos métodos para abrir el cuadro de diálogo de propiedades de impresora.
Configuración por defecto de la impresora
Para realizar los ajustes predeterminados de la impresora, abra el cuadro de diá-logo propiedades de la impresora desde la ventana [Impresoras].
Importante❒ No puede cambiar los ajustes por defecto de la impresora para cada usuario.
Los ajustes realizados en el cuadro de diálogo de propiedades de impresorase aplican a todos los usuarios.
A En el menú [Inicio] seleccione [Configuración] y, a continuación, haga clic en[Impresoras].
Aparecerá la ventana [Impresoras].
B Haga clic en el icono de la impresora que desee utilizar.
C En el menú [Archivo] haga clic en [Propiedades].
D Realice los ajustes necesarios y haga clic en [Aceptar].
Nota❒ En algunas aplicaciones, no se utilizan los ajustes del driver de impresora,
sino que se aplican los ajustes predeterminados de la propia aplicación.
ReferenciaPara más información, consulte la Ayuda del driver de impresora.
61

Configuración del driver de impresora
62
2
Configuración de la impresora desde una aplicación
Puede realizar la configuración de la impresora para una aplicación específica.Para realizar los ajustes de la impresora para una aplicación específica, abra elcuadro de diálogo de propiedades de impresora desde esa aplicación. En el si-guiente ejemplo se describe cómo configurar la impresora para la aplicaciónWordPad que se suministra con Windows 95/98/Me.
A En el menú [Archivo], haga clic en [Imprimir].
Aparecerá el cuadro de diálogo [Imprimir].
B Seleccione la impresora que desea utilizar en la lista [Nombre] y, a continua-ción, haga clic en [Propiedades].Se abrirá el cuadro de diálogo de propiedades de impresora.
C Realice los ajustes necesarios y haga clic en [Aceptar].
D Haga clic en [Aceptar] para empezar a imprimir.
Nota❒ El procedimiento para abrir el cuadro de diálogo de las propiedades de im-
presora puede variar dependiendo de la aplicación. Si desea más informa-ción, consulte los manuales proporcionados con la aplicación utilizada.
❒ En algunas aplicaciones, no se utilizan los ajustes del driver de impresora,sino que se aplican los ajustes predeterminados de la propia aplicación.
❒ Los ajustes que realice en el siguiente procedimiento sólo serán válidospara la aplicación actual.
❒ Los usuarios generales pueden cambiar las propiedades que aparecen enel cuadro de diálogo [Imprimir] de una aplicación. Los ajustes realizadosaquí se utilizan como predeterminados al imprimir desde esta aplicación.
ReferenciaPara más información, consulte la Ayuda del driver de impresora.

PCL - Acceso a las propiedades de la impresora
2
Windows 2000 - Acceso a las propiedades de la impresora
Configuración por defecto de la impresora - Propiedades de la impresora
Importante❒ Para cambiar los ajustes predeterminados de la impresora, incluida la confi-
guración de opciones, inicie la sesión utilizando una cuenta que tenga permi-so de administración de impresoras. De forma predeterminada, los miembrosde los grupos de administradores y de usuarios avanzados tienen permiso deadministración de impresoras.
❒ No puede cambiar los ajustes por defecto de la impresora para cada usuario.Los ajustes realizados en el cuadro de diálogo de propiedades de impresorase aplican a todos los usuarios.
A En el menú [Inicio] seleccione [Configuración] y, a continuación, haga clic en[Impresoras].
Aparecerá la ventana [Impresoras].
B Haga clic en el icono de la impresora que desee utilizar.
C En el menú [Archivo] haga clic en [Propiedades].
Se abrirá el cuadro de diálogo de propiedades de impresora.
D Realice los ajustes necesarios y haga clic en [Aceptar].
Nota❒ Los ajustes que realice aquí se utilizarán como configuración predetermi-
nada para todas las aplicaciones.
ReferenciaPara más información, consulte la Ayuda del driver de impresora.
63

Configuración del driver de impresora
64
2
Configuración por defecto de la impresora - Preferencias de impresión
Importante❒ No puede cambiar los ajustes por defecto de la impresora para cada usuario.
Los ajustes realizados en el cuadro de diálogo de propiedades de impresorase aplican a todos los usuarios.
A En el menú [Inicio] seleccione [Configuración] y, a continuación, haga clic en[Impresoras].Aparecerá la ventana [Impresoras].
B Haga clic en el icono de la impresora que desee utilizar.
C En el menú [Archivo] haga clic en [Preferencias de impresión...].
Se abrirá el cuadro de diálogo [Preferencias de impresión].
D Realice los ajustes necesarios y haga clic en [Aceptar].
Nota❒ Los ajustes que realice aquí se utilizarán como configuración predetermi-
nada para todas las aplicaciones.
ReferenciaPara más información, consulte la Ayuda del driver de impresora.

PCL - Acceso a las propiedades de la impresora
2
Configuración de la impresora desde una aplicación
Puede realizar la configuración de la impresora para una aplicación específica.Para realizar los ajustes de la impresora para una aplicación específica, abra elcuadro de diálogo [Preferencias de impresión] desde esa aplicación. En el siguienteejemplo se describe cómo configurar la impresora para la aplicación WordPadque se suministra con Windows 2000.
A En el menú [Archivo], haga clic en [Imprimir...].
Aparecerá el cuadro de diálogo [Imprimir].
B Seleccione en la lista [Seleccionar impresora] la impresora que desea utilizar.
C Para iniciar la impresión, realice los ajustes necesarios y haga clic en [Impri-mir].
Nota❒ El procedimiento para abrir el cuadro de diálogo [Preferencias de impresión]
puede variar dependiendo de la aplicación. Si desea más información, con-sulte los manuales proporcionados con la aplicación utilizada.
❒ Los ajustes que realice en el siguiente procedimiento sólo serán válidospara la aplicación actual.
❒ Los usuarios generales pueden cambiar las propiedades que aparecen enel cuadro de diálogo [Imprimir] de una aplicación. Los ajustes realizadosaquí se utilizan como predeterminados al imprimir desde esta aplicación.
ReferenciaPara más información, consulte la Ayuda del driver de impresora.
65

Configuración del driver de impresora
66
2
Windows XP, Windows Server 2003 - Cómo acceder a las propiedades de impresora
Configuración por defecto de la impresora - Propiedades de la impresora
Importante❒ Para cambiar los ajustes predeterminados de la impresora, incluida la confi-
guración de opciones, inicie la sesión utilizando una cuenta que tenga permi-so de administración de impresoras. De forma predeterminada, los miembrosde los grupos de administradores y de usuarios avanzados tienen permiso deadministración de impresoras.
❒ No puede cambiar los ajustes por defecto de la impresora para cada usuario.Los ajustes realizados en el cuadro de diálogo de propiedades de impresorase aplican a todos los usuarios.
A En el menú [Inicio], haga clic en [Impresoras y faxes].Aparecerá la ventana [Impresoras y faxes].
B Haga clic en el icono de la impresora que desee utilizar.
C En el menú [Archivo] haga clic en [Propiedades].Se abrirá el cuadro de diálogo de propiedades de impresora.
D Realice los ajustes necesarios y haga clic en [Aceptar].
Nota❒ Los ajustes que realice aquí se utilizarán como configuración predetermi-
nada para todas las aplicaciones.
ReferenciaPara más información, consulte la Ayuda del driver de impresora.

PCL - Acceso a las propiedades de la impresora
2
Configuración por defecto de la impresora - Preferencias de impresión
Importante❒ No puede cambiar los ajustes por defecto de la impresora para cada usuario.
Los ajustes realizados en el cuadro de diálogo de propiedades de impresorase aplican a todos los usuarios.
A En el menú [Inicio], haga clic en [Impresoras y faxes].
Aparecerá la ventana [Impresoras y faxes].
B Haga clic en el icono de la impresora que desee utilizar.
C En el menú [Archivo] haga clic en [Preferencias de impresión...].Se abrirá el cuadro de diálogo [Preferencias de impresión].
D Realice los ajustes necesarios y haga clic en [Aceptar].
Nota❒ Los ajustes que realice aquí se utilizarán como configuración predetermi-
nada para todas las aplicaciones.
ReferenciaPara más información, consulte la Ayuda del driver de impresora.
67

Configuración del driver de impresora
68
2
Configuración de la impresora desde una aplicación
Puede realizar la configuración de la impresora para una aplicación específica.Para realizar los ajustes de la impresora para una aplicación específica, abra elcuadro de diálogo [Preferencias de impresión] desde esa aplicación. En el siguienteejemplo se describe cómo configurar la impresora para la aplicación WordPadque se suministra con Windows XP.
A En el menú [Archivo], haga clic en [Imprimir...].
Aparecerá el cuadro de diálogo [Imprimir].
B Seleccione en la lista [Seleccionar impresora] la impresora que desea utilizar.
C Para iniciar la impresión, realice los ajustes necesarios y haga clic en [Impri-mir].
Nota❒ El procedimiento para abrir el cuadro de diálogo [Preferencias de impresión]
puede variar dependiendo de la aplicación. Si desea más información, con-sulte los manuales proporcionados con la aplicación utilizada.
❒ Los ajustes que realice en el siguiente procedimiento sólo serán válidospara la aplicación actual.
❒ Los usuarios generales pueden cambiar las propiedades que aparecen enel cuadro de diálogo [Imprimir] de una aplicación. Los ajustes realizadosaquí se utilizan como predeterminados al imprimir desde esta aplicación.
ReferenciaPara más información, consulte la Ayuda del driver de impresora.

PCL - Acceso a las propiedades de la impresora
2
Windows NT 4.0 - Acceso a las propiedades de la impresora
Configuración por defecto de la impresora - Propiedades de la impresora
Importante❒ Para cambiar los ajustes predeterminados de la impresora, incluida la confi-
guración de opciones, inicie la sesión utilizando una cuenta que tenga dere-chos de acceso de control absoluto. Los miembros de los grupos deadministradores, operadores del servidor, operadores de impresión y usua-rios avanzados tienen derechos de acceso de control absoluto por defecto.
❒ No puede cambiar los ajustes por defecto de la impresora para cada usuario.Los ajustes realizados en el cuadro de diálogo de propiedades de impresorase aplican a todos los usuarios.
A En el menú [Inicio] seleccione [Configuración] y, a continuación, haga clic en[Impresoras].
Aparecerá la ventana [Impresoras].
B Haga clic en el icono de la impresora que desee utilizar.
C En el menú [Archivo] haga clic en [Propiedades].
Se abrirá el cuadro de diálogo de propiedades de impresora.
D Realice los ajustes necesarios y haga clic en [Aceptar].
Nota❒ Los ajustes que realice aquí se utilizarán como configuración predetermi-
nada para todas las aplicaciones.
ReferenciaPara más información, consulte la Ayuda del driver de impresora.
69

Configuración del driver de impresora
70
2
Configuración por defecto de la impresora - Predeterminado
Importante❒ Para cambiar los ajustes predeterminados de la impresora, incluida la confi-
guración de opciones, inicie la sesión utilizando una cuenta que tenga dere-chos de acceso de control absoluto. Los miembros de los grupos deadministradores, operadores del servidor, operadores de impresión y usua-rios avanzados tienen derechos de acceso de control absoluto por defecto.
❒ No puede cambiar los ajustes por defecto de la impresora para cada usuario.Los ajustes realizados en el cuadro de diálogo de propiedades de impresorase aplican a todos los usuarios.
A En el menú [Inicio] seleccione [Configuración] y, a continuación, haga clic en[Impresoras].
Aparecerá la ventana [Impresoras].
B Haga clic en el icono de la impresora que desee utilizar.
C En el menú [Archivo] haga clic en [configuración por defecto de los documento].
Aparece el cuadro de diálogo [Por defecto].
D Realice los ajustes necesarios y haga clic en [Aceptar].
Nota❒ Los ajustes que realice aquí se utilizarán como configuración predetermi-
nada para todas las aplicaciones.
ReferenciaPara más información, consulte la Ayuda del driver de impresora.

PCL - Acceso a las propiedades de la impresora
2
Configuración de la impresora desde una aplicación
Puede realizar la configuración de la impresora para una aplicación específica.Para realizar los ajustes de la impresora para una aplicación específica, abra elcuadro de diálogo de propiedades de impresora desde esa aplicación. En el si-guiente ejemplo se describe cómo configurar la impresora para la aplicaciónWordPad que se suministra con Windows NT 4.0.
A En el menú [Archivo], haga clic en [Imprimir].
Aparecerá el cuadro de diálogo [Imprimir].
B Seleccione la impresora que desea utilizar en la lista [Nombre] y, a continua-ción, haga clic en [Propiedades].Se abrirá el cuadro de diálogo de propiedades de impresora.
C Realice los ajustes necesarios y haga clic en [Aceptar].
D Haga clic en [Aceptar] para empezar a imprimir.
Nota❒ El procedimiento para abrir el cuadro de diálogo de las propiedades de im-
presora puede variar dependiendo de la aplicación. Si desea más informa-ción, consulte los manuales proporcionados con la aplicación utilizada.
❒ En algunas aplicaciones, no se utilizan los ajustes del driver de impresora,sino que se aplican los ajustes predeterminados de la propia aplicación.
❒ Los ajustes que realice en el siguiente procedimiento sólo serán válidospara la aplicación actual.
❒ Los usuarios generales pueden cambiar las propiedades que aparecen enel cuadro de diálogo [Imprimir] de una aplicación. Los ajustes realizadosaquí se utilizan como predeterminados al imprimir desde esta aplicación.
ReferenciaPara más información, consulte la Ayuda del driver de impresora.
71

Configuración del driver de impresora
72
2
RPCS - Acceso a las propiedades de la impresora
Windows 95/98/Me - Acceso a las propiedades de la impresora
Hay dos tipos de cuadro de diálogo de propiedades de impresora.Como ejemplo, en este manual se utilizará “Multificha”. Para más informaciónsobre cómo cambiar los tipos de cuadro de diálogo, consulte la Ayuda del driverde impresora.
❖ MultifichaEste tipo de cuadro de diálogo está diseñado para usuarios que cambian amenudo la configuración de la impresora para realizar diversas operacionesde impresión.
❖ Ajuste personalizadoEste tipo de cuadro de diálogo está diseñado para usuarios que raras vecescambian la configuración de impresión. Este tipo de cuadro de diálogo puedevariar en función de las opciones instaladas.
Configuración por defecto de la impresora
Para realizar los ajustes predeterminados de la impresora, abra el cuadro de diá-logo propiedades de la impresora desde la ventana [Impresoras].
Importante❒ No puede cambiar los ajustes por defecto de la impresora para cada usuario.
Los ajustes realizados en el cuadro de diálogo de propiedades de impresorase aplican a todos los usuarios.
A En el menú [Inicio] seleccione [Configuración] y, a continuación, haga clic en[Impresoras].
Aparecerá la ventana [Impresoras].
B Haga clic en el icono de la impresora que desee utilizar.
C En el menú [Archivo] haga clic en [Propiedades].
Cuando se abre el cuadro de diálogo de propiedades de la impresora por pri-mera vez tras la instalación del driver de impresora RPCS, aparece un men-saje de confirmación. Al hacer clic en [Aceptar], aparecerá el cuadro de diálogode propiedades de impresora.
D Realice los ajustes necesarios y haga clic en [Aceptar].

RPCS - Acceso a las propiedades de la impresora
2
Nota❒ En algunas aplicaciones, no se utilizan los ajustes del driver de impresora,
sino que se aplican los ajustes predeterminados de la propia aplicación.
ReferenciaPara más información, consulte la Ayuda del driver de impresora.
Configuración de la impresora desde una aplicación
Puede realizar la configuración de la impresora para una aplicación específica.Para realizar los ajustes de la impresora para una aplicación específica, abra elcuadro de diálogo de propiedades de impresora desde esa aplicación. En el si-guiente ejemplo se describe cómo configurar la impresora para la aplicaciónWordPad que se suministra con Windows 95/98/Me.
A En el menú [Archivo], haga clic en [Imprimir].Aparecerá el cuadro de diálogo [Imprimir].
B Seleccione la impresora que desea utilizar en la lista [Nombre] y, a continua-ción, haga clic en [Propiedades].
Se abrirá el cuadro de diálogo de propiedades de impresora.
C Realice los ajustes necesarios y haga clic en [Aceptar].
D Haga clic en [Aceptar] para empezar a imprimir.
Nota❒ El procedimiento para abrir el cuadro de diálogo de las propiedades de im-
presora puede variar dependiendo de la aplicación. Si desea más informa-ción, consulte los manuales proporcionados con la aplicación utilizada.
❒ En algunas aplicaciones, no se utilizan los ajustes del driver de impresora,sino que se aplican los ajustes predeterminados de la propia aplicación.
❒ Los ajustes que realice en el siguiente procedimiento sólo serán válidospara la aplicación actual.
❒ Los usuarios generales pueden cambiar las propiedades que aparecen enel cuadro de diálogo [Imprimir] de una aplicación. Los ajustes realizadosaquí se utilizan como predeterminados al imprimir desde esta aplicación.
ReferenciaPara más información, consulte la Ayuda del driver de impresora.
73

Configuración del driver de impresora
74
2
Windows 2000 - Acceso a las propiedades de la impresora
Esta sección describe cómo abrir las propiedades del driver de impresora.
Configuración por defecto de la impresora - Propiedades de la impresora
Importante❒ Para cambiar los ajustes predeterminados de la impresora, incluida la confi-
guración de opciones, inicie la sesión utilizando una cuenta que tenga permi-so de administración de impresoras. De forma predeterminada, los miembrosde los grupos de administradores y de usuarios avanzados tienen permiso deadministración de impresoras.
❒ No puede cambiar los ajustes por defecto de la impresora para cada usuario.Los ajustes realizados en el cuadro de diálogo de propiedades de impresorase aplican a todos los usuarios.
A En el menú [Inicio] seleccione [Configuración] y, a continuación, haga clic en[Impresoras].
Aparecerá la ventana [Impresoras].
B Haga clic en el icono de la impresora que desee utilizar.
C En el menú [Archivo] haga clic en [Propiedades].
Se abrirá el cuadro de diálogo de propiedades de impresora.Cuando se abre el cuadro de diálogo de propiedades de la impresora por pri-mera vez tras la instalación del driver de impresora RPCS, aparece un men-saje de confirmación. Al hacer clic en [Aceptar], aparecerá el cuadro de diálogode propiedades de impresora.
D Realice los ajustes necesarios y haga clic en [Aceptar].
Nota❒ Los ajustes que realice aquí se utilizarán como configuración predetermi-
nada para todas las aplicaciones.
ReferenciaPara más información, consulte la Ayuda del driver de impresora.

RPCS - Acceso a las propiedades de la impresora
2
Configuración por defecto de la impresora - Preferencias de impresión
Importante❒ No puede cambiar los ajustes por defecto de la impresora para cada usuario.
Los ajustes realizados en el cuadro de diálogo de propiedades de impresorase aplican a todos los usuarios.
A En el menú [Inicio] seleccione [Configuración] y, a continuación, haga clic en[Impresoras].Aparecerá la ventana [Impresoras].
B Haga clic en el icono de la impresora que desee utilizar.
C En el menú [Archivo] haga clic en [Preferencias de impresión...].
Se abrirá el cuadro de diálogo [Preferencias de impresión].
D Realice los ajustes necesarios y haga clic en [Aceptar].
Nota❒ Los ajustes que realice aquí se utilizarán como configuración predetermi-
nada para todas las aplicaciones.
ReferenciaPara más información, consulte la Ayuda del driver de impresora.
75

Configuración del driver de impresora
76
2
Configuración de la impresora desde una aplicación
Puede realizar la configuración de la impresora para una aplicación específica.Para realizar los ajustes de la impresora para una aplicación específica, abra elcuadro de diálogo [Preferencias de impresión] desde esa aplicación. En el siguienteejemplo se describe cómo configurar la impresora para la aplicación WordPadque se suministra con Windows 2000.
A En el menú [Archivo], haga clic en [Imprimir...].
Aparecerá el cuadro de diálogo [Imprimir].
B Seleccione en la lista [Seleccionar impresora] la impresora que desea utilizar.
C Para iniciar la impresión, realice los ajustes necesarios y haga clic en [Impri-mir].
Nota❒ El procedimiento para abrir el cuadro de diálogo [Preferencias de impresión]
puede variar dependiendo de la aplicación. Si desea más información, con-sulte los manuales proporcionados con la aplicación utilizada.
❒ Los ajustes que realice en el siguiente procedimiento sólo serán válidospara la aplicación actual.
❒ Los usuarios generales pueden cambiar las propiedades que aparecen enel cuadro de diálogo [Imprimir] de una aplicación. Los ajustes realizadosaquí se utilizan como predeterminados al imprimir desde esta aplicación.
ReferenciaPara más información, consulte la Ayuda del driver de impresora.

RPCS - Acceso a las propiedades de la impresora
2
Windows XP, Windows Server 2003 - Cómo acceder a las propiedades de impresora
Configuración por defecto de la impresora - Propiedades de la impresora
Importante❒ Para cambiar los ajustes predeterminados de la impresora, incluida la confi-
guración de opciones, inicie la sesión utilizando una cuenta que tenga permi-so de administración de impresoras. De forma predeterminada, los miembrosde los grupos de administradores y de usuarios avanzados tienen permiso deadministración de impresoras.
❒ No puede cambiar los ajustes por defecto de la impresora para cada usuario.Los ajustes realizados en el cuadro de diálogo de propiedades de impresorase aplican a todos los usuarios.
A En el menú [Inicio], haga clic en [Impresoras y faxes].Aparecerá la ventana [Impresoras y faxes].
B Haga clic en el icono de la impresora que desee utilizar.
C En el menú [Archivo] haga clic en [Propiedades].Se abrirá el cuadro de diálogo de propiedades de impresora.Cuando se abre el cuadro de diálogo de propiedades de la impresora por pri-mera vez tras la instalación del driver de impresora RPCS, aparece un men-saje de confirmación. Al hacer clic en [Aceptar], aparecerá el cuadro de diálogode propiedades de impresora.
D Realice los ajustes necesarios y haga clic en [Aceptar].
Nota❒ Los ajustes que realice aquí se utilizarán como configuración predetermi-
nada para todas las aplicaciones.
ReferenciaPara más información, consulte la Ayuda del driver de impresora.
77

Configuración del driver de impresora
78
2
Configuración por defecto de la impresora - Preferencias de impresión
Importante❒ No puede cambiar los ajustes por defecto de la impresora para cada usuario.
Los ajustes realizados en el cuadro de diálogo de propiedades de impresorase aplican a todos los usuarios.
A En el menú [Inicio], haga clic en [Impresoras y faxes].
Aparecerá la ventana [Impresoras y faxes].
B Haga clic en el icono de la impresora que desee utilizar.
C En el menú [Archivo] haga clic en [Preferencias de impresión...].Se abrirá el cuadro de diálogo [Preferencias de impresión].
D Realice los ajustes necesarios y haga clic en [Aceptar].
Nota❒ Los ajustes que realice aquí se utilizarán como configuración predetermi-
nada para todas las aplicaciones.
ReferenciaPara más información, consulte la Ayuda del driver de impresora.

RPCS - Acceso a las propiedades de la impresora
2
Configuración de la impresora desde una aplicación
Puede realizar la configuración de la impresora para una aplicación específica.Para realizar los ajustes de la impresora para una aplicación específica, abra elcuadro de diálogo [Preferencias de impresión] desde esa aplicación. En el siguienteejemplo se describe cómo configurar la impresora para la aplicación WordPadque se suministra con Windows XP.
A En el menú [Archivo], haga clic en [Imprimir...].
Aparecerá el cuadro de diálogo [Imprimir].
B Seleccione en la lista [Seleccionar impresora] la impresora que desea utilizar.
C Para iniciar la impresión, realice los ajustes necesarios y haga clic en [Impri-mir].
Nota❒ El procedimiento para abrir el cuadro de diálogo [Preferencias de impresión]
puede variar dependiendo de la aplicación. Si desea más información, con-sulte los manuales proporcionados con la aplicación utilizada.
❒ Los ajustes que realice en el siguiente procedimiento sólo serán válidospara la aplicación actual.
❒ Los usuarios generales pueden cambiar las propiedades que aparecen enel cuadro de diálogo [Imprimir] de una aplicación. Los ajustes realizadosaquí se utilizan como predeterminados al imprimir desde esta aplicación.
ReferenciaPara más información, consulte la Ayuda del driver de impresora.
79

Configuración del driver de impresora
80
2
Windows NT 4.0 - Acceso a las propiedades de la impresora
Configuración por defecto de la impresora - Propiedades de la impresora
Importante❒ Para cambiar los ajustes predeterminados de la impresora, incluida la confi-
guración de opciones, inicie la sesión utilizando una cuenta que tenga dere-chos de acceso de control absoluto. Los miembros de los grupos deadministradores, operadores del servidor, operadores de impresión y usua-rios avanzados tienen derechos de acceso de control absoluto por defecto.
❒ No puede cambiar los ajustes por defecto de la impresora para cada usuario.Los ajustes realizados en el cuadro de diálogo de propiedades de impresorase aplican a todos los usuarios.
A En el menú [Inicio] seleccione [Configuración] y, a continuación, haga clic en[Impresoras].
Aparecerá la ventana [Impresoras].
B Haga clic en el icono de la impresora que desee utilizar.
C En el menú [Archivo] haga clic en [Propiedades].
Se abrirá el cuadro de diálogo de propiedades de impresora.Cuando se abre el cuadro de diálogo de propiedades de la impresora por pri-mera vez tras la instalación del driver de impresora RPCS, aparece un men-saje de confirmación. Al hacer clic en [Aceptar], aparecerá el cuadro de diálogode propiedades de impresora.
D Realice los ajustes necesarios y haga clic en [Aceptar].
Nota❒ Los ajustes que realice aquí se utilizarán como configuración predetermi-
nada para todas las aplicaciones.
ReferenciaPara más información, consulte la Ayuda del driver de impresora.

RPCS - Acceso a las propiedades de la impresora
2
Configuración por defecto de la impresora - Predeterminado
Importante❒ Para cambiar los ajustes predeterminados de la impresora, incluida la confi-
guración de opciones, inicie la sesión utilizando una cuenta que tenga dere-chos de acceso de control absoluto. Los miembros de los grupos deadministradores, operadores del servidor, operadores de impresión y usua-rios avanzados tienen derechos de acceso de control absoluto por defecto.
❒ No puede cambiar los ajustes por defecto de la impresora para cada usuario.Los ajustes realizados en el cuadro de diálogo de propiedades de impresorase aplican a todos los usuarios.
A En el menú [Inicio] seleccione [Configuración] y, a continuación, haga clic en[Impresoras].
Aparecerá la ventana [Impresoras].
B Haga clic en el icono de la impresora que desee utilizar.
C En el menú [Archivo] haga clic en [configuración por defecto de los documento...].
Aparece el cuadro de diálogo [Por defecto].
D Realice los ajustes necesarios y haga clic en [Aceptar].
Nota❒ Los ajustes que realice aquí se utilizarán como configuración predetermi-
nada para todas las aplicaciones.
ReferenciaPara más información, consulte la Ayuda del driver de impresora.
81

Configuración del driver de impresora
82
2
Configuración de la impresora desde una aplicación
Puede realizar la configuración de la impresora para una aplicación específica.Para realizar los ajustes de la impresora para una aplicación específica, abra elcuadro de diálogo de propiedades de impresora desde esa aplicación. En el si-guiente ejemplo se describe cómo configurar la impresora para la aplicaciónWordPad que se suministra con Windows NT 4.0.
A En el menú [Archivo], haga clic en [Imprimir].
Aparecerá el cuadro de diálogo [Imprimir].
B Seleccione la impresora que desea utilizar en la lista [Nombre] y, a continua-ción, haga clic en [Propiedades].Se abrirá el cuadro de diálogo de propiedades de impresora.
C Realice los ajustes necesarios y haga clic en [Aceptar].
D Haga clic en [Aceptar] para empezar a imprimir.
Nota❒ El procedimiento para abrir el cuadro de diálogo de las propiedades de im-
presora puede variar dependiendo de la aplicación. Si desea más informa-ción, consulte los manuales proporcionados con la aplicación utilizada.
❒ En algunas aplicaciones, no se utilizan los ajustes del driver de impresora,sino que se aplican los ajustes predeterminados de la propia aplicación.
❒ Los ajustes que realice en el siguiente procedimiento sólo serán válidospara la aplicación actual.
❒ Los usuarios generales pueden cambiar las propiedades que aparecen enel cuadro de diálogo [Imprimir] de una aplicación. Los ajustes realizadosaquí se utilizan como predeterminados al imprimir desde esta aplicación.
ReferenciaPara más información, consulte la Ayuda del driver de impresora.

3. Otras operaciones deimpresión
Impresión directa de un archivo PDF
Puede enviar archivos PDF directamente a imprimir, sin necesidad de abrir laaplicación de PDF.
Importante❒ Esta función sólo puede utilizarse con archivos Adobe PDF auténticos.❒ Esta función soporta los archivos en PDF con version 1.3, 1.4 y 1.5.❒ Es posible que los archivos PDF creados con la función de transparencias de
PDF versión 1.4 no puedan imprimirse.❒ Los archivos PDF creados con Crypt Filter y/o la función de imagen en color
de 16 bits de PDF versión 1.5 no pueden imprimirse.❒ Los archivos PDF versión 1.6 (Acrobat 7.0) creados sin funciones exclusivas
de PDF versión 1.6 pueden imprimirse.❒ Algunos tipos de archivos PDF de compresión alta no pueden imprimirse.
Consulte a su agente comercial sobre los tipos de archivo compatibles.
Nota❒ Pueden ocurrir errores de tamaño de papel cuando se imprime en papel de
tamaño personalizado.
Método de impresión
Los siguientes procedimientos explican los dos métodos de impresión directaPDF; utilizando Auto Document Link o mediante la introducción de comandos.
83

Otras operaciones de impresión
84
3
Uso de DeskTopBinder Lite
Instalación de DeskTopBinder Lite
Siga el procedimiento indicado de acontinuación para instalar DeskTopBinderLite.
A Salga de todas las aplicaciones que se estén ejecutando.
B Inserte el “Scanner Driver and Utilities” CD-ROM en la unidad correspon-diente.
Se inicia el programa de instalación.El programa de ejecución automática (Auto Run) puede no funcionar con de-terminadas configuraciones del sistema operativo. En este caso, ejecute “Se-tup.exe”, que se encuentra en el directorio raíz del CD-ROM.
C Seleccione un idioma y, a continuación, haga clic en [Aceptar].
D Haga clic en [DeskTopBinder Lite].
E Siga las instrucciones de la pantalla para instalar DeskTopBinder Lite.
Si se requiere reiniciar el ordenador después de instalar DeskTopBinder Lite,reinícielo y continúe con la configuración.
Mejoras de DeskTopBinder Lite
Siga el procedimiento de mejora de DeskTopBinder Lite para imprimir archivosPDF directamente.
A En el menú [Inicio], haga clic en [Programas], [DeskTopBinder] y [Asistente de fun-ciones avanzadas].
B Cuando aparezca [Asistente de funciones avanzadas], seleccione [Inicio], y des-pués haga clic en [Siguiente] repetidamente hasta que aparezca la pantalla[Función de impresión 2].
C En la pantalla [Función de impresión 2], haga clic en [Agregar...] para que apa-rezca [Propied. de impr. directa PDF].
D Seleccione el driver para esta máquina, haga clic en [Aceptar] y después sigapulsando [Siguiente] hasta que aparezca [Finalizar].
Haga clic en [Finalizar].

Impresión directa de un archivo PDF
3
Function Palette
Function Palette contiene botones para las funciones que ya se configuraron du-rante la mejora de DeskTopBinder Lite. Utilice estos botones para imprimir losarchivos de Windows, obtener una vista previa de las impresiones, convertirimágenes y registrar escaneos de documentos sin tener que abrir DeskTopBin-der Lite. También puede utilizar estas funciones simplemente arrastrando un ar-chivo final hasta el botón que corresponda a la función necesaria y dejándolo ahí.
A En el menú [Inicio], haga clic en [Programas], [DeskTopBinder] y [Function Palet-te].
Se añade un icono para Function palette a la barra de tareas que aparece en laparte inferior derecha de la pantalla.
B Haga clic con el botón derecho sobre el icono que se ha añadido a la barrade tareas y después haga clic en [Propiedades] para que aparezca la pantallaPropiedades.
C Haga clic en la ficha [Contenido], seleccione la casilla de verificación [Imp. di-rec. PDF] del centro y después haga clic en [Aceptar].
La pantalla [Propiedades] se cerrará, y se añadirá el icono [Imp. direc. PDF] a lapalette.
Impresión directa PDF
Siga el método que se indica a continuación para imprimir archivos PDF direc-tamente.
A Arrastre el archivo PDF que desea imprimir al icono de Impresión directaPDF de la palette, y suéltelo allí.
B Aparecerá la [Lista arch. de salida-Impresión directa PDF].
Seleccione el PDF que desee imprimir y, a continuación, haga clic en [Aceptar]. Se imprimirá el archivo PDF.
85

Otras operaciones de impresión
86
3
Impresión de documentos PDF protegidos mediante contraseña
Siga el procedimiento que se indica a continuación para imprimir documentosPDF protegidos mediante contraseña.
A En el menú [Inicio] de Windows, haga clic en [Programas], [DeskTopBinder] y[Asistente de funciones avanzadas].
B Cuando aparezca [Asistente de funciones avanzadas], seleccione [Inicio] y segui-damente haga clic en [Siguiente].
C En la pantalla [Función de impresión 2], haga clic en [Propiedades] para que apa-rezca [Propied. de impr. directa PDF].
D Seleccione la casilla de verificación [Utilizar contraseña PDF] en la parte dere-cha de la pantalla y haga clic en [Aceptar].
Haga clic en [Siguiente] hasta que aparezca [Finalizar].Haga clic en [Finalizar] para cerrar la pantalla [Asistente de funciones avanzadas].
E Haga clic en el archivo PDF que desea imprimir y arrástrelo hasta el iconode Impresión directa PDF de la palette y coloquelo allí.
F Aparecerá la [Lista arch. de salida-Impresión directa PDF].
Seleccione el archivo PDF que desea generar para convertirlo en vídeo inver-so y haga clic en [Aceptar].
G Se abrirá la ventana [Propied. de impr. directa PDF].
Introduzca la contraseña para el archivo PDF que quiere imprimir en el cam-po [Contraseña PDF] situado en la parte inferior derecha de la pantalla y hagaclic en [Aceptar].Se imprimirá el archivo PDF protegido por contraseña.
Nota❒ Antes de imprimir un archivo PDF protegido por contraseña, realice una
de las siguientes acciones:• Introduzca la contraseña PDF en la pantalla de propiedades de Impre-
sión directa de un archivo PDF.• Especifique la contraseña PDF seleccionando [Cambiar contraseña PDF] en
el [Menú PDF] del panel de mandos de la máquina.❒ Si asigna una [Contraseña grupo PDF] en el menú [Menú PDF], DeskTopBinder
Lite y el panel de mandos de la máquina deberán tener la misma contrase-ña.

Impresión directa de un archivo PDF
3
Propiedades de impresión directa PDF
1. Establecimiento de nombre:Muestra el nombre de configuración delcomplemento (hasta 63 caracteres de unbyte).
2. Cambiar icono...Cambia el icono que aparece en la barrade herramientas.
3. Impresora:Muestra una lista de los driver RPCS queadmiten impresión directa PDF.
4. DúplexImprime en ambas caras de las hojas.
5. PresentaciónImprime varias páginas en una mismahoja.
6. Presentar este cuadro de diálogoantes de imprimir.Aparece en modo de impresión directaPDF si se selecciona esta casilla de verifi-cación.
7. OrientaciónEspecifica la orientación del original.
8. Número de copiasEspecifica el número de copias que se im-primirán.
9. IntercalarRealiza una clasificación de las hojas im-presas.
10. RangoEspecifique las páginas que desee impri-mir.
11. ResoluciónEspecifica la resolución de impresión.
12. Use contraseña PDFSi el archivo PDF está protegido median-te contraseña, introduzca la contraseñaen este campo. Si no lo hace, no podrá im-primir el archivo.
13. Contraseña de grupoSi se ha asignado una contraseña de gru-po a DeskTopBinder Lite y a esta máqui-na, introduzca la contraseña de grupo eneste campo. Si no lo hace, no podrá co-menzar la impresión.
ES ASC005S
87

Otras operaciones de impresión
88
3
Uso de comandos
Es posible imprimir archivos PDF directamente, utilizando comandos como“ftp”, “sftp” y “lpr”.
ReferenciaSi desea más información sobre los comandos de UNIX, consulte la Guía dered.

Control de copia no autorizada
3
Control de copia no autorizada
Para evitar las copias no autorizadas, puede insertar tramados y texto debajo deltexto impreso. Para utilizar esta función no necesita ningún papel especial. Siuna copiadora o una impresora multifunción imprime un papel con texto o tra-mados, se imprimirán los tramados de forma muy visible o bien la copia apare-cerá difuminada para evitar la divulgación de la información del original. Paraimprimir con protección contra las copias no autorizadas, puede utilizar [Seguri-dad de datos para copia] y [Tipo de máscara:].
Importante❒ Esta función se ha diseñado para prevenir la copia de documentos confiden-
ciales, pero no evita el uso no autorizado de la información.❒ Debe instalar la Unidad de seguridad de datos para copia para difuminar los
archivos protegidos mediante Seguridad de datos para copia que vayan a al-macenarse en Document Server o bien a imprimirse. No es necesario instalarla unidad para imprimir archivos protegidos mediante Seguridad de datospara copia.
❒ Puede utilizar esta máquina para imprimir archivos protegidos mediante Se-guridad de datos para copia. Sin embargo, al no poder instalar la Unidad deseguridad de datos para copia en esta máquina, no es posible difuminar lascopias de los archivos al utilizar Seguridad de datos para copia.
❒ No es posible utilizar Seguridad de datos para copia junto con Ahorro tóner. ❒ Puede realizar el ajuste siguiente para que la trama o el texto insertado que
evita las copias no autorizadas resulte más visible: • En [Caract. cop.], [Ajust. tipo original], seleccione para [Tipo orig. 1 (Texto)] la
opción [Modo especial 1].• Tenga en cuenta que si realiza este ajuste es posible que las imágenes en
escala de grises de los documentos que no contienen tramados o texto in-sertados no se copien correctamente.
❒ Para utilizar la función de Control de copia no autorizada, realice la configu-ración del driver de impresora RPCS tal y como se muestra a continuación.No es posible seleccionar esta función si se han aplicado otros ajustes.• En la lista [Tam. pap.:], seleccione [Normal/Reciclado].
89

Otras operaciones de impresión
90
3
Apertura de la ventana de control de copia no autorizada
A En el driver de impresora RPCS, abra la ventana [Preferencias de impresión].
B Haga clic en [Agregar/Cambiar Ajustes personalizados...].
C Seleccione la casilla de verificación [Copia no autorizada...].
D Haga clic en [Ajustes de control...].Aparecerá la ventana Control de copia no autorizada.
Nota❒ Para más información, consulte la Ayuda del driver de impresora.
Uso de [Seguridad de datos para copia]
Si un documento impreso con Seguridad de datos para copia se copia o se alma-cena en el Document Box de una copiadora o una impresora multifunción con laUnidad de seguridad de datos para copia, la copia o el archivo almacenado que-da difuminado. Esta sección explica cómo especificar el ajuste del driver de im-presora para imprimir con [Seguridad de datos para copia].
❖ Configuración de [Seguridad de datos para copia] en el driver de la impresora• Seleccione la casilla de versificación [Seguridad de datos para copia]. También
puede introducir el texto en el cuadro [Texto:].• No es posible seleccionar la casilla de verificación [Tipo de máscara:] al mis-
mo tiempo.• Para imprimir un documento protegido por una sobreimpresión en gris, la
máquina deberá estar configurada adecuadamente. Póngase en contactocon su administrador.

Control de copia no autorizada
3
❖ Impresión de un documento mediante [Seguridad de datos para copia]
1. Se imprime el tramado y el textoque ha configurado.
2. Este documento se copia o alma-cena en máquinas copiadoras/multi-función en las que esté instalada laUnidad de seguridad de datos paracopia.
3. El documento queda en blancopor la sobreimpresión en gris.
Nota❒ Esta máquina sólo puede imprimir según lo descrito en el paso 1.❒ Sólo se admite el driver de impresora RPCS.❒ No es posible insertar de forma parcial un tramado y un texto en un docu-
mento.❒ Utilice papel de 182 × 257 mm (71/4 × 101/2 pulgadas) o mayor.❒ Puede utilizar papel normal o reciclado de al menos un 70% de blancura.❒ La impresión dúplex puede interferir con esta función, ya que el texto y el tra-
mado pueden ser visibles a través del papel.❒ La impresión de documentos con texto y tramados de fondo puede ser más
lenta que la impresión normal.
ReferenciaSi desea más información sobre la configuración de [Seguridad de datos para co-pia], consulte la Ayuda del driver de impresora.
AJL030S
g No Cop
ng No Copying N
ing No Copying No C
pying No Copying No
pying No Copying N
opying No Copying
Copying No Copying
Copying No Copyin
ying No Copy
No Cop
91

Otras operaciones de impresión
92
3
Uso de [Tipo de máscara:]
Puede configurar el driver de la impresora para insertar tramados y texto en undocumento y evitar así su copia no autorizada.
❖ Configuración de [Tipo de máscara:] en el driver de la impresora• Seleccione un tramado en [Tipo de máscara:], e introduzca el texto en el cua-
dro [Texto:].
Nota❒ Sólo es posible configurar el [Texto:], pero [Tipo de máscara:] y [Texto:] debe-
rán configurarse juntos.❒ Para cambiar el texto y los tramados de fondo, seleccione la casilla de veri-
ficación [Patrones reverso: texto/fondo].
❖ Impresión de un documento mediante [Tipo de máscara:]
1. El tramado y el texto que ha confi-gurado se imprimen paralelamente.
2. El documento se copia, escanea oalmacena en máquinas copiadoras omultifunción.
3. El tramado y el texto que ha confi-gurado aparecerán claramente.
AJL031S
N
g No Copy
ng No Copying N
ying No Copying No
pying No Copying No
opying No Copying N
opying No Copying
Copying No Copying
o Copying No Copyin
pying No Copy
No Cop
No C
g No Copying
ng No Copying No C
ying No Copying No
pying No Copying No
opying No Copying N
Copying No Copying
Copying No Copyin
Copying No Copyi
ing No Copy
Cop

Control de copia no autorizada
3
Nota❒ Sólo se admite el driver de impresora RPCS.❒ No es posible insertar de forma parcial tramados y cadenas de texto en un do-
cumento.❒ Para hacer que el patrón incrustado se vea con claridad, fije el tamaño de ca-
racteres a al menos 50 puntos (preferiblemente de 70 a 80 puntos) y el ángulode caracteres a entre 30 y 40 grados.
❒ Debido a los efectos de los ajustes, los resultados de copiar, escanear y guar-dar los documentos en el servidor de documentos variarán dependiendo delmodelo de la máquina y las condiciones de ajuste.
❒ La impresión de documentos con texto y tramados de fondo puede ser máslenta que la impresión normal.
ReferenciaSi desea más información sobre la configuración de [Tipo de máscara:], consul-te la Ayuda del driver de impresora.
Aviso importante
• El distribuidor no proporciona ninguna garantía en cuanto a la apariencia delos tramados de impresión ni de otras funciones de protección contra copia.La apariencia de los tramados de impresión y el rendimiento del Control decopia no autorizada variarán dependiendo de la calidad del papel utilizado ydel modelo y los ajustes de la máquina.
• El distribuidor no se responsabiliza de los posibles daños derivados del uso ode la incapacidad de uso de los tramados de impresión para el Control de co-pia no autorizada.
93

Otras operaciones de impresión
94
3
Alimentación forzada
En esta sección se proporciona el procedimiento a seguir cuando la máquina notiene una bandeja para el tamaño o tipo de papel seleccionado, o cuando el papelcargado en la máquina se ha acabado.
Importante❒ La bandeja no se puede cambiar si se han configurado las siguientes funcio-
nes:• Impresión dúplex en bandejas que no admiten impresión dúplex
Nota❒ Si se selecciona la alimentación forzada para una bandeja que tiene las si-
guientes configuraciones, puede cambiar la bandeja cancelando las configu-raciones:• Impresión dúplex
❒ Si se selecciona Continuar automáticamente, el papel de alimentación forzadase imprime después del intervalo configurado. Consulte la Guía general deuso y configuración.
Impresión desde la bandeja seleccionada
Si la máquina no tiene una bandeja para el tamaño o tipo de papel seleccionado,o si el papel seleccionado cargado en la máquina se ha acabado, aparecerá unmensaje de advertencia. Si esto ocurre, realice el siguiente procedimiento.
A Cuando aparezca el mensaje de advertencia, pulse [Alm forz].
B Pulse {OK} en la pantalla de confirmación.
Si desea detener la impresión, pulse [Cancelar].

Alimentación forzada
3
C Utilice {T} o {U} para seleccionar una de las bandejas de alimentación for-zada que aparezcan en la pantalla, y después pulse la tecla {OK}.Si desea imprimir después de colocar papel en la bandeja, seleccione la ban-deja una vez que haya cargado el papel adecuado.
La máquina imprime utilizando la bandeja seleccionada.
Nota❒ Si se selecciona una bandeja para tamaño de papel pequeño, el trabajo de
impresión se puede interrumpir o pueden ocurrir otros problemas.
Cómo cancelar un trabajo de impresión
Siga este procedimiento para cancelar el trabajo de impresión si el mensaje dealimentación forzada aparece.
A Pulse [Can.trab].
B Pulse [Actual].
Aparecerá el mensaje de confirmación.Para reanudar los trabajos de impresión pulse [Reanudar].
C Pulse [Sí] para cancelar el trabajo de impresión.
Pulse [No] para volver a la pantalla anterior.
95

Otras operaciones de impresión
96
3
Nota❒ Si comparte su máquina con otros ordenadores, asegúrese de no cancelar
accidentalmente un trabajo de impresión de otro usuario.❒ Con Windows, si la máquina está conectada al ordenador con un cable pa-
ralelo, los trabajos de impresión se pueden cancelar si se pulsa [Can.trab]mientras “Esperando...” aparezca en el panel de mandos. Cuando hayatranscurrido el intervalo en [Timeout E/S] en Características de la impresora,puede enviarse el siguiente trabajo de impresión. El trabajo de impresiónenviado desde otro ordenador cliente no se cancelará en el caso anterior.
❒ No puede detener una impresión de datos que ya se ha procesado. Por estemotivo, la impresión puede continuar durante unas páginas tras pulsar[Can.trab].
❒ Es posible que los trabajos de impresión que contengan un gran volumende datos tarden mucho tiempo en detenerse.
ReferenciaPara más información, consulte Pág.97 “Cómo cancelar un trabajo de im-presión”.

Cómo cancelar un trabajo de impresión
3
Cómo cancelar un trabajo de impresión
Esta sección da información sobre cómo detener la impresión desde el ordena-dor o el panel de mandos.
Cancelación de un trabajo de impresión mediante el panel de mandos
A Pulse [Can.trab] en el panel de mandos.
Aparecerá un mensaje de confirmación.
B Pulse [Actual].
Para reanudar los trabajos de impresión pulse [Reanudar].
C Pulse [Sí] para cancelar el trabajo de impresión.
Pulse [No] para volver a la pantalla anterior.
97

Otras operaciones de impresión
98
3
Windows - Cancelación de un trabajo de impresión desde el ordenador
Es posible cancelar un trabajo de impresión desde el ordenador si la transferen-cia de trabajos de impresión no ha concluido.
A Haga doble clic en el icono de la impresora de la bandeja de tareas de Win-dows.
Aparecerá una pantalla que muestra todos los trabajos que actualmente se en-cuentran en la cola de impresión. Compruebe el estado actual del trabajo quedesee cancelar.
B Seleccione el nombre del trabajo que desee cancelar.
C En el menú [Documento], haga clic en [Cancelar la impresión].
D Pulse la tecla {Impresora} del panel de mandos de la máquina.
Nota❒ Si comparte su máquina con otros ordenadores, asegúrese de no cancelar
accidentalmente un trabajo de impresión de otro usuario.❒ Cuando la máquina está conectada al ordenador con un cable paralelo, los
trabajos de impresión enviados se pueden cancelar si se presiona [Can.trab]mientras “Esperando...” aparece en el panel de mandos. Cuando hayatranscurrido el intervalo en [Timeout E/S] en Características de la impresora,puede enviarse el siguiente trabajo de impresión. El trabajo de impresiónenviado desde otro ordenador cliente no se cancelará en el caso anterior.
❒ Con Windows XP, Windows Server 2003 y Windows NT 4.0, haga clic en[Cancelar] del menú [Documento].
❒ Con Windows 95/98/Me/2000 o Windows NT 4.0, también podrá abrir laventana de la cola de impresión haciendo doble clic en el icono de la má-quina de la ventana [Impresoras] (y con Windows XP y Windows Server2003, la ventana [Impresoras y aparatos de fax] ).
❒ No puede detener una impresión de datos que ya se ha procesado. Por estemotivo, la impresión puede continuar durante unas páginas tras pulsar[Can.trab].
❒ Es posible que los trabajos de impresión que contengan un gran volumende datos tarden mucho tiempo en detenerse.

Comprobación del registro de errores
3
Comprobación del registro de errores
Si no se pueden guardar los archivos debido a errores de impresión, identifiquela causa del error comprobando el registro de errores en el panel de mandos.
Importante❒ En el registro de errores se almacenan los últimos 30 errores. Si se añade un
nuevo error cuando ya hay 30 errores guardados, se elimina el error más an-tiguo.
❒ Si se apaga la máquina, el registro se elimina.
A Pulse la tecla {Impresora} para ver la pantalla de Impresora.
B Pulse [Menú].
C Pulse [Mostrar reg. err.], y después pulse la tecla {OK}.
D Seleccione el registro de errores que desee comprobar con {T} o {U}.
Aparecerá un registro detallado de errores.
Nota❒ Pulse la tecla {Salir} hasta que aparezca la pantalla de Impresión tras com-
probar el registro.❒ Para imprimir los archivos que aparecen en el registro de errores, reenvíe-
los una vez que los archivos almacenados hayan sido impresos o elimina-dos.
99

Otras operaciones de impresión
100
3
Clasificar
Cuando se imprimen varios documentos como documentación para reuniones,los juegos se pueden separar por orden. Esta función se conoce como “Clasifi-car”. La función Clasificar almacena los datos transmitidos desde un ordenadoren la memoria. A continuación se muestran dos tipos de clasificado:
Importante❒ El Clasificado con giro no es posible cuando se alimenta el papel desde la ban-
deja bypass.❒ Si se determinan trabajos que contengan trabajos de varios tamaños, Clasifi-
cado con giro no funcionará.
❖ ClasificarLas copias se pueden agrupar en juegos en orden secuencial.
❖ Clasificac. con giroUno de cada dos juegos se gira 90 grados K.
AEU016S
AEU017S

Clasificar
3
Nota❒ Puede ajustar la función Clasificar en el driver de la impresora RPCS.❒ Si se activa Continuar automáticamente en el primer juego, se cancelará la
función Clasificar.❒ Si se activa la función de impresión forzada en el primer juego, se cancelará
la función Clasificar.❒ Si se configuran documentos con tamaños de papel distintos o con un tamaño
superior a A4, 81/2 × 11; sólo se clasificarán, aunque se haya seleccionado Cla-sificado con giro.
❒ Cuando se selecciona Clasificado con giro, la velocidad de impresión será me-nor que con las otras funciones de clasificado.
❒ Cuando configure Clasificar en los ajustes del driver de impresora, asegúreseque no esté seleccionada la opción de clasificado en los ajustes de impresiónde la aplicación. Si se selecciona una opción de clasificado, no se producirá elresultado previsto.
❒ La función Clasificado con giro requiere dos bandejas de papel con papel delmismo tamaño pero con orientaciones diferentes.
ReferenciaPara más información sobre los tamaños de papel y el número de juegos quese pueden usar con Clasificar y Clasificado con giro en todas las opciones,consulte el Manual de referencia de copiadora.Para el método de impresión, consulte la Ayuda del driver de impresora.
101

Otras operaciones de impresión
102
3

4. Funciones y ajustes de lamáquina
Sistema principal
La Guía de red, Suplemento PostScript 3 y Suplemento para UNIX cubren todoslos modelos y, por lo tanto, incluyen todas las funciones y ajustes. En este capí-tulo se describen las funciones y objetos de ajuste utilizados para la configura-ción del modelo que está utilizando.
ReferenciaPara más información sobre las funciones y objetos de ajuste, consulte la Guíade red, Suplemento PostScript 3 y Suplemento para UNIX.
Funciones
Esta máquina tiene disponibles las siguientes funciones:• Copia• Impresora• Escáner• Fax
Nota❒ La máquina debe estar equipada con la unidad de impresora/escáner para
poder utilizar la función de impresora o escáner.
Interface
Esta máquina tiene disponibles los siguientes interfaces:• Ethernet (100BASE-TX/10BASE-T)• USB (2.0)• IEEE 1284 (paralela) (opcional)• IEEE 802.11b (LAN inalámbrica) (opcional)• Bluetooth (opcional)
Nota❒ Para utilizar IEEE 1284, IEEE 802.11b (LAN inalámbrica) o interface Bluetoo-
th, la máquina debe estar equipada con la unidad correspondiente para esainterface.
❒ No puede tener la interface IEEE 1284, IEEE 802.11b (LAN inalámbrica) yBluetooth en la máquina al mismo tiempo.
103

Funciones y ajustes de la máquina
104
4
Lista de los elementos de configuración
Web Image Monitor
Las siguientes tablas muestran los elementos de Web Image Monitor que pue-den visualizarse o modificarse dependiendo del modo seleccionado en el nave-gador web.Seleccione uno de los siguientes modos para iniciar sesión en Web Image Moni-tor:• Modo de usuario: inicie sesión como usuario• Modo de administrador: inicie sesión como administrador
❖ Inicio• Estado
• Información del dispositivo
• Contador
Menú Modo de usuario Modo de administrador
Tóner Lectura Lectura
Bandeja de entrada Lectura Lectura
Bandeja salida Lectura Lectura
Menú Modo de usuario Modo de administrador
Funciones Lectura Lectura
Sistema Lectura Lectura
Versión Lectura Lectura
Lenguaje de la impresora Lectura Lectura
Menú Modo de usuario Modo de administrador
Copiadora Lectura Lectura
Impresora Lectura Lectura
Fax Lectura Lectura
Enviar/TX Total Lectura Lectura
Transmisión por fax Lectura Lectura
Envío por escáner Lectura Lectura
Otra función(es) Lectura Lectura

Lista de los elementos de configuración
4
❖ Trabajo• ListTrab
• Impresora
• Historial del fax
❖ Libr. direc.
Menú Modo de usuario Modo de administrador
Trabajos actuales/en espera Lectura Lectura
Historial trabajos Lectura Lectura
Menú Modo de usuario Modo de administrador
Historial trabajos Lectura Lectura
Reg. de errores Lectura Lectura
Menú Modo de usuario Modo de administrador
TX Lectura Lectura
Recepción Lectura Lectura
LAN-Fax Lectura Lectura
Menú Modo de usuario Modo de administrador
Libr. direc. Ninguno Lectura/Modificación
105

Funciones y ajustes de la máquina
106
4
❖ Configuración• Ajustes dispositivo
• Impresora
Menú Modo de usuario Modo de administrador
Sistema Lectura Lectura/Modificación
Papel Lectura Lectura/Modificación
Fecha/hora Lectura Lectura/Modificación
Temporizador Lectura Lectura/Modificación
Registros Ninguno Lectura/Modificación
E-mail Lectura Lectura/Modificación
Notificación automática de email
Ninguno Lectura/Modificación
Notificación de e-mail bajo demanda
Ninguno Lectura/Modificación
Transferencia de archivos Ninguno Lectura/Modificación
Gestión de autenticación de usuario
Ninguno Lectura/Modificación
Gestión de autenticación del administrador
Ninguno Lectura/Modificación
Programar/Cambiar admi-nistrador
Ninguno Lectura/Modificación
Servidor LDAP Ninguno Lectura/Modificación
Actualización de firmware Ninguno Lectura/Modificación
Menú Modo de usuario Modo de administrador
Configuración básica Lectura Lectura/Modificación
Parámetros bandeja (PCL) Ninguno Lectura/Modificación
Parámetros bandeja (PS) Ninguno Lectura/Modificación
Contraseña temporal PDF Modificación Ninguno
Contraseña grupo PDF Ninguno Modificación
Contraseña fija PDF Ninguno Modificación

Lista de los elementos de configuración
4
• Fax
• Interface
• Red
• Seguridad
Menú Modo de usuario Modo de administrador
General Ninguno Lectura/Modificación
Herramientas del adminis-trador
Ninguno Lectura/Modificación
Ajustes de e-mail Ninguno Lectura/Modificación
Ajustes IP-Fax Ninguno Lectura/Modificación
Ajustes de gateway IP-Fax Ninguno Lectura/Modificación
Ajustes de parámetro Ninguno Lectura/Modificación
Menú Modo de usuario Modo de administrador
Ajustes de interface Lectura Lectura/Modificación
Menú Modo de usuario Modo de administrador
IPv4 Lectura Lectura/Modificación
IPv6 Lectura Lectura/Modificación
NetWare Lectura Lectura/Modificación
AppleTalk Lectura Lectura/Modificación
SMB Lectura Lectura/Modificación
SNMP Ninguno Lectura/Modificación
SNMPv3 Ninguno Lectura/Modificación
SSDP Ninguno Lectura/Modificación
Bonjour Lectura Lectura/Modificación
Registro sistema Lectura Lectura
Menú Modo de usuario Modo de administrador
Seguridad de red Ninguno Lectura/Modificación
Control de acceso Ninguno Lectura/Modificación
Autenticación IPP Ninguno Lectura/Modificación
SSL/TLS Ninguno Lectura/Modificación
ssh Ninguno Lectura/Modificación
Certificado site Ninguno Lectura/Modificación
Certificado del dispositivo Ninguno Lectura/Modificación
107

Funciones y ajustes de la máquina
108
4
• RC Gate
• Página web
• Ajustes funciones ampliadas
Nota❒ Puede que algunos elementos estén ocultos, dependiendo de la configuración
de seguridad.
Menú Modo de usuario Modo de administrador
Configurar RC Gate Ninguno Lectura/Modificación
Actualizar firmware RC Gate
Ninguno Lectura/Modificación
Servidor Proxy RC Gate Ninguno Lectura/Modificación
Menú Modo de usuario Modo de administrador
Página web Lectura/Modificación Lectura/Modificación
Menú Modo de usuario Modo de administrador
Configuración de inicio Ninguno Lectura/Modificación
Información funciones am-pliadas
Ninguno Lectura
Instalar Ninguno Lectura/Modificación
Desinstalar Ninguno Lectura/Modificación
Herramientas del adminis-trador
Ninguno Lectura/Modificación
Copiar funciones avanza-das
Ninguno Lectura/Modificación
Copiar datos Card Save Ninguno Lectura/Modificación

Lista de los elementos de configuración
4
telnet
La máquina le permite utilizar los siguientes telnet:access, appletalk, authfree, autonet, bonjour (rendezvous), btconfig, devicena-me, dhcp, diprint, dns, domainname, help, hostname, ifconfig, info, ipp, ipv6,lpr, netware, passwd, prnlog, route, set, show, slp, smb, snmp, sntp, ssdp, ssh,status, syslog, upnp, web, wiconfig, wins
Ajustes que se pueden utilizar con PostScript 3
La máquina permite la utilización de los siguientes ajustes PostScript 3:
Nota❒ Los elementos que se muestran dependerán del tipo de driver de impresora.
Valores Ítems seleccionables
Ajustar a papel Pedir el nombre de usuario, Tamaño y escala más próximos, Recortar al formato más próximo
Clasificar Desactivada, Activada
Modo impr. Normal, Suavizado borde, Ahorro tóner
Difuminado: Automático, Fotográfico, Texto, Ajuste de usuario
Suavizado de imagen: Desactivado, Activado, Automático, Menos de 90 ppi, Menos de 150 ppi, Menos de 200 ppi, Menos de 300 ppi
Destino Impresora predeterminada, Bandeja interna, Bandeja interna superior
Anular orientación Desactivado, Horizontal, Vertical
Marca de agua Desactivada, Activada
Texto de la marca de agua CONFIDENCIAL, COPIA, BORRADOR, DEFINITIVO, CO-PIA ARCHIVO, PRUEBA, SECRETO
Fuente de la Marca de agua Helvetica Bold, Courier Bold, Times Bold
Tamaño de Marca de agua 24 puntos, 36 puntos, 48 puntos, 60 puntos, 72 puntos
Ángulo de Marca de agua 180 grados, 135 grados, 90 grados, 45 grados, 0 grados,
-45 grados, -90 grados, -135 grados, -180 grados
Estilo de Marca de agua Gris, Contorno
109

Funciones y ajustes de la máquina
110
4

5. Apéndice
Especificaciones
Esta sección contiene las especificaciones eléctricas y de hardware de la máquinae incluye también información sobre sus opciones.
Componente Especificaciones
Resolución 600/300 dpi
Velocidad de impresión 16 ppm/20 ppm
(A4K, 81/2 × 11 K papel normal)
La velocidad de impresión depende de la impresora. Compruebe el tipo de máquina que tiene. Consulte el apartado Información so-bre la máquina
Interface Estándar:
• Interface de Ethernet (100 BASE-TX / 10 BASE-T)
• Interface USB 2.0
Opcional:
• Interface paralelo IEEE 1284Utilice un cable de impresora convencional de 36 pins con una longitud que no sea superior a 3 metros (10 pies).
• Interface IEEE 802.11b LAN inalámbrica
• Interface Bluetooth
Protocolo de red TCP/IP, IPX/SPX, AppleTalk
Lenguaje de impresora Estándar: RPCS, PCL 5e, PCL XL
Opcional: PostScript 3, PDF
Fuentes PCL XL/5e :
Monotype Imaging 35 Intellifonts, 10 fuentes TrueType, 13 fuentes Internacionales, y 1 fuente Bitmap.
PostScript 3:
136 fuentes (Tipo 2:24, Tipo 14:112)
Memoria 384 MB
Cable de red Cable de par trenzado blindado 100 BASE-TX/10 BASE-T (STP, Categoría / Tipo 5).
Interface USB (estándar) • Sistemas operativos soportados:Windows Me / 2000 / XP, Windows Server 2003, MacOS 9.2.2, MacOS 10.3.3 o posterior
• Espec. transmisión:USB 2.0 Estándar
• Dispositivos que se pueden conectar:Dispositivos correspondientes a USB 2.0 Estándar
111

Apéndice
112
5
Nota❒ Si utiliza MacOS, sólo podrá usar la interface USB estándar. La tarjeta de in-
terface USB opcional no es compatible.❒ Cuando utilice la interface USB (estándar) con MacOS 9.2.2, sólo soportara
USB 1.1.❒ Si va a utilizar la interface USB (estándar) con Windows Me, instale Compa-
tibilidad con impresión USB. Windows Me sólo soporta USB 1.1.
Opciones
Importante❒ La unidad de interface IEEE 802.11b, tarjeta de interface IEEE 1284 y la unidad
de interface Bluetooth no pueden instalarse simultáneamente.
IEEE 1284 Interface Board Type A
❖ Espec. transmisión:IEEE 1284
❖ Cable necesario:Cable estándar IEEE 1284 compatible con Micro Centronics de 36 pins
IEEE 802.11b Interface Unit Type H
❖ Espec. transmisión:Basado en IEEE 802.11b (LAN inalámbrica)
❖ Protocolo:TCP/IP, IPX/SPX, AppleTalk
Nota❒ SmartDeviceMonitor y Web Image Monitor son compatibles.
❖ Velocidad de transferencia de datos:Selección automática de velocidad baja1 Mbps, 2 Mbps, 5,5 Mbps, 11 Mbps
❖ Intervalo de frecuencias:• Versión en pulgadas:
2412-2462 MHz (1-11 canales)• Versión métrica:
2412-2472 MHz (1-13 canales)

Especificaciones
5
❖ Distancia a la que se puede transmitir:1 Mbps 400 m2 Mbps 270 m5,5 Mbps 200 m11 Mbps 140 m
Nota❒ Estas cifras son aproximadas para uso externo. En general, la distancia a la
que se puede transmitir es de 10- 100 m, dependiendo del entorno.
❖ Modo de transmisión:Modo Ad hoc e Infraestructura
Bluetooth Interface Unit Type 3245
❖ Perfiles admitidos:• Perfil de puerto de serie SPP (Serial Port Profile)• HCRP (Hardcopy Cable Replacement Profile, perfil de sustitución de cable
de disco duro)• BIP (Basic Imaging Profile, perfil de imágenes básico)
❖ Intervalo de frecuencias:Banda ISM de 2,45 GHz
❖ Velocidad de transmisión de datos:723 kbps
Nota❒ La velocidad de transmisión se ajusta dependiendo de factores como la
distancia y obstáculos entre los dispositivos, el estado de la señal de radioy el adaptador Bluetooth.
❖ Intervalo máximo:10 m
113

114
ÍNDICEB
Bandeja Bypass, 9Bandeja bypass
configuración del tamaño de papel, 12
C
Cable de red, 111Cancelación de un trabajo
Windows, 97Clasificar, 100¿Cómo se lee este manual?, 1Control de copia no autorizada, 89
seguridad de datos para copia, 90tipo de máscara, 92
D
Disco duro, 111
E
Especificaciones, 111
F
Font Manager 2000, 59Fuentes, 111
I
Impresión con conexión BluetoothWindows, 52
Impresión con una conexión en paraleloWindows 2000, 50
Impresión directa de un archivo PDF, 83impresión directa PDF, 83
Instalación del driver de impresorainstalación rápida, 25
Instalación del driver de impresora con USB, 45
Interface, 111
L
Lenguaje de impresora, 111
M
Manuales de esta máquina, iMemoria, 111Menú Ajustes de impresora, 4Método de impresión
impresión directa PDF, 83
O
Opciones, 112
P
PageMaker, 60Panel de mandos
ajustes de impresora, 4Pantalla, 2Papel de tamaño especial, 14
imprimiendo, bandeja bypass, 9Papel grueso
imprimiendo, bandeja bypass, 16Protocolo de red, 111
R
Registro de errores, 99Resolución, 111
S
Sistema operativo, 111Sobre
impresión, bandeja bypass, 16
T
Tarjeta de interface IEEE 1284 Tipo A, 112
Teclas de control, 3
U
Unidad de interface IEEE 802.11b de tipo H, 112
Unidad de Tipo de Interface Bluetooth 3245, 113
Uso de comandos, 88
V
Velocidad de impresión, 111

W
Windowscancelación de un trabajo, 97
Windows 2000propiedades de la impresora, PCL, 63propiedades de la impresora, RPCS, 74
Windows 95/98/Mepropiedades de la impresora, PCL, 61propiedades de la impresora, RPCS, 72
Windows NT 4.0configuración por defecto de los
documentos, RPCS, 81propiedades de la impresora, PCL, 69propiedades de la impresora, RPCS, 80valores predeterminados del documento,
PLC, 70Windows Server 2003
propiedades de la impresora, PCL, 66propiedades de la impresora, RPCS, 77
Windows XPpropiedades de la impresora, PCL, 66propiedades de la impresora, RPCS, 77
115

116
SP E B843-7814
Declaración de Conformidad
“El producto cumple los requisitos de la Normativa de CEM 89/336/EEC y sus normativas revisadasy la Normativa sobre Baja Tensión 73/23/EEC y sus normativas revisadas.”
De acuerdo con la norma IEC 60417, esta máquina utiliza los siguientes símbolos para el interruptorde alimentación:
a significa CONECTADA.
b significa APAGADA.
Marcas registradas
Microsoft®, Windows® y Windows NT® son marcas comerciales registradas de Microsoft Corporationen Estados Unidos y en otros países.
Adobe®, PostScript®, Acrobat®, PageMaker® y Adobe Type Manager son marcas comerciales regis-tradas de Adobe System Incorporated.
PCL® es una marca comercial registrada de Hewlett-Packard Company.
Apple, AppleTalk, EtherTalk, Macintosh, Mac OS y True Type son marcas registradas de Apple Com-puter, Inc., en Estados Unidos y otros países.
BonjourTM es una marca registrada de Apple Computer, Inc.
IPS-PRINTTM Printer Language Emulation Copyright© 2000, Oak Technology, Inc., Reservados todoslos derechos.
UNIX es una marca comercial registrada en los Estados Unidos y en otros países, cuya licencia exclu-siva pertenece a X/Open Company Limited.
Los logotipos y la marca de la palabra Bluetooth® son propiedad de Bluetooth SIG, Inc. y Ricoh Com-pany, Ltd. cuenta con una licencia para el uso de dichas marcas.
NetWare es una marca registrada de Novell, Inc.
UPnP es una marca registrada de los Implementers Corporation.
Los restantes nombres de producto que se utilizan aquí aparecen sólo con fines identificativos y pue-den ser marcas comerciales de sus respectivas sociedades. Renunciamos a cualquier derecho sobredichos nombres comerciales.
Los nombres correctos de los sistemas operativos de Windows son los siguientes:
El nombre de producto de Windows® 95 es Microsoft® Windows® 95
El nombre de producto de Windows® 98 es Microsoft® Windows® 98
El nombre de producto de Windows® Me es Microsoft® Windows® Millennium Edition (Windows Me)
El nombre del producto de Windows® 2000 son los siguientes:
Microsoft® Windows® 2000 Professional
Microsoft® Windows® 2000 Server
Microsoft® Windows® 2000 Advanced Server
Los nombres de productos de Windows® XP son los siguientes:
Microsoft® Windows® XP Home Edition
Microsoft® Windows® XP Professional
Los nombres de productos de Windows ServerTM 2003 son los siguientes:
Microsoft® Windows ServerTM 2003 Standard Edition
Microsoft® Windows ServerTM 2003 Enterprise Edition
Microsoft® Windows ServerTM 2003 Web Edition
El nombre del producto de Windows NT® 4.0 es el siguiente:
Microsoft® Windows NT® Workstation 4.0
Microsoft® Windows NT® Server 4.0
Copyright © 2006

Printer/Sc
anne
r Unit Typ
e 2000
Instruc
cione
s
Manua
l de
refe
renc
ia d
e im
pre
sora
SP E B
843-7814