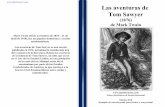Instrucciones de uso Manual de referencia de...
Transcript of Instrucciones de uso Manual de referencia de...

Envío de archivos de escaneo por e-mail
Envío de archivos escaneados a carpetas
Envío de archivos escaneados con WSD
Almacenamiento de archivos con la función de escáner
1
2
3
4
Guardar archivos escaneados en un dispositivo de memoria extraíble
Entrega de archivos de escaneo
Escaneo de originales con el escáner TWAIN de red
Otros ajustes de escaneo
Ajustes de escáner
Apéndice
5
6
7
8
9
10
Lea atentamente este manual antes de utilizar la máquina y guárdelo a mano para consultarlo en el futuro. Para un uso seguro ycorrecto, lea "Safety Information" en "Manuals and Safety Information for This Machine" antes de utilizar la máquina.
Manual de referencia de escánerInstrucciones de uso


CONTENIDOManuales para esta máquina...........................................................................................................................7
Aviso..................................................................................................................................................................10
Importante....................................................................................................................................................10
Cómo leer este manual....................................................................................................................................11
Símbolos.......................................................................................................................................................11
Notas............................................................................................................................................................11
Lista de opciones..........................................................................................................................................12
Leyes y normativas...........................................................................................................................................13
Prohibición legal..........................................................................................................................................13
Información relativa a un modelo específico.................................................................................................14
Acerca de las funciones del escáner..............................................................................................................15
Pantalla.............................................................................................................................................................17
Vista simplificada.........................................................................................................................................17
Pantallas de confirmación...........................................................................................................................18
1. Envío de archivos de escaneo por e-mail
Antes de enviar archivos escaneados por e-mail.........................................................................................25
Resumen de envío de archivos escaneados por e-mail...........................................................................25
Preparación para el envío por e-mail........................................................................................................26
Registro de direcciones de e-mail en la Libreta de direcciones..............................................................29
Pantalla E-mail.............................................................................................................................................29
Procedimiento básico para enviar archivos escaneados por e-mail..........................................................32
Cambio a la pantalla E-mail...........................................................................................................................35
Especificación de destinos de e-mail..............................................................................................................36
Selección de destinos de la libreta de direcciones de la máquina.........................................................36
Introducción manual de una dirección de e-mail.....................................................................................40
Selección del destino entre los destinos recientes.....................................................................................40
Selección de destinos buscando un servidor LDAP..................................................................................41
Registro de un destino introducido directamente en la libreta de direcciones.......................................44
Registrar un destino reciente en la libreta de direcciones........................................................................45
Especificación del remitente de e-mail...........................................................................................................47
Selección de un remitente de la lista..........................................................................................................47
Uso de un número de registro para especificar un nombre de remitente...............................................48
Selección del remitente buscando en la libreta de direcciones de la máquina.....................................48
1

Especificación del asunto del e-mail..............................................................................................................51
Introducción del mensaje de E-mail...............................................................................................................52
Selección de un mensaje de la lista...........................................................................................................52
Introducción manual de un mensaje..........................................................................................................53
Almacenamiento y envío por E-mail simultáneos..........................................................................................54
Ajustes de seguridad para e-mail...................................................................................................................56
Envío de e-mail cifrado...............................................................................................................................56
Envío de e-mail con firma............................................................................................................................57
Envío de la URL por e-mail..............................................................................................................................58
2. Envío de archivos escaneados a carpetas
Antes de enviar archivos con Escanear a carpeta........................................................................................61
Resumen de envío de archivos escaneados mediante la función Escanear a carpeta.........................61
Preparación para el envío mediante Escanear a carpeta.......................................................................63
Registro de carpetas de destino en la libreta de direcciones..................................................................69
Pantalla Escanear a carpeta.......................................................................................................................70
Procedimiento básico cuando se utiliza la función Escanear a carpeta.....................................................72
Cambio a la pantalla Escanear a carpeta.....................................................................................................75
Especificación de destinos de Escanear a carpeta.......................................................................................76
Selección del destino de la libreta de direcciones de la máquina..........................................................76
Envío de archivos a una carpeta de red compartida...............................................................................80
Envío de archivos a un servidor FTP...........................................................................................................83
Envío de archivos al servidor NetWare.....................................................................................................85
Selección del destino de entre los destinos recientes...............................................................................89
Registro de la ruta de acceso al destino seleccionado en la libreta de direcciones.............................90
Registro de la ruta de un destino reciente en la libreta de direcciones..................................................91
Almacenamiento y envío simultáneos mediante la opción Escanear a carpeta........................................92
3. Envío de archivos escaneados con WSD
Antes de enviar archivos escaneados con WSD..........................................................................................95
Resumen de envío de archivos escaneados con WSD............................................................................96
Preparación para envío de archivos mediante la función WSD.............................................................97
Uso del escáner WSD (tipo inserción).........................................................................................................101
Pantalla Escáner WSD (tipo inserción)....................................................................................................101
Procedimiento básico para envío de archivos escaneados mediante la función WSD.....................102
2

Cambio a la pantalla Escáner WSD.......................................................................................................104
Especificación del ordenador cliente de destino....................................................................................105
Uso del escáner WSD (tipo de extracción).................................................................................................109
Procedimiento básico para enviar archivos escaneados con WSD (tipo de extracción)..................109
Configuración de los ajustes de escaneo en un ordenador cliente..........................................................111
Cambio de perfil de escaneo...................................................................................................................111
Creación de un nuevo perfil de escaneo................................................................................................112
Elementos y ajustes de perfil de escaneo................................................................................................113
4. Almacenamiento de archivos con la función de escáner
Antes de almacenar archivos.......................................................................................................................115
Resumen de almacenamiento de archivos bajo la función de Escáner...............................................115
Procedimiento básico para almacenar archivos escaneados...................................................................117
Especificación de información de archivo de un archivo escaneado......................................................119
Especificación de un Nombre de usuario...............................................................................................119
Especificación de un Nombre de archivo...............................................................................................120
Especificación de una Contraseña..........................................................................................................120
Visualización de la lista de archivos almacenados....................................................................................122
Lista de archivos almacenados................................................................................................................122
Búsqueda en la lista de archivos almacenados.....................................................................................123
Comprobación de archivos almacenados..................................................................................................126
Comprobación de un archivo almacenado seleccionado de la lista...................................................126
Comprobación de archivos almacenados desde un equipo cliente....................................................127
Envío de un archivo almacenado.................................................................................................................129
Envío de archivos almacenados..............................................................................................................129
Administración de archivos almacenados...................................................................................................132
Eliminación de un archivo almacenado..................................................................................................132
Cambio de información de un archivo almacenado.............................................................................133
5. Guardar archivos escaneados en un dispositivo de memoria extraíble
Antes de guardar archivos en un dispositivo de memoria extraíble.........................................................137
Guardar archivos en un dispositivo de memoria extraíble....................................................................137
Procedimiento básico para guardar archivos de escaneo en un dispositivo de memoria extraíble.....139
6. Entrega de archivos de escaneo
Antes de entregar archivos...........................................................................................................................143
3

Resumen de la entrega de archivos escaneados...................................................................................143
Preparación para entregar archivos.......................................................................................................144
Pantalla de escáner de entrega de red...................................................................................................147
Procedimiento básico para la entrega de archivos....................................................................................149
Cambio a la pantalla de Escáner de entrega en red.................................................................................152
Especificación de destinos de entrega.........................................................................................................153
Selección de destinos almacenados en la Libreta de direcciones del servidor de entrega...............153
Especificación del remitente.........................................................................................................................157
Selección de un remitente de la lista de remitentes................................................................................157
Selección del remitente con el número de registro................................................................................157
Selección de un remitente buscando en la lista de destinos del servidor de entrega.........................158
Especificación del asunto del e-mail que se va a enviar mediante el servidor de entrega....................161
Almacenamiento y entrega simultáneos......................................................................................................162
7. Escaneo de originales con el escáner TWAIN de red
Antes de utilizar el escáner TWAIN de red.................................................................................................163
Resumen del escáner TWAIN de red......................................................................................................163
Preparación para utilizar el escáner TWAIN de red.............................................................................164
Instalación del driver TWAIN desde el CD-ROM suministrado...........................................................166
Procedimiento básico para el escáner TWAIN de red..............................................................................168
Ajustes de escaneo cuando se utiliza un escáner TWAIN........................................................................170
Especificación de la orientación de los originales en el escáner TWAIN...........................................170
8. Otros ajustes de escaneo
Especificación de los Ajustes de escaneo...................................................................................................173
Ajustes escaneo.............................................................................................................................................174
Tipo original...............................................................................................................................................174
Resolución..................................................................................................................................................175
Tamaño escaneo.......................................................................................................................................175
Editar..........................................................................................................................................................180
Ajuste de densidad de imagen.....................................................................................................................181
Ajuste de Tipo de alimentación original......................................................................................................182
Orientación original..................................................................................................................................182
Configuración del original........................................................................................................................184
Lotes, SADF................................................................................................................................................187
4

Dividir.........................................................................................................................................................188
Escaneo de múltiples páginas como un archivo.........................................................................................190
Especificación del tipo de archivo y nombre de archivo...........................................................................192
Especificación del tipo de archivo...........................................................................................................192
Información y limitaciones de los tipos de archivo.................................................................................193
Especificación del nombre de archivo....................................................................................................194
Ajustes de seguridad para archivos PDF.................................................................................................196
Programas......................................................................................................................................................201
Registro de ajustes usados frecuentemente.............................................................................................201
Recuperación de contenido registrado...................................................................................................202
Cambio de un programa registrado.......................................................................................................203
Eliminación de un programa....................................................................................................................203
Cambio del nombre de programa registrado........................................................................................204
Cambio de los valores predeterminados de la pantalla inicial del escáner............................................205
9. Ajustes de escáner
Acceso a herramientas del usuario..............................................................................................................207
Cambio de herramientas de usuario.......................................................................................................207
Cierre de Herramientas de usuario.........................................................................................................208
Ajustes generales...........................................................................................................................................209
Ajustes escaneo.............................................................................................................................................211
Enviar ajustes..................................................................................................................................................214
Ajustes iniciales..............................................................................................................................................217
10. Apéndice
Relación entre la resolución y el tamaño de escaneo................................................................................219
Al utilizar las funciones E-mail, Envío a carpeta, Escáner WSD, Almacenamiento o Entrega en red..........................................................................................................................................................................219
Al utilizar el driver TWAIN o el driver WIA............................................................................................220
Software suministrado en CD-ROM.............................................................................................................222
Programa de ejecución automática.........................................................................................................222
Driver TWAIN............................................................................................................................................222
Valores de varios elementos de configuración para la función de Transmisión/Almacenamiento/Entrega...........................................................................................................................................................224
Función de transmisión..............................................................................................................................224
5

Función de almacenamiento....................................................................................................................227
Función de entrega de red.......................................................................................................................228
Acerca de Escaneo WIA .............................................................................................................................230
Especificaciones.............................................................................................................................................233
Marcas comerciales......................................................................................................................................236
ÍNDICE..........................................................................................................................................................239
6

Manuales para esta máquinaLea atentamente este manual antes de utilizar esta máquina.
Consulte los manuales que correspondan según el uso que desee hacer de la máquina.
• El tipo de soporte varía en función del manual.
• Las versiones impresa y electrónica de un manual tienen el mismo contenido.
• Para poder ver los manuales como archivos PDF, debe tener instalado Adobe® Acrobat®
Reader®/Adobe Reader.
• Para poder ver los manuales en formato html, deberá tener un navegador Web instalado.
Manuales e información de seguridad para esta máquina (principalmente Europay Asia)
Contiene presentaciones de los manuales e información sobre el uso seguro de esta máquina.
Antes de usar esta máquina, lea la sección de este manual sobre información de seguridad paraevitar daños en las personas y en la máquina.
Manuals and Safety Information for This Machine (principalmente Norteamérica)
Contiene presentaciones de los manuales e información sobre el uso seguro de esta máquina.
Antes de usar la máquina, lea con atención la sección de este manual Safety Information paraevitar daños en las personas y en la máquina.
Este manual se suministra sólo en inglés.
Guía de Instalación Rápida
Contiene procedimientos para desembalar e instalar la máquina.
Guía inicial para escáner y fax
Explica cómo configurar las funciones de escáner y fax, así como el uso de sus funciones básicas.Los detalles sobre estas funciones que no se incluyen en este manual se proporcionan en elManual de referencia de escáner, el Manual de referencia de fax, así como en el Manual dereferencia de configuración del sistema y de red.
Acerca de esta máquina
Este manual presenta las múltiples funciones de la máquina. También explica los procedimientosde preparación para utilizar la máquina, el panel de mandos, cómo instalar las opciones, cómointroducir texto, cómo instalar los CD-ROM que se proporcionan, y cómo cargar papel yreemplazar los cartuchos de impresión, grapas y otros consumibles.
Detección de errores
Ofrece una guía para solucionar los problemas de uso más comunes.
7

Manual de referencia de copiadora y Document Server
Explica las operaciones y funciones de la copiadora y el Document Server. Consulte también estemanual para obtener explicaciones sobre cómo colocar los originales.
Manual de referencia de fax
Explica las funciones y el funcionamiento del fax.
Manual de referencia de impresora
Explica el funcionamiento y las funciones de la impresora.
Manual de referencia de escáner
Explica el funcionamiento y las funciones del escáner.
Manual de referencia de configuración del sistema y de red
Contiene información acerca de cómo conectar la máquina a una red y cómo configurar y utilizarla máquina en un entorno de red. Asimismo, explica cómo cambiar la configuración del sistema ycómo registrar la información en la Libreta de direcciones.
Manual de referencia de seguridad
Este manual es para los administradores de la máquina. Explica las funciones de seguridad que sepueden utilizar para evitar un uso no autorizado de la máquina, manipulación de datos ofiltraciones de información. Le recomendamos que realice los siguientes ajustes para aumentar laseguridad:
• Instale el Certificado de dispositivo.
• Active el cifrado SSL (nivel de sockets seguro).
• Cambie el nombre de usuario y la contraseña del administrador que utilice Web ImageMonitor.
Para obtener detalles, consulte el Manual de referencia de seguridad.
Asegúrese de leer este manual cuando configure las funciones de seguridad mejorada o laautenticación de usuario y administrador.
Manual de referencia del dispositivo sobre Ajustes de funciones ampliadas de la VM Card
Explica cómo configurar los ajustes de las funciones ampliadas con la máquina.
Manual de referencia web sobre Ajustes de funciones ampliadas de la VM Card
Explica cómo configurar los ajustes de las funciones ampliadas con Web Image Monitor.
UNIX Supplement
Explica cómo configurar y utilizar una impresora de red mediante UNIX.
Para obtener el "UNIX Supplement", visite nuestro sitio web o consulte a un distribuidorautorizado.
Este manual incluye explicaciones de funciones y ajustes que podrían no estar disponibles con estamáquina.
Este manual se suministra sólo en inglés.
8

Otros manuales
• Guía rápida de copiadora
• Guía rápida de impresora
• Guía rápida de fax
• Guía rápida de escáner
• Guía de Inicio de App2Me
• Se hace referencia a los siguientes productos de software por sus nombres generales:
Nombre de producto Nombre genérico
DeskTopBinder Lite y DeskTopBinder Professional *1 DeskTopBinder
ScanRouter EX Professional *1 y ScanRouter EX Enterprise *1 el software de entregaScanRouter
*1 Opcional
9

Aviso
Importante
En ningún caso la empresa será responsable por daños directos, indirectos, especiales, incidentales oconsecuentes que ocurran como resultado del manejo o funcionamiento de la máquina.
Para una buena calidad de impresión, el fabricante recomienda el uso de tóner original del fabricante.
El fabricante no será responsable de ningún daño o gasto que pudiera derivarse del uso de piezas nooriginales del fabricante en sus productos de oficina.
10

Cómo leer este manual
Símbolos
En este manual se utilizan los siguientes símbolos:
Indica cuestiones a las que hay que prestar atención cuando se utilice la máquina, así comoexplicaciones sobre las posibles causas de atascos de papel, daños a los originales o pérdidas dedatos. Asegúrese de leer estas explicaciones.
Proporciona explicaciones complementarias de las funciones de la máquina e instrucciones pararesolver errores del usuario.
Este símbolo se encuentra al final de las secciones. Indica dónde puede encontrar más informaciónrelevante.
[ ]Indica los nombres de las teclas que aparecen en la pantalla o en los paneles de mandos de lamáquina.
(principalmente Europa y Asia)
(principalmente Norteamérica)
Las diferencias entre las funciones de los modelos de la región A y la región B se indican mediante estosdos símbolos. Lea la información indicada por el símbolo correspondiente a la región del modelo queestá utilizando. Para obtener información acerca de qué símbolo corresponde al modelo que estáutilizando, consulte "Información relativa a un modelo específico".
Notas
El contenido de este manual está sujeto a cambios sin previo aviso.
Algunas ilustraciones de este manual podrían ser ligeramente diferentes de la máquina.
Algunas opciones podrían no estar disponibles en algunos países. Para obtener más información,póngase en contacto con su proveedor local.
Dependiendo del país en el que se encuentre, algunas unidades pueden ser opcionales. Para obtenermás información, póngase en contacto con su proveedor local.
11

Lista de opciones
Esta sección proporciona una lista de opciones para esta máquina y cómo consultarlas en este manual.
Lista de opciones Denominada como
IEEE 802.11a/g Interface Unit Type J
IEEE 802.11g Interface Unit Type K
IEEE 802.11a/g Interface Unit Type J
Tarjeta LAN inalámbrica
Copy Data Security Unit Type F Unidad de seguridad de copia de datos
12

Leyes y normativas
Prohibición legal
No copie ni imprima ningún elemento cuya reproducción esté prohibida por la ley.
Copiar o imprimir los siguientes elementos generalmente está prohibido por la ley local:
billetes de banco, timbres de impuestos, pagarés, títulos de acciones, efectos interbancarios, cheques,pasaportes, permisos de conducir.
La lista anterior es sólo orientativa y no está completa. No aceptamos ninguna responsabilidad por suintegridad o precisión. Si tiene alguna pregunta relativa a la legalidad de la copia o la impresión dedeterminados artículos, consulte a su asesor legal.
13

Información relativa a un modelo específicoEsta sección explica cómo identificar la región a la que pertenece su máquina.
Hay una etiqueta en la parte posterior de la máquina, ubicada en la posición que se indica abajo. Laetiqueta contiene información que identifica la región a la que pertenece su máquina. Lea la etiqueta.
CFE052
La siguiente información es específica de la región. Lea la información situada debajo del símbolocorrespondiente a la región de su máquina.
(principalmente Europa y Asia)
Si la etiqueta contiene lo siguiente, la máquina es un modelo de la región A:
• CÓDIGO XXXX -67, -69
• 220-240V
(principalmente Norteamérica)
Si la etiqueta contiene lo siguiente, la máquina es un modelo de la región B:
• CÓDIGO XXXX -57
• 120-127V
• En este manual las dimensiones aparecen en unidades de dos sistemas de medida: en metros y enpulgadas. Si su máquina es un modelo para la Región A, consulte las unidades métricas. Si sumáquina es un modelo para la Región B, consulte las unidades en pulgadas.
14

Acerca de las funciones del escánerEsta sección describe las funciones que puede utilizar en el modo escáner.
Con las funciones de escáner, puede buscar archivos en los ordenadores, buscar originales de unordenador mediante el driver TWAIN o almacenar archivos en el disco duro de la máquina.
Si necesita más información acerca de cada función, consulte los capítulos correspondientes.
Envío de archivos escaneados (escáner de red)
Los archivos escaneados pueden enviarse o almacenarse en un equipo. Además, puedeespecificar el formato de un archivo de escaneo según se vaya a utilizar el archivo.
• Envío por e-mail
Puede enviar archivos de escaneo a una dirección de e-mail especificada.
Si desea más información, consulte el capítulo 1 "Envío de archivos de escaneo por e-mail".
• Envío a carpetas
Es posible almacenar archivos escaneados en carpetas compartidas en red, FTP o servidoresNetWare.
Si desea más información, consulte el capítulo 2 "Envío de archivos escaneados a carpetas".
• Envío mediante WSD
Puede utilizar Web Services on Devices (WSD) para enviar archivos de escaneo alordenador de un cliente.
Para más información consulte el capítulo 3 "Envío de archivos de escaneo mediante WSD".
• Entrega
Puede entregar los archivos escaneados mediante un servidor de entrega.
Para más información consulte el capítulo 6 "Entrega de archivos escaneados".
Escaneo de originales de un ordenador cliente (escáner TWAIN)
Puede utilizar el controlador TWAIN para buscar originales en equipos conectados en red.
Para más información consulte el capítulo 7 "Escaneo de originales con el escáner TWAIN dered".
Almacenamiento de archivos
Los archivos escaneados pueden almacenarse en el disco duro de la máquina o guardarse en undispositivo de almacenamiento extraíble.
• Almacenamiento de archivos en el disco duro de la máquina
Con los archivos almacenados en el disco duro puede hacer varias cosas, como guardarlosen carpetas compartidas o enviarlos por e-mail.
Para más información consulte el capítulo 4, "Almacenamiento de archivos con la función deescáner".
15

• Cómo guardar archivos en un dispositivo de almacenamiento extraíble
Puede guardar los archivos escaneados en un dispositivo de almacenamiento extraíble, porejemplo un dispositivo con conexión USB o una tarjeta de memoria SD.
Para más información consulte el capítulo 5 "Guardar archivos escaneados en un dispositivode almacenamiento extraíble".
• Al instalar la Unidad de seguridad de datos de copia, si escanea un original que se imprimiómediante la función de seguridad de datos para copia, la máquina emite un pitido y se envía oalmacena una página completamente gris. Puede utilizar el archivo de registro para comprobarquién escaneó el original confidencial. Para obtener más información sobre la función deseguridad de datos para copiar, consulte al administrador.
• Las funciones de escáner de esta máquina sólo están disponibles en red. No están disponibles através de conexión directa USB.
• Pág.25 "Envío de archivos de escaneo por e-mail"
• Pág.61 "Envío de archivos escaneados a carpetas"
• Pág.95 "Envío de archivos escaneados con WSD"
• Pág.143 "Entrega de archivos de escaneo"
• Pág.163 "Escaneo de originales con el escáner TWAIN de red"
• Pág.115 "Almacenamiento de archivos con la función de escáner"
• Pág.137 "Guardar archivos escaneados en un dispositivo de memoria extraíble"
16

PantallaEn esta sección se explica la pantalla simplificada y tres pantallas de confirmación: Compr. modos,Vista previa y Estado archivos escaneados.
En este manual podrá encontrar explicaciones sobre la pantalla de E-mail, la pantalla Escanear acarpeta, la pantalla Escáner WSD, la pantalla de lista de archivos almacenados y la pantalla deescáner de entrega en la red. Para tener información detallada sobre cada una de estas pantallas,consulte las respectivas secciones tituladas "Pantalla E-mail", "Pantalla Escanear a carpeta", "PantallaEscáner WSD (tipo pulsación)", "Lista de archivos almacenados" y "Pantalla Escáner de entrega en lared".
• Pág.29 "Pantalla E-mail"
• Pág.70 "Pantalla Escanear a carpeta"
• Pág.101 "Pantalla Escáner WSD (tipo inserción)"
• Pág.122 "Lista de archivos almacenados"
• Pág.147 "Pantalla de escáner de entrega de red"
Vista simplificada
Esta sección explica cómo cambiar a la pantalla simplificada.
Al pulsar la tecla [Pantalla simplificada], la pantalla cambia de la pantalla inicial a la simplificada.
Las letras y las teclas aparecen con un tamaño mayor para facilitar las operaciones.
CCS002
17

Ejemplo de pantalla simplificada
CFK001
1
1. [Color tecla]
Pulse para aumentar el contraste de la pantalla al cambiar el color de las teclas.
Sólo está disponible para la pantalla simplificada.
• Para volver a la pantalla inicial, vuelva a pulsar [Pantalla simplificada].
• Algunas teclas no aparecen en la pantalla simplificada.
Pantallas de confirmación
En esta sección se explican tres pantallas de confirmación: Compr. modos, Vista previa y Estadoarchivos escaneados.
Comprobar modos
En esta sección se explican los elementos que aparecen y cómo abrir la pantalla Compr. modos.
Utilice la pantalla Compr. modos para comprobar la configuración de escaneo y transmisión.
Si pulsa [Comprobar modos] cambiará de la pantalla inicial del escáner a la pantalla Compr. modos.
18

Compr. modos
5
1 2
3
4CFK002
1. Icono de función de transmisión
Muestra el icono de la función de transmisión en uso.
2. Remitente y Destino
Muestra el remitente y los destinos de transmisión o entrega.
El símbolo ( ) indica un grupo de destino.
El símbolo ( ) indica un destino que puede recibir e-mail cifrado.
3. Enviar
Muestra los ajustes de transmisión como el Remitente y el Asunto.
4. [Ampliar dest. grupo]
Pulse para visualizar los miembros del grupo, cuando se especifica un grupo como destino.
5. Original
Muestra Ajustes de escaneo, Tipo alimentaci. orig. y otros ajustes de escaneo.
19

• Mientras se utiliza esta máquina como escáner WSD, sólo de podrán visualizar los ajustesque se especifican directamente en la máquina.
Vista previa
Utilice la pantalla Vista previa para comprobar que los originales se han escaneado correctamente.
En esta sección se explica la pantalla Vista previa que puede utilizarse antes de enviar archivos por e-mail, Escaneo a carpeta o enviar archivos.
Antes de comenzar a escanear, pulse [Vista previa]. Si escanea originales mientras está seleccionada[Vista previa], aparecerá la pantalla Vista previa. Puede iniciar o cancelar el envío de los archivosdespués de comprobar la vista previa y los ajustes de escaneo usados.
Vista previa
CFK003
1 2
3
4
5
6
78
1. [Cancelar envío]
Pulse para cerrar una vista previa e interrumpir una transmisión.
2. [Enviar]
Pulse para cerrar una vista previa y continuar una transmisión.
3. Archivo mostrado
Muestra el nombre y el tamaño de un archivo.
4. Página mostrada
Muestra el número de la página que se está visualizando, el número total de páginas, el tamaño depágina y el modo de color.
5. [Cambiar]
Púlsela para cambiar la página del archivo seleccionado que se está visualizando.
20

6. Posición mostrada
Muestra la posición de una imagen cuando está ampliada.
7. [ ][ ][ ][ ]
Púlsela para desplazarse por el área de la imagen.
8. [Alejar Zoom] y [Acercar Zoom]
Púlselas para reducir o aumentar la vista previa.
• La Vista previa no está disponible si está escaneando con WSD. En su lugar, deberá ver lasimágenes escaneadas en el ordenador de destino.
• La vista previa no está disponible si se escanea un archivo con [Almacenar en HDD].
• Puede visualizar un archivo almacenado con la pantalla Vista previa desde la lista dearchivos almacenados. Para obtener más información sobre la visualización de un archivoalmacenado, consulte "Comprobar un archivo almacenado seleccionado de la lista".
• Vista previa no está disponible si selecciona PDF compresión alta como el tipo de archivo.
• Es posible que Vista previa no esté disponible si falla el proceso de escaneo o si la imagenestá dañada. En este caso, vuelva a escanear el original.
• Pág.126 "Comprobación de un archivo almacenado seleccionado de la lista"
Estado archivos escaneo
En esta sección se explican los elementos que aparecen y cómo abrir la pantalla Estado archivosescaneados.
Utilice la pantalla Estado archivos escaneados para comprobar los resultados de transmisión de e-mail,Escaneo a carpeta y envío.
Pulse [Est. arch. escan.] para abrir la pantalla Estado archivos escaneados.
Se muestran hasta 9 resultados de transmisión o entrega al mismo tiempo. Pulse [ ] o [ ] para cambiarentre resultados.
21

Estado de los archivos de escaneo
CFK004
1 2 3 4 5 6
78
1. Fecha/Hora
Muestra la hora y la fecha de la transmisión que especifica la máquina o la hora y fecha en que seconfirmó el estado Complet., Error o Cancelado.
2. Icono de función de transmisión
Muestra el icono de la función de transmisión en uso.
El símbolo ( ) indica un destino que puede recibir e-mail cifrado.
3. Destino
Muestra el destino de la transmisión.
Si ha seleccionado varios destinos, se muestra el primero.
Otros destinos aparecen como " X" (X indica el número de destinos) al enviar archivos por e-mail oentregarlos.
4. Remitente
Muestra el nombre del remitente.
5. Nombre de archivo
Muestra el nombre del archivo o archivos almacenados que se envían y almacenan de formasimultánea, o de los archivos almacenados que se envían.
6. Estado
Muestra uno de los siguientes estados de transmisión: Complet., Trnstnd., En esp..., Error o Cancelado.
7. [Cancelar]
Para cancelar la transmisión seleccione un archivo cuyo estado sea "En esp..." y pulse [Cancelar].
8. [Impr. lista]
Pulse para imprimir los resultados de la transmisión.
22

• No puede comprobar los resultados de la transmisión de la función escáner pulsando [Listatrab.] de la parte inferior de la pantalla. Para comprobar los resultados de la transmisión,pulse [Est. arch. escan.] y aparecerá la pantalla Estado archivos escaneados.
• Dependiendo de los ajustes de seguridad, es posible que algunos resultados de transmisiónno aparezcan.
23

24

1. Envío de archivos de escaneo por e-mailPuede adjuntar archivos escaneados a e-mails y enviarlos mediante conexiones como LAN o Internet.
Antes de enviar archivos escaneados por e-mailEsta sección describe las preparaciones y el procedimiento necesarios para enviar archivosescaneados por e-mail.
Resumen de envío de archivos escaneados por e-mail
Esta sección describe el proceso de envío de archivos escaneados por e-mail.
ZZZ801S
1. Esta máquina
Los archivos escaneados se pueden adjuntar a un e-mail y enviarlos a un servidor de correo. También puedecifrar o adjuntar una firma a los archivos escaneados que envíe por e-mail.
2. Servidor SMTP
Necesita disponer de acceso a un servidor de e-mail compatible con SMTP (Simple Mail Transfer Protocol)para enviar archivos escaneados por e-mail. Sin embargo, no es fundamental disponer de un servidor de e-mail dentro de la red LAN a la que pertenece esta máquina. Transfiere un e-mail recibido a un destinoespecificado a través de LAN o de Internet.
3. Ordenador cliente
Utilice un software cliente de e-mail para recibir los mensajes de correo y archivos escaneados adjuntosescaneados por esta máquina.
25
1

4. Servidor LDAP
Utilice este servidor para administrar cuentas de e-mail, buscar en la red y autenticar los ordenadores queacceden a la máquina. Mediante el servidor LDAP puede buscar destinos de la máquina.
• Esta máquina admite SMTPS (SMTP sobre SSL).
• Esta máquina admite el envío de correo Web.
Preparación para el envío por e-mail
Para enviar archivos escaneados por e-mail, debe realizar primero lo siguiente:
• Compruebe que la máquina está correctamente conectada a la red
• Configure los ajustes de red en [Ajustes del sistema]
• Configure los ajustes necesarios en [Ajustes de escáner]
Comprobación de que la máquina está correctamente conectada a la red
Compruebe que esta máquina está correctamente conectada a la red.
Si desea información sobre cómo conectar esta máquina a una red, consulte el Manual de referenciade configuración del sistema y de red.
Configuración de los ajustes del sistema en [Ajustes del sistema]
Configure los ajustes de red en [Ajustes del sistema] según su entorno y según vaya a utilizar lamáquina.
El procedimiento siguiente explica la conexión de esta máquina a una red IPv4 mediante un cableEthernet.
Tenga en cuenta que los ajustes que debe configurar variarán en función del entorno operativo. Paraobtener más información sobre los ajustes de red y procedimientos de configuración, consulte elManual de referencia de configuración del sistema y de red.
1. Envío de archivos de escaneo por e-mail
26
1

1. Pulse la tecla [Herramientas usuario] y, a continuación, pulse [Ajustes del sistema].
Aparecerá la pantalla Ajustes del sistema.
2. Seleccione la pestaña [Ajustes de interface].
3. Pulse [Dirección IPv4 de la máquina] para especificar la dirección IPv4 de la máquina.
Para especificar una dirección IPv4 estática, pulse [Especificar] y, a continuación, introduzca ladirección IPv4 y la máscara de subred.
Para obtener una dirección IPv4 de un servidor DHCP automáticamente, pulse [Obtener auto(DHCP)].
4. Pulse [Dirección Gateway IPv4], y luego introduzca la dirección Gateway IPv4.
5. Pulse [Protocolo en vigor] y, a continuación, active [IPv4].
6. Seleccione la pestaña [Transf. de archivos] y, a continuación, pulse [Servidor SMTP].
Antes de enviar archivos escaneados por e-mail
27
1

7. Pulse [Cambiar], que está a la derecha de [Nombre del Servidor], a continuación,introduzca el nombre de host del servidor SMTP o dirección IPv4 y, finalmente, pulse[OK].
Si es necesario, puede cambiar el número con [Cambiar], que está a la derecha del número depuerto.
8. Pulse [Salir] dos veces.
• Si hay una tarjeta LAN inalámbrica instalada (opcional), pulse [Tipo de LAN] en la pestaña[Ajustes de interface] y luego pulse [Ethernet] y configure los ajustes de red.
Configuración de los ajustes necesarios en [Ajustes de escáner]
Usando [Ajustes escáner], puede crear o modificar diversos ajustes relacionados con la funciónEscáner, como comprimir datos de escaneo o imprimir el diario del escáner. Configure los ajustes delescáner según el entorno y según vaya a utilizar la máquina.
Esta sección explica cómo ver la pantalla de Ajustes de escáner. Para tener información detalladasobre los ajustes de esta pantalla, consulte "Ajustes escáner".
1. Pulse la tecla [Herramientas usuario/Contador] y, a continuación, pulse [Ajustes deescáner].
Aparece la pantalla Ajustes de escáner.
2. Seleccione las pestañas [Ajustes generales], [Ajustes escaneo], [Enviar ajustes] o [Ajustesiniciales] y configure los ajustes relevantes en dichas pestañas.
• Pág.207 "Ajustes de escáner"
1. Envío de archivos de escaneo por e-mail
28
1

Registro de direcciones de e-mail en la Libreta de direcciones
Puede guardar en la libreta de direcciones las direcciones de e-mail que utilice con más frecuencia. Enesta sección se explica cómo registrar direcciones de e-mail en el libro de direcciones.
1. Pulse la tecla [Herramientas usuario] y, a continuación, pulse [Ajustes del sistema].
2. Pulse la pestaña [Herramientas admin.].
3. Pulse [Gestión de la libreta de direcciones].
4. Pulse [Nuevo programa] y luego introduzca la información necesaria.
Puede registrar las direcciones de e-mail en grupos.
5. Pulse [OK].
6. Pulse [Salir] dos veces.
• Para obtener información detallada sobre cómo registrar direcciones de e-mail en la libreta dedirecciones, consulte el Manual de referencia de configuración del sistema y de red.
• También puede registrar direcciones de e-mail en la libreta de direcciones con Web ImageMonitor. Para obtener información sobre cómo visualizar Web Image Monitor, consulte el Manualde referencia de configuración del sistema y de red. Para obtener información sobre cómoregistrar direcciones en la libreta de direcciones, consulte la Ayuda de Web Image Monitor.
• Los archivos cifrados pueden enviarse por e-mail sólo a destinos para los que se hayaseleccionado el descifrado. Si necesita información sobre cómo enviar archivos por e-mail,consulte "Ajustes de seguridad para e-mail".
• Pág.56 "Ajustes de seguridad para e-mail"
Pantalla E-mail
Esta sección describe la pantalla de envío de archivos escaneados por e-mail.
Antes de enviar archivos escaneados por e-mail
29
1

Las opciones de función mostradas actúan como teclas de selección. Seleccione o especifique unaopción al pulsar sobre ella.
Cuando seleccione o especifique una opción en el panel de operaciones, ésta quedará resaltada así. Las teclas que no pueden seleccionarse aparecen como .
CFK012
1 2 3 4 5
6
7
8
1. [Nº reg.]
Pulse esta tecla para especificar el destino mediante un número de registro de cinco dígitos.
2. E-mail/Carpeta
Pulse estas pestañas para alternar entre la función de pantalla de E-mail y la pantalla de escanear a carpeta.
Cambie también de pantalla cuando envíe los mismos archivos mediante e-mail y Escanear a carpeta.
3. Icono de e-mail
Indica que se está mostrando la pantalla E-mail.
4. [Entr. manual]
Para especificar destinos no registrados en la libreta de direcciones, pulse esta tecla y a continuaciónintroduzca las direcciones de e-mail con el teclado que aparecerá.
5. [Reciente]
Pulse este botón para seleccionar destinos que han sido especificados recientemente usando [Entr. manual].En caso de existir múltiples destinos recientes, pulse [ ] o [ ] para desplazarse entre ellos.
6. Campo Destino
Aparece el destino especificado. Si se ha especificado más de un destino, pulse [ ] o [ ] para desplazarse alos destinos.
7. Lista de destinos
Aparece la lista de destinos registrados en la máquina. Si no se pueden visualizar todos los destinos, pulse[ ] o [ ] para cambiar de pantalla.
El símbolo ( ) indica un destino de grupo.
1. Envío de archivos de escaneo por e-mail
30
1

El símbolo ( o ) indica un destino que puede recibir e-mail cifrado.
8. [Texto] [Asunto] [Seguridad] [Nombre remit.] [Notif. de RX]
Escriba el mensaje y especifique el asunto, seguridad (cifrado y una firma), remitente y si desea utilizar lafunción MDN (Message Disposition Notification).
Antes de enviar archivos escaneados por e-mail
31
1

Procedimiento básico para enviar archivosescaneados por e-mailEn esta sección se explica el procedimiento básico para enviar archivos escaneados por e-mail.
1. Compruebe que no haya ajustes previos.
Si hubiera algún ajuste anterior, pulse la tecla [Borrar modos].
2. Si aparecen la pantalla de escáner de entrega en red o Escanear a carpeta, cambie a lapantalla E-mail.
Si desea más información, consulte "Cambio a la pantalla E-mail".
3. Coloque los originales.
4. Si fuera necesario, pulse [Ajustes de escaneo] para especificar ajustes del escáner comola resolución y el tamaño de escaneo.
Si desea más información, consulte "Otros ajustes de escaneo".
5. Si fuera necesario, indique la densidad de escaneo.
Si desea más información, consulte "Ajuste de la densidad de imagen".
6. Si fuera necesario, pulse [Tipo alim. orig.] para especificar ajustes como la orientacióndel original.
Si desea más información, consulte "Ajuste del tipo de alimentación original".
1. Envío de archivos de escaneo por e-mail
32
1

7. Si fuera necesario, pulse [Nombre / Tipo arch. envío] para especificar ajustes comonombre y formato del archivo.
Si desea más información, consulte "Especificación del nombre y tipo de archivo".
8. Especifique el destino.
Puede especificar varios destinos.
Si desea más información, consulte la sección "Especificación de los destinos de e-mail".
9. Si fuera necesario, pulse [Texto] para escribir el mensaje de e-mail.
Para tener información más detallada, consulte "Introducción del mensaje de E-mail"
10. Si fuera necesario, pulse [Asunto] para escribir el asunto del e-mail.
Para tener información más detallada, consulte "Introducción del Asunto de E-mail".
11. Para especificar el remitente del e-mail, pulse [Nombre remit.].
Si desea más información, consulte la sección "Especificación del remitente de e-mail".
12. Si fuera necesario, pulse [Seguridad] para especificar [Encriptación] o [Firma].
Si desea más información, consulte "Ajustes de seguridad para e-mail".
13. Para utilizar la función MDN (Message Disposition Notification), pulse [Notif. de RX].
Si selecciona [Notif. de RX], el remitente del correo electrónico seleccionado recibirá unanotificación cuando el destinatario del correo electrónico lo haya abierto.
14. Pulse la tecla [Inicio].
• Si ha seleccionado dos o más destinos, puede hacer que aparezcan uno por uno con [ ] o [ ]junto al campo de destino.
• Para cancelar un destino seleccionado, pulse [ ] o [ ] para mostrar el destino en el campo dedestino y, a continuación, pulse la tecla [Borrar]. Puede cancelar un destino seleccionado de lalibreta de direcciones si pulsa de nuevo el destino seleccionado.
• En [Ajustes del sistema], puede especificar la dirección de e-mail del administrador como nombrede remitente predeterminado. De esta forma puede enviar correos electrónicos sin introducirninguna información en [Nombre remit.]. Para obtener información detallada, consulte el Manualde referencia de configuración del sistema y de red.
• Dependiendo de los ajustes de seguridad, el usuario que ha iniciado sesión se puede definir como[Nombre remit.].
• Para utilizar la función Message Disposition Notification, inicie sesión en la máquina como usuarioy especifique el remitente. No obstante, tenga en cuenta que es posible que el e-mail de [Notif. deRX] no se transmita si el software de e-mail del destinatario no es compatible con MessageDisposition Notification.
Procedimiento básico para enviar archivos escaneados por e-mail
33
1

• Si pulsa [Compr. modos] antes de pulsar la tecla [Inicio], la pantalla de escáner inicial cambia a lapantalla Compr. modos. Puede utilizar la pantalla Compr. modos para comprobar ajustes comolos destinos. Si desea más información, consulte "Comprobar modos".
• Si pulsa [Vista previa] y después comienza a escanear cuando [Vista previa] está seleccionado,aparece la pantalla Vista previa. Puede usar esta pantalla para comprobar cómo se hanescaneado los originales y los ajustes de escaneo utilizados. Después de comprobar la vistaprevia, puede especificar si desea enviar el archivo. Si desea más información, consulte "Vistaprevia".
• Para cancelar un escaneo, pulse la tecla [Borrar/Parar].
• También puede almacenar un archivo escaneado y enviarlo por e-mail simultáneamente. Paraobtener información detallada, consulte "Almacenamiento simultáneo y envío por e-mail".
• Cuando [Seguridad] está configurado como [Encriptación], si selecciona varios destinos y laencriptación no está configurada para algunos de los destinos, aparece un mensaje deconfirmación ante que se envíe el archivo.
• Después de enviar un e-mail, los campos de destino, remitente, asunto, texto y nombre de archivose borrarán automáticamente. Si desea conservar la información de estos campos, póngase encontacto con su proveedor local.
• Pág.35 "Cambio a la pantalla E-mail"
• Pág.173 "Otros ajustes de escaneo"
• Pág.181 "Ajuste de densidad de imagen"
• Pág.182 "Ajuste de Tipo de alimentación original"
• Pág.192 "Especificación del tipo de archivo y nombre de archivo"
• Pág.36 "Especificación de destinos de e-mail"
• Pág.52 "Introducción del mensaje de E-mail"
• Pág.51 "Especificación del asunto del e-mail"
• Pág.47 "Especificación del remitente de e-mail"
• Pág.56 "Ajustes de seguridad para e-mail"
• Pág.18 "Comprobar modos"
• Pág.20 "Vista previa"
• Pág.54 "Almacenamiento y envío por E-mail simultáneos"
1. Envío de archivos de escaneo por e-mail
34
1

Cambio a la pantalla E-mailEsta sección explica cómo cambiar a la pantalla de E-mail.
Si está en la pantalla de Escanear a carpeta, pulse [E-mail] para cambiar a la pantalla de e-mail.
Si aparece la pantalla del escáner de entrega en red, puede cambiar a la pantalla de e-mail de lasiguiente forma:
1. Pulse [Dest. entrega].
Aparecerá la pantalla de E-mail o de Escanear a carpeta.
2. Si aparece la pantalla de Escanear a carpeta, pulse [E-mail].
Aparecerá la pantalla de E-mail.
• No puede cambiar la pantalla de escáner de entrega en red u otras pantallas mientras se estánespecificando destinos de entrega. Si desea eliminar el destino especificado, muestre el destino enel campo de destino y, a continuación, pulse la tecla [Borrar/Parar].
• Si está escaneando archivos con WSD, aparecerá [Camb.list.dest] o [Dest.WSD] en lugar de[Dest. entrega]. Para cambiar a la pantalla de E-mail, pulse [Camb.list.dest.] y luego, en lapantalla que aparece, pulse [E-mail/Carpeta] o pulse [Dest.WSD].
Cambio a la pantalla E-mail
35
1

Especificación de destinos de e-mailEsta sección explica cómo especificar los destinos de e-mail.
Hay dos métodos para introducir los destinos de e-mail:
• Selección del destino en la libreta de direcciones de la máquina
• Introduzca directamente la dirección de e-mail
• Seleccione el destino de entre los destinos recientes
• Busque el servidor LDAP del destino y selecciónelo
Antes de seleccionar destinos, compruebe que ha seleccionado [Para]. Si es necesario, pulse [CC] o[CCO] y, a continuación, seleccione destinos.
• Puede especificar varios destinos.
Selección de destinos de la libreta de direcciones de la máquina
Esta sección explica cómo seleccionar el destino de la libreta de direcciones de la máquina.
• Para utilizar esta función, debe registrar previamente los destinos en [Ajustes del sistema]. Paraobtener más información, consulte el Manual de referencia de configuración del sistema y de red.
Puede utilizar los siguientes métodos para seleccionar los destinos registrados en la libreta dedirecciones de la máquina:
• Seleccionar un destino de la lista
• Seleccione un destino introduciendo el número de registro
• Seleccionar un destino al buscar en la libreta de direcciones de la máquina
Selección de un destino de la lista
Seleccione el destino de la lista de destinos de entrega.
1. Envío de archivos de escaneo por e-mail
36
1

1. En la lista de destinos, pulse la tecla incluyendo el nombre del destino.
La tecla del destino seleccionado se resaltará y el destino aparecerá en el campo de destino en laparte superior de la pantalla.
Si no aparece el destino deseado, adopte una de las siguientes medidas:
• Seleccione la letra inicial del título para que se muestre el destino
• Puede ver los destinos al pulsar [ ] o [ ]
• Dependiendo de los ajustes de seguridad, es posible que algunos destinos no aparezcan en lalista de destinos.
Selección de destinos introduciendo los números de registro
Seleccione el destino en la libreta de direcciones de la máquina mediante su número de registro.
1. Pulse [Nº reg.].
2. Utilice las teclas numéricas para introducir el número de registro de cinco dígitosasignado al destino requerido.
Si el número introducido tiene menos de cinco dígitos, pulse la tecla [ ] después del últimonúmero.
Ejemplo: para introducir 00003
Especificación de destinos de e-mail
37
1

Pulse la tecla [3] y, a continuación, pulse [ ].
Si pulsa [Cambiar], puede modificar el destino seleccionado.
3. Pulse [OK].
Búsqueda y selección de destino en la libreta de direcciones de la máquina
Esta sección explica cómo buscar y seleccionar el destino en la libreta de direcciones de la máquina.
1. Pulse [Búsq. dest.].
2. Para buscar por nombre de destino, pulse [Nombre].
Para buscar por dirección de e-mail, pulse [Dirección de e-mail].
Aparecerá el teclado en pantalla.
También puede realizar la búsqueda al combinar [Nombre] y [Dirección de e-mail].
3. Introduzca el comienzo del nombre de destino.
Para buscar por la dirección de e-mail, introduzca el comienzo de la dirección.
4. Pulse [OK].
5. Si fuera necesario, pulse [Búsqueda avanzada] para especificar los criterios debúsqueda y, a continuación, pulse [OK].
Si pulsa [Búsqueda avanzada], puede buscar mediante criterios como [Nombre], [Destino defax], [Dirección de e-mail] y [Nombre de carpeta]. Puede especificar criterios de búsqueda comopor ejemplo [Primera palabra] o [Última palabra]. Puede refinar la búsqueda mediante varioscriterios.
1. Envío de archivos de escaneo por e-mail
38
1

La pantalla de la ilustración es un ejemplo. Los elementos que aparecen pueden ser diferentes.
6. Pulse [Iniciar búsqueda].
Se muestran los destinos que coinciden con los criterios de búsqueda.
7. Seleccione [Para], [CC] o [CCO] y, a continuación, seleccione un destino.
La tecla del destino seleccionado queda resaltada.
8. Pulse [OK].
• Si [Búsqueda LDAP] se configura como [Activado] en [Ajustes del sistema], compruebe que [Lib.direcc.] en la parte superior de la pantalla se ha seleccionado antes de ejecutar la búsqueda.
• Los criterios de búsqueda que aparecen en [Búsqueda avanzada], tales como [Nombre], [Destinode fax], [Dirección de e-mail] y [Nombre de carpeta], quedan registrados en la libreta dedirecciones de la máquina. Para obtener más información, consulte el Manual de referencia deconfiguración del sistema y de red.
• Si pulsa [Detalles], puede visualizar información sobre los destinos seleccionados.
• Se pueden visualizar hasta 100 destinos en los resultados de la búsqueda.
• Si pulsa [Búsqueda avanzada], aparecerán los siguientes criterios:
• [Primera palabra]: Se buscan los nombres que empiezan por el carácter o caracteresintroducido(s).
Por ejemplo, para buscar "ABC", introduzca "A".
• [Última palabra]: Se buscan los nombres que terminan en el carácter o caracteresintroducido(s).
Por ejemplo, para buscar "ABC", introduzca "C".
• [Coinc. exacta]: Se buscan los nombres que se corresponden con un carácter o caracteresintroducido(s).
Por ejemplo, para buscar "ABC", introduzca "ABC".
• [Incl. una pal.]: Se buscan los nombres que contienen un carácter o caracteres introducido(s).
Por ejemplo, para buscar "ABC", introduzca "A", "B" o "C".
Especificación de destinos de e-mail
39
1

• [Excluir palabras]: Se buscan los nombres que no contienen un carácter o caracteresintroducido(s).
Por ejemplo, para buscar "ABC", introduzca "D".
Introducción manual de una dirección de e-mail
Esta sección explica cómo introducir una dirección de e-mail manualmente.
1. Pulse [Entr. manual].
Aparecerá el teclado en pantalla.
2. Introduzca la dirección de correo electrónico.
3. Pulse [OK].
• Dependiendo de la configuración de seguridad, puede que [Entr. manual] no se muestre.
• Para modificar una dirección de e-mail de destino registrada, pulse [Editar] a la izquierda delcampo de destino para visualizar el teclado, utilice el teclado para introducir la nueva dirección ya continuación haga clic en [OK].
• La dirección de e-mail que ha introducido directamente se puede registrar en la libreta dedirecciones de la máquina. Si desea más información, consulte "Registro de un destino introducidodirectamente en la libreta de direcciones".
• Pág.44 "Registro de un destino introducido directamente en la libreta de direcciones"
Selección del destino entre los destinos recientes
Esta sección explica cómo mostrar destinos que han sido introducidos recientemente de forma directa, ycómo seleccionar uno de esos destinos.
1. Envío de archivos de escaneo por e-mail
40
1

1. Pulse [Reciente].
Aparecerán los destinos más recientes introducidos de forma directa.
2. Seleccione un destino.
3. Pulse [OK].
• En función de los ajustes de seguridad, puede que [Reciente] no se muestre.
• En caso de existir múltiples destinos recientes, pulse [ ] o [ ] para desplazarse entre ellos.
• Se mostrarán los 10 destinos más recientes. Los destinos se borran en orden cronológico, los másantiguos primero.
• Puede añadir destinos recientes a la libreta de direcciones de la máquina. Para obtener másinformación, consulte "Registrar un destino reciente en la libreta de direcciones".
• Pág.45 "Registrar un destino reciente en la libreta de direcciones"
Selección de destinos buscando un servidor LDAP
Esta sección explica cómo buscar una dirección registrada en un servidor LDAP y especificarla comodestino de e-mail.
Especificación de destinos de e-mail
41
1

• Para utilizar esta función, debe haber conectado un conector LDAP a la red.
• En [Ajustes del sistema], el servidor LDAP debe estar registrado y [Búsqueda LDAP] debe estarestablecida como [Activado]. Para obtener más información, consulte el Manual de referencia deconfiguración del sistema y la red.
1. Pulse [Búsq. dest.].
2. Seleccione el servidor LDAP que aparece junto a [Lib. direcc.].
Registre el servidor LDAP con anterioridad en [Ajustes del sistema].
Si se requiere autenticación para acceder al servidor seleccionado, aparecerá la pantalla deautenticación. Para autenticar, introduzca el nombre de usuario y la contraseña.
3. Para buscar por nombre de destino, pulse [Nombre].
Para buscar por dirección de e-mail, pulse [Dirección de e-mail].
Aparecerá el teclado en pantalla.
También puede realizar la búsqueda al combinar [Nombre] y [Dirección de e-mail]. Si busca por[Nombre], los ajustes del servidor LDAP determinan si la búsqueda se basa en nombre o apellido.Póngase en contacto con el administrador.
4. Introduzca el comienzo del nombre de destino.
Para buscar por la dirección de e-mail, introduzca el comienzo de la dirección de destino.
5. Pulse [OK].
1. Envío de archivos de escaneo por e-mail
42
1

6. Si fuera necesario, pulse [Búsqueda avanzada] para especificar los criterios debúsqueda y, a continuación, pulse [OK].
Si pulsa [Búsqueda avanzada], puede buscar utilizando criterios como [Nombre], [Destino defax], [Dirección de e-mail], [Nomb. empresa] y [Nomb. dpto.]. Puede especificar criterios debúsqueda como por ejemplo [Primera palabra] o [Última palabra]. Puede refinar la búsquedamediante varios criterios.
La pantalla de la ilustración es un ejemplo. Los elementos que aparecen pueden ser diferentes.
7. Pulse [Iniciar búsqueda].
Se muestran los destinos que coinciden con los criterios de búsqueda.
8. Seleccione [Para], [CC] o [CCO] y, a continuación, seleccione un destino.
La tecla del destino seleccionado queda resaltada.
9. Pulse [OK].
• Los criterios de búsqueda [Nombre], [Destino de fax], [Dirección de e-mail], [Nomb. empresa] y[Nomb. dpto.] que aparecen en [Búsqueda avanzada] se registran en el servidor LDAP.
• Si especificó [Opciones de búsqueda] como [Programar/Cambiar/Eliminar servidor LDAP] en[Ajustes del sistema], puede añadir una condición de búsqueda para buscar LDAP en la pantalla[Búsqueda avanzada]. Para obtener más información, consulte el Manual de referencia deconfiguración del sistema y la red.
• Si pulsa [Detalles], puede visualizar información sobre los destinos seleccionados.
• Se pueden visualizar hasta 100 destinos en los resultados de la búsqueda.
• Si la dirección de e-mail que le devuelve el servidor LDAP es demasiado larga, no será posibleespecificarla como destino. Si desea más información sobre el número de caracteres que sepueden especificar, consulte "Envío de e-mail".
• Puede registrar varias direcciones de e-mail en cuentas de servidor LDAP individuales. Sinembargo, sólo se mostrará una dirección de e-mail como resultado de la búsqueda.Normalmente, la dirección que aparece es la que se registró primero en el servidor LDAP.
• Si pulsa [Búsqueda avanzada], aparecerán los siguientes criterios:
Especificación de destinos de e-mail
43
1

• [Primera palabra]: Se buscan los nombres que empiezan por el carácter o caracteresintroducido(s).
Por ejemplo, para buscar "ABC", introduzca "A".
• [Última palabra]: Se buscan los nombres que terminan en el carácter o caracteresintroducido(s).
Por ejemplo, para buscar "ABC", introduzca "C".
• [Coinc. exacta]: Se buscan los nombres que se corresponden con un carácter o caracteresintroducido(s).
Por ejemplo, para buscar "ABC", introduzca "ABC".
• [Incl. una pal.]: Se buscan los nombres que contienen un carácter o caracteres introducido(s).
Por ejemplo, para buscar "ABC", introduzca "A", "B" o "C".
• [Excluir palabras]: Se buscan los nombres que no contienen un carácter o caracteresintroducido(s).
Por ejemplo, para buscar "ABC", introduzca "D".
• [Búsq. difusa]: Una búsqueda indeterminada (la función de esta búsqueda indeterminadadepende del sistema admitido por el servidor LDAP.)
• Pág.224 "Envío de e-mail"
Registro de un destino introducido directamente en la libreta de direcciones
Esta sección explica cómo registrar un destino introducido directamente en la libreta de direcciones dela máquina. También puede registrar un destino seleccionado desde el servidor LDAP.
1. En el campo de destino, visualice el destino que desea registrar.
1. Envío de archivos de escaneo por e-mail
44
1

2. Pulse [Prg. Dest.].
3. Pulse [Nombres] y, a continuación, indique el nombre y el resto de la información quedesee registrar.
Para obtener más detalles sobre cómo especificar la información a registrar, consulte el Manualde referencia de configuración del sistema y de red.
4. Pulse [OK].
• En función de los ajustes de seguridad, puede que [Prg. Dest.] no se muestre. En ese caso, nopuede completar el registro.
• Para registrar un destino buscado y seleccionado del servidor LDAP en la Libreta de direccionesde la máquina, visualice el destino y, a continuación, pulse [Prg. Dest.].
Registrar un destino reciente en la libreta de direcciones
Esta sección explica cómo registrar destinos recientes en la libreta de direcciones de la máquina.
1. Pulse [Reciente].
Aparecerán los destinos más recientes introducidos de forma directa.
Especificación de destinos de e-mail
45
1

2. Pulse [Progr. dest.].
3. Pulse [Nombres] y, a continuación, introduzca el nombre y el resto de informaciónnecesaria.
Para más detalles sobre cómo introducir el resto de información, consulte el Manual de referenciade configuración del sistema y de red.
4. Pulse [OK].
• En función de los ajustes de seguridad, puede que [Reciente] no se muestre.
• En caso de existir múltiples destinos recientes, pulse [ ] o [ ] para desplazarse entre ellos.
1. Envío de archivos de escaneo por e-mail
46
1

Especificación del remitente de e-mailEsta sección explica cómo especificar el destinatario de e-mail.
Para enviar un e-mail, debe especificar el nombre del destinatario.
Es posible especificar el remitente del e-mail de cualquiera de los siguientes métodos:
• Seleccione el remitente de la lista de remitentes
• Seleccione el remitente con el número de registro
• Busque en la libreta de direcciones de la máquina y seleccione el remitente
• Los remitentes deben registrarse previamente en [Ajustes del sistema]. Para obtener másinformación, consulte el Manual de referencia de configuración del sistema y de red.
• En [Ajustes del sistema], puede especificar la dirección de e-mail del administrador como nombrede remitente predeterminado. De esta forma puede enviar correos electrónicos sin introducirninguna información en [Nombre remit.]. Para obtener información más detallada, consulte elManual de referencia de configuración del sistema y de red.
• Dependiendo de los ajustes de seguridad, el usuario que ha iniciado sesión se puede definir como[Nombre remit.].
• Si se ha definido un código de protección, aparecerá una pantalla para introducir dicho códigotras seleccionar el remitente. Introduzca el código de protección y, posteriormente, pulse [OK]. Siel código de protección introducido es correcto, se muestra el nombre del remitente.
Selección de un remitente de la lista
Esta sección explica cómo seleccionar el remitente de la lista de remitentes de la máquina.
1. Pulse [Nombre remit.].
2. Seleccione el remitente.
3. Pulse [OK].
Especificación del remitente de e-mail
47
1

Uso de un número de registro para especificar un nombre de remitente
Seleccione el remitente con los números de registro especificados por los usuarios en la libreta dedirecciones de la máquina.
1. Pulse [Nombre remit.].
2. Pulse [N° de registro].
3. Utilice las teclas numéricas para introducir el número de registro de cinco dígitosasignado al remitente.
Si el número introducido tiene menos de cinco dígitos, pulse la tecla [ ] después del últimonúmero.
Por ejemplo, para introducir 00006
Pulse la tecla [6] y, a continuación, pulse [ ].
Si pulsa [Cambiar], puede modificar el destino seleccionado.
4. Pulse [OK] dos veces.
Selección del remitente buscando en la libreta de direcciones de la máquina
Esta sección explica cómo seleccionar el remitente al buscar en la libreta de direcciones de la máquina.
1. Pulse [Nombre remit.].
1. Envío de archivos de escaneo por e-mail
48
1

2. Pulse [Buscar].
3. Para buscar por nombre de usuario, pulse [Nombre].
Para buscar por dirección de e-mail, pulse [Dirección de e-mail].
Aparecerá el teclado en pantalla.
También puede realizar la búsqueda al combinar [Nombre] y [Dirección de e-mail].
4. Introduzca el principio del nombre del remitente que desee buscar.
Para buscar por la dirección de e-mail, introduzca el comienzo de la dirección.
5. Pulse [OK].
6. Si fuera necesario, pulse [Búsqueda avanzada] para especificar los criterios debúsqueda y, a continuación, pulse [OK].
Si pulsa [Búsqueda avanzada], puede buscar mediante criterios como [Nombre], [Destino defax], [Dirección de e-mail] y [Nombre de carpeta].
Puede especificar criterios de búsqueda como por ejemplo [Primera palabra] o [Última palabra].Puede refinar la búsqueda mediante varios criterios.
La pantalla de la ilustración es un ejemplo. Los elementos que aparecen pueden ser diferentes.
7. Pulse [Iniciar búsqueda].
Se muestran los destinos que coinciden con los criterios de búsqueda.
8. Seleccione el remitente.
9. Pulse [OK] dos veces.
• Los criterios de búsqueda que aparecen en [Búsqueda avanzada], tales como [Nombre], [Destinode fax], [Dirección de e-mail] y [Nombre de carpeta], quedan registrados en la libreta dedirecciones de la máquina. Para obtener más información, consulte el Manual de referencia deconfiguración del sistema y de red.
• Si pulsa [Detalles], puede ver la información sobre el remitente seleccionado.
• Si pulsa [Búsqueda avanzada], aparecerán los siguientes criterios:
• [Primera palabra]: Se buscan los nombres que empiezan por el carácter o caracteresintroducido(s).
Especificación del remitente de e-mail
49
1

Por ejemplo, para buscar "ABC", introduzca "A".
• [Última palabra]: Se buscan los nombres que terminan en el carácter o caracteresintroducido(s).
Por ejemplo, para buscar "ABC", introduzca "C".
• [Coinc. exacta]: Se buscan los nombres que se corresponden con un carácter o caracteresintroducido(s).
Por ejemplo, para buscar "ABC", introduzca "ABC".
• [Incl. una pal.]: Se buscan los nombres que contienen un carácter o caracteres introducido(s).
Por ejemplo, para buscar "ABC", introduzca "A", "B" o "C".
• [Excluir palabras]: Se buscan los nombres que no contienen un carácter o caracteresintroducido(s).
Por ejemplo, para buscar "ABC", introduzca "D".
1. Envío de archivos de escaneo por e-mail
50
1

Especificación del asunto del e-mailAl enviar un archivo escaneado por correo electrónico, puede introducir una línea de asunto para el e-mail.
1. Pulse [Asunto].
2. Introduzca el asunto.
3. Pulse [OK].
• Si no especifica el asunto del correo electrónico, los ajustes especificados en [Asunto e-mail pordefecto] en la pestaña de los [Enviar ajustes] en [Ajustes escáner] se aplicarán. Para obtenerinformación detallada, consulte "Ajustes de envío".
• Si necesita información sobre cómo introducir el texto, consulte el manual Acerca de estamáquina.
• Pág.214 "Enviar ajustes"
Especificación del asunto del e-mail
51
1

Introducción del mensaje de E-mailEn esta sección se explica cómo introducir el mensaje de e-mail.
El mensaje se puede crear de las siguientes formas:
• Seleccionar el mensaje de e-mail registrado de la lista
• Introducir el mensaje directamente
• Los mensajes que se pueden seleccionar de la lista deben estar registrados con anterioridad en[Ajustes del sistema]. Para obtener información detallada, consulte el Manual de referencia deconfiguración del sistema y de red.
• Los ajustes de Web Image Monitor permiten adjuntar a todos los mensajes de e-mail una firmaque incluya información del remitente; por ejemplo, información sobre la empresa. Para obtenermás información sobre los ajustes, consulte la Ayuda de Web Image Monitor.
Selección de un mensaje de la lista
Puede seleccionar un mensaje de la lista.
1. Pulse [Texto].
1. Envío de archivos de escaneo por e-mail
52
1

2. Seleccione un mensaje.
3. Pulse [OK].
Introducción manual de un mensaje
Puede introducir el mensaje manualmente.
1. Pulse [Texto].
2. Pulse [Entr. manual].
Aparecerá el teclado en pantalla.
3. Introduzca el mensaje.
4. Pulse [OK] dos veces.
Introducción del mensaje de E-mail
53
1

Almacenamiento y envío por E-mailsimultáneosEsta sección explica cómo almacenar un archivo a la vez que se envía por e-mail.
1. Pulse [Alm. arch.].
2. Seleccione [Alm. en HDD Enviar].
3. Si es necesario, especifique la información del archivo almacenado, como [Nombre deusuario], [Nombre de archivo] y [Contraseña].
Para obtener más información, consulte "Especificación de información de archivo de un Archivoalmacenado".
4. Pulse [OK].
5. Especifique el destino, realice cualquier otro ajuste necesario y, a continuación, envíe ele-mail.
Para obtener información detallada sobre cómo enviar un archivo por e-mail, consulte"Procedimiento básico para enviar archivos escaneados por E-mail".
6. Pulse la tecla [Inicio].
• Dependiendo de la configuración de seguridad, puede aparecer [Privilegios acceso] en lugar de[Nombre de usuario]. Para detalles sobre la especificación de [Privilegios acceso], consulte con eladministrador.
• Puede reenviar por e-mail archivos almacenados. Para volver a transmitir archivos almacenados,seleccione los archivos en la pantalla Selec arch almac y a continuación envíelos. Para obtenermás información, consulte "Envío de un archivo almacenado".
• Si se envía y almacena un archivo simultáneamente con [Seguridad] establecido, el e-mail secifrará y se aplicará la firma, pero el archivo almacenado no cambiará.
• Para más información, consulte el Manual de referencia de seguridad.
1. Envío de archivos de escaneo por e-mail
54
1

• Pág.119 "Especificación de información de archivo de un archivo escaneado"
• Pág.32 "Procedimiento básico para enviar archivos escaneados por e-mail"
• Pág.129 "Envío de un archivo almacenado"
Almacenamiento y envío por E-mail simultáneos
55
1

Ajustes de seguridad para e-mailEsta sección describe el procedimiento para aplicar seguridad (encriptación y firma) a un e-mail.
La aplicación de seguridad (encriptación y firma) a un e-mail ayuda a prevenir la intercepción y lafiltración de datos.
• La función S/MIME se utiliza para configurar la seguridad. Si desea más información sobreajustes de seguridad, consulte al administrador de red.
• La aplicación de medidas de seguridad al correo electrónico puede reducir la velocidad detransmisión.
Envío de e-mail cifrado
Utilice el procedimiento siguiente para especificar un destino para el que se ha configurado laencriptación y cifrar y enviar un e-mail.
Los destinos para los que se puede configurar encriptación para cada transmisión se indican medianteeste símbolo .
1. Pulse [Seguridad].
2. Seleccione [Encriptación].
1. Envío de archivos de escaneo por e-mail
56
1

3. Pulse [OK].
• La encriptación de e-mail aumentará su tamaño.
• Al especificar un destino indicado con el símbolo (que indica que el e-mail enviado a estedestino está siempre cifrado) se enviará un e-mail cifrado independientemente del ajusteespecificado en [Seguridad].
• Si ha seleccionado varios destinos, incluidos destinos para los que no se haya configurado ningúntipo de encriptación, el e-mail enviado a dichos destinos no se encriptará aunque usted loespecifique.
• Si seleccionó [Alm. en HDD Enviar], el e-mail se cifrará pero el archivo almacenado no.
• Para más información, consulte el Manual de referencia de seguridad.
Envío de e-mail con firma
Utilice el siguiente procedimiento para aplicar una firma a un e-mail que tenga archivos adjuntos parasu escaneo.
1. Pulse [Seguridad].
2. Seleccione [Firma].
3. Pulse [OK].
• El certificado(certificado del dispositivo) instalado en esta máquina se utiliza para adjuntar firmas.
• Tenga en cuenta que si el administrador especifica una determinada configuración de firma, estopodría tener como resultado lo siguiente:
• La [Firma] no aparece. Se debe a que no puede aplicar firmas a los archivos escaneadosque se envían por e-mail.
• No pueden cambiar los ajustes de la [Firma]. Se debe a que siempre se aplica una firma alos archivos escaneados que se envían por e-mail.
Ajustes de seguridad para e-mail
57
1

Envío de la URL por e-mailEsta sección explica cómo enviar la URL de un archivo escaneado por e-mail.
Utilice esta función si las restricciones de la red impiden enviar datos adjuntos por e-mail.
• En función de la aplicación de correo electrónico que utilice, puede que reciba una alerta de"phishing" (intercepción de información confidencial) tras haber recibido un mensaje por correoelectrónico. Para evitar recibir estas alertas en estos casos, debe agregar el remitente a la lista deexclusión de su aplicación de correo electrónico. Si desea obtener información detallada sobrecómo realizar esta operación consulte la ayuda de su aplicación de correo electrónico.
1. En [Ajustes escáner], en la pestaña [Enviar ajustes], pulse [Mét. envío e-mail arch.almac.] y, a continuación, seleccione [Enviar enlace URL].
Para tener información detallada sobre cómo especificar los ajustes, consulte "Enviar ajustes".
2. Regrese a la pantalla de escáner inicial y pulse [Almacenar archivo] para seleccionar[Alm. en HDD Enviar].
Para enviar la URL por e-mail, debe seleccionar [Alm. en HDD Enviar]. Para obtener informacióndetallada, consulte "Almacenamiento simultáneo y envío por e-mail".
3. Pulse [OK].
4. Especifique el destino del e-mail, realice cualquier otro ajuste necesario y, acontinuación, envíe el e-mail.
Para tener información detallada sobre el envío de e-mail, consulte "Procedimiento básico paraenviar archivos escaneados por E-mail".
Se enviará al destino un e-mail similar al que aparece a continuación:
ES CCX001
dirección URL
5. En el e-mail de destino, haga clic en la URL.
Web Image Monitor se abre.
6. Para ver, eliminar, enviar o descargar el archivo a través de la red, utilice Web ImageMonitor.
1. Envío de archivos de escaneo por e-mail
58
1

• Para obtener más información sobre las funciones de Web Image Monitor y su configuración,consulte la Guía de configuración del sistema y de red.
• Se recomienda utilizar Web Image Monitor en el mismo entorno de red.
• Dependiendo del entorno, incluso si hace clic en la URL del archivo enviado por e-mail, es posibleque el navegador no se inicie y que no pueda ver el archivo. Si esto sucede, vuelva a hacer clic enla misma URL o introduzca manualmente la URL en la barra de dirección del explorador.
• Para mostrar información sobre las funciones de administración de archivos almacenadosmediante Web Image Monitor, haga clic en [Ayuda] en la esquina superior derecha de cadaventana del navegador web.
• Puede enviar la URL por e-mail y enviarla con la función Escanear a carpeta simultáneamente. Eneste caso, se envía el archivo al destino de Escanear a carpeta, no la URL.
• Para enviar un archivo almacenado, consulte "Envío de archivos almacenados".
• Pág.214 "Enviar ajustes"
• Pág.54 "Almacenamiento y envío por E-mail simultáneos"
• Pág.32 "Procedimiento básico para enviar archivos escaneados por e-mail"
• Pág.129 "Envío de un archivo almacenado"
Envío de la URL por e-mail
59
1

1. Envío de archivos de escaneo por e-mail
60
1

2. Envío de archivos escaneados acarpetasCon la función Escanear a carpeta, es posible enviar archivos escaneados a carpetas compartidas enred, carpetas del servidor de FTP o carpetas de NetWare. Puede enviar los archivos escaneados a unacarpeta compartida en un ordenador con sólo colocar el original y especificar el receptor mediante elpanel de mandos.
Antes de enviar archivos con Escanear acarpetaEsta sección describe las preparaciones y el procedimiento para enviar archivos mediante Escanear acarpeta.
Resumen de envío de archivos escaneados mediante la función Escanear acarpeta
En esta sección se describe el proceso de envío de archivos escaneados mediante la función Escaneara carpeta.
Envío de archivos a carpetas compartidas
ZZZ802S
61
2

1. Esta máquina
Una vez se coloca el original y se especifica el ordenador de destino en el panel de mandos, el documentoescaneado se envía a la carpeta compartida en el ordenador de destino. Para enviar archivos escaneados acarpetas compartidas en red, utilice el protocolo SMB.
2. Ordenador de destino
El documento escaneado se envía a la carpeta compartida especificada.
3. Ordenador cliente
El documento escaneado se envía a la carpeta compartida especificada. Desde un ordenador cliente,también puede examinar documentos escaneados enviados a carpetas compartidas en distintosordenadores.
Envío de archivos a un servidor FTP
ZZZ803S
1. Esta máquina
Puede enviar archivos escaneados a carpetas de un servidor FTP. Para enviar archivos escaneados acarpetas de un servidor FTP, utilice el protocolo FTP.
2. Servidor FTP
El servidor FTP es un servidor que proporciona servicios de transferencia de archivos entre equipos de lamisma red. Los archivos transferidos se almacenan en este servidor. Es esencial tener el servidor FTP dentro dela red LAN/WAN a la que pertenezca la máquina. No es posible acceder a un servidor FTP a través de unservidor proxy.
3. Ordenador cliente
Puede buscar los archivos escaneados que haya guardado en un servidor FTP desde un ordenador cliente.Tendrá que disponer de un programa de cliente de FTP en el equipo para conectarlo a un servidor FTP.
2. Envío de archivos escaneados a carpetas
62
2

Envío de archivos a un servidor NetWare
ZZZ804S
1. Esta máquina
Puede enviar archivos escaneados a carpetas de NetWare. Para enviar archivos escaneados a carpetas deNetWare, utilice el protocolo NCP.
2. Servidor NetWare
Puede utilizar este servidor para compartir archivos en red a través de NetWare. Si se envían datos deimágenes al servidor, los archivos pueden almacenarse en el servidor.
3. Ordenador cliente
Para descargar archivos, debe haber un ordenador en el cliente de NetWare y haber iniciado sesión en elservidor.
Preparación para el envío mediante Escanear a carpeta
Para enviar archivos escaneados con Escanear a carpeta, primero debe realizar lo siguiente:
• Compruebe que la máquina está correctamente conectada a la red
• Configure los ajustes de red en [Ajustes del sistema]
• Configure los ajustes necesarios en [Ajustes de escáner]
• Crear una carpeta compartida en un ordenador con el sistema operativo Windows/Confirmarinformación del ordenador.
• Crear una carpeta compartida en un ordenador con el sistema operativo Mac OS X/Confirmarinformación del ordenador.
• Puede crear la carpeta compartida en Windows XP/Vista/7, Windows Server 2003/2003R2/2008/2008 R2 y Mac OS X 10.2 o posterior.
• Los archivos sólo se pueden enviar mediante SMB en NetBIOS sobre entornos TCP/IP. Losarchivos no pueden enviarse mediante SMB en entornos NetBEUI.
Antes de enviar archivos con Escanear a carpeta
63
2

Comprobación de que la máquina está correctamente conectada a la red
Compruebe que esta máquina está correctamente conectada a la red.
Si desea información sobre cómo conectar esta máquina a una red, consulte el Manual de referenciade configuración del sistema y de red.
Configuración de los ajustes del sistema en [Ajustes del sistema]
Configure los ajustes de red en [Ajustes del sistema] según su entorno y según vaya a utilizar lamáquina.
El procedimiento siguiente explica la conexión de esta máquina a una red IPv4 mediante un cableEthernet.
Tenga en cuenta que los ajustes que debe configurar variarán en función del entorno operativo. Paraobtener información detallada sobre la configuración de red y los procedimientos de configuración,consulte el Manual de referencia de configuración del sistema y de red.
1. Pulse la tecla [Herramientas usuario] y, a continuación, pulse [Ajustes del sistema].
Aparecerá la pantalla Ajustes del sistema.
2. Seleccione la pestaña [Ajustes de interface].
3. Pulse [Dirección IPv4 de la máquina] para especificar la dirección IPv4 de la máquina.
Para especificar una dirección IPv4 estática, pulse [Especificar] y, a continuación, introduzca ladirección IPv4 y la máscara de subred.
2. Envío de archivos escaneados a carpetas
64
2

Para obtener una dirección IPv4 de un servidor DHCP automáticamente, pulse [Obtener auto(DHCP)].
4. Pulse [Dirección Gateway IPv4] e introduzca la dirección de gateway IPv4.
5. Pulse [Protocolo en vigor] y, a continuación, active [IPv4].
6. Pulse [Salir] dos veces.
• Si hay una tarjeta LAN inalámbrica instalada (opcional), pulse [Tipo de LAN] en la pestaña[Ajustes de interface] y luego pulse [Ethernet] y configure los ajustes de red.
Configure los parámetros necesarios en [Ajustes de escáner]
Usando [Ajustes escáner], puede crear o modificar diversos ajustes relacionados con la funciónEscáner, como comprimir datos de escaneo o imprimir el diario del escáner. Configure los ajustes delescáner según el entorno y según vaya a utilizar la máquina.
Esta sección explica cómo ver la pantalla de Ajustes de escáner. Para tener información detalladasobre los ajustes de esta pantalla, consulte "Ajustes escáner".
1. Pulse la tecla [Herramientas usuario/Contador] y, a continuación, pulse [Ajustes deescáner].
Aparece la pantalla Ajustes de escáner.
2. Seleccione las pestañas [Ajustes generales], [Ajustes escaneo], [Enviar ajustes] o [Ajustesiniciales] y configure los ajustes relevantes en dichas pestañas.
• Pág.207 "Ajustes de escáner"
Antes de enviar archivos con Escanear a carpeta
65
2

Crear una carpeta compartida en un ordenador con Microsoft Windows/Confirmaruna información del ordenador
Los siguientes procedimientos explican cómo crear una carpeta compartida en un ordenador conWindows, y cómo confirmar información del ordenador. En estos ejemplos, Windows XP Professionales el sistema operativo, y el ordenador es miembro de un dominio de red.
Paso 1: cree una carpeta compartida en un ordenador en el que se ejecute MicrosoftWindows
Cree una carpeta de destino compartida en Windows y habilite que se pueda compartir.
• Para crear una carpeta compartida deberá iniciar sesión como miembro de un grupo deadministradores.
• Si "Cualquiera" se ha dejado seleccionado en el paso 5, la carpeta compartida creada seráaccesible por todos los usuarios. Esto comporta un riesgo en la seguridad, por lo querecomendamos que proporcione derechos de acceso sólo a usuarios específicos. Utilice elsiguiente procedimiento para quitar "cualquiera" y especificar derechos de acceso ausuarios.
1. Cree una carpeta según el mismo procedimiento que realizaría para crear unacarpeta normal, en la ubicación que usted decida en el ordenador.
2. Haga clic con el botón derecho del ratón sobre la carpeta y, a continuación, clic en[Compartir y seguridad].
3. En la pestaña [Compartir], seleccione [Compartir esta carpeta].
4. Haga clic en [Permisos].
5. En la lista [Nombre de grupos o usuarios:], seleccione "Todos" y, a continuación,haga clic en [Eliminar].
6. Haga clic en [Añadir].
7. En la ventana [Seleccionar usuarios o grupos], haga clic en [Avanzado].
8. Especifique uno o más tipos de objetos, seleccione una ubicación y, a continuación,haga clic en [Buscar ahora].
9. En la lista de resultados, seleccione los grupos y usuarios a los que desea dar accesoy luego haga clic en [Aceptar].
10. En la ventana [Seleccionar usuarios o grupos], haga clic en [Aceptar].
11. En la lista [Nombre de grupos o usuarios:], seleccione un grupo o usuario y luego,en la columna [Permitir] de la lista de permisos, seleccione la casilla de verificación[Control total] o [Cambiar].
Configure los permisos de acceso para cada grupo y usuario.
12. Haga clic en [Aceptar].
2. Envío de archivos escaneados a carpetas
66
2

13. Seleccione la pestaña [Seguridad] y luego configure los permisos de acceso.
Añada a la lista los grupos y usuarios a los que desea dar acceso y luego configure lospermisos de acceso para cada uno. El procedimiento es el mismo que el explicado en lospasos 6 a 11.
14. Haga clic en [Aceptar].
• Si está creando una carpeta compartida por primera vez en este ordenador, deberá habilitarla función de compartir archivos. Para obtener información detallada, consulte la Ayuda deWindows.
• Para registrar una carpeta compartida en la libreta de direcciones de la máquina se necesitala dirección IP del ordenador o su nombre, así como el nombre de usuario y contraseña deun usuario que tenga permisos de acceso a esa carpeta compartida.
• Para obtener más información acerca del registro de destinos de carpeta, consulte el Manualde referencia de configuración del sistema y de red.
Paso 2: confirmar el nombre de usuario y el nombre del ordenador
Confirme el nombre de usuario y el nombre del ordenador al cual enviará los documentosescaneados.
1. En el menú [Inicio], seleccione [Todos los programas] y, a continuación, haga clic en[Símbolo del sistema].
La ventana de Símbolo del sistema se abrirá.
2. Introduzca el comando "ipconfig/all", y luego pulse [Entrar]
3. Confirme el nombre del ordenador.
El mombre del ordenador se muestra bajo [Nombre Host]
También puede confirmar la dirección IPv4. La dirección mostrada en [Dirección IP] es ladirección IPv4 del ordenador.
4. Luego, introduzca el comando "set user" (establecer usuario) y luego pulse [Entrar](asegúrese de dejar un espacio entre "set" y "user".)
5. Confirme el nombre de usuario.
El nombre de usuario se muestra bajo [USERNAME] (NOMBREDEUSUARIO).
• Según el sistema operativo o los ajustes de seguridad, es posible especificar un nombre deusuario que no tenga asignado una contraseña. Sin embargo, recomendamos seleccionar unnombre que tenga asignada una contraseña para garantizar un mayor nivel de seguridad.
Antes de enviar archivos con Escanear a carpeta
67
2

Crear una carpeta compartida en un ordenador con sistema operativo Mac OS X/Confirmar una información del ordenador.
Los siguientes procedimientos explican cómo crear una carpeta compartida en un ordenador con MacOS X, y cómo confirmar la información del ordenador. En estos ejemplos se utiliza el sistema operativoMac OS X 10.5
Paso 1: cree una carpeta compartida en un ordenador en el que se ejecute Mac OS X
• Para crear una carpeta compartida debe iniciar sesión como administrador.
1. Cree la carpeta a la que desea enviar los ficheros escaneados.
2. En el menú Apple, haga clic en [Preferencias del sistema].
3. Haga clic en [Compartir].
4. Seleccione la casilla de verificación [Compartir archivo].
5. Haga clic en [Opciones].
6. Seleccione la casilla de verificación [Compartir archivos y carpetas usando SMB.].
7. Seleccione la cuenta que se usará para acceder a la carpeta compartida.
8. Si aparece la pantalla [Autenticación], introduzca la contraseña de la cuenta, hagaclic en [Aceptar], y luego clic en [Finalizar].
9. En la lista [Carpetas compartidas:], pulse [ ] (nuevo).
10. Seleccione la carpeta que ha creado y luego haga clic en [Añadir].
11. Asegúrese de que los permisos del usuario que va a acceder a esta carpeta estánconfigurados como [Lectura/Escritura].
• Para registrar una carpeta compartida en la libreta de direcciones de la máquina se necesitala dirección IP del ordenador, así como el nombre de usuario y contraseña de un usuario quetenga permisos de acceso a la carpeta compartida.
Paso 2: confirmar el nombre del ordenador y el nombre de usuario
Confirmar el nombre del ordenador y el nombre de usuario para el ordenador al cual enviará losdocumentos escaneados.
1. En el menú Apple, haga clic en [Acerca de este Mac].
Aparecerá la venta [Acerca de este Mac].
2. Haga clic en [Más información...].
Aparecerá la pantalla de información del ordenador.
2. Envío de archivos escaneados a carpetas
68
2

3. En el panel [Contenidos], seleccione [Software] y luego confirme el nombre delordenador y el nombre de usuario bajo "resumen del software del sistema"
El nombre del ordenador se muestra bajo [Nombre Ordenador]
El nombre de usuario se muestra bajo [Nombre de usuario].
• Según el sistema operativo o los ajustes de seguridad, es posible especificar un nombre deusuario que no tenga una contraseña asignada. Sin embargo, recomendamos queseleccione un nombre de usuario que tenga una contraseña asignada.
• Para confirmar la dirección IP: en el menú Apple, haga clic en [Preferencias del sistema], yluego haga clic en [Red] en la ventana de preferencias de sistema. Después haga clic en[Ethernet]. La dirección mostrada en el campo dirección IP es la dirección IP del ordenador.
Registro de carpetas de destino en la libreta de direcciones
Puede registrar las direcciones de las carpetas de destino que utilice con más frecuencia en la libreta dedirecciones. En esta sección se explica cómo registrar las carpetas de destino en la libreta dedirecciones.
1. Pulse la tecla [Herramientas usuario] y, a continuación, pulse [Ajustes del sistema].
2. Pulse la pestaña [Herramientas admin.].
3. Pulse [Gestión de la libreta de direcciones].
4. Pulse [Nuevo programa] y luego introduzca la información necesaria.
Puede registrar las direcciones de e-mail en grupos.
5. Pulse [Salir] dos veces.
• Si necesita información sobre cómo registrar la dirección de una carpeta de destino en la libretade direcciones, consulte la Manual de referencia de configuración del sistema y de red.
Antes de enviar archivos con Escanear a carpeta
69
2

• Puede registrar entradas en la libreta de direcciones con Web Image Monitor. Para obtenerinformación sobre cómo visualizar Web Image Monitor, consulte el Manual de referencia deconfiguración del sistema y de red. Para obtener información sobre cómo registrar direcciones enla libreta de direcciones, consulte la Ayuda de Web Image Monitor.
Pantalla Escanear a carpeta
Esta sección describe el formato de pantalla cuando se envían los archivos escaneados medianteEscanear a carpeta.
Las opciones de función mostradas actúan como teclas de selección. Seleccione o especifique unaopción al pulsar sobre ella. Cuando seleccione o especifique una opción en el panel de operaciones,ésta quedará resaltada así . Las teclas que no pueden seleccionarse aparecen como
.
CFK005
1 2 3 4 5
6
7
8
1. [Nº reg.]
Púlsela para especificar un destino mediante un número de registro de cinco dígitos.
2. E-mail/Carpeta
Púlsela para alternar entre la pantalla de Escanear a carpeta y la pantalla de e-mail.
Cambie también de pantalla cuando envíe un archivo mediante e-mail y Escanear a carpetasimultáneamente.
3. Icono Escanear a carpeta
Indica que se está mostrando la pantalla de Escanear a carpeta.
4. [Entr. manual]
Para especificar destinos no registrados en la libreta de direcciones, pulse este botón para mostrar lapantalla táctil y luego introduzca la dirección de la carpeta de destino.
2. Envío de archivos escaneados a carpetas
70
2

5. [Reciente]
Pulse este botón para seleccionar destinos que han sido especificados recientemente usando [Entr. manual].Si existe más de un destino reciente, pulse [ ] o [ ] para desplazarse entre ellos.
6. Campo Destino
Aparece el destino especificado. Si se ha especificado más de un destino, pulse [ ] o [ ] para desplazarse alos destinos.
7. Lista de destinos
Aparece la lista de destinos registrados en la máquina.
Si no se pueden visualizar todos los destinos, pulse [ ] o [ ] para cambiar de pantalla.
El símbolo ( ) indica un destino de grupo.
8. [Texto] [Asunto] [Seguridad] [Nombre remit.] [Notif. de RX]
Escriba el mensaje y especifique el asunto, la seguridad de e-mail (cifrado y firma), el remitente y si se va autilizar la función MDN (Message Disposition Notification). Las entradas se utilizarán para transmisión de e-mail al enviar archivos simultáneamente con Escanear a carpeta y e-mail. Para más información, consulte"Envío de archivos escaneados por e-mail".
• Pág.25 "Envío de archivos de escaneo por e-mail"
Antes de enviar archivos con Escanear a carpeta
71
2

Procedimiento básico cuando se utiliza lafunción Escanear a carpetaEn esta sección se describe el procedimiento básico al utilizar la función Escanear a carpeta.
• Antes de realizar este procedimiento, consulte "Habilitación para enviar a la carpeta a través deescáner" y confirme los detalles del ordenador de destino. Consulte también el Manual dereferencia de configuración del sistema y de red, y registre la dirección del ordenador de destinoen la libreta de direcciones.
1. Compruebe que no haya ajustes previos.
Si hubiera algún ajuste anterior, pulse la tecla [Borrar modos].
2. Si aparece la pantalla de escáner de entrega en red o E-mail, cambie a la pantallaEscanear a carpeta.
Si desea más información, consulte la sección relativa al cambio a la pantalla de Escanear acarpeta.
3. Coloque los originales.
4. Si fuera necesario, pulse [Ajustes de escaneo] para especificar ajustes del escáner comola resolución y el tamaño de escaneo.
Si desea más información, consulte "Otros ajustes de escaneo".
2. Envío de archivos escaneados a carpetas
72
2

5. Si fuera necesario, indique la densidad de escaneo.
Si desea más información, consulte "Ajuste de la densidad de imagen".
6. Si fuera necesario, pulse [Tipo alim. orig.] para especificar ajustes como la orientacióndel original.
Si desea más información, consulte "Ajuste del tipo de alimentación original".
7. Si fuera necesario, pulse [Nombre / Tipo arch. envío] para especificar ajustes comonombre y formato del archivo.
Si desea más información, consulte "Especificación del nombre y tipo de archivo".
8. Especifique el destino.
Puede especificar varios destinos.
Si desea más información, consulte la sección relativa a la especificación de los destinos deEscanear a carpeta.
9. Pulse la tecla [Inicio].
• Si ha seleccionado más de un destino, puede pulsar [ ] o [ ] junto al campo de destino paradesplazarse por ellos.
• Para cancelar un destino seleccionado, pulse [ ] o [ ] para mostrar el destino en el campo dedestino y, a continuación, pulse la tecla [Borrar]. Puede cancelar un destino seleccionado de lalibreta de direcciones si pulsa de nuevo el destino seleccionado.
• Si pulsa [Compr. modos] antes de pulsar la tecla [Inicio], la pantalla de escáner inicial cambia a lapantalla Compr. modos. Puede utilizar la pantalla Compr. modos para comprobar ajustes comolos destinos. Si desea más información, consulte "Comprobar modos".
• Si pulsa [Vista previa] y, a continuación, inicia el escaneo mientras [Vista previa] está resaltado,aparecerá la pantalla Vista previa. Puede utilizar esta pantalla para comprobar cómo seescanean los originales y los ajustes de escaneo utilizados. Después de comprobar la vista previa,puede especificar si desea enviar el archivo. Si desea más información, consulte "Vista previa".
• Para cancelar un escaneo, pulse la tecla [Borrar/Parar].
• También puede almacenar un archivo y enviarlo simultáneamente con Escanear a carpeta. Sidesea más información, consulte "Almacenamiento y envío simultáneo con Escanear a carpeta".
• Tras enviar un e-mail, los campos de destino y nombre de carpeta de archivo se borraránautomáticamente. Si desea conservar la información de estos campos, póngase en contacto consu proveedor local.
• Pág.63 "Preparación para el envío mediante Escanear a carpeta"
• Pág.75 "Cambio a la pantalla Escanear a carpeta"
• Pág.173 "Otros ajustes de escaneo"
Procedimiento básico cuando se utiliza la función Escanear a carpeta
73
2

• Pág.181 "Ajuste de densidad de imagen"
• Pág.182 "Ajuste de Tipo de alimentación original"
• Pág.192 "Especificación del tipo de archivo y nombre de archivo"
• Pág.76 "Especificación de destinos de Escanear a carpeta"
• Pág.18 "Comprobar modos"
• Pág.20 "Vista previa"
• Pág.92 "Almacenamiento y envío simultáneos mediante la opción Escanear a carpeta"
2. Envío de archivos escaneados a carpetas
74
2

Cambio a la pantalla Escanear a carpetaEsta sección explica cómo cambiar a la pantalla Escanear a carpeta.
Si está en la pantalla E-mail, pulse la pestaña [Carpeta] para cambiar a la pantalla Escanear acarpeta.
Si aparece la pantalla del escáner de entrega en red, puede cambiar a la pantalla de Escanear acarpeta de la siguiente forma:
1. Pulse [Dest. entrega].
Aparecerá la pantalla de E-mail o de Escanear a carpeta.
2. Si aparece la pantalla E-mail, pulse la pestaña [Carpeta].
Aparece la pantalla Escanear a carpeta.
• No puede cambiar la pantalla de escáner de entrega en red u otras pantallas mientras se estánespecificando destinos de entrega. Si desea eliminar el destino especificado, muestre el destino enel campo de destino y, a continuación, pulse la tecla [Borrar/Parar].
• Si está escaneando archivos con WSD, aparecerá [Camb.list.dest] o [Dest.WSD] en lugar de[Dest. entrega]. Para cambiar a la pantalla de E-mail, pulse [Camb.list.dest.] y luego, en lapantalla que aparece, pulse [E-mail/Carpeta] o pulse [Dest.WSD].
Cambio a la pantalla Escanear a carpeta
75
2

Especificación de destinos de Escanear acarpetaEsta sección explica cómo especificar los destinos de Escanear a carpeta.
Es posible enviar un archivo mediante Escanear a carpeta de cualquiera de los siguientes métodos:
• Seleccionar un destino registrado en la libreta de direcciones de la máquina
• Enviar un archivo a una carpeta de red compartida
• Enviar un archivo a un servidor FTP
• Enviar un archivo a un servidor NetWare
• Seleccione un destino de entre los destinos recientes
• Puede especificar varios destinos.
Selección del destino de la libreta de direcciones de la máquina
Esta sección explica cómo seleccionar el destino de la libreta de direcciones de la máquina.
• Para utilizar esta función, debe registrar previamente los destinos en [Ajustes del sistema].
Puede seleccionar un destino registrado en la libreta de direcciones de la máquina mediante alguno delos siguientes métodos:
• Seleccionar el destino de la lista de destinatarios
• Seleccionar el destino al introducir el número de registro
• Buscar en la libreta de direcciones de la máquina para seleccionar el destino
• Si ha especificado el código de protección de la dirección para acceder a la libreta dedirecciones, aparecerá la pantalla para introducir dicho código. Introduzca el código deprotección y, posteriormente, pulse [OK]. Si el código de protección que ha introducido escorrecto, puede especificar destinos de Escanear a carpeta desde la libreta de direcciones.
• Dependiendo de los ajustes de seguridad, es posible que algunos destinos no aparezcan en lalista de destinos.
Selección de un destino registrado en la lista de destinos
Seleccione el destino de la lista de destinos de entrega.
2. Envío de archivos escaneados a carpetas
76
2

1. En la lista de destinos, pulse la tecla incluyendo el nombre del destino.
La tecla del destino seleccionado se resaltará y el destino aparecerá en el campo de destino en laparte superior de la pantalla.
Si no aparece el destino deseado, adopte una de las siguientes medidas:
• Seleccione la letra inicial del título para que se muestre el destino
• Puede ver los destinos al pulsar [ ] o [ ]
• Dependiendo de los ajustes de seguridad, es posible que algunos destinos no aparezcan en lalista de destinos.
Selección de registros al introducir los números de registro
Seleccione el destino en la libreta de direcciones de la máquina mediante su número de registro.
1. Pulse [Nº reg.].
2. Use el teclado numérico para introducir el número de registro de 5 dígitos que se haasignado a una carpeta de destino.
Si el número introducido tiene menos de cinco dígitos, pulse la tecla [ ] después del últimonúmero.
Por ejemplo, para introducir 00004:
Especificación de destinos de Escanear a carpeta
77
2

Pulse la tecla [4] y, a continuación, pulse [ ].
Si pulsa [Cambiar], puede modificar el destino seleccionado.
3. Pulse [OK].
Búsqueda y selección del destino en la libreta de direcciones de la máquina
Esta sección explica cómo buscar y seleccionar el destino en la libreta de direcciones de la máquina.
1. Pulse [Búsq. dest.].
2. Para buscar por nombre de destino, pulse [Nombre].
Para buscar según la ruta, pulse [Nombre de carpeta].
Aparecerá el teclado en pantalla.
También puede realizar búsquedas con una combinación de [Nombre] y [Nombre de carpeta].
3. Introduzca el comienzo del nombre de destino.
Para buscar por la ruta, introduzca el comienzo de la misma.
4. Pulse [OK].
5. Si fuera necesario, pulse [Búsqueda avanzada] para especificar los criterios debúsqueda y, a continuación, pulse [OK].
Si pulsa [Búsqueda avanzada], puede buscar mediante criterios como [Nombre], [Destino defax], [Dirección de e-mail] y [Nombre de carpeta].
2. Envío de archivos escaneados a carpetas
78
2

Puede especificar criterios de búsqueda como por ejemplo [Primera palabra] o [Última palabra].Puede refinar la búsqueda mediante varios criterios.
La pantalla de la ilustración es un ejemplo. Los elementos que aparecen pueden ser diferentes.
6. Pulse [Iniciar búsqueda].
Se muestran los destinos que coinciden con el criterio de búsqueda.
7. Seleccione la carpeta de destino.
8. Pulse [OK].
• Los criterios de búsqueda que aparecen en [Búsqueda avanzada], tales como [Nombre], [Destinode fax], [Dirección de e-mail] y [Nombre de carpeta], quedan registrados en la libreta dedirecciones de la máquina. Para obtener más información, consulte el Manual de referencia deconfiguración del sistema y de red.
• Si pulsa [Detalles], puede visualizar información sobre los destinos seleccionados.
• Se pueden visualizar hasta 100 destinos en los resultados de la búsqueda.
• Si pulsa [Búsqueda avanzada], aparecerán los siguientes criterios:
• [Primera palabra]: Se buscan los nombres que empiezan por el carácter o caracteresintroducido(s).
Por ejemplo, para buscar "ABC", introduzca "A".
• [Última palabra]: Se buscan los nombres que terminan en el carácter o caracteresintroducido(s).
Por ejemplo, para buscar "ABC", introduzca "C".
• [Coinc. exacta]: Se buscan los nombres que se corresponden con un carácter o caracteresintroducido(s).
Por ejemplo, para buscar "ABC", introduzca "ABC".
• [Incl. una pal.]: Se buscan los nombres que contienen un carácter o caracteres introducido(s).
Por ejemplo, para buscar "ABC", introduzca "A", "B" o "C".
• [Excluir palabras]: Se buscan los nombres que no contienen un carácter o caracteresintroducido(s).
Especificación de destinos de Escanear a carpeta
79
2

Por ejemplo, para buscar "ABC", introduzca "D".
Envío de archivos a una carpeta de red compartida
Esta sección explica cómo especificar el destino al enviar archivos a una carpeta de red compartida.
• Cuando envíe a una carpeta compartida en una red, consulte "Preparación para enviar porescáner a carpeta" y confirme los siguientes ítems para el ordenador de destino:
• Nombre del ordenador de destino
• Nombre de usuario y contraseña del ordenador de destino
• Nombre de la carpeta compartida de destino
• Dependiendo del sistema operativo del ordenador cliente, puede que sea necesario autenticarsepara tener acceso a la carpeta compartida.
Es posible enviar un archivo a una carpeta compartida en red mediante cualquiera de los siguientesmétodos:
• Introducir la ruta del destino directamente
• Especificar la ruta examinando el destino en la red
Introducción de la ruta de destino manualmente
Puede introducir la ruta de la carpeta de destino manualmente.
1. Pulse [Entr. manual].
2. Pulse [SMB].
3. Pulse [Entr. manual] en el lado derecho del campo de la ruta de acceso.
Aparecerá el teclado en pantalla.
2. Envío de archivos escaneados a carpetas
80
2

4. Introduzca la ruta de acceso para la carpeta.
En el siguiente ejemplo, el nombre de la carpeta compartida es "usuario" y el nombre delordenador es "desk01":
\\desk01\user
5. Pulse [OK].
6. Dependiendo de los ajustes del destino, introduzca el nombre de usuario para iniciarsesión en el ordenador.
Pulse [Entr. manual] a la derecha del campo de nombre de usuario para visualizar el teclado enpantalla.
7. Dependiendo de los ajustes del destino, introduzca la contraseña para iniciar sesión en elordenador cliente.
Pulse [Entr. manual] para que la contraseña permita visualizar la pantalla táctil.
8. Pulse [Prueba conex.].
Se realiza una prueba de conexión para comprobar si la carpeta compartida especificada existe.
Si aparece el mensaje "Ha fallado la conexión con el PC. Compruebe los ajustes.", consulteDetección de errores.
9. Compruebe el resultado de la prueba de conexión y luego pulse [Salir].
10. Pulse [OK].
• Si se requiere autenticación para acceder a la carpeta, aparecerá la pantalla de inicio de sesión.Introduzca el nombre de usuario y la contraseña.
• Si cambia el protocolo después de introducir el nombre de ruta, el nombre de usuario o lacontraseña, aparecerá un mensaje de confirmación.
• Para cambiar la ruta de acceso a la carpeta que se haya introducido, pulse [Editar] en el margenizquierdo del campo de destino. Introduzca la ruta de acceso correcta para la carpeta y, acontinuación, pulse [OK].
• La prueba de conexión puede tardar algún tiempo en ejecutarse.
• Es posible que no pueda pulsar [Prueba conex.] justo después de pulsar [Cancelar] durante unaprueba de conexión.
• Aun cuando la prueba de conexión se haya completado con éxito, puede que la máquina notransmita el archivo si no cuenta con los permisos de escritura para el archivo o si no hay suficienteespacio libre en el disco duro.
• Puede registrar la ruta de acceso al destino en la libreta de direcciones de la máquina. Paraobtener más información, consulte "Registro de la ruta de acceso al destino seleccionado en lalibreta de direcciones".
• Si el ordenador cliente tiene una dirección IP fija asignada en él, puede especificar la dirección IPmanualmente incluyéndola en el nombre de ruta de la carpeta de destino. Por ejemplo, si la
Especificación de destinos de Escanear a carpeta
81
2

dirección IP es "192.168.1.191" y el nombre de la carpeta compartida es "usuario", introduzca"\\192.168.1.191\usuario" como ruta.
• Pág.90 "Registro de la ruta de acceso al destino seleccionado en la libreta de direcciones"
Especificación de la ruta de acceso buscando destinos en la red
Puede buscar la carpeta de destino en los ordenadores en la red y a continuación indicar la ruta.
1. Pulse [Entr. manual].
2. Pulse [SMB].
3. Pulse [Examinar la red] en el campo del nombre de la ruta.
Aparecerán dominios o grupos de trabajo en la red.
Si aparece el mensaje "No puede encontrar la ruta especificada. Por favor compruebe losajustes.", consulte Detección de errores.
4. Seleccione el dominio o el grupo de trabajo en el que se encuentra la carpeta de destino.
5. Seleccione el ordenador cliente que tiene la carpeta de destino.
Si no puede localizar el equipo que busca, pulse [Subir un nivel] y busque en ese nivel.
Si se requiere autenticación para acceder al equipo seleccionado, aparecerá la pantalla deautenticación. Para autenticar, introduzca el nombre de usuario y la contraseña.
2. Envío de archivos escaneados a carpetas
82
2

6. Seleccione la carpeta de destino.
Si la carpeta seleccionada contiene subcarpetas, aparece una lista de éstas.
Si no encuentra la carpeta de destino, pulse [Subir un nivel] y, a continuación, busque la carpetaen ese nivel.
7. Pulse [OK] dos veces.
• Si se requiere autenticación para acceder a la carpeta, aparecerá la pantalla de inicio de sesión.Introduzca el nombre de usuario y la contraseña.
• Si cambia el protocolo después de introducir el nombre de ruta, el nombre de usuario o lacontraseña, aparecerá un mensaje de confirmación.
• Pueden aparecer hasta 100 ordenadores o carpetas compartidas.
• Es posible que la máquina no transmita el archivo si no cuenta con los permisos de escritura parael archivo o si no hay suficiente espacio libre en el disco duro.
• Puede registrar la ruta de acceso al destino en la libreta de direcciones de la máquina. Paraobtener más información, consulte "Registro de la ruta de acceso al destino seleccionado en lalibreta de direcciones".
• Pág.90 "Registro de la ruta de acceso al destino seleccionado en la libreta de direcciones"
Envío de archivos a un servidor FTP
Esta sección explica cómo especificar destinos al enviar archivos a un servidor FTP.
Introducción de la ruta de acceso a un servidor FTP manualmente
Puede introducir la ruta al servidor FTP manualmente.
1. Pulse [Entr. manual].
2. Pulse [FTP].
Especificación de destinos de Escanear a carpeta
83
2

3. Pulse [Entr. manual] en el lado derecho del campo del nombre del servidor.
Aparecerá el teclado en pantalla.
4. Introduzca el nombre de un servidor.
También puede utilizar su dirección IPv4 en lugar del nombre de servidor.
5. Pulse [OK].
6. Pulse [Entr. manual] en el lado derecho del campo de la ruta de acceso.
7. Introduzca la ruta de acceso para la carpeta.
A continuación, se muestra un ejemplo de una ruta en la que la carpeta se denomina "usuario" y lasubcarpeta "lib": usuario\lib.
8. Pulse [OK].
9. Introduzca el nombre de usuario según el ajuste del destino.
Pulse [Entr. manual] a la derecha del campo de nombre de usuario para visualizar el teclado enpantalla.
10. Introduzca la contraseña según el ajuste del destino.
Pulse [Entr. manual] junto al campo de contraseña para que aparezca el teclado en pantalla.
11. Para cambiar el número de puerto establecido en [Ajustes del sistema], pulse [Cambiar]en la parte derecha del campo del número de puerto. Introduzca un número de puertocon las teclas numéricas y luego pulse la tecla [ ].
12. Pulse [Prueba conex.].
Se realiza una prueba de conexión para comprobar si la carpeta especificada existe.
Si aparece el mensaje "Ha fallado la conexión con el PC. Compruebe los ajustes.", consulteDetección de errores.
13. Compruebe el resultado de la prueba de conexión y luego pulse [Salir].
14. Pulse [OK].
• Si cambia el protocolo después de introducir el nombre de ruta, el nombre de usuario o lacontraseña, aparecerá un mensaje de confirmación.
• La prueba de conexión puede tardar algún tiempo en ejecutarse.
• Es posible que no pueda pulsar [Prueba conex.] justo después de pulsar [Cancelar] durante unaprueba de conexión.
• Para cambiar la ruta registrada a la carpeta de destino, pulse [Editar] a la izquierda del campo dedestino para que aparezca el teclado en pantalla, introduzca la ruta nueva y haga clic en [OK].
• Puede registrar la ruta de acceso al destino en la libreta de direcciones de la máquina. Paraobtener más información, consulte "Registro de la ruta de acceso al destino seleccionado en lalibreta de direcciones".
2. Envío de archivos escaneados a carpetas
84
2

• Es posible que la máquina no transmita el archivo si no cuenta con los permisos de escritura parala carpeta o si no hay suficiente espacio libre en el disco duro.
• Pág.90 "Registro de la ruta de acceso al destino seleccionado en la libreta de direcciones"
Envío de archivos al servidor NetWare
Esta sección explica cómo especificar destinos al enviar archivos a un servidor NetWare.
Es posible especificar la carpeta NetWare del destino en un árbol NDS o en un servidor NetWareBindery, en función del entorno NetWare. Póngase en contacto con el administrador.
Puede enviar un archivo a un servidor NetWare con cualquiera de los siguientes métodos:
• Introducir la ruta de destino del servidor NetWare directamente
• Especificar la ruta buscando el destino en el servidor NetWare
Introducción de la ruta del servidor NetWare directamente
Puede introducir la ruta del servidor NetWare.
1. Pulse [Entr. manual].
2. Pulse [NCP].
3. Seleccione el tipo de conexión.
Pulse [NDS] para especificar la carpeta en el árbol NDS.
Pulse [Bindery] para especificar la carpeta en el servidor NetWare Bindery.
Especificación de destinos de Escanear a carpeta
85
2

4. Pulse [Entr. manual] en el lado derecho del campo de la ruta de acceso.
Aparecerá el teclado en pantalla.
5. Introduzca la ruta de acceso para la carpeta.
Si define el tipo de conexión como [NDS], y si el nombre del árbol NDS es "árbol", el nombre delcontexto que incluye el volumen es "contexto", el nombre del volumen es "volumen" y el nombrede la carpeta es "carpeta"; la ruta de acceso será \\árbol\volumen.contexto\carpeta".
Si define el tipo de conexión como [Bindery], el nombre del servidor de NetWare será "servidor",el nombre del volumen será "volumen" y el nombre de la carpeta será "carpeta" ; la ruta deacceso será "\\servidor\volumen\carpeta".
6. Pulse [OK].
7. Introduzca el nombre de usuario para iniciar sesión en el árbol NDS o el servidor deNetWare Bindery.
Pulse [Entr. manual] a la derecha del campo de nombre de usuario. Aparecerá el teclado enpantalla.
Si pulsa [NDS] para [Tipo de conexión], introduzca el nombre de usuario y, a continuación,introduzca el nombre del contexto que contiene el objeto del usuario. Si el nombre de usuario es"usuario" y el nombre del contexto es "contexto", el nombre de usuario será "usuario.contexto".
8. Introduzca la contraseña si es necesaria para iniciar la sesión como usuario.
Pulse [Entr. manual] a la derecha del campo de contraseña. Aparecerá el teclado en pantalla.
9. Pulse [Prueba conex.].
Se realiza una prueba de conexión para comprobar si la carpeta especificada existe.
Si aparece el mensaje "Ha fallado la conexión con el PC. Compruebe los ajustes.", consulteDetección de errores.
10. Compruebe el resultado de la prueba de conexión y luego pulse [Salir].
11. Pulse [OK].
• Si cambia el protocolo después de introducir el nombre de ruta, el nombre de usuario o lacontraseña, aparecerá un mensaje de confirmación.
2. Envío de archivos escaneados a carpetas
86
2

• Para cambiar la ruta registrada a la carpeta de destino, pulse [Editar] a la izquierda del campo dedestino para que aparezca la pantalla táctil, introduzca la ruta correcta de la carpeta y pulse[OK].
• Sólo podrá conectarse a las carpetas para las que tiene privilegio de acceso de lectura.
• La prueba de conexión puede tardar algún tiempo en ejecutarse.
• Es posible que no pueda pulsar [Prueba conex.] justo después de pulsar [Cancelar] durante unaprueba de conexión.
• Aun cuando la prueba de conexión se haya completado con éxito, puede que la máquina notransmita el archivo si no cuenta con los permisos de escritura para el archivo o si no hay suficienteespacio libre en el disco duro.
• Puede registrar la ruta de acceso al destino en la libreta de direcciones de la máquina. Paraobtener más información, consulte "Registro de la ruta de acceso al destino seleccionado en lalibreta de direcciones".
• Pág.90 "Registro de la ruta de acceso al destino seleccionado en la libreta de direcciones"
Especificar la ruta al buscar el destino en el servidor Netware
Especifique la ruta mediante la búsqueda en la carpeta de destino en un árbol NDS o en un servidorNetWare Bindery.
1. Pulse [Entr. manual].
2. Pulse [NCP].
3. Seleccione el tipo de conexión.
Pulse [NDS] para especificar la carpeta en el árbol NDS.
Pulse [Bindery] para especificar una carpeta en el servidor NetWare Bindery.
Especificación de destinos de Escanear a carpeta
87
2

4. Pulse [Examinar la red] en el campo del nombre de la ruta.
Si ha seleccionado [NDS] en [Tipo de conexión], aparecerá la lista del árbol NDS.
Si ha seleccionado [Bindery] en [Tipo de conexión], aparecerá la lista del servidor NetWareBindery.
5. Busque la carpeta de destino en el árbol NDS o el servidor de NetWare Bindery.
Si no encuentra la carpeta de destino, pulse [Subir un nivel] y, a continuación, busque la carpetaen ese nivel.
6. Seleccione la carpeta de destino.
7. Pulse [OK] dos veces.
• Si cambia el protocolo después de introducir el nombre de ruta, el nombre de usuario o lacontraseña, aparecerá un mensaje de confirmación.
• Sólo aparecerán las carpetas para las que tenga privilegios de lectura.
• Si el idioma que utiliza para el árbol NDS o el servidor NetWare Bindery es diferente del de lamáquina, puede que los nombres de archivos del árbol NDS o el servidor NetWare Bindery seanilegibles.
• Pueden aparecer hasta 100 elementos.
• Si el árbol NDS o el servidor NetWare Bindery requieren autenticación, aparece una pantalla deinicio de sesión. Introduzca un nombre de usuario y una contraseña para iniciar sesión en el árbolNDS o servidor NetWare Bindery. Si va a iniciar sesión en el árbol NDS, introduzca un nombrede usuario y, a continuación, introduzca el nombre del contexto con el objeto usuario. Si elnombre de usuario es "usuario" y el nombre del contexto es "contexto", el nombre de usuario será"usuario.contexto".
• Es posible que la máquina no transmita el archivo si no cuenta con los permisos de escritura parala carpeta o si no hay suficiente espacio libre en el disco duro.
• Puede registrar la ruta de acceso al destino en la libreta de direcciones de la máquina. Paraobtener más información, consulte "Registro de la ruta de acceso al destino seleccionado en lalibreta de direcciones".
2. Envío de archivos escaneados a carpetas
88
2

• Pág.90 "Registro de la ruta de acceso al destino seleccionado en la libreta de direcciones"
Selección del destino de entre los destinos recientes
Esta sección explica cómo mostrar destinos que han sido introducidos recientemente de forma directa, ycómo seleccionar uno de esos destinos.
1. Pulse [Reciente].
Aparecerán los destinos más recientes introducidos de forma directa.
2. Seleccione un destino.
3. Pulse [OK].
• En función de los ajustes de seguridad, puede que [Reciente] no se muestre.
• En caso de existir múltiples destinos recientes, pulse [ ] o [ ] para desplazarse entre ellos.
• Se mostrarán los 10 destinos más recientes. Los destinos se borran en orden cronológico, los másantiguos primero.
• Puede registrar las rutas de carpeta de los destinos recientes en la libreta de direcciones de lamáquina. Para obtener más información, consulte "Registro de la ruta de un destino reciente en lalibreta de direcciones".
Especificación de destinos de Escanear a carpeta
89
2

• Pág.91 "Registro de la ruta de un destino reciente en la libreta de direcciones"
Registro de la ruta de acceso al destino seleccionado en la libreta dedirecciones
Esta sección explica cómo registrar rutas de carpetas que haya introducido manualmente o que hayaespecificado navegando por la red hasta la libreta de direcciones de la máquina.
1. En el campo de destino, visualice el destino que desea registrar.
2. Pulse [Prg. Dest.].
3. Pulse [Nombres] y, a continuación, indique el nombre y el resto de la información quedesee registrar.
Para obtener más detalles sobre cómo especificar la información a registrar, consulte el Manualde referencia de configuración del sistema y de red.
4. Pulse [OK].
• En función de los ajustes de seguridad, puede que [Prg. Dest.] no se muestre.
2. Envío de archivos escaneados a carpetas
90
2

Registro de la ruta de un destino reciente en la libreta de direcciones
Esta sección explica cómo registrar las rutas de carpeta de los destinos recientes en la libreta dedirecciones de la máquina.
1. Pulse [Reciente].
Aparecerán los destinos más recientes introducidos de forma directa.
2. Pulse [Progr. dest.].
3. Pulse [Nombres] y, a continuación, introduzca el nombre y el resto de informaciónnecesaria.
Si desea información detallada sobre cómo introducir la información, consulte el Manual dereferencia de configuración del sistema y de red.
4. Pulse [OK].
• En función de los ajustes de seguridad, puede que [Reciente] no se muestre.
• En caso de existir múltiples destinos recientes, pulse [ ] o [ ] para desplazarse entre ellos.
Especificación de destinos de Escanear a carpeta
91
2

Almacenamiento y envío simultáneosmediante la opción Escanear a carpetaEsta sección explica cómo almacenar un archivo a la vez que se envía por Escanear a carpeta.
1. Pulse [Alm. arch.].
2. Asegúrese de que se ha seleccionado [Alm. en HDD Enviar].
3. Si es necesario, especifique la información del archivo almacenado, como [Nombre deusuario], [Nombre de archivo] y [Contraseña].
Para obtener más información, consulte "Especificación de información de archivo de un Archivoalmacenado".
4. Pulse [OK].
5. Indique la configuración para enviar el archivo mediante Escanear a carpeta y, acontinuación, envíe el archivo.
Para tener información detallada sobre el envío de un arhivo mediante la función Escanear acarpeta, consulte "Procedimiento básico al utilizar la función Escanear a carpeta".
6. Pulse la tecla [Inicio].
• Dependiendo de la configuración de seguridad, puede aparecer [Privilegios acceso] en lugar de[Nombre de usuario]. Para detalles sobre la especificación de [Privilegios acceso], consulte con eladministrador.
• Puede reenviar archivos almacenados mediante Escanear a carpeta. Para volver a transmitirarchivos almacenados, seleccione los archivos en la pantalla para seleccionar los archivosalmacenados y a continuación envíelos. Para obtener más información, consulte "Envío de unarchivo almacenado".
• Pág.119 "Especificación de información de archivo de un archivo escaneado"
• Pág.72 "Procedimiento básico cuando se utiliza la función Escanear a carpeta"
2. Envío de archivos escaneados a carpetas
92
2

• Pág.129 "Envío de un archivo almacenado"
Almacenamiento y envío simultáneos mediante la opción Escanear a carpeta
93
2

2. Envío de archivos escaneados a carpetas
94
2

3. Envío de archivos escaneados conWSDWeb Services on Devices (WSD) es una función que se puede utilizar con Windows Vista, Windows 7y otros sistemas operativos compatibles. Con WSD, puede enviar archivos escaneados por la máquinaa un ordenador designado de la red.
Antes de enviar archivos escaneados con WSDEsta sección explica los preparativos y procedimientos para utilizar WSD.
Esta máquina proporciona las dos formas siguientes de escaneo WSD:
• WSD (tipo de inserción)
Permite enviar archivos escaneados a un ordenador cliente a través de la red.
Para comenzar un trabajo de escaneo, pulse la tecla [Inicio] de la máquina. Tenga en cuenta queno podrá escanear originales desde ordenadores cliente.
• WSD (tipo de extracción)
Permite enviar solicitudes de escaneo a esta máquina desde un ordenador cliente a través de lared.
Para iniciar un trabajo de escaneado, envíe una solicitud de escaneado desde un ordenadorcliente.
• Sistemas operativos compatibles
• Los sistemas operativos compatibles con WSD incluyen Windows Vista, Windows 7 yWindows Server 2008/2008 R2. Consulte la información de compatibilidad en los archivosde ayuda de su sistema operativo o en el servicio de soporte técnico en línea.
• Algunos sistemas operativos no admiten las funciones WSD.
• Cuando la autenticación personal o la autenticación del código de usuario se ha seleccionado:
• WSD (tipo de inserción)
El ajuste [Mostrar lista destinos WSD] de Web Image Monitor se restablecerá a [Nomostrar]. Para utilizar WSD (tipo inerción) después de configurar la autenticación, deberávolver a especificar este ajuste en Web Image Monitor. Para obtener información másdetallada, consulte "Activación de WSD con Web Image Monitor".
• WSD (tipo de extracción)
Los usuarios restringidos por la autenticación personal o la autenticación de código deusuario no pueden utilizar WSD (Tipo de extracción).
95
3

• Las explicaciones de ejemplo que se muestran en este manual están basadas en el sistemaoperativo Windows Vista Ultimate. Los procedimientos pueden variar ligeramente en otrossistemas operativos.
• Pág.99 "Activación de WSD con Web Image Monitor"
Resumen de envío de archivos escaneados con WSD
En esta sección se describe el proceso de envío de archivos escaneados mediante la función WSD.
Envío de archivos con WSD (tipo de inserción)
ZZZ805S
1. Esta máquina
Desde esta máquina puede especificar destinos y, a continuación, enviar archivos escaneados aordenadores cliente que no sean compatibles con WSD.
2. Ordenadores cliente (compatibles con WSD)
Los ordenadores compatibles con WSD reciben los archivos escaneados a través de la red.
3. Envío de archivos escaneados con WSD
96
3

Envío de archivos con WSD (tipo de extracción)
ZZZ805S
1. Esta máquina
Escanea los originales después de recibir una solicitud de escaneo desde un ordenador cliente y,seguidamente, envía los archivos escaneados a través de la red al ordenador cliente.
2. Ordenadores cliente (compatibles con WSD)
Puede especificar los ajustes de escaneo y enviar solicitudes de escaneo desde ordenadores clientes queutilicen Fax y Escáner de Windows u otra aplicación similar. Los ordenadores cliente pueden recibir archivosque haya escaneado esta máquina.
Preparación para envío de archivos mediante la función WSD
Para enviar archivos escaneados mediante la función WSD, primero deberá realizar lo siguiente:
• Compruebe que la máquina está correctamente conectada a la red
• Configure los ajustes de red en [Ajustes del sistema]
• Activación de WSD mediante Web Image Monitor
• Registre la máquina en un ordenador cliente
Comprobación de que la máquina está correctamente conectada a la red
Compruebe que esta máquina está correctamente conectada a la red.
Si desea información sobre cómo conectar esta máquina a una red, consulte el Manual de referenciade configuración del sistema y de red.
Configuración de los ajustes del sistema en [Ajustes del sistema]
Configure los ajustes de red en [Ajustes del sistema] según su entorno y según vaya a utilizar lamáquina.
Antes de enviar archivos escaneados con WSD
97
3

El procedimiento siguiente explica la conexión de esta máquina a una red IPv4 mediante un cableEthernet.
Tenga en cuenta que los ajustes que debe configurar variarán en función del entorno operativo. Parasaber más sobre configuraciones de red y procedimientos de configuración, consulte el Manual dereferencia de configuración del sistema y de red.
1. Pulse la tecla [Herramientas usuario] y, a continuación, pulse [Ajustes del sistema].
Aparecerá la pantalla Ajustes del sistema.
2. Seleccione la pestaña [Ajustes de interface].
3. Pulse [Dirección IPv4 de la máquina] para especificar la dirección IPv4 de la máquina.
Para especificar una dirección IPv4 estática, pulse [Especificar] y, a continuación, introduzca ladirección IPv4 y la máscara de subred.
Para obtener una dirección IPv4 de un servidor DHCP automáticamente, pulse [Obtener auto(DHCP)].
4. Pulse [Dirección Gateway IPv4] e introduzca la dirección de gateway IPv4.
5. Pulse [Protocolo en vigor] y, a continuación, active [IPv4].
6. Pulse [Salir] dos veces.
• Si hay una tarjeta LAN inalámbrica instalada (opcional), pulse [Tipo de LAN] en la pestaña[Ajustes de interface] y luego pulse [Ethernet] y configure los ajustes de red.
3. Envío de archivos escaneados con WSD
98
3

Activación de WSD con Web Image Monitor
Para usar esta máquina como escáner WSD, primero deberá configurar los siguientes parámetros enun ordenador cliente, usando Web Image Monitor:
• Ajustes para activar WSD (tipo de inserción)
• Protocolo WSD (ajuste predeterminado: [Activo])
Haga clic en [Configuración], luego en [IPv4] bajo [Red] y, a continuación, active [WSD(Escáner)].
• [Mostrar lista destinos WSD] (valor predeterminado: [No mostrar])
Haga clic en [Configuración], luego en [Ajustes iniciales] en [Escáner] y, finalmente, elija laopción [Mostrar] en [Mostrar lista destinos WSD].
• Ajustes para activar WSD (tipo de extracción)
• Protocolo WSD (ajuste predeterminado: [Activo])
Haga clic en [Configuración], luego en [IPv4] bajo [Red] y, a continuación, active [WSD(Escáner)].
• [Prohibir comando esc. WSD] (valor predeterminado: [Prohibir])
Haga clic en [Configuración], luego en [Ajustes iniciales] en [Escáner] y, finalmente,seleccione la opción [No prohibir] en [Prohibir comando esc. WSD].
Utilice el siguiente procedimiento para activar WSD (tipo de inserción) y WSD (tipo de extracción).
1. En el menú [Inicio], haga clic en [Red].
2. Haga doble clic en el icono de esta máquina.
3. Haga clic en [Inicio de sesión].
Aparecerá la página de inicio de Web Image Monitor
4. Escriba su nombre de usuario y contraseña en los cuadros [Nombre de usuario de iniciode sesión] y [Contraseña de inicio de sesión] respectivamente y luego haga clic en [Iniciosesión].
Consulte a su administrador si necesita un nombre de usuario y contraseña para inicio de sesión.
5. En el menú del cuadro de la izquierda, haga clic en [Configuración].
6. Bajo [Escáner], haga clic en [Ajustes iniciales].
Aparecerá la página [Ajustes iniciales].
7. Seleccione la opción [Mostrar] en [Mostrar lista destinos WSD].
8. Seleccione la opción [No prohibir] en [Prohibir comando esc. WSD].
9. Haga clic en [Aceptar].
Antes de enviar archivos escaneados con WSD
99
3

• Para obtener más información sobre cómo mostrar Web Image Monitor, consulte la Guía deconfiguración del sistema y de red. Para obtener información detallada sobre cómo utilizar WebImage Monitor, consulte la Ayuda de Web Image Monitor.
Registro de la máquina en un ordenador cliente
Utilice el siguiente procedimiento para registrar esta máquina en un ordenador cliente.
• Deberá iniciar sesión como miembro de grupo de administradores para registrar la máquina.
• El ordenador cliente no podrá detectar esta máquina si se encuentran en segmentos de la reddiferentes o si la función Búsqueda de red de Windows Vista está desactivada. Para obtenerinformación detallada, consulte la Ayuda de Windows.
1. En el menú [Inicio], haga clic en [Red].
Aparecerá la ventana [Red] y la búsqueda de dispositivos se iniciará automáticamente.
2. Haga clic con el botón derecho sobre el icono de esta máquina y luego haga clic en[Instalar].
Aparecerá el cuadro de diálogo [Control de cuentas de usuario].
3. Haga clic en [Continuar].
• Si aparece el mensaje "Nuevo hardware encontrado", instale el driver de impresora con elprocedimiento que se explica en el Manual de referencia de impresora.
• Cuando se haya completado el registro, se creará automáticamente un perfil de escaneo. Paracambiar el perfil de escaneo, consulte "Cambio del perfil de escaneo".
• Pág.111 "Cambio de perfil de escaneo"
3. Envío de archivos escaneados con WSD
100
3

Uso del escáner WSD (tipo inserción)En esta sección se explican las funciones del escáner WSD (tipo de inserción).
Pantalla Escáner WSD (tipo inserción)
En esta sección se explica el diseño de la pantalla que le permite enviar archivos escaneados mediantela función WSD (tipo de inserción).
Las opciones de función mostradas actúan como teclas de selección. Seleccione o especifique unaopción al pulsar sobre ella.
Cuando seleccione o especifique una opción en el panel de operaciones, ésta quedará resaltada así. Las teclas que no pueden seleccionarse aparecen como .
CFK006
1 2 3
4
5
1. [Actlzr]
Pulse esta tecla para actualizar la lista de destinos.
2. WSD
Esta pestaña estára resaltada siempre que se use la máquina como escáner WSD.
3. [Camb.list.dest.]
Pulse esta tecla para cambiar de la pantalla que se muestra en ese momento a la pantalla de escáner WSD.
Si no está usando la función de entrega en la red, aparecerá [Dest. WSD] en lugar de [Camb.list.dest.].
4. Campo Destino
Se muestra aquí el destino especificado. Solamente puede especificar un destino.
5. Lista de destinos
Aquí se muestra la lista de todos los destinos disponibles.
Si no se pueden mostrar todos los destinos, pulse [ ] o [ ] para desplazarse por la lista.
Uso del escáner WSD (tipo inserción)
101
3

Procedimiento básico para envío de archivos escaneados mediante la funciónWSD
En esta sección se explica el procedimiento básico para enviar archivos escaneados mediante lafunción WSD (tipo de inserción).
• Si aparece el mensaje "Error de actualización de la lista de destinos. ¿Quiere intentarlo otra vez?",pulse [OK]. La lista de destinos se actualizará.
1. Compruebe que no haya ajustes previos.
Si hubiera algún ajuste anterior, pulse la tecla [Borrar modos].
2. Si se muestran las pantallas E-mail, Escanear a carpeta, o Escáner de entrega en la red,cambie a la pantalla Escáner WSD.
Para tener información detallada, consulte "Cambio a la pantalla Escáner WSD".
3. Coloque los originales.
4. Si fuera necesario, pulse [Ajustes de escaneo] para configurar los parámetros deescaneo.
Tenga en cuenta que solamente se puede especificar [Borrar borde] directamente desde estamáquina. Utilice el ordenador cliente para configurar los otros ajustes de escaneo. Para tenerinformación más detallada, consulte "Cambio del perfil de escaneo".
3. Envío de archivos escaneados con WSD
102
3

5. Si fuera necesario, indique la densidad de escaneo.
Si desea más información, consulte "Ajuste de la densidad de imagen".
6. Si es necesario, pulse [Tipo alim. orig.] para configurar los ajustes del marcador y de laorientación del original.
Si desea más información, consulte "Ajuste del tipo de alimentación original".
7. Especifique el destino.
Para obtener información detallada, consulte "Especificación del ordenador cliente de destino".
8. Pulse la tecla [Inicio].
Cuando esté escaneando lotes, coloque los originales siguientes después de que se hayanenviado los archivos de escaneo.
• Si está utilizando esta máquina como escáner WSD, puede especificar solamente un destino porcada trabajo de escaneo.
• No se puede realizar una vista previa de las imágenes escaneadas. Después de pulsar la tecla[Inicio], podrá ver las imágenes escaneadas en su ordenador.
• Al pulsar la tecla [Inicio], el ordenador cliente puede superar el tiempo de espera y mostrar elmensaje de error "No se pudo completar el escaneo automático". Este mensaje puede deberse auna de las siguientes razones:
• El proceso de escaneo tarda mucho.
La máquina volverá a enviar los archivos de escaneo; espere por favor. Según laconfiguración del ordenador cliente, podría tener que llevar a cabo un proceso directamenteen el ordenador cliente.
• Algunos sistemas operativos no admiten las funciones WSD (tipo inserción).
Si el mensaje aparece siempre que escanea un original, es posible que las funciones WSD(tipo inserción) no se puedan utilizar. Utilice WSD (tipo extracción) para escanear.
• Para comprobar que los archivos se hayan enviado satisfactoriamente, utilice la pantalla Estadode archivos escaneados de la máquina o un ordenador cliente. Para más información, consulte"Estado de archivos escaneados".
• Para cancelar un destino especificado, vuelva a pulsar el destino o pulse la tecla [Borrar/Parar].
• Para cancelar un escaneo, pulse la tecla [Borrar/Parar]. No se puede cancelar un escaneo desdeun ordenador cliente.
• No se pueden almacenar archivos que se hayan escaneado con WSD en esta máquina.
• No puede utilizar WSD para enviar archivos almacenados en esta máquina.
• No es posible escanear originales mientras se están escaneando otros originales.
• Los originales a dos caras se escanean para abrirse de lado (orientación superior-superior).
Uso del escáner WSD (tipo inserción)
103
3

• Si el escaneado no comienza tras pulsar la tecla [Inicio], es posible que la máquina no estéregistrada en el ordenador o que el perfil no se haya configurado correctamente. Para obtenerinformación detallada, consulte "Registro de la máquina en el ordenador cliente" o "Creación deun nuevo perfil de escaneo".
• Después de que se hayan enviado los archivos de escaneo, se borrarán automáticamente susparámetros de destino. Si desea conservar esta información, póngase en contacto con sudistribuidor local para obtener más información.
• Pág.104 "Cambio a la pantalla Escáner WSD"
• Pág.111 "Cambio de perfil de escaneo"
• Pág.181 "Ajuste de densidad de imagen"
• Pág.182 "Ajuste de Tipo de alimentación original"
• Pág.105 "Especificación del ordenador cliente de destino"
• Pág.21 "Estado archivos escaneo"
• Pág.100 "Registro de la máquina en un ordenador cliente"
• Pág.112 "Creación de un nuevo perfil de escaneo"
Cambio a la pantalla Escáner WSD
En esta sección se explica cómo cambiar de la pantalla que se muestra en ese momento a la pantallade Escáner WSD.
Cuando se muestra la pantalla E-mail, la pantalla Escanear a carpeta o la pantalla de entrega en lared, puede utilizar el siguiente procedimiento para cambiar a la pantalla de Escáner WSD.
1. Pulse [Camb.list.dest.].
Aparecerá la pantalla [Cambiar lista destinos].
3. Envío de archivos escaneados con WSD
104
3

2. Pulse [WSD] y luego pulse [OK].
Aparecerá la pantalla Escáner WSD.
• No se puede cambiar de pantalla mientras se están especificando el e-mail y otros destinos. Paraborrar un destino especificado, muestre el destino en el campo de destino de cada pantalla yluego pulse la tecla [Borrar/Parar].
• Si no está utilizando la función de entrega en la red, se mostrará [Dest.WSD] en lugar de[Camb.list.dest.]. Pulse [Dest.WSD] para cambiar a la pantalla Escáner WSD.
• Pág.97 "Preparación para envío de archivos mediante la función WSD"
Especificación del ordenador cliente de destino
En esta sección se explica cómo especificar un ordenador cliente de destino para los archivosescaneados que está enviando mediante WSD.
Puede especificar el ordenador de destino mediante cualquiera de los métodos siguientes:
• Seleccionar un ordenador de destino desde la lista de destinos
• Buscar un ordenador de destino y seleccionarlo posteriormente
• Si está utilizando esta máquina como escáner WSD, puede especificar solamente un destino porcada trabajo de escaneo.
Selección de un ordenador cliente de destino desde la lista de destinos
Utilice el siguiente procedimiento para seleccionar un ordenador cliente de destino desde la lista dedestinos.
Los destinos aparecen en la lista de detinos después de iniciar sesión en su ordenador.
Uso del escáner WSD (tipo inserción)
105
3

• Si el ordenador de destino no aparece pero la máquina ya está registrada en el ordenador dedestino, pulse [Actlzr]. Así se actualizará la lista de destinos con la información más reciente.
1. En la lista de destinos, pulse el ordenador de destino que quiere utilizar para enviar losarchivos.
La tecla del ordenador de destino seleccionado está resaltada y el destino aparece en el campode destino, en la parte superior de la pantalla.
• En la lista de destinos, se muestra cada ordenador cliente de destino, con un máximo de 20caracteres. Si el número de caracteres supera los 21, "..." aparece en y después de la posición delcarácter 20.
• Le recomendamos que registre nombres de ordenador que sean fácilmente reconocibles.
• Si hay un ordenador compatible con WSD conectado a la red, aparecerán los siguientes cincodestinos automáticamente en el panel de visualización. Para tener información detallada sobre laubicación de almacenamiento de archivos en cada destino, consulte los ajustes pertinentes delordenador.
• Escanear a "Nombre de ordenador"
• Escanear para imprimir en "Nombre de ordenador"
• Escanear para E-mail en "Nombre de ordenador"
• Escanear para Fax en "Nombre de ordenador"
• Escanear para OCR en "Nombre de ordenador" (Escanear para OCR en "Nombre deordenador" podría no estar disponible, en función del ordenador cliente de destino).
• Si no aparece el destino deseado, adopte una de las siguientes medidas:
• Muestre el destino seleccionando la letra inicial de su título
• Puede ver los destinos al pulsar [ ] o [ ]
• También puede buscar el destino pulsando [Búsq. dest.]. Para obtener información más detallada,consulte "Búsqueda del ordenador cliente de destino".
3. Envío de archivos escaneados con WSD
106
3

• La lista de destinos puede mostrar hasta 250 destinos de ordenadores cliente.
• Pág.107 "Búsqueda de un ordenador cliente de destino"
Búsqueda de un ordenador cliente de destino
Utilice el siguiente procedimiento para buscar un ordenador cliente de destino y selecciónelo.
1. Pulse [Búsq. dest.].
2. Pulse [Nombre].
Aparecerá el teclado en pantalla.
3. Introduzca los caracteres de búsqueda y luego pulse [OK].
4. Si es necesario, pulse [Búsqueda avanzada] para especificar los criterios de búsquedadetallados.
Puede especificar hasta tres nombres y tres criterios de búsqueda. Puede especificar [Primerapalabra] o [Última palabra] como criterios de concordancia. Puede refinar la búsqueda mediantevarios criterios.
5. Pulse [OK].
6. Pulse [Iniciar búsqueda].
Se muestran los destinos que coinciden con los criterios de búsqueda.
Uso del escáner WSD (tipo inserción)
107
3

7. Seleccione un destino y pulse [OK].
• Los objetivos de búsqueda son nombres de ordenadores.
• Si pulsa [Detalles], puede visualizar información sobre los destinos seleccionados.
• Se pueden visualizar hasta 100 destinos en los resultados de la búsqueda.
• Si pulsa [Búsqueda avanzada], aparecerán los siguientes criterios:
• [Primera palabra]: Se buscan los nombres que empiezan por el carácter o caracteresintroducido(s).
Por ejemplo, para buscar "ABC", introduzca "A".
• [Última palabra]: Se buscan los nombres que terminan en el carácter o caracteresintroducido(s).
Por ejemplo, para buscar "ABC", introduzca "C".
• [Coinc. exacta]: Se buscan los nombres que se corresponden con un carácter o caracteresintroducido(s).
Por ejemplo, para buscar "ABC", introduzca "ABC".
• [Incl. una pal.]: Se buscan los nombres que contienen un carácter o caracteres introducido(s).
Por ejemplo, para buscar "ABC", introduzca "A", "B" o "C".
• [Excluir palabras]: Se buscan los nombres que no contienen un carácter o caracteresintroducido(s).
Por ejemplo, para buscar "ABC", introduzca "D".
3. Envío de archivos escaneados con WSD
108
3

Uso del escáner WSD (tipo de extracción)En esta sección se explican las funciones del escaner WSD (tipo de extracción).
Procedimiento básico para enviar archivos escaneados con WSD (tipo deextracción)
En esta sección se explica el procedimiento básico para enviar archivos escaneados mediante lafunción WSD (tipo de extracción).
1. En el ordenador cliente, haga clic en el menú [Inicio], seleccione [Todos los programas] yhaga clic en [Fax y Escáner de Windows].
2. Coloque un original en la máquina.
3. En la ventana [Fax y Escáner de Windows], haga clic en el menú [Archivo], seleccione[Nuevo] y, seguidamente, [Digitalizar...].
4. Si aparece un cuadro de diálogo para seleccionar el dispositivo que desea utilizar,seleccione el nombre del dispositivo en la lista y haga clic en [Aceptar].
Aparece el cuadro de diálogo [Nueva digitalización].
5. Realice los ajustes necesarios para el tipo de original, tipo de escaneado, orientación deloriginal, etc.
Para obtener información detallada, consulte "Elementos y ajustes de perfil de escaneo".
6. En el cuadro de diálogo [Nueva digitalización], haga clic en [Digitalizar].
Se escanea el original.
Énvíe los datos escaneados como adjunto de un e-mail o guárdelos en un archivo.
• Si el escaneo se alargara en exceso, podría agotarse el tiempo de espera del ordenador yaparecería el mensaje de error "No se pudo completar el escaneo automático" en la pantalla delordenador. Si esto sucediera, cambie los ajustes de escaneo o escanee las caras de los originalesde una en una.
• En los ajustes del perfil, si seleccione [Alimantador (escanear una cara)] para [Origen], sólo seescaneará una cara por operación. Si selecciona [Alimentador (Escanear ambas caras)] para[Origen], se escanearán dos caras por operación.
• Si escanea desde el ADF, debe hacer clic en [Digitalizar] en el cuadro de diálogo [Nuevadigitalización] cada vez que escanee un original.
• No es posible escanear originales mientras se están escaneando otros originales.
• Los originales a dos caras se escanean para abrirse de lado (orientación superior-superior).
Uso del escáner WSD (tipo de extracción)
109
3

• Los resultados de la transmisión de los trabajos de escaneado de WSD (tipo de extracción) noaparecen en Estado del archivo.
• La función Pág. en blanco detectada no está disponible si utiliza el escáner WSD (tipo deextracción).
• Si el escaneo no se realiza en el tamaño especificado, elimine el perfil de escaneo y vuelva aescanearlo. Para más información sobre cómo eliminar un perfil de escaneo, consulte "Cambio deperfil de escaneo".
• Para escanear un original correctamente, colóquelo como se muestra en la siguiente tabla:Colocación de un original
Método de escaneado
(Cristal de exposición/ADF)Orientación del original
Cristal de exposición
la esquina superior toca la esquina superiorizquierda del cristal de exposición
Alimentador automático de documentos (ADF):
borde superior delantero
• Pág.113 "Elementos y ajustes de perfil de escaneo"
• Pág.111 "Cambio de perfil de escaneo"
• Pág.99 "Activación de WSD con Web Image Monitor"
3. Envío de archivos escaneados con WSD
110
3

Configuración de los ajustes de escaneo en unordenador clienteEn esta sección se explica cómo configurar un perfil de escaneo. Un perfil de escaneo contieneparámetros de escaneo especificados en un ordenador cliente.
Cambio de perfil de escaneo
Utilice el procedimiento siguiente para cambiar un perfil de escaneo.
En cualquier momento que se registre la máquina por primera vez en un ordenador, se creará un perfilautomáticamente. A través del procedimiento siguiente podrá cambiar este perfil en el ordenador.
1. En el menú [Inicio], haga clic en [Panel de control].
Se abre el panel de control.
2. Haga clic en [Hardware y sonido].
Dependiendo de los ajustes del Panel de control, no tendrá que realizar este paso.
3. Haga clic en [Escáneres y cámaras].
Aparecerá el cuadro de diálogo [Escáneres y cámaras].
4. Seleccione esta máquina y luego haga clic en [Perfiles de escaneo].
Aparece el cuadro de diálogo [Perfiles de escaneo].
5. Seleccione un perfil y haga clic en [Editar].
Aparece el cuadro de diálogo [Editar perfil].
6. Configure los ajustes necesarios.
Para obtener información detallada, consulte "Elementos y ajustes de perfil de escaneo".
7. Haga clic en [Guardar perfil].
Los ajustes de escaneo cambiados se guardan como perfil.
Para eliminar un perfil, haga clic en [Eliminar] en el cuadro de diálogo de los perfiles de escaneoque se muestra en el paso 4.
• Si un perfil no aparece en el cuadro de diálogo [Escáneres y cámaras], la máquina asociadapodría estar desactivada, o los ajustes necesarios del escáner WSD podrían no haber sidoespecificados. Para tener información más detallada sobre los ajustes del escáner WSD, consulte"Preparación para el envío de archivos escaneados mediante la función WSD".
• Si un perfil no aparece en el cuadro de diálogo [Perfil de escaneo], vuelva a crearlo como unperfil nuevo. Para tener más información, consulte "Creación de un nuevo perfil de escaneo".
Configuración de los ajustes de escaneo en un ordenador cliente
111
3

• Puede crear varios perfiles.
• Pág.113 "Elementos y ajustes de perfil de escaneo"
• Pág.97 "Preparación para envío de archivos mediante la función WSD"
• Pág.112 "Creación de un nuevo perfil de escaneo"
Creación de un nuevo perfil de escaneo
Utilice el procedimiento siguiente para crear un nuevo perfil.
1. En el menú [Inicio], haga clic en [Panel de control].
Se abre el panel de control.
2. Haga clic en [Hardware y sonido].
Dependiendo de los ajustes del Panel de control, no tendrá que realizar este paso.
3. Haga clic en [Escáneres y cámaras].
Aparecerá el cuadro de diálogo [Escáneres y cámaras].
4. Seleccione esta máquina y luego haga clic en [Perfiles de escaneo].
Aparece el cuadro de diálogo [Perfiles de escaneo].
5. Haga clic en [Añadir].
Aparecerá el cuadro de diálogo [Agregar nuevo perfil].
6. Configure los ajustes necesarios para el perfil.
Para obtener información detallada, consulte “Elementos y ajustes de perfil de escaneo”.
7. Haga clic en [Guardar perfil].
Los ajustes de escaneo se guardan como un nuevo perfil.
• Puede registrar varios perfiles. Si se registran varios perfiles, se aplicará el perfil especificadocomo predeterminado en el cuadro de diálogo [Perfiles de escaneo].
• Para especificar un perfil de escaneo como el perfil predeterminado, realice uno de los siguientesprocedimientos:
• En el cuadro de diálogo [Perfiles de digitalización], haga clic en el perfil de escaneo y luegohaga clic en [Establecer como predeterminado].
• Después de crear un nuevo perfil de escaneo, en el cuadro de diálogo [Agregar nuevoperfil], seleccione la casilla de verificación [Establecer este perfil como el predeterminado].
• Pág.113 "Elementos y ajustes de perfil de escaneo"
3. Envío de archivos escaneados con WSD
112
3

Elementos y ajustes de perfil de escaneo
La tabla siguiente le indica los ajustes de perfil de escaneo que puede configurar.
Elementos y ajustes de perfil de escaneo
Elemento Ajustes de escaneo
Escáner: Seleccione esta máquina.
Nombre del perfil: Introduzca el nombre del perfil.
Fuente:
Seleccione uno de los siguientes:
Escáner de sobremesa
Alimentador (Escanear un lado)
Alimentador (Escanear ambos lados)
• Si el original está situado en el cristal deexposición, seleccione [Escáner desobremesa]. Si el original está situado en elADF, seleccione [Alimentador (Escanear unlado)] o [Alimentador (Escanear amboslados)].
Tamaño del papel:Si selecciona [Alimentador (Escanear un lado)] o[Alimentador (Escanear ambos lados)] en[Fuente], deberá especificar el tamaño de papel.
Formato de color:
Seleccione uno de los siguientes:
Color
Escala de grises
Blanco y negro
Tipo de archivo:
Seleccione uno de los siguientes:
BMP (Imagen de mapa de bits)
JPG (Imagen JPEG)
PNG (Imagen PNG)
TIF (Imagen TIFF)
Resolución (DPI): Especifique la resolución.
Configuración de los ajustes de escaneo en un ordenador cliente
113
3

Elemento Ajustes de escaneo
Brillo:El valor que especifique aquí no se aplicará paraescaneo.
Contraste:El valor que especifique aquí no se aplicará paraescaneo.
3. Envío de archivos escaneados con WSD
114
3

4. Almacenamiento de archivos con lafunción de escánerCon la función de escáner, puede almacenar archivos en la máquina y enviarlos por e-mail o escaneara carpeta.
Antes de almacenar archivosEsta sección resume la función de almacenamiento de archivos con la función de escáner y da consejosal respecto.
Resumen de almacenamiento de archivos bajo la función de Escáner
En esta sección se describe el proceso de almacenamiento de archivos bajo la función de escáner.
• Es posible especificar una contraseña para cada archivo almacenado. Otros usuarios de la mismared de área local pueden acceder a los archivos que no están protegidos por contraseñamediante DeskTopBinder. Le recomendamos que proteja con contraseñas los archivosalmacenados, para que no tengan un uso no autorizado.
• Se puede perder el archivo de escaneo almacenado en la máquina si se produce algún tipo deerror. No se recomienda que utilice el disco duro para almacenar archivos importantes. Elproveedor no será responsable de los daños derivados de la pérdida de archivos. Para elalmacenamiento de archivos a largo plazo, recomendamos utilizar DeskTopBinder. Para conocermás detalles, consulte con su representante comercial local o consulte la documentación deDeskTopBinder.
ZZZ806S
115
4

1. Esta máquina
Puede almacenar archivos escaneados en el disco duro de la máquina. Los archivos almacenados puedenenviarse por e-mail, con Escanear a carpeta o con el escáner de entrega en red.
2. Ordenador cliente
Con DeskTopBinder puede ver, copiar o eliminar archivos almacenados en la máquina a través de la red.Con Web Image Monitor puede ver, descargar, enviar o eliminar archivos almacenados en la máquina através de la red. Si desea más información acerca de DeskTopBinder Lite, consulte los manuales deDeskTopBinder Lite. Si desea más información acerca de Web Image Monitor, consulte la Ayuda de WebImage Monitor.
• Puede descargar DeskTopBinder Lite de la página web y luego instalarlo en el ordenador cliente.
• Los archivos almacenados se eliminarán después de un periodo preestablecido. Para másinformación sobre cómo especificar el periodo, consulte el Manual de referencia de configuracióndel sistema y de red.
• Los archivos almacenados con la función de escáner no se pueden imprimir desde el panel demandos de la máquina. Imprima los archivos desde un equipo cliente después de recibirlos en elordenador.
• También puede almacenar un archivo y enviarlo al mismo tiempo. Para obtener más información,consulte "Almacenamiento y envío por e-mail simultáneo", "Almacenamiento y envío simultáneosmediante la opción "Escanear a carpeta" y "Entrega y almacenamiento simultáneos".
• Puede guardar los archivos de escaneo en un dispositivo de memoria extraíble. Para tener másinformacion, consulte "Procedimiento básico para guardar archivos escaneados en un dispositivode memoria extraíble".
• Pág.54 "Almacenamiento y envío por E-mail simultáneos"
• Pág.92 "Almacenamiento y envío simultáneos mediante la opción Escanear a carpeta"
• Pág.162 "Almacenamiento y entrega simultáneos"
• Pág.139 "Procedimiento básico para guardar archivos de escaneo en un dispositivo de memoriaextraíble"
4. Almacenamiento de archivos con la función de escáner
116
4

Procedimiento básico para almacenar archivosescaneadosEn esta sección se explica el procedimiento básico para almacenar archivos escaneados.
1. Compruebe que no haya ajustes previos.
Si hubiera algún ajuste anterior, pulse la tecla [Borrar modos].
2. Coloque los originales.
3. Pulse [Alm. arch.].
4. Pulse [Almacenar en HDD].
5. Si fuera necesario, especifique información del archivo como [Nombre de usuario],[Nombre de archivo] y [Contraseña].
Para obtener más información, consulte "Especificación de información de archivo de un Archivoalmacenado".
6. Pulse [OK].
7. Si fuera necesario, pulse [Ajustes de escaneo] para especificar ajustes del escáner comola resolución y el tamaño de escaneo.
Si desea más información, consulte "Otros ajustes de escaneo".
Procedimiento básico para almacenar archivos escaneados
117
4

8. Si fuera necesario, indique la densidad de escaneo.
Si desea más información, consulte "Ajuste de la densidad de imagen".
9. Si fuera necesario, pulse [Tipo alim. orig.] para especificar ajustes como la orientacióndel original.
Si desea más información, consulte "Ajuste del tipo de alimentación original".
10. Pulse la tecla [Inicio].
• Dependiendo de la configuración de seguridad, puede aparecer [Privilegios acceso] en lugar de[Nombre de usuario]. Para detalles sobre la especificación de [Privilegios acceso], consulte con eladministrador.
• Si pulsa [Alm. en HDD Enviar], puede almacenar simultáneamente archivos de escaneoalmacenado y enviarlos. Para obtener más información, consulte "Almacenamiento y envío por e-mail simultáneo", "Almacenamiento y envío simultáneos mediante la opción "Escanear a carpeta"y "Entrega y almacenamiento simultáneos".
• No podrá especificar [Almacenar en HDD] si:
• se ha especificado un destino
• [Vista previa] se ha seleccionado
• Ha seleccionado PDF como tipo de archivo y hay seguridad aplicada
• Se ha seleccionado PDF compresión alta como tipo de archivo
• Para cancelar un escaneo, pulse la tecla [Borrar/Parar].
• Tras haber guardado los archivos escaneados, los campos de información del archivo se borraránautomáticamente. Si desea conservar la información de estos campos, póngase en contacto consu proveedor local.
• Pág.119 "Especificación de información de archivo de un archivo escaneado"
• Pág.173 "Otros ajustes de escaneo"
• Pág.181 "Ajuste de densidad de imagen"
• Pág.182 "Ajuste de Tipo de alimentación original"
• Pág.54 "Almacenamiento y envío por E-mail simultáneos"
• Pág.92 "Almacenamiento y envío simultáneos mediante la opción Escanear a carpeta"
• Pág.162 "Almacenamiento y entrega simultáneos"
4. Almacenamiento de archivos con la función de escáner
118
4

Especificación de información de archivo de unarchivo escaneadoPuede especificar información de un archivo almacenado, como el nombre de usuario, el nombre dearchivo y la contraseña.
Si especifica información de un archivo almacenado, puede buscar el archivo por el nombre de usuarioo el nombre de archivo o proteger el archivo con una contraseña o evitar que otras personas accedanal archivo.
Especificación de un Nombre de usuario
Puede especificar un nombre de usuario para el archivo almacenado.
1. Pulse [Alm. arch.].
Aparece la pantalla Almacenar archivo.
2. Pulse [Nombre de usuario].
Se muestra una lista de nombre de usuarios.
3. Pulse el nombre de usuario que desea especificar.
Los nombres de usuario que aparecen aquí son los que se han registrado en la pestaña [Herr.admin.] de [Ajustes del sistema]. Para especificar un nombre que no aparece aquí, pulse [Entr.manual] y, a continuación, introduzca el nombre de usuario.
4. Pulse [OK] dos veces.
• Dependiendo de la configuración de seguridad, puede aparecer [Privilegios acceso] en lugar de[Nombre de usuario]. Para detalles sobre la especificación de [Privilegios acceso], consulte con eladministrador.
Especificación de información de archivo de un archivo escaneado
119
4

Especificación de un Nombre de archivo
Esta sección explica cómo modificar el nombre de un archivo almacenado.
A un archivo almacenado se le asigna un nombre que comienza con "SCAN" seguido de un número de4 dígitos.
• Ejemplo: SCAN0001
Puede cambiar este nombre de archivo.
1. Pulse [Alm. arch.].
Aparece la pantalla Almacenar archivo.
2. Pulse [Nombre de archivo].
Aparecerá el teclado en pantalla.
3. Cambie el nombre del archivo.
4. Pulse [OK] dos veces.
• Si necesita información sobre cómo introducir el texto, consulte el manual Acerca de estamáquina.
Especificación de una Contraseña
Puede indicar una contraseña para el archivo almacenado.
• No olvide la contraseña. Si la ha olvidado, consulte al administrador de la máquina.
Al especificar una contraseña se asegura de que sólo las personas que conocen la contraseña puedanver el archivo.
4. Almacenamiento de archivos con la función de escáner
120
4

1. Pulse [Alm. arch.].
Aparece la pantalla Almacenar archivo.
2. Pulse [Contraseña].
3. Utilice las teclas numéricas para introducir un número de entre cuatro y ocho dígitos.
4. Pulse [OK].
5. Vuelva a introducir el mismo número con las teclas numéricas.
6. Pulse [OK] dos veces.
Especificación de información de archivo de un archivo escaneado
121
4

Visualización de la lista de archivosalmacenadosEsta sección describe la lista de archivos almacenados. Con la lista de archivos almacenados puedeeliminar los archivos almacenados o cambiar información de los archivos.
Lista de archivos almacenados
Esta sección describe cómo se muestra la lista de archivos almacenados.
Para mostrar la lista de los archivos almacenados, pulse [Selec arch almac] en la pantalla inicial delescáner.
Las opciones de función mostradas actúan como teclas de selección. Seleccione o especifique unaopción al pulsar sobre ella. Cuando seleccione o especifique una opción en el panel de operaciones,ésta quedará resaltada así . Las teclas que no pueden seleccionarse aparecen como
.
CFK007
1 2 3
45
67
8
1. [Enviar]
Pulse para entregar o enviar un archivo almacenado por e-mail o Escanear a carpeta.
2. [Admin./Elim. archivo]
Pulse para eliminar archivos almacenados o cambie los datos del archivo.
3. Teclas para clasificar archivos
Pulse para clasificar los archivos con el elemento seleccionado. Seleccione el mismo elemento una vez máspara invertir la clasificación. Sin embargo, los archivos no pueden clasificarse con entrega inversa.
4. [Detalles]
Pulse para mostrar los detalles acerca del archivo seleccionado.
4. Almacenamiento de archivos con la función de escáner
122
4

5. [Vista previa]
Pulse para mostrar una vista previa del archivo seleccionado. Para obtener más detalles, consulte"Comprobación de un archivo almacenado seleccionado de la lista".
6. Lista de archivos almacenados
Muestra la lista de archivos almacenados.
Si el archivo que quiere seleccionar no se muestra en la lista, pulse [ ] o [ ] para desplazarse por lapantalla. Si se ha especificado una contraseña para un archivo, aparecerá un icono en forma de llave en ellado izquierdo del nombre de usuario del archivo.
7. Teclas para buscar archivos
Pulse para cambiar a las pantallas de búsqueda de archivos por nombre de usuario o nombre de archivo, oa la pantalla de visualización de todos los archivos.
8. Lista / Miniaturas
Puede seleccionar si desea que los archivos aparezcan en lista o en miniaturas.
• Dependiendo de los ajustes de seguridad, es posible que algunos archivos no aparezcan en lalista.
• Los archivos almacenados con funciones diferentes a la función de escáner no aparecen en estapantalla.
• Pág.126 "Comprobación de un archivo almacenado seleccionado de la lista"
Búsqueda en la lista de archivos almacenados
Se pueden buscar los archivos entre los que están almacenados con el nombre del usuario o delarchivo.
Puede buscar en la lista de archivos almacenados con alguno de los siguientes métodos:
• Búsqueda por nombre de usuario
• Búsqueda por nombre de archivo
Búsqueda por nombre de usuario
Puede buscar un archivo almacenado por su nombre de usuario.
Visualización de la lista de archivos almacenados
123
4

1. Pulse [Selec arch almac].
2. Pulse [Nombre de usuario].
3. Seleccione el nombre de usuario que desee usar para la búsqueda.
Los nombres de usuario que aparecen aquí son los que se han registrado en la pestaña [Herr.admin.] de [Ajustes del sistema]. Para cambiar un nombre de usuario que no aparezca aquí, pulse[Entr. manual] e introduzca el nombre de usuario.
4. Pulse [OK].
Comenzará la búsqueda y aparecerán los archivos que pertenecen al usuario específico.
Búsqueda por nombre de archivo
Puede buscar un archivo almacenado por su nombre de archivo.
4. Almacenamiento de archivos con la función de escáner
124
4

1. Pulse [Selec arch almac].
2. Pulse [Nombre de archivo].
Aparecerá el teclado en pantalla.
3. Escriba el nombre de archivo.
Para obtener información acerca de cómo introducir caracteres, consulte el manual Acerca deesta máquina.
4. Pulse [OK].
La búsqueda comienza y aparecen los archivos cuyo nombre comience con los caracteresintroducidos.
Visualización de la lista de archivos almacenados
125
4

Comprobación de archivos almacenadosDesde la pantalla Vista previa o bien desde el ordenador cliente puede comprobar el archivoalmacenado en la máquina.
Comprobación de un archivo almacenado seleccionado de la lista
Esta sección explica cómo mostrar la vista previa de un archivo seleccionado de la lista de archivosalmacenados.
1. Pulse [Selec arch almac].
Aparecerá la lista de archivos almacenados.
Si necesita información sobre la lista de archivos almacenados, consulte "Lista de archivosalmacenados".
2. En la lista de archivos almacenados, seleccione el archivo que desea comprobar.
Puede seleccionar más de un archivo.
3. Pulse [Vista previa].
Aparecerá una vista previa de los archivos almacenados seleccionados.
• Si selecciona un archivo protegido con contraseña, aparecerá la pantalla de introducción de lacontraseña. Para seleccionar el archivo, introduzca la contraseña correcta y, a continuación,pulse [OK].
• Pág.122 "Lista de archivos almacenados"
4. Almacenamiento de archivos con la función de escáner
126
4

Pantalla de vista previa del archivo almacenado
CFK008
1 2
3
4
5
67
1. [Cambiar]
Para cambiar a la vista previa de otra página.
2. [Cambiar]
Para cambiar a la vista previa de otro archivo.
3. Archivo mostrado
Aparecerá el nombre y el tamaño del archivo seleccionado.
4. Página mostrada
Aparecerán el número de página de la vista previa, el número total de páginas, el tamaño de página y elmodo de color.
5. Posición mostrada
Cuando se aumenta la vista previa, se indica la ubicación de parte de la página que se muestra en lapantalla de vista previa.
6. [ ] [ ] [ ] [ ]
Púlsela para desplazarse por el área de la imagen.
7. [Alejar Zoom], [Acercar Zoom]
En la vista previa, puede reducir o aumentar la imagen del archivo.
Comprobación de archivos almacenados desde un equipo cliente
Con DeskTopBinder Lite o Web Image Monitor, puede ver los archivos almacenados en la máquina oen un equipo de cliente.
Comprobación de archivos almacenados
127
4

• Para ver archivos almacenados en un equipo cliente, debe especificar los ajustes necesarios dedirección IPv4 mediante DeskTopBinder Professional o Web Image Monitor.
También puede ver los archivos almacenados en las funciones de copiadora, Document Server eimpresora.
Uso de DeskTopBinder Lite para visualizar archivos almacenados
Los archivos almacenados se muestran y también se pueden comprobar en un equipo cliente conDeskTopBinder Lite.
• También puede transferir los archivos almacenados al ordenador cliente.
• Puede descargar DeskTopBinder Lite de la página web y luego instalarlo en el ordenador cliente.
• Si necesita más información acerca de DeskTopBinder, consulte los manuales de DeskTopBinder.
Uso de Web Image Monitor para visualizar archivos almacenados
Los archivos almacenados se muestran y también se pueden comprobar en un equipo cliente con WebImage Monitor.
Cuando introduzca http:// (dirección IPv4 de la máquina o nombre de host)/ en la barra de direccióndel navegador web de un equipo de cliente, aparecerá la primera página de Web Image Monitor.
• También puede descargarse los archivos almacenados.
• Se recomienda utilizar Web Image Monitor sólo en su red de área local.
• Para obtener información detallada sobre cómo mostrar o descargar archivos almacenadosusando Web Image Monitor, consulte el Manual de referencia de copiadora y Document Server.
• Para obtener información detallada sobre cómo establecer parámetros para utilizar Web ImageMonitor, consulte el Manual de referencia de configuración del sistema y de red.
• Si desea información sobre las funciones para administrar archivos almacenados con Web ImageMonitor, haga clic en [Ayuda] en la esquina superior derecha de la pantalla mostrada.
4. Almacenamiento de archivos con la función de escáner
128
4

Envío de un archivo almacenadoEsta sección explica cómo enviar un archivo almacenado.
Puede enviar los archivos almacenados por e-mail, con la función Escanear a carpeta o con el escánerde entrega en red.
Existen dos métodos de envío de archivos almacenados por e-mail. Los ajustes efectuados en [Ajustesescáner] determinan el método que se utiliza. Para obtener información detallada, consulte "Ajustes deenvío".
• Para enviar la URL por e-mail:
En [Ajustes escáner], [Mét. envío e-mail arch. almac.], seleccione [Enviar enlace URL]. Este métodoresulta útil cuando las restricciones de red impiden el envío de datos adjuntos.
• Para enviar un archivo adjunto por e-mail:
En [Ajustes de escáner], [Mét. envío e-mail arch. almac.], seleccione [Enviar archivo].
• En función de la aplicación de correo electrónico que utilice, puede que reciba una alerta de"phishing" (intercepción de información confidencial) tras haber recibido un mensaje por correoelectrónico. Para evitar recibir estas alertas en estos casos, debe agregar el remitente a la lista deexclusión de su aplicación de correo electrónico. Si desea obtener información detallada sobrecómo realizar esta operación consulte la ayuda de su aplicación de correo electrónico.
• Pág.214 "Enviar ajustes"
Envío de archivos almacenados
Esta sección explica principalmente cómo seleccionar los archivos que desea enviar.
Si necesita información sobre cómo seleccionar archivos almacenados y realizar ajustes para enviardichos archivos, consulte las páginas correspondientes.
Envío de un archivo almacenado
129
4

1. Pulse [Selec arch almac].
Aparecerá la lista de archivos almacenados.
2. Seleccione el archivo que desee enviar.
Puede seleccionar varios archivos.
Los archivos seleccionados se envían en el mismo orden en que se seleccionaron.
Si pulsa [Cola], se muestran sólo los archivos seleccionados en el orden de envío.
Si necesita información sobre la selección de archivos almacenados, consulte "Visualización de laLista de archivos almacenados".
3. Pulse [OK].
4. Si es necesario, cambie a la pantalla de E-mail, Escanear a carpeta o escáner de entregaen red.
Si desea información sobre cómo cambiar de pantalla, consulte "Cambio a la pantalla E-mail","Cambio a la pantalla Escanear a carpeta" o "Cambio a la pantalla Escáner de entrega en red".
5. Especifique el destino y realice cualquier otro ajuste necesario.
Para obtener detalles de cómo enviar un archivo por e-mail o mediante la opción Escanear acarpeta, o cómo entregar un archivo, consulte "Procedimiento básico para envío de archivosescaneados por E-mail", "Procedimiento básico al utilizar la opción Escanear a carpeta" o"Procedimiento básico para la entrega de archivos".
6. Pulse la tecla [Inicio].
Se enviará el archivo almacenado.
• Si selecciona un archivo protegido con contraseña, aparecerá la pantalla de introducción de lacontraseña. Para seleccionar el archivo, introduzca la contraseña correcta y, a continuación,pulse [OK].
• Cuando la URL se ha enviado por e-mail, el destinatario puede consultar el archivo almacenado sihace clic en dicha URL. Si desea más información, consulte "Envío de la URL por e-mail".
• Puede cifrar el e-mail o adjuntarle una firma. Si desea más información, consulte "Ajustes deseguridad para e-mail".
4. Almacenamiento de archivos con la función de escáner
130
4

• Pág.122 "Visualización de la lista de archivos almacenados"
• Pág.35 "Cambio a la pantalla E-mail"
• Pág.75 "Cambio a la pantalla Escanear a carpeta"
• Pág.152 "Cambio a la pantalla de Escáner de entrega en red"
• Pág.32 "Procedimiento básico para enviar archivos escaneados por e-mail"
• Pág.72 "Procedimiento básico cuando se utiliza la función Escanear a carpeta"
• Pág.149 "Procedimiento básico para la entrega de archivos"
• Pág.58 "Envío de la URL por e-mail"
• Pág.56 "Ajustes de seguridad para e-mail"
Envío de un archivo almacenado
131
4

Administración de archivos almacenadosEsta sección explica cómo eliminar archivos almacenados y cómo modificar los datos de los archivosalmacenados.
Eliminación de un archivo almacenado
Esta sección explica cómo eliminar un archivo almacenado.
1. Pulse [Selec arch almac].
Aparecerá la lista de archivos almacenados.
2. Pulse [Admin./Elim. archivo].
3. Seleccione el archivo que desee eliminar.
Si selecciona un archivo protegido con contraseña, aparecerá la pantalla de introducción de lacontraseña. Para seleccionar el archivo, introduzca la contraseña correcta y, a continuación,pulse [OK].
4. Pulse [Eliminar archivo].
Aparece un mensaje de confirmación para borrar el archivo.
5. Pulse [Sí].
4. Almacenamiento de archivos con la función de escáner
132
4

• Los archivos en espera de ser enviados no pueden eliminarse.
• También puede eliminar archivos almacenados en la máquina al acceder a la máquina desde unequipo cliente con Web Image Monitor o DeskTopBinder. Para obtener información detalladaacerca de Web Image Monitor, consulte la Ayuda de Web Image Monitor. Para obtener másinformación sobre DeskTopBinder, consulte los manuales suministrados con DeskTopBinder.
Cambio de información de un archivo almacenado
Puede cambiar información de un archivo almacenado, como el [Nombre de usuario], [Nombre dearchivo] y la [Contraseña].
• La información de los archivos en espera de entrega no puede cambiarse.
Cambio de un nombre de usuario
Es posible cambiar el nombre de usuario de un archivo almacenado.
1. Pulse [Selec arch almac].
Aparecerá la lista de archivos almacenados.
Administración de archivos almacenados
133
4

2. Pulse [Admin./Elim. archivo].
3. Seleccione el archivo cuya información desee cambiar.
Si selecciona un archivo protegido con contraseña, aparecerá la pantalla de introducción de lacontraseña. Escriba la contraseña y, a continuación, pulse [OK].
4. Pulse [Cambiar nom usu].
5. Introduzca un nuevo nombre de usuario.
Los nombres de usuario que aparecen aquí son los que se han registrado en la pestaña [Herr.admin.] de [Ajustes del sistema]. Para cambiar un nombre de usuario que no aparezca aquí, pulse[Entr. manual] e introduzca el nombre de usuario.
6. Pulse [OK].
7. Asegúrese de que se ha cambiado el nombre de usuario y pulse [Salir].
• Si utiliza Web Image Monitor o DeskTopBinder también podrá cambiar el nombre de usuario deun archivo almacenado en la máquina desde un equipo cliente. Para obtener más informaciónsobre Web Image Monitor, consulte la Ayuda de Web Image Monitor. Para obtener másinformación sobre DeskTopBinder, consulte los manuales suministrados con DeskTopBinder.
• Dependiendo de la configuración de seguridad, puede aparecer [Cambiar priv. acc.] en lugar de[Cambiar nom usu]. Para obtener más información sobre la especificación de [Cambiar priv. acc.]consulte al administrador.
Cambio de un nombre de archivo
Es posible cambiar el nombre de archivo de un archivo almacenado.
4. Almacenamiento de archivos con la función de escáner
134
4

1. Pulse [Selec arch almac].
Aparecerá la lista de archivos almacenados.
2. Pulse [Admin./Elim. archivo].
3. Seleccione el archivo cuya información desee cambiar.
Si selecciona un archivo protegido con contraseña, aparecerá la pantalla de introducción de lacontraseña. Escriba la contraseña y, a continuación, pulse [OK].
4. Pulse [Camb. nom archivo].
5. Cambie el nombre del archivo.
6. Pulse [OK].
7. Asegúrese de que se ha cambiado la información de archivo necesaria y pulse [Salir].
• Para obtener información acerca de cómo introducir caracteres, consulte el manual Acerca deesta máquina.
• A través de Web Image Monitor o DeskTopBinder, también puede cambiar el nombre de unarchivo almacenado en la máquina desde el ordenador cliente. Para obtener más informaciónsobre Web Image Monitor, consulte la Ayuda de Web Image Monitor. Para obtener másinformación sobre DeskTopBinder, consulte los manuales suministrados con DeskTopBinder.
Administración de archivos almacenados
135
4

Cambio de contraseña
Introduzca la contraseña para acceder al archivo almacenado.
• No olvide la contraseña. Si la ha olvidado, consulte al administrador de la máquina.
1. Pulse [Selec arch almac].
Aparecerá la lista de archivos almacenados.
2. Pulse [Admin./Elim. archivo].
3. Seleccione el archivo cuya información desee cambiar.
Si selecciona un archivo protegido con contraseña, aparecerá la pantalla de introducción de lacontraseña. Escriba la contraseña y, a continuación, pulse [OK].
4. Pulse [Cambiar contraseña].
5. Utilice las teclas numéricas para introducir un contraseña de cuatro a ocho dígitos.
6. Pulse [OK].
7. Vuelva a introducir el mismo número con las teclas numéricas.
8. Pulse [OK].
9. Pulse [Salir].
• Si utiliza Web Image Monitor o DeskTopBinder, también puede cambiar la contraseña de unarchivo almacenado en la máquina desde el equipo cliente. Para obtener más información sobreWeb Image Monitor, consulte la Ayuda de Web Image Monitor. Para obtener más informaciónsobre DeskTopBinder, consulte los manuales suministrados con DeskTopBinder.
4. Almacenamiento de archivos con la función de escáner
136
4

5. Guardar archivos escaneados en undispositivo de memoria extraíblePuede utilizar la función de escáner para guardar archivos escaneados en un dispositivo de memoriaextraíble. Puede digitalizar y guardar documentos fácilmente, sin tener que utilizar un ordenador.
Antes de guardar archivos en un dispositivo dememoria extraíbleEn esta sección se explica cómo guardar archivos escaneados en un dispositivo de memoria extraíble yse dan a conocer las precauciones relacionadas.
Guardar archivos en un dispositivo de memoria extraíble
El diagrama siguiente explica cómo guardar archivos escaneados en un dispositivo de memoriaextraíble.
• Esta máquina es compatible con dispositivos de memoria flash USB y tarjetas SD con sistema dearchivos FAT16 o FAT32. Otras formas de dispositivos de memoria extraíble no son compatibles.
• Asegúrese de que el formato del dispositivo de memoria extraíble es FAT16 o FAT32.
• Esta máquina soporta tarjetas SD con una capacidad máxima de 2 GB.
• La operación de guardar podría fallar si el dispositivo de memoria USB tiene protección porcontraseña u otras características de seguridad.
• Conecte solamente dispositivos de memoria flash USB en la ranura para USB del panel demandos; no conecte ningún otro tipo de dispositivo USB.
• No saque el dispositivo mientras se están grabando datos en él. De lo contrario, los datos podríanresultar corruptos.
• No apague el interruptor de alimentación principal de la máquina mientras se están grabandodatos. De lo contrario, los datos podrían resultar corruptos.
• Si el interruptor de alimentación principal de la máquina se apaga por accidente mientras se estánescribiendo datos, compruebe los datos en su soporte al volver a encender la máquina paracomprobar si ha habido daños.
• Los dispositivos de memoria flash USB y tarjetas SD están soportados. Sin embargo, ciertos tiposde dispositivos de memoria flash USB y tarjetas SD no se pueden utilizar. Para obtener másinformación, póngase en contacto con su representante de ventas o del servicio técnico.
137
5

ZZZ807S
1. Esta máquina
La máquina puede almacenar archivos de escaneo en un dispositivo de memoria extraíble.
2. Dispositivo de memoria extraíble
Los archivos escaneados se guardan en un dispositivo de memoria extraíble.
3. Ordenador cliente
A través de aplicaciones en un ordenador cliente, los archivos escaneados que se han guardado en undispositivo de memoria extraíble pueden imprimirse o verse.
• El tiempo requerido para guardar los archivos en un dispositivo de memoria flash USB o tarjeta SDvariará en función de las especificaciones del dispositivo.
• Los archivos guardados en un dispositivo de memoria extraíble no aparecerán en la lista dearchivos almacenados.
• Los archivos guardados en un dispositivo de memoria extraíble no pueden enviarse mediante elpanel de mandos de la máquina. Para realizar operaciones en archivos guardados en undispositivo de memoria extraíble, debe utilizar una aplicación de un equipo cliente.
5. Guardar archivos escaneados en un dispositivo de memoria extraíble
138
5

Procedimiento básico para guardar archivosde escaneo en un dispositivo de memoriaextraíbleUse el siguiente procedimiento para guardar archivos escaneados en un dispositivo de memoriaextraíble.
1. Inserte el dispositivo de memoria extraíble en la ranura de medios de almacenamiento.
Puede conectar solamente un dispositivo de memoria extraíble a la vez. La ranura no se puedeutilizar si tanto la tarjeta SD o el dispositivo de memoria flash USB se insertan en ella a la vez.
2. Compruebe que no haya ajustes previos.
Si hubiera algún ajuste anterior, pulse la tecla [Borrar modos].
3. Coloque los originales.
4. Pulse [Alm. arch.].
5. Pulse [Almac. en disp. memoria].
6. Pulse [OK].
7. Si fuera necesario, pulse [Ajustes de escaneo] para especificar ajustes del escáner comola resolución y el tamaño de escaneo.
Si desea más información, consulte "Otros ajustes de escaneo".
Procedimiento básico para guardar archivos de escaneo en un dispositivo de memoria extraíble
139
5

8. Si fuera necesario, indique la densidad de escaneo.
Si desea más información, consulte "Ajuste de la densidad de imagen".
9. Si fuera necesario, pulse [Tipo alim. orig.] para especificar ajustes como la orientacióndel original.
Si desea más información, consulte "Ajuste del tipo de alimentación original".
10. Si fuera necesario, pulse [Nombre / Tipo arch. envío] para especificar ajustes comonombre y formato del archivo.
Si desea más información, consulte "Especificación del nombre y tipo de archivo".
11. Pulse la tecla [Inicio].
Cuando esté escaneando lotes, coloque los originales siguientes después de que se hayanenviado los archivos de escaneo.
Cuando se haya completado la escritura, aparecerá un mensaje de confirmación.
12. Pulse [Salir].
13. Retire el dispositivo de memoria de la ranura de medios de almacenamiento.
Extraiga el dispositivo de la ranura solo si se han guardado los datos completamente. Extraer eldipositivo mientras se están grabando datos provocará que se pierdan datos.
• En función de los ajustes de seguridad, puede que [Almac. en disp. memoria] no se muestre.Póngase en contacto con el administrador.
• No se puede especificar dónde se guardarán los datos. Los archivos se guardan en el directorioraíz del dispositivo de memoria extraíble.
• Si el dispositivo de memoria extraíble tiene particiones, los archivos se guardan en la primerapartición.
• No se puede configurar la información de archivo del tipo de [Nombre de usuario], [Nombre dearchivo] y [Contraseña].
• Se muestra la cantidad de espacio libre en el dispositivo de memoria. Tenga en cuenta que si elespacio libre supera los 10 GB, aparecerá la indicación "9999.99 MB".
• Para cancelar la escritura, pulse la tecla [Borrar/Parar]. Si se están escribiendo archivos cuandose cancela la operación, se eliminarán todos los archivos parcialmente escritos. Sólo sealmacenan archivos completos en un dispositivo de memoria extraíble.
• La siguiente tabla explica la actividad de la luz de la ranura.
Tipo desoporte
Actividad de la luz
Memoria USBSe ilumina y permanece encendida mientras la memoria flash USB estáinsertada.
5. Guardar archivos escaneados en un dispositivo de memoria extraíble
140
5

Tipo desoporte
Actividad de la luz
Tarjeta SD Se enciende sólo se está accediendo a la tarjeta SD.
• Pág.173 "Otros ajustes de escaneo"
• Pág.181 "Ajuste de densidad de imagen"
• Pág.182 "Ajuste de Tipo de alimentación original"
• Pág.192 "Especificación del tipo de archivo y nombre de archivo"
Procedimiento básico para guardar archivos de escaneo en un dispositivo de memoria extraíble
141
5

5. Guardar archivos escaneados en un dispositivo de memoria extraíble
142
5

6. Entrega de archivos de escaneoMediante el software de entrega ScanRouter, puede entregar de distintas formas los archivosescaneados por la máquina.
Antes de entregar archivosEsta sección describe las preparaciones y el procedimiento necesarios para utilizar el escáner deentrega en red.
• Para utilizar la función de escáner de entrega de red, la red debe tener un servidor de entrega enel que se haya instalado el software de entrega (opcional) ScanRouter*1. También debe registrarla información de destino y el remitente en el servidor de entrega. Para obtener más informaciónsobre el software de entrega ScanRouter, consulte los manuales que se suministran con el mismo.
*1 Para más información sobre cómo adquirir el software de entrega ScanRouter, contacte con eldistribuidor local. Con GlobalScan NX (opcional), también puede utilizar funciones de escáner deentrega en red.
Resumen de la entrega de archivos escaneados
En esta sección se describe el proceso para entrega de archivos mediante el escáner de entrega en lared.
ZZZ808S
1. Esta máquina
Puede enviar los archivos escaneados al servidor de entrega.
2. Servidor de entrega
Instale el software de entrega ScanRouter en este equipo para utilizarlo como servidor de entrega.
Cuando recibe un archivo escaneado, el servidor de entrega envía el archivo siguiendo la configuraciónespecificada para el destino. Los ajustes de envío son los siguientes:
143
6

• Almacenamiento del archivo en una bandeja de entrada
• Entrega del archivo por e-mail
• Almacenamiento del archivo en la carpeta seleccionada
Para obtener más información sobre el software de entrega ScanRouter, consulte los manuales suministradoscon el software de entrega ScanRouter.
3. Ordenador cliente
La forma de comprobación de un archivo desde el ordenador cliente depende del método de entrega.
Por ejemplo, puede comprobar un archivo según uno de los siguientes métodos:
• Utilice DeskTopBinder para visualizar un archivo entregado en la bandeja de entrada.
• Utilice un software de correo para recibir e-mails con archivos adjuntos.
• Busque la carpeta en la que se encuentra el archivo almacenado.
Preparación para entregar archivos
Para entregar archivos escaneados, primero debe realizar lo siguiente:
• Compruebe que la máquina está correctamente conectada a la red
• Configure los ajustes de red en [Ajustes del sistema]
• Configure los ajustes necesarios en [Ajustes de escáner]
• Configure los ajustes del software de entrega ScanRouter
Comprobación de que la máquina está correctamente conectada a la red
Compruebe que esta máquina está correctamente conectada a la red.
Si desea información sobre cómo conectar esta máquina a una red, consulte el Manual de referenciade configuración del sistema y de red.
Configuración de los ajustes del sistema en [Ajustes del sistema]
Configure los ajustes de red en [Ajustes del sistema] según su entorno y según vaya a utilizar lamáquina.
El procedimiento siguiente explica la conexión de esta máquina a una red IPv4 mediante un cableEthernet.
Tenga en cuenta que los ajustes que debe configurar variarán en función del entorno operativo. Paraobtener más información sobre ajustes de red y procedimientos de configuración, consulte el Manualde referencia de configuración del sistema y de red.
6. Entrega de archivos de escaneo
144
6

1. Pulse la tecla [Herramientas usuario] y, a continuación, pulse [Ajustes del sistema].
Aparecerá la pantalla Ajustes del sistema.
2. Seleccione la pestaña [Ajustes de interface].
3. Pulse [Dirección IPv4 de la máquina] para especificar la dirección IPv4 de la máquina.
Para especificar una dirección IPv4 estática, pulse [Especificar] y, a continuación, introduzca ladirección IPv4 y la máscara de subred.
Para obtener una dirección IPv4 de un servidor DHCP automáticamente, pulse [Obtener auto(DHCP)].
4. Pulse [Dirección Gateway IPv4] e introduzca la dirección de gateway IPv4.
5. Pulse [Protocolo en vigor] y, a continuación, active [IPv4].
6. Pulse la pestaña [Transf. de archivos].
Antes de entregar archivos
145
6

7. Pulse [Opción de envío] y, a continuación, pulse [Activado].
8. Pulse [Salir] dos veces.
• Si hay una tarjeta LAN inalámbrica instalada (opcional), pulse [Tipo de LAN] en la pestaña[Ajustes de interface] y luego pulse [Ethernet] y configure los ajustes de red.
Configure los parámetros necesarios en [Ajustes de escáner]
Con [Ajustes de escáner], puede crear o modificar diversos ajustes relacionados con la funciónEscáner, como comprimir datos de escaneo o visualizar el resumen del escáner. Configure los ajustesdel escáner según el entorno y según vaya a utilizar la máquina.
Esta sección explica cómo ver la pantalla de Ajustes de escáner. Para tener información detalladasobre los ajustes de esta pantalla, consulte "Ajustes escáner".
1. Pulse la tecla [Herramientas usuario/Contador] y, a continuación, pulse [Ajustes deescáner].
Aparece la pantalla Ajustes de escáner.
2. Seleccione las pestañas [Ajustes generales], [Ajustes escaneo], [Enviar ajustes] o [Ajustesiniciales] y configure los ajustes relevantes en dichas pestañas.
• Pág.207 "Ajustes de escáner"
Configure los ajustes en el software de entrega ScanRouter
Mediante SR Manager (una herramienta para el software de entrega ScanRouter), registre estamáquina como dispositivo de entrada/salida (I/O). Asimismo, registre los destinos y especifiqueajustes tales como el tipo de entrega y el remitente.
Si necesita más información sobre ajustes, consulte el manual suministrado con el software de entregaScanRouter.
6. Entrega de archivos de escaneo
146
6

• Para ver archivos entregados a una bandeja de entrada, DeskTopBinder Lite debe estar instaladoen el ordenador cliente. Puede descargar DeskTopBinder Lite de la página web y luego instalarloen el ordenador cliente.
• Los ajustes que debe configurar en [Ajustes del sistema] varían en función del entorno de red. Paramás información sobre los ajustes de red, consulte el Manual de referencia de configuración delsistema y de red.
Pantalla de escáner de entrega de red
Esta sección muestra la pantalla que se muestra al utilizar el escáner de entrega en red.
Las opciones de función mostradas actúan como teclas de selección. Seleccione o especifique unaopción al pulsar sobre ella. Cuando seleccione o especifique una opción en el panel de operaciones,ésta quedará resaltada así . Las teclas que no pueden seleccionarse aparecen como
.
CFK009
1 2 3
4
5
6
1. [Nº reg.]
Pulse esta tecla para especificar un destino mediante un número de registro de tres dígitos.
2. Icono del escáner de entrega en red
Indica que se muestra la pantalla de escáner de entrega en red.
3. [Entr. manual]
Para enviar un archivo por e-mail a través del servidor de entrega a un destino no registrado en la lista dedestinos del servidor de entrega, pulse esta tecla para mostrar el teclado. A continuación, utilice el tecladopara introducir la dirección de e-mail. Si desea más información sobre cómo enviar un archivo por e-mail através del servidor de entrega, consulte el manual del software de entrega ScanRouter.
Antes de entregar archivos
147
6

4. Campo Destino
Aparece el destino especificado. Si se ha especificado más de un destino, pulse [ ] o [ ] para desplazarse alos destinos.
5. Lista de destinos
Aparece la lista de destinos registrados en el servidor de entrega. Si no se pueden visualizar todos losdestinos, pulse [ ] o [ ] para cambiar de pantalla.
El símbolo ( ) indica un destino de grupo.
6. [Asunto] [Nombre remit.] [Notif. de RX]
Especifique el asunto, remitente y si desea o no activar la función MDN (Message Disposition Notification)del archivo que se va a transmitir.
6. Entrega de archivos de escaneo
148
6

Procedimiento básico para la entrega dearchivosEn esta sección se explica el procedimiento básico para la entrega de archivos escaneados usando elescáner de entrega en la red.
• Debe haber introducido previamente los destinos y remitentes mediante el software de entregaScanRouter que tiene instalado en el servidor de entrega.
1. Compruebe que no haya ajustes previos.
Si hubiera algún ajuste anterior, pulse la tecla [Borrar modos].
2. Si aparecen la pantalla E-mail o Escanear a carpeta, cambie a la pantalla de escáner deentrega en red.
Para más información, consulte "Cambio a la pantalla Escáner de entrega en red".
3. Coloque los originales.
4. Si fuera necesario, pulse [Ajustes de escaneo] para especificar ajustes del escáner comola resolución y el tamaño de escaneo.
Si desea más información, consulte "Otros ajustes de escaneo".
Procedimiento básico para la entrega de archivos
149
6

5. Si fuera necesario, indique la densidad de escaneo.
Si desea más información, consulte "Ajuste de la densidad de imagen".
6. Si fuera necesario, pulse [Tipo alim. orig.] para especificar ajustes como la orientacióndel original.
Si desea más información, consulte "Ajuste del tipo de alimentación original".
7. Especifique el destino.
Puede especificar varios destinos.
Si desea más información, consulte la sección "Especificación de los destinos de entrega".
8. Si fuera necesario, pulse [Asunto] para escribir el asunto del e-mail.
Para tener información detallada, "consulte Introducción del asunto del E-mail que se va atransmitir mediante el servidor de entrega".
9. Si es necesario, pulse [Nombre remit.] para especificar el remitente.
Para obtener información más detallada, consulte "Especificación del servidor".
10. Pulse la tecla [Inicio].
• Si pulsa [Entrada manual] en la pantalla del escáner de entrega de red, puede enviar un archivopor e-mail desde la red del servidor de entrega. Si desea más información sobre la introducciónde la dirección de e-mail directamente, consulte "Introducción de una dirección de e-mailmanualmente".
• Si ha seleccionado más de un destino, pulse [ ] o [ ] junto al campo de destino para desplazarsepor los destinos.
• Para cancelar un destino seleccionado, visualícelo en el campo de destino y pulse la tecla[Borrar/Parar]. Puede cancelar un destino seleccionado de la libreta de direcciones si pulsa denuevo el destino seleccionado.
• Puede utilizar la función MDN (Message Disposition Notification) al enviar e-mail a través delservidor de entrega. Se envía un e-mail al remitente seleccionado en el paso 9, en el que se lenotifica que el destinatario ha leído su e-mail. Para especificar este ajuste, pulse [Notif. de RX].
• Para activar la función de acuse de recibo, debe especificar los ajustes del software de entregaScanRouter para enviar un e-mail por SMTP. Si desea más información sobre cómo especificareste ajuste, consulte el manual del software de entrega ScanRouter. Sin embargo, debe tener encuenta que si el software de correo del destinatario no admite la función MDN, no se le enviarápor e-mail la notificación de recepción del e-mail enviado.
• Registre la dirección de e-mail del remitente con antelación mediante el software de entregaScanRouter.
• Si pulsa [Compr. modos] antes de pulsar la tecla [Inicio], la pantalla de escáner inicial cambia a lapantalla Compr. modos. Puede utilizar la pantalla Compr. modos para comprobar ajustes comolos destinos. Si desea más información, consulte "Comprobar modos".
6. Entrega de archivos de escaneo
150
6

• Si pulsa [Vista previa] y comienza el escaneo mientras [Vista previa] está seleccionado, aparecela pantalla Vista previa. Si desea más información, consulte "Vista previa".
• Para cancelar un escaneo, pulse la tecla [Borrar/Parar].
• También puede almacenar un archivo escaneado y enviarlo simultáneamente. Si desea másinformación, consulte "Almacenamiento y entrega simultáneos".
• Tras enviar un e-mail, los campos de destino, remitente, y asunto se borrarán automáticamente. Sidesea conservar la información de estos campos, póngase en contacto con su proveedor local.
• Pág.152 "Cambio a la pantalla de Escáner de entrega en red"
• Pág.173 "Otros ajustes de escaneo"
• Pág.181 "Ajuste de densidad de imagen"
• Pág.182 "Ajuste de Tipo de alimentación original"
• Pág.153 "Especificación de destinos de entrega"
• Pág.161 "Especificación del asunto del e-mail que se va a enviar mediante el servidor deentrega"
• Pág.157 "Especificación del remitente"
• Pág.40 "Introducción manual de una dirección de e-mail"
• Pág.18 "Comprobar modos"
• Pág.20 "Vista previa"
• Pág.162 "Almacenamiento y entrega simultáneos"
Procedimiento básico para la entrega de archivos
151
6

Cambio a la pantalla de Escáner de entrega enredEsta sección explica cómo cambiar la pantalla que aparece por la pantalla del escáner de entrega enred.
Si aparecen las pantallas E-mail o Escanear a carpeta, cambie a la pantalla de escáner de entrega enred.
1. Pulse [Dest. entrega].
Aparece la pantalla de escáner de entrega en red.
• No se puede cambiar de pantalla mientras se están especificando el e-mail y otros destinos. Paraborrar el destino especificado, visualice el destino en el campo de destino de cada pantalla yluego pulse la tecla [Borrar/Parar].
• Cuando WSD está activado, aparecerá [Camb.list.dest.] en lugar de [Dest. entrega]. Paracambiar a la pantalla de entrega de red, pulse [Camb.list.dest.] y luego [Servidor entrega].
6. Entrega de archivos de escaneo
152
6

Especificación de destinos de entregaEsta sección explica cómo especificar los destinos de entrega.
• Puede especificar varios destinos.
Selección de destinos almacenados en la Libreta de direcciones del servidorde entrega
Esta sección explica cómo seleccionar destinos registrados en la libreta de direcciones del servidor deentrega.
Es posible seleccionar un destino de entrega registrado en la Lista de destinos del servidor de entregamediante uno de los siguientes procedimientos:
• Seleccione el destino de la lista de destinos de entrega
• Introduzca los números de registro para seleccionar el destino
• Seleccione el destino tras una búsqueda en el servidor de entrega
Selección de un destino de la lista de destinos
En la lista de destinos, seleccione un destino.
1. En la lista de destinos, pulse la tecla incluyendo el nombre del destino.
El destino seleccionado se resaltará y aparecerá también en el campo de destino en la partesuperior de la pantalla.
Los destinos se registran en el servidor de entrega bajo títulos. La lista de destinos se actualizaautomáticamente.
Especificación de destinos de entrega
153
6

• Si el destino que desea no aparece, pulse [ ] o [ ] para desplazarse por los destinos hastaencontrar el que busca.
• Dependiendo de los ajustes de seguridad, es posible que algunos destinos no aparezcan en lalista de destinos.
Selección de destinos mediante sus números de registro
Seleccione un destino mediante su número de ID. abreviado (registrado con el software de entregaScanRouter). Si desea más información sobre cómo configurar los ID abreviados, consulte los manualesproporcionados con el software de entrega ScanRouter.
1. Pulse [Nº reg.].
2. Con las teclas numéricas introduzca el número de registro de tres o cinco dígitos y, acontinuación, pulse la tecla [ ].
También es posible introducir un número de registro de menos de tres o cinco números.
Ejemplo: Para introducir 009 o 00009
Pulse la tecla [9] y, a continuación, pulse [ ].
Si pulsa [Cambiar], puede modificar el destino seleccionado.
3. Pulse [OK].
• Para cancelar un destino seleccionado, pulse [ ] o [ ] al lado del campo de destino paradesplazarse a través de los destinos hasta que aparezca el que quiera cancelar; a continuación,pulse la tecla [Borrar/Parar].
Selección de destinos mediante la búsqueda en la lista de destinos del servidor deentrega
Puede buscar y seleccionar los destinos en la Lista de destinos del servidor de entrega.
6. Entrega de archivos de escaneo
154
6

1. Pulse [Búsq. dest.].
2. Para buscar por nombre de destino, pulse [Nombre].
Para buscar por comentarios, pulse [Comentario].
Aparecerá el teclado en pantalla.
También puede realizar búsquedas con una combinación de [Nombre] y [Comentario].
3. Introduzca el comienzo del nombre de destino.
Para buscar por comentario, introduzca el comienzo del comentario.
4. Pulse [OK].
5. Si es necesario, pulse [Búsqueda avanzada] para especificar los criterios de búsquedadetallados y, a continuación, pulse [OK].
Si pulsa [Búsqueda avanzada], puede utilizar criterios de búsqueda como [Nombre] y[Comentario]. Puede especificar criterios de búsqueda como por ejemplo [Primera palabra] o[Última palabra]. Puede refinar la búsqueda mediante varios criterios.
6. Pulse [Iniciar búsqueda].
Se muestran los destinos que coinciden con los criterios de búsqueda.
7. Seleccione el destino.
8. Pulse [OK].
• La función Buscar por comentario busca los destinos según la información del comentario, que esel elemento de registro que se necesita para el software de entrega ScanRouter.
Especificación de destinos de entrega
155
6

• Si pulsa [Detalles], puede visualizar información sobre los destinos seleccionados.
• Se pueden visualizar hasta 100 destinos en los resultados de la búsqueda.
• Si pulsa [Búsqueda avanzada], aparecerán los siguientes criterios:
• [Primera palabra]: Se buscan los nombres que empiezan por el carácter o caracteresintroducido(s).
Por ejemplo, para buscar "ABC", introduzca "A".
• [Última palabra]: Se buscan los nombres que terminan en el carácter o caracteresintroducido(s).
Por ejemplo, para buscar "ABC", introduzca "C".
• [Coinc. exacta]: Se buscan los nombres que se corresponden con un carácter o caracteresintroducido(s).
Por ejemplo, para buscar "ABC", introduzca "ABC".
• [Incl. una pal.]: Se buscan los nombres que contienen un carácter o caracteres introducido(s).
Por ejemplo, para buscar "ABC", introduzca "A", "B" o "C".
• [Excluir palabras]: Se buscan los nombres que no contienen un carácter o caracteresintroducido(s).
Por ejemplo, para buscar "ABC", introduzca "D".
6. Entrega de archivos de escaneo
156
6

Especificación del remitenteEsta sección explica cómo especificar el remitente del e-mail al enviar un archivo por e-mail medianteel servidor de entrega.
Puede especificar el remitente mediante uno de los siguientes métodos:
• Seleccione el remitente de la lista de remitentes
• Seleccione el remitente con el número de registro
• Seleccione el remitente tras una búsqueda en la Lista de destinos del servidor de entrega
Selección de un remitente de la lista de remitentes
Esta sección explica cómo seleccionar un remitente desde la lista de remitentes.
La lista de remitentes muestra destinos que están registrados en el servidor de entrega.
1. Pulse [Nombre remit.].
2. Seleccione el remitente.
3. Pulse [OK].
Selección del remitente con el número de registro
Seleccione un remitente con su número de ID abreviado (registrado con el software de entregaScanRouter).
Si desea más información sobre cómo configurar los ID abreviados, consulte los manualesproporcionados con el software de entrega ScanRouter.
Especificación del remitente
157
6

1. Pulse [Nombre remit.].
2. Pulse [N° de registro].
3. Utilice las teclas numéricas para introducir el número de registro de tres o cinco dígitosasignado a la carpeta de destino requerida.
Si el número introducido tiene menos de cinco dígitos, pulse la tecla [ ] después del últimonúmero.
Ejemplo: Para introducir 006 o 00006
Pulse la tecla [6] y, a continuación, pulse [ ].
Si pulsa [Cambiar], puede modificar el destino seleccionado.
4. Pulse [OK] dos veces.
Selección de un remitente buscando en la lista de destinos del servidor deentrega
Esta sección explica cómo seleccionar un remitente tras una búsqueda en la Lista de destinos delservidor de entrega.
6. Entrega de archivos de escaneo
158
6

1. Pulse [Nombre remit.].
2. Pulse [Buscar].
3. Para buscar por nombre de destino, pulse [Nombre].
Para buscar por comentarios, pulse [Comentario].
Aparecerá el teclado en pantalla.
También puede realizar búsquedas con una combinación de [Nombre] y [Comentario].
4. Introduzca el comienzo del nombre del remitente.
Para buscar por comentario, introduzca el comienzo del comentario.
5. Pulse [OK].
6. Si es necesario, pulse [Búsqueda avanzada] para especificar los criterios de búsquedadetallados y, a continuación, pulse [OK].
Si pulsa [Búsqueda avanzada], puede utilizar criterios de búsqueda como [Nombre] y[Comentario]. Puede especificar criterios de búsqueda como por ejemplo [Primera palabra] o[Última palabra]. Puede refinar la búsqueda mediante varios criterios.
Especificación del remitente
159
6

7. Pulse [Iniciar búsqueda].
Se muestran los destinos que coinciden con los criterios de búsqueda.
8. Seleccione el remitente.
9. Pulse [OK].
• La función Buscar por comentario busca los destinos según la información del comentario, que esel elemento de registro que se necesita para el software de entrega ScanRouter.
• Si pulsa [Detalles], puede ver la información sobre el remitente seleccionado.
• Se pueden mostrar hasta 100 resultados de la búsqueda.
• Si pulsa [Búsqueda avanzada], aparecerán los siguientes criterios:
• [Primera palabra]: Se buscan los nombres que empiezan por el carácter o caracteresintroducido(s).
Por ejemplo, para buscar "ABC", introduzca "A".
• [Última palabra]: Se buscan los nombres que terminan en el carácter o caracteresintroducido(s).
Por ejemplo, para buscar "ABC", introduzca "C".
• [Coinc. exacta]: Se buscan los nombres que se corresponden con un carácter o caracteresintroducido(s).
Por ejemplo, para buscar "ABC", introduzca "ABC".
• [Incl. una pal.]: Se buscan los nombres que contienen un carácter o caracteres introducido(s).
Por ejemplo, para buscar "ABC", introduzca "A", "B" o "C".
• [Excluir palabras]: Se buscan los nombres que no contienen un carácter o caracteresintroducido(s).
Por ejemplo, para buscar "ABC", introduzca "D".
6. Entrega de archivos de escaneo
160
6

Especificación del asunto del e-mail que se vaa enviar mediante el servidor de entregaEn esta sección se explica cómo especificar el asunto de un e-mail al enviar un archivo por e-mailmediante el servidor de entrega.
1. Pulse [Asunto].
2. Introduzca el asunto.
3. Pulse [OK].
• Si necesita información sobre cómo introducir el texto, consulte el manual Acerca de estamáquina.
Especificación del asunto del e-mail que se va a enviar mediante el servidor de entrega
161
6

Almacenamiento y entrega simultáneosEsta sección explica cómo almacenar un archivo a la vez que se entrega.
1. Pulse [Alm. arch.].
2. Asegúrese de que se ha seleccionado [Alm. en HDD Enviar].
3. Si es necesario, especifique la información del archivo almacenado, como [Nombre deusuario], [Nombre de archivo] y [Contraseña].
Para obtener más información, consulte "Especificación de información de archivo de un Archivoalmacenado".
4. Pulse [OK].
5. Realice el ajuste de entrega del archivo y después envíelo.
Para obtener más información sobre la entrega de un archivo, consulte "Procedimiento básicopara la entrega de archivos".
• Dependiendo de la configuración de seguridad, puede aparecer [Privilegios acceso] en lugar de[Nombre de usuario]. Para detalles sobre la especificación de [Privilegios acceso], consulte con eladministrador.
• Puede reenviar archivos almacenados. Para volver a transmitir archivos almacenados, seleccionelos archivos en la pantalla para seleccionar los archivos almacenados y a continuación envíelos.Para obtener más información, consulte "Envío de un archivo almacenado".
• Pág.119 "Especificación de información de archivo de un archivo escaneado"
• Pág.149 "Procedimiento básico para la entrega de archivos"
• Pág.129 "Envío de un archivo almacenado"
6. Entrega de archivos de escaneo
162
6

7. Escaneo de originales con el escánerTWAIN de redEl driver TWAIN permite escanear originales en la máquina de un equipo cliente a través de la red.
Antes de utilizar el escáner TWAIN de redEsta sección describe las preparaciones y el procedimiento necesarios para utilizar el escáner TWAINde red.
• Para utilizar el escáner TWAIN de red deberá instalar en el equipo cliente una aplicacióncompatible con TWAIN, como DeskTopBinder y el controlador TWAIN.
• Encontrará el driver TWAIN en el CD-ROM suministrado. Si desea más información sobre lainstalación del driver TWAIN, consulte "Instalación del driver TWAIN desde el CD-ROMsuministrado". El escáner TWAIN funciona en modo de compatibilidad de 32-bit en sistemasoperativos de 64-bit. Si desea más información, consulte "Software suministrado en CD-ROM".
• Puede descargar DeskTopBinder Lite de la página web y luego instalarlo en el ordenador cliente.
• DeskTopBinder no está disponible para los sistemas operativos de 64 bits. Si el sistema operativoes de 64 bits, instale una aplicación distinta, compatible con TWAIN, en el ordenador.
• Pág.166 "Instalación del driver TWAIN desde el CD-ROM suministrado"
• Pág.222 "Software suministrado en CD-ROM"
Resumen del escáner TWAIN de red
En esta sección se describe la función del escáner TWAIN de red.
En el modo de escáner TWAIN, puede compartir esta máquina entre varios equipos. Por lo tanto, no esnecesario configurar un ordenador concreto para el escáner ni conectar el escáner y cada ordenadorcada vez que lo utilice.
163
7

ZZZ805S
1. Esta máquina
Tras recibir la instrucción de escaneo desde el ordenador cliente, se escanea un original y posteriormente seenvía en un archivo escaneado por la red hasta el ordenador cliente.
2. Ordenador cliente
Especifica los ajustes del escáner y controla el escáner mediante una aplicación, como DeskTopBinder Lite,que admite el escáner TWAIN de red. Recibe los archivos escaneados por la máquina y los visualizamediante una aplicación compatible con el escáner TWAIN de red.
• Cuando utilice la máquina como un escáner de red TWAIN, no necesita pulsar la tecla [Escáner]en el panel de mandos de la máquina. La pantalla cambia automáticamente cuando se escaneaun original de un ordenador cliente mediante el driver TWAIN. Para utilizar otras funciones que nosean el escáner de red TWAIN, pulse [Salir].
Preparación para utilizar el escáner TWAIN de red
Para utilizar esta máquina como escáner TWAIN de red, debe realizar primero lo siguiente:
• Compruebe que la máquina está correctamente conectada a la red
• Configure los ajustes de red en [Ajustes del sistema]
• Instale el driver TWAIN en un equipo cliente
• Instale una aplicación compatible con TWAIN en el mismo equipo cliente
7. Escaneo de originales con el escáner TWAIN de red
164
7

Comprobación de que la máquina está correctamente conectada a la red
Compruebe que esta máquina está correctamente conectada a la red.
Si desea información sobre cómo conectar esta máquina a una red, consulte el Manual de referenciade configuración del sistema y de red.
Configuración de los ajustes del sistema en [Ajustes del sistema]
Configure los ajustes de red en [Ajustes del sistema] según su entorno y según vaya a utilizar lamáquina.
El procedimiento siguiente explica la conexión de esta máquina a una red IPv4 mediante un cableEthernet.
Tenga en cuenta que los ajustes que debe configurar variarán en función del entorno operativo. Sidesea más información sobre ajustes de red y procedimientos de configuración, consulte el Manual dereferencia de configuración del sistema y de red.
1. Pulse la tecla [Herramientas usuario] y, a continuación, pulse [Ajustes del sistema].
Aparecerá la pantalla Ajustes del sistema.
2. Seleccione la pestaña [Ajustes de interface].
3. Pulse [Dirección IPv4 de la máquina] para especificar la dirección IPv4 de la máquina.
Para especificar una dirección IPv4 estática, pulse [Especificar] y, a continuación, introduzca ladirección IPv4 y la máscara de subred.
Antes de utilizar el escáner TWAIN de red
165
7

Para obtener una dirección IPv4 de un servidor DHCP automáticamente, pulse [Obtener auto(DHCP)].
4. Pulse [Dirección Gateway IPv4] e introduzca la dirección de gateway IPv4.
5. Pulse [Protocolo en vigor] y, a continuación, active [IPv4].
6. Pulse [Salir] dos veces.
• Si hay una tarjeta LAN inalámbrica instalada (opcional), pulse [Tipo de LAN] en la pestaña[Ajustes de interface] y luego pulse [Ethernet] y configure los ajustes de red.
Instalación del controlador TWAIN en un ordenador cliente
Instale el driver TWAIN en su equipo.
Si desea más información sobre la instalación del driver TWAIN, consulte "Instalación del driverTWAIN desde el CD-ROM suministrado".
• Pág.166 "Instalación del driver TWAIN desde el CD-ROM suministrado"
Instalación de una aplicación compatible con TWAIN en el mismo ordenador cliente
Para utilizar esta máquina como escáner TWAIN de red, es necesario instalar una aplicacióncompatible con TWAIN, como DeskTopBinder, en el equipo cliente.
Puede descargar DeskTopBinder Lite de la página web y luego instalarlo en el ordenador cliente.
DeskTopBinder no está disponible para los sistemas operativos de 64 bits. Si el sistema operativo es de64 bits, instale una aplicación distinta, compatible con TWAIN, en el ordenador.
Instalación del driver TWAIN desde el CD-ROM suministrado
En esta sección se explica cómo instalar el driver TWAIN en un equipo cliente desde el CD-ROMsuministrado.
Para utilizar el escáner TWAIN de red, deberá instalar el driver TWAIN en un ordenador cliente.
1. Inicie Windows e inserte el CD-ROM suministrado en la unidad de CD-ROM delordenador cliente.
Se iniciará el programa de instalación.
2. Seleccione un idioma de interfaz y, a continuación, haga clic en [OK].
3. Haga clic en [Driver TWAIN].
4. Se inicia el programa de instalación del driver TWAIN. Siga las instrucciones.
7. Escaneo de originales con el escáner TWAIN de red
166
7

• Antes de comenzar la instalación, compruebe los requisitos del sistema del driver TWAIN. Sidesea más información, consulte "Software suministrado en CD-ROM".
• Puede instalar el software mediante el programa de ejecución automática. Si desea informaciónmás detallada sobre el programa de ejecución automática, consulte "Programa de ejecuciónautomática".
• Si el programa de instalación no se inicia automáticamente, consulte "Programa de instalaciónautomática".
• Cuando termine la instalación, puede aparecer un mensaje indicando que se reinicie el equipocliente. En ese caso, reinicie el equipo cliente.
• Una vez completada la instalación, se habrá añadido una carpeta con el nombre de la máquinaque se está utilizando en [Programas] o [Todos los programas] del menú [Inicio]. Desde aquí sepuede mostrar la Ayuda.
• En "Readme.txt" encontrará notas sobre el uso del escáner TWAIN de red. Asegúrese de leerlasantes de utilizarlo.
• Pág.222 "Software suministrado en CD-ROM"
• Pág.222 "Programa de ejecución automática"
Antes de utilizar el escáner TWAIN de red
167
7

Procedimiento básico para el escáner TWAINde redEn esta sección se explica el procedimiento básico para escanear con el escáner TWAIN de red.
• Para utilizar el escáner TWAIN de red deberá instalar en el equipo cliente una aplicacióncompatible con TWAIN, como DeskTopBinder y el controlador TWAIN.
• Puede descargar DeskTopBinder Lite de la página web y luego instalarlo en el ordenador cliente.
• DeskTopBinder no está disponible para los sistemas operativos de 64 bits. Si el sistema operativoes de 64 bits, instale una aplicación distinta, compatible con TWAIN, en el ordenador.
• Con el sistema operativo Windows XP SP2/Vista/7 o Windows Server 2003/2003R2/2008/2008 R2, si el programa antivirus o el firewall de Windows está habilitado, es posibleque aparezca "No se encuentra el escáner." o "No hay respuesta del escáner." y el escánerTWAIN dé errores. En este caso, cambie la configuración del firewall de Windows o delprograma antivirus. Para obtener información detallada, consulte la Ayuda de Windows.
En el siguiente procedimiento se utiliza Windows XP y DeskTopBinder Lite como ejemplo. Al escanearoriginales mediante una aplicación distinta compatible con TWAIN, seleccione el driver TWAIN y, acontinuación, especifique los ajustes de escaneo en el cuadro de diálogo Control de escáner. Cómoiniciar el driver TWAIN variará en función de la aplicación. Para más información, consulte la ayudade la documentación.
1. En el menú [Inicio], seleccione [Todos los programas], seleccione DeskTopBinder y, acontinuación, haga clic en DeskTopBinder.
2. En el menú [Herramientas], haga clic en [Configuración de escáner...].
3. Haga clic en [Seleccionar controlador de escáner...].
4. Seleccione el nombre de la máquina que desee utilizar en la lista y, a continuación, hagaclic en [Seleccionar].
5. Haga clic en [Aceptar].
6. Coloque los originales.
7. En el menú [Archivo], seleccione [Agregar documento] y, a continuación, haga clic en[Escanear...] para mostrar el cuadro de diálogo de control del escáner.
Aparecerán el cuadro de diálogo y el visor de DeskTopBinder Professional.
El cuadro de diálogo de control del escáner es el cuadro de diálogo que se utiliza para controlarun escáner mediante el controlador TWAIN.
8. Realice los ajustes en función de factores tales como el tipo de original, el tipo de escaneoy la orientación del original.
Si necesita información, consulte la Ayuda del controlador TWAIN.
7. Escaneo de originales con el escáner TWAIN de red
168
7

9. En el cuadro de diálogo de control del escáner, haga clic en [Escaneo].
En función de la configuración de seguridad, si pulsa [Escaneo], puede aparecer un cuadro dediálogo para introducir el nombre de usuario y la contraseña.
Si tiene más originales que escanear, coloque el siguiente original y, a continuación, haga clic en[Continuar].
Si no hay más originales que escanear, haga clic en [Completo].
10. En el menú [Archivo] del visor de DeskTopBinder Professional, haga clic en [Salir].
11. Introduzca el nombre del archivo y, a continuación, haga clic en [Aceptar].
El visor de DeskTopBinder se cierra y la imagen se almacena en DeskTopBinder Lite.
• Si ya ha seleccionado un escáner, no tendrá que seleccionarlo a no ser que desee cambiarlo.
• Si utiliza DeskTopBinder, puede editar e imprimir archivos escaneados. Si desea más informaciónsobre DeskTopBinder, consulte los manuales de DeskTopBinder.
• El nombre del modelo del escáner conectado aparece en la barra de título del cuadro de diálgode Control de escáner. Si hay más de un escáner del mismo modelo en la red, asegúrese de queha seleccionado el escáner correcto. Si no lo ha hecho, haga clic en [Seleccionar controlador deescáner...], y luego vuelva a seleccionar de nuevo el escáner. Si el escáner correcto no apareceen la lista, compruebe que el escáner haya sido conectado correctamente a la red y que sudirección IPv4 haya sido especificada. Si el escáner correcto continúa sin aparecer, en laHerramienta de conexión de red que está instalada con el controlador TWAIN, seleccione lacasilla de verificación [Usar un escáner específico.] y especifique la dirección IP o nombre host delescáner que desea utilizar. Para más detalles, consulte la Ayuda para la Herramienta deConexión en Red.
• Si está escaneando originales desde DeskTopBinder con el escáner de red TWAIN, no podrácancelar el escaneo sin guardar antes los documentos. Si no va a utilizar los documentos,guárdelos primero, y luego bórrelos mediante DeskTopBinder.
• La función Pág. en blanco detectada no está disponible si utiliza el escáner TWAIN.
Procedimiento básico para el escáner TWAIN de red
169
7

Ajustes de escaneo cuando se utiliza unescáner TWAINEsta sección explica cómo especificar la orientación del original y los ajustes de escaneo para unconjunto de originales de diversos formatos mediante el escáner TWAIN.
Especificación de la orientación de los originales en el escáner TWAIN
Para ver correctamente en un ordenador cliente la orientación superior/inferior del original escaneado,la colocación de los originales y los ajustes del cuadro de diálogo de control del escáner debencoincidir.
1. Abra el cuadro de diálogo de control del escáner.
Si desea más información sobre cómo abrir el cuadro de diálogo de Control de escáner, consulte"Funcionamiento básico del escáner TWAIN de red".
2. En la lista [Métd.escan.orig.:], seleccione el lugar en el que se colocará el original.
3. En la lista [Orient. orig.:], seleccione [ ] o [ ].
4. En la lista [Orientación:], seleccione [ / ], [ /], [ / ] o [ / ].
5. Si se coloca un original en el ADF, en el menú desplegable de [Ajt. escan.:], seleccione [1cara], [2car (Arr a arr)] o [2 car.(Arr. a ab.)].
• Pág.168 "Procedimiento básico para el escáner TWAIN de red"
Colocación de originales
La siguiente tabla muestra la relación entre la orientación del original y los ajustes del cuadro dediálogo de propiedades del escáner:
7. Escaneo de originales con el escáner TWAIN de red
170
7

Cristal de exposición
Orientación originalClave del cuadro de diálogo de control del escáner
TWAIN
borde superior toca la parte superiorizquierda del cristal de exposición
Esta orientación es el ajuste estándar deldriver TWAIN. Coloque los originales enesta orientación de la manera habitual.
borde superior toca la parte posterior delcristal de exposición
borde inferior toca el lado izquierdo delcristal de exposición
borde inferior toca la parte superior delcristal de exposición
ADF
Orientación originalClave del cuadro de diálogo de control del escáner
TWAIN
borde superior del original se introduceen primer lugar
Ajustes de escaneo cuando se utiliza un escáner TWAIN
171
7

Orientación originalClave del cuadro de diálogo de control del escáner
TWAIN
borde superior toca el fondo del ADF
borde inferior toca el lado izquierdo delADF
borde inferior toca la parte superior delADF
• Los originales suelen ser rectangulares ( ) u horizontales ( ). Sin embargo, en la tabla anteriorse utilizan cuadrados para facilitar la comprensión de la orientación del original. Aunque la formareal del original sea diferente, la combinación de la orientación del original y la orientaciónespecificada en el controlador del escáner no cambian.
• Para más información sobre el cuadro de diálogo de control del escáner, consulte la Ayuda deldriver TWAIN.
• Los originales de tamaños diferentes se escanearán de forma distinta según la configuración.
7. Escaneo de originales con el escáner TWAIN de red
172
7

8. Otros ajustes de escaneoEste capítulo describe los diferentes ajustes de escaneo.
Especificación de los Ajustes de escaneoEsta sección explica cómo realizar los ajustes de escaneo.
1. Pulse [Ajustes de escaneo].
2. Especifique la resolución, tamaño de escaneo y los otros ajustes según sea necesario.
Si desea obtener más información sobre elementos específicos de los ajustes de escaneo, consulte"Ajustes de escaneo".
3. Pulse [OK].
• Pág.174 "Ajustes escaneo"
173
8

Ajustes escaneoEn esta sección se describen los elementos de Ajustes de escaneo.
Tipo original
Seleccione un tipo de original adecuado para sus originales.
[Blanco/Negro: Texto]
Adecuado para aumentar la legibilidad de OCR mediante una aplicación compatible con OCR.
• [Eliminación color]
Puede seleccionar no escanear los siguientes colores: [Color cromático], [Rojo], [Verde] y[Azul]. Al seleccionar un color para dejarlo fuera del escaneo, especifique su nivel decobertura. Hay cinco niveles. Pulse [Menor] para dejar fuera los colores que más seaproximen al color especificado. Pulse [Mayor] para ampliar la cobertura del colorespecificado y no escanear dichos colores.
[B/N: Texto/Líneas]
Originales estándar en blanco y negro que contengan principalmente caracteres. Crea imágenesde escaneo adecuadas para imprimirse.
[B/N: Texto/Foto]
Originales que contienen una mezcla de fotografías, imágenes y caracteres (dos valores). Creaimágenes de escaneo adecuadas para imprimirse.
[Blanco/Negro: Foto]
Originales que contienen fotografías y otras ilustraciones (dos valores). Crea imágenes deescaneo adecuadas para imprimirse.
[Escala de grises]
Originales que contienen fotografías y otras imágenes (varios valores). Crea imágenes deescaneo adecuadas para su visualización en la pantalla de un ordenador.
[A todo color: Texto/Foto]
Originales para impresión a color que contienen principalmente caracteres.
[A todo color: Foto brillo]
Originales de fotografías procesadas con sal de plata e imágenes de otros colores.
[Selección color auto]
Escanea los originales y determina automáticamente sus colores.
8. Otros ajustes de escaneo
174
8

• [Eliminación color] se puede establecer cuando [Blanco/Negro: Texto] está seleccionado para[Tipo original].
• Si se selecciona [Selección color auto], dependiendo de las condiciones de escaneo o elcontenido de los originales puede que la máquina no determine correctamente los colores.
• Si selecciona [PDF compresión alta] como el tipo de archivo, a continuación debe seleccionar unade las opciones siguientes para [Tipo original]: [Escala de grises], [A todo color: Texto/Foto] o [Atodo color: Foto brillo].
Resolución
Seleccione una resolución de escaneo de los originales.
Seleccione [100 dpi], [200 dpi], [300 dpi], [400 dpi] o [600 dpi] como resolución de escaneo.
• Si se selecciona [PDF compresión alta] como tipo de archivo, no podrá seleccionar [100 dpi].Para obtener información detallada acerca de los tipos de archivo, consulte "Especificación deltipo y nombre de archivo".
• Pág.192 "Especificación del tipo de archivo y nombre de archivo"
Tamaño escaneo
Los originales se escanean como documentos de formato A4 u 81/2 × 11. Si quiere cambiar el tamañode escaneo, especifique un formato distinto a A4 o 81/2 × 11 en "Tamaño escaneo".
• Si quiere escanear un original cuyo tamaño en horizontal es superior a 81/2 × 11, como unoriginal de 81/2 × 14, utilice el ADF.
[Tam. person.]
Seleccione [Tam. person.] para escanear originales cuyos tamaños no coincidan con una plantillaestándar o para escanear sólo una parte del original.
Especifique la longitud y la anchura de sus originales en milímetros o pulgadas.
Tamaño de plantilla
Si selecciona un tamaño de plantilla, la máquina escaneará los originales según el tamañoseleccionado, independientemente del tamaño real de los originales.
Puede especificar los siguientes tamaños de plantilla:
Ajustes escaneo
175
8

A4 , A5 , A5 , B5 JIS (Japanese Industrial Standard) , 81/2 × 14 , 81/2 × 13 , 81/2 ×11 , 51/2 × 81/2 , 51/2 × 81/2
• Puede introducir los siguientes valores en Tamaño original (X1 e Y1) en [Tam. person.]:
• X1: 140 mm (5,5 pulgadas) o superior
• Y1: 128 mm (5,0 pulgadas) o superior
Escaneo de toda el área de un original con tamaño personalizado
Esta sección explica cómo especificar un tamaño personalizado de escaneo del área completa de unoriginal. Si quiere escanear toda un área de un original de tamaño personalizado, seleccione [Tam.person.] como el tamaño escaneo.
Para mostrar la pantalla de ajustes de tamaño personalizado, en la pantalla inicial del escáner, pulse[Ajustes de escaneo] > [Tamaño escaneo] > [Tam. person.].
Las tablas que se muestran a continuación explican cómo medir los tamaños personalizados de losoriginales y cómo especificar los ajustes de escaneo en la pantalla de ajustes de tamañopersonalizado.
Cómo medir tamaños
Orientación y colocación de originalesMétodo de medición para escanear el área
completa de un original con tamaño personalizado.
En la orientación del cristal deexposición o en el ADF.
BPS002S
En la orientación en el cristal deexposición o en el ADF
BPS001S
8. Otros ajustes de escaneo
176
8

Ajustes de escaneo en la pantalla de ajustes de tamaño personalizado
CFK010
1
2
3
1. Tamaño original (X1 e Y1)
Especifique la longitud y anchura del original.
Introduzca el ancho y largo reales en [X1] e [Y1] respectivamente y, a continuación, pulse la tecla [ ].
2. Posición inicio (X2 e Y2)
Ajuste Posición inicio a 0 mm (0 pulgadas).
Introduzca "0" en [X2] y [Y2] y, continuación, pulse la tecla [ ].
3. Área de escaneo (X3 e Y3)
Especifique los mismos valores que para Tamaño original (X1, Y1).
Introduzca los mismos valores en [X3] e [Y3] que en Tamaño original (X1 e Y1 respectivamente) y, acontinuación, pulse la tecla [ ].
• Para X1, puede especificar 140 mm (5,5 pulgadas) o más. Para Y1, puede especificar 128 mm(5,0 pulgadas) o superior.
• Al escanear originales con [Tam. person.], no puede introducir valores específicos en [Tamañooriginal] y [Posición inicio]. Para configurar el área de escaneo, especifique primero [Área deescaneo] y [Posición inicio] y, a continuación, [Tamaño original].
• Para escanear un original cuyo tamaño en horizontal es inferior a 140 mm (5,5 pulgadas) o cuyotamaño en vertical es inferior a 128 mm (5,0 pulgadas), configure los ajustes como si estuvieraescaneando un área dentro de un original de mayor tamaño. Por ejemplo: para escanear unacarátula de un CD en el cristal de exposición, especifique X1 - X3 y Y1 - Y3 basándose en elesquema de abajo. Para obtener más información sobre los procedimientos de escaneo, consulte"Escanear parte de un original de tamaño personalizado".
Ajustes escaneo
177
8

CCX014
X2 X3X1
Y3Y1
Y2=0
• Para saber más sobre cómo colocar originales, consulte "Configurar Tipos de Alimentación deOriginales"
• Pág.178 "Procedimiento de ajuste del tamaño personalizado al escanear parte de un original"
• Pág.182 "Ajuste de Tipo de alimentación original"
Procedimiento de ajuste del tamaño personalizado al escanear parte de un original
Si quiere escanear sólo una parte de un original de tamaño personalizado, seleccione [Tam. person.]como tamaño de escaneo.
Para mostrar la pantalla de ajustes de tamaño personalizado, en la pantalla inicial del escáner, pulse[Ajustes de escaneo] > [Tamaño escaneo] > [Tam. person.].
Para escanear parte de un original, mida el Tamaño original (X1 e Y1), la Posición inicio (X2 e Y2) y elÁrea de escaneo (X3 e Y3) en la superficie del original y, a continuación, introduzca estos valores en elmismo orden en la pantalla de ajustes de tamaño personalizado.
Los métodos de medición difieren en función de dónde se coloque el original y de su orientación. Sidesea más información sobre cómo medir los valores de Tamaño original (X1 e Y1), Posición inicio (X2e Y2) y Área de escaneo (X3 e Y3) correctamente, consulte "Cómo medir tamaños".
Introduzca los tamaños haciendo referencia a "Ajustes de escaneo en la pantalla de ajustes de tamañopersonalizados".
Cómo medir tamaños
Orientación y colocación de originales Método de medición para escanear la sección "R"
En la orientación en el ADF.
BAO015S
8. Otros ajustes de escaneo
178
8

Orientación y colocación de originales Método de medición para escanear la sección "R"
En la orientación en el cristal deexposición.
BAO016S
En la orientación en el cristal deexposición o en el ADF.
BAO014S
Ajustes de escaneo en la pantalla de ajustes de tamaño personalizado
CFK011
1
2
3
1. Tamaño original (X1 e Y1)
Especifique el tamaño completo del original.
Introduzca los valores reales [X1] e [Y1] segúin lo especificado en "Cómo medir tamaños" y, a continuación,pulse la tecla [ ].
2. Posición inicio (X2 e Y2)
Especifique la posición de inicio de escaneo.
Introduzca los valores reales en [X2] e [Y2] según lo establecido en "Cómo medir tamaños" y, acontinuación, pulse la tecla [ ].
Ajustes escaneo
179
8

3. Área de escaneo (X3 e Y3)
Especifique tamaños del área que quiera escanear.
Introduzca los valores reales en [X3] e [Y3] según lo establecido en "Cómo medir tamaños" y, acontinuación, pulse la tecla [ ].
• Al escanear originales con [Tam. person.], no puede introducir valores específicos en [Tamañooriginal] y [Posición inicio]. Para configurar el área de escaneo, especifique primero [Área deescaneo] y [Posición inicio] y, a continuación, [Tamaño original].
• Para saber más sobre cómo colocar originales, consulte "Configurar Tipos de Alimentación deOriginales"
• Pág.182 "Ajuste de Tipo de alimentación original"
Editar
Realice ajustes de edición.
[Borrar borde]
Elimina los bordes del original escaneado de acuerdo con el ancho especificado.
Si selecciona [Mismo ancho], puede especificar un ancho uniforme para eliminar todos los ladosdel original (lado superior, inferior, izquierdo y derecho). Si selecciona [Dif. anch.], puedeespecificar un ancho diferente para eliminar para cada lado.
• Si selecciona [Borrar borde] se reduce el área de escaneo.
8. Otros ajustes de escaneo
180
8

Ajuste de densidad de imagenEn esta sección se explica cómo ajustar la densidad de la imagen.
Para ajustar la densidad de imagen, pulse [ ] o [ ], a la izquierda o derecha de [Dens. auto]. Estosbotones aumentan o disminuyen la densidad de imagen en incrementos de hasta 7.
Si selecciona [Dens. auto] se corrige la densidad del escaneo para mejorar la resolución de tipos depapel, como periódicos u originales transparentes, que son un tipo de papel no blanco.
• Cuando escanee originales a todo color, puede especificar el nivel [Dens. auto] en [Densidad defondo de ADS (A todo color)] en [Ajustes escáner]. Si desea información detallada, consulte"Ajustes de escaneo".
• Pág.211 "Ajustes escaneo"
Ajuste de densidad de imagen
181
8

Ajuste de Tipo de alimentación originalEsta sección explica la configuración Tipo alimentaci. orig., como la orientación y las caras de escaneodel original.
Orientación original
Esta sección explica cómo mostrar correctamente la orientación superior/inferior de los originalesescaneados en la pantalla de un ordenador cliente.
1. Pulse [Tipo alim. orig.].
2. Pulse [ ] o [ ] para seleccionar la misma orientación que la del original.
3. Pulse [OK].
Colocación de originales
Para ver correctamente la orientación de arriba a abajo del original escaneado en el ordenadorcliente, la colocación de los originales y la configuración especificada en el panel de mandos debencoincidir.
Coloque los originales correctamente basándose en las siguientes tablas:
Cristal de exposición
Coloque el original boca abajo en el cristal de exposición en posición vertical u horizontal.
8. Otros ajustes de escaneo
182
8

Selección de orientación del original y teclas del panel de mandos
Orientación del original Tecla del panel de mandos
borde superior toca la esquina superiorizquierda del cristal de exposición
CAA804
borde superior toca la parte posterior delcristal de exposición
CAA802
ADF
Sujete el original de manera que el texto esté en la orientación apta para la lectura, yposteriormente colóquelo boca arriba en el ADF.
Selección de orientación del original y teclas del panel de mandos
Orientación del original Tecla del panel de mandos
borde superior en primer lugar
CAA803
borde superior toca el fondo del ADF
CAA801
• Al especificar todo color, escala de grises o [Selección color auto] para Tipo original, y alseleccionar TIFF/JPEG de página única o TIFF multipágina como tipo de archivo, consulte la tablaque figura a continuación para saber cómo colocar los originales. Los originales colocados en
Ajuste de Tipo de alimentación original
183
8

orientaciones no recomendadas en la tabla pueden aparecer incorrectamente orientados en lapantalla del equipo cliente.Cristal de exposición
Orientación del originalTecla del panel de
mandos
borde superior toca la esquina superior izquierda del cristal deexposición
CAA804
ADF
Orientación del original Tecla del panel de mandos
borde superior en primer lugar
CAA803
Configuración del original
Esta sección explica los ajustes de escaneo de las caras de los originales.
Original a 1 cara
Esta sección explica los ajustes para escanear sólo una cara de los originales.
1. Pulse [Tipo alim. orig.].
8. Otros ajustes de escaneo
184
8

2. En [Config. original], seleccione [Original a 1 cara].
3. Pulse [OK].
Original a 2 caras
Esta sección explica los ajustes de escaneo de ambas caras de los originales.
1. Pulse [Tipo alim. orig.].
2. En [Config. original], seleccione [Original a 2 caras].
3. En [Orientación de apertura de la página], seleccione [Arriba a arriba] o [Arriba aabajo] según la orientación de encuadernación de los originales.
Orientación de encuadernación y orientación de apertura de página requerida
Orientación de encuadernación Orientación de apertura de la página
Arriba a arriba
Arriba a abajo
Ajuste de Tipo de alimentación original
185
8

4. Si la última página del último original está en blanco, en [Última página], seleccione [1cara] o [2 caras].
Para omitir la última página, seleccione [1 cara].
Para escanear la última página como página en blanco, seleccione [2 caras].
5. Pulse [OK].
• Si selecciona [Dividir], el ajuste realizado aquí será válido para la última página de cada lote deoriginales divididos.
Varios originales que contienen páginas de una cara y dos caras
Esta sección describe la configuración para cambiar entre [Orig. 1 cara] y [Orig. 2 caras] al escanearvarios originales distintos que contienen páginas a 1 y 2 caras.
Seleccione [1 & 2 caras]. A continuación, antes de colocar más originales, cambie entre [Original a 1cara] y [Original a 2 caras] y, a continuación, comience el escaneo.
1. Pulse [Tipo alim. orig.].
2. Seleccione [Lotes] o [SADF].
Si va a escanear varias veces múltiples originales, debe especificar este ajuste de antemano. Paraobtener información detallada, consulte "Lotes, SADF".
3. En [Config. original], seleccione [1 & 2 caras].
4. Pulse [OK].
• Puede seleccionar [1 & 2 caras] y [Dividir] a la vez. La última función seleccionada tieneprioridad.
• Para cambiar los ajustes del escáner para añadir originales en [Original a 1 cara] tras escanearuna cara de la última página de un lote de originales a dos caras, pulse [Cambiar ajustes] y, acontinuación, pulse [Original a 1 cara].
8. Otros ajustes de escaneo
186
8

• Los originales a 1 y 2 caras suelen salir por dos bandejas diferentes. Sin embargo, si selecciona [1& 2 caras], todos los originales saldrán con el dorso hacia arriba (invertidos) en la mismabandeja. De esta forma, puede comprobar el orden de escaneo independientemente de si son auna o a dos caras.
• Pág.187 "Lotes, SADF"
• Pág.190 "Escaneo de múltiples páginas como un archivo"
Lotes, SADF
Esta sección explica los ajustes que necesita configurar si desea escanear un gran número de originalesen lotes y enviarlos juntos como un único trabajo.
Lotes
Si selecciona [Lotes], el escaneo comenzará cuando coloque los originales adicionales y pulse latecla [Inicio]. Cuando todos los originales hayan sido escaneados, pulse la tecla[ ]. Si selecciona[Lotes], sin tener en cuenta las configuraciones predeterminadas, la máquina esperará hasta quese coloquen los originales adicionales.
SADF
Si selecciona [SADF], el escaneo comienza cuando se colocan originales adicionales en el ADF.Seleccione qué operación realizará la máquina mientras espera originales adicionales en [Tiempode espera para próx. orig.: SADF] en [Ajustes escáner]. Si desea más información sobre [Tiempode espera para próx. orig.: SADF], consulte "Ajustes de escáner".
1. Pulse [Tipo alim. orig.].
2. Seleccione [Lotes] o [SADF].
3. Pulse [OK].
Ajuste de Tipo de alimentación original
187
8

• Si selecciona [SADF], el escaneo comienza cuando se colocan originales adicionales en el ADF.Sin embargo, en los casos siguientes debe pulsar la tecla [Inicio] para comenzar a escanearoriginales adicionales.
• Después de escanear originales adicionales con el cristal de exposición
• Después de cambiar los ajustes mientras se esperan originales adicionales
• Después de abrir/cerrar el ADF
• Si desea más información sobre procedimientos, consulte "Escaneo de múltiples páginas deoriginales como un archivo".
• Pág.211 "Ajustes escaneo"
• Pág.190 "Escaneo de múltiples páginas como un archivo"
Dividir
Esta sección explica los ajustes necesarios para dividir varios originales según un número especificadode páginas y para después enviarlos.
1. Pulse [Tipo alim. orig.].
2. Pulse [Dividir].
8. Otros ajustes de escaneo
188
8

3. Pulse [Cambiar] y, a continuación, utilice las teclas numéricas para introducir el númerode páginas que contendrán los juegos en los que desea dividir el trabajo.
4. Pulse la tecla [ ].
5. Si es necesario, pulse [Comprob. div.].
Al seleccionar [Comprob. div.], si los originales no se escanearon en orden debido a un atasco depapel o a una alimentación múltiple, al final del escaneo aparecerá una pantalla para detener ocontinuar el escaneo.
6. Pulse [OK] dos veces.
De este modo se muestran los ajustes actuales.
• Puede seleccionar [Dividir] y [1 & 2 caras] a la vez. La última función seleccionada tieneprioridad.
• Si la última página de un lote de originales de dos caras divididos está en blanco, puede omitirdicha página. Para omitir el escaneo, en [Última página] de [Original a 2 caras], seleccione [1cara]. Para escanear la última página como página en blanco, seleccione [2 caras]. Si deseainformación detallada, consulte "Original a 2 caras".
• Pág.185 "Original a 2 caras"
Ajuste de Tipo de alimentación original
189
8

Escaneo de múltiples páginas como un archivoEsta sección explica el procedimiento necesario para enviar múltiples originales como un archivo demúltiples páginas o para almacenarlos como un único archivo.
• Para enviar varios originales como un archivo de varias páginas, en [Nombre / Tipo arch. envío],seleccione un tipo de archivo multipágina. Si desea más información sobre tipos de archivo,consulte "Especificación del tipo de archivo".
1. Pulse [Tipo alim. orig.].
2. Seleccione [Lotes] o [SADF].
Para escanear originales mediante el cristal de exposición, seleccione [Lotes]. Para escanearoriginales con el ADF, seleccione [SADF]. Si desea más información sobre [Lotes] y [SADF],consulte "Lotes, SADF".
3. Pulse [OK].
4. Coloque los originales.
5. Realice los ajustes necesarios para enviar o almacenar.
6. Pulse la tecla [Inicio] para escanear originales.
Si selecciona [Lotes], coloque los originales adicionales y, a continuación, pulse la tecla [Inicio].
Si selecciona [SADF], el escaneo comenzará automáticamente cuando coloque originalesadicionales. Coloque los siguientes originales una vez escaneados los primeros.
Repita este paso hasta que se escaneen todos los originales.
7. Una vez escaneados todos los originales, pulse la tecla [ ].
Comenzará el almacenamiento o la transmisión.
• Si selecciona [Lotes], los originales podrán escanearse mediante el ADF.
• Al escanear originales a través del cristal de exposición, en función de los ajustes para [Tiempoespera próx orig: Cristal expos.] bajo [Ajustes escáner], es posible que la máquina espere
8. Otros ajustes de escaneo
190
8

originales adicionales aunque no se haya seleccionado [Lotes] en [Tipo alimentaci. orig.]. Si deseaobtener más información sobre [Tiempo espera próx orig: Cristal expos.], consulte "Ajustes deescáner".
• Si, en [Ajustes escáner], se ha establecido [Conf. tiempo espera] para [Tiempo espera próx orig:Cristal expos.] o [Tiempo de espera para próx. orig.: SADF], coloque los originales adicionalesdentro de dicho tiempo establecido. Cuando finaliza la cuenta atrás, la transmisión o elalmacenamiento comenzarán automáticamente. Para iniciar la transmisión o el almacenamientoantes de que se complete la cuenta atrás, pulse la tecla [ ]. La cuenta atrás se cancela si en sutranscurso se modifican los Ajustes escáner o algún otro ajuste. Coloque los originales y luegopulse la tecla [Inicio]. La máquina escanea los originales y se reanuda la cuenta atrás. Paraobtener más información sobre [Tiempo espera próx orig: Cristal expos.] y [Tiempo de esperapara próx. orig.: SADF], consulte "Ajustes de escáner".
• Si selecciona [SADF], se activa el escaneo desde el cristal de exposición después de escaneardesde el ADF. Si esto sucede, debe pulsar la tecla [Inicio] para comenzar a escanear.
• Pág.187 "Lotes, SADF"
• Pág.192 "Especificación del tipo de archivo"
• Pág.211 "Ajustes escaneo"
Escaneo de múltiples páginas como un archivo
191
8

Especificación del tipo de archivo y nombre dearchivoEn esta sección se explica el procedimiento de especificación del tipo de archivo, el nombre de archivoy la seguridad para archivos PDF.
Especificación del tipo de archivo
Esta sección explica el procedimiento de especificación del tipo de archivo que quiere enviar.
Se pueden especificar los tipos de archivo al enviar archivos por e-mail o mediante la opción Escaneara carpeta, al enviar archivos almacenados por e-mail o Escanear a carpeta y al guardar archivos enun dispositivo de memoria extraíble.
Puede seleccionar uno de los siguientes tipos de archivo:
• Una página: [TIFF / JPEG], [PDF], [PDF compresión alta]
Si selecciona un tipo de archivo de una página al escanear varios originales, se crea un archivopara cada página y el número de archivos enviados es el mismo que el número de páginasescaneadas.
• Multipágina: [TIFF], [PDF], [PDF compresión alta]
Si selecciona un tipo de archivo con múltiples páginas cuando escanea múltiples originales, laspáginas escaneadas se combinarán y enviarán como un único archivo.
Los tipos de archivo que puede seleccionar variarán dependiendo de los ajustes de escaneo y deotras condiciones. Si desea más información sobre tipos de archivo, consulte "Notas sobre ylimitaciones de tipos de archivo".
1. Pulse [Nombre / Tipo arch. envío].
8. Otros ajustes de escaneo
192
8

2. Seleccione un tipo de archivo.
3. Pulse [OK].
• Para entregar archivos, especifique el tipo de archivo mediante el equipo servidor de entrega. Sidesea más información, consulte los manuales suministrados con el software de entregaScanRouter.
• Si selecciona [Almacenar en HDD] en [Almacenar archivo], no podrá especificar el tipo dearchivo.
• Si selecciona [Alm. en HDD Enviar] en [Almacenar archivo], los archivos se enviarán en el tipo dearchivo especificado, por e-mail o Escanear a carpeta. Sin embargo, los archivos no se podránalmacenar en el formato especificado y se almacenarán automáticamente en uno de los siguientestipos de archivo, en función de la compresión y de los ajustes de Tipo original:
• JPEG
En [Ajustes escáner], [Compresión (Escala de grises/A todo color)] está ajustado como[Activado], y los originales se escanean a todo color o en escala de grises.
• TIFF
Resto de métodos de escaneo
• La versión de los archivos PDF creados es 1.4.
• Los archivos PDF compresión alta conservan la legibilidad de caracteres de los archivos PDF sincompresión, pero su volumen de datos es mucho menor. Para obtener información detallada sobrelas limitaciones de PDF compresión alta, consulte "Notas acerca de los tipos de archivo y suslimitaciones".
• Pág.193 "Información y limitaciones de los tipos de archivo"
Información y limitaciones de los tipos de archivo
Dependiendo del formato de archivo que seleccione, se aplicarán las limitaciones siguientes:
Especificación del tipo de archivo y nombre de archivo
193
8

Una página [TIFF / JPEG]
• Los originales escaneados en blanco y negro se envían como archivos TIFF.
• Según los ajustes especificados para [Compresión (Escala de grises/A todo color)] en[Ajustes escáner], los originales escaneados a todo color o en escala de grises se envían enuno de los siguientes tipos de archivo:
• [Activado] : archivo JPEG
• [Desactivado] : archivo TIFF
Multipágina [TIFF]
• Cuando se especifica todo color, escala de grises o [Selección color auto] en [Tipo original],y [Compresión (Escala de grises/A todo color)] se ajusta como [Activado] en [Ajustesescáner], no se puede seleccionar [TIFF] en [Multipágina].
• Aunque seleccione [TIFF] en [Multipágina], los archivos almacenados en formato JPEG secambian automáticamente a archivos PDF multipágina y se envían.
PDF compresión alta
• No puede seleccionar [PDF compresión alta] si:
• [Alm. en HDD Enviar] está seleccionado en [Almacenar archivo].
• [Blanco/Negro: Texto], [B/N: Texto/Líneas], [B/N: Texto/Foto], [Blanco/Negro:Foto] o [Selección color auto] se seleccionan en [Tipo original].
• [100 dpi] está seleccionado como la resolución.
• Se ha seleccionado [Vista previa].
• La máquina trabaja con el software de entrega ScanRouter y la función Capturar está enuso. Si desea más información sobre la función de capturar, consulte los manualessuministrados con el software de entrega ScanRouter.
• Adobe Acrobat Reader 5.0 / Adobe Reader 6.0 y las versiones posteriores admiten PDFcompresión alta.
• Los archivos de PDF compresión alta no se pueden mostrar correctamente a través del visorde DeskTopBinder Easy Viewer. Para obtener información detallada acerca de la funciónCapturar, consulte los manuales sumistrados con el software de entrega ScanRouter.
Especificación del nombre de archivo
Esta sección explica el procedimiento de especificación de un nombre de archivo.
El archivo escaneado recibirá un nombre de archivo que contiene la hora y fecha de escaneo, unnúmero de página de 4 dígitos, etc.
• Los archivos de una sola página y los multipágina divididos reciben un nombre de archivo quecontiene la fecha y hora de escaneo, junto a un número de página de cuatro dígitos. Entre lafecha y la hora y el número de página de cuatro dígitos se inserta un guión bajo.
8. Otros ajustes de escaneo
194
8

(Ejemplo: En el caso de un archivo de una sola página escaneado en formato TIFF a las 15:30horas, 15 s y 10 ms del día 31 de diciembre de 2020, el nombre de archivo sería20201231153015010_0001.tif)
• Los nombres de los archivos de varias páginas contendrán la fecha y hora de escaneo.
(Ejemplo: En el caso de un archivo de múltiples páginas escaneado en formato TIFF a las 15:30horas , 15 s y 10 ms del día 31 de diciembre de 2020, el nombre de archivo sería20201231153015010.tif)
Si es necesario, puede cambiar el nombre de archivo.
1. Pulse [Nombre / Tipo arch. envío].
2. Pulse [Nombre de archivo].
Aparecerá el teclado en pantalla.
3. Escriba un nombre de archivo.
4. Pulse [OK] dos veces.
Cambio del primer dígito de los números de serie de nombres de archivo
A los archivos de una sola página se les asigna un número de serie tras el nombre de archivo. El primernúmero de este número de serie puede modificarse de la siguiente manera:
Especificación del tipo de archivo y nombre de archivo
195
8

1. Pulse [Nombre / Tipo arch. envío].
2. Pulse [Cambiar] a la derecha del cuadro de entrada.
3. Utilice las teclas numéricas para introducir el dígito inicial del número de serie.
4. Pulse la tecla [ ].
5. Pulse [OK].
• Sólo podrá modificar el dígito de inicio si se ha seleccionado un tipo de archivo que sea una solapágina.
• Puede cambiar el número de dígitos del número de serie. Cambie el número en [Ajustes escáner],[N° de dígitos para arch. una página]. Puede seleccionar 4 u 8.
Ajustes de seguridad para archivos PDF
Esta sección explica los ajustes de seguridad de los archivos PDF.
Utilice los ajustes de seguridad para evitar un acceso no autorizado a los archivos PDF.
• Los ajustes de seguridad sólo pueden aplicarse a los archivos PDF y PDF compresión alta.
8. Otros ajustes de escaneo
196
8

Encriptación de archivos PDF
Establezca una contraseña para proteger y cifrar un archivo PDF. Sólo los usuarios que tengan lacontraseña podrán abrir y decodificar el archivo PDF.
• El cifrado solamente es posible para archivos escaneados que se envían por e-mail o mediante laopción Escanear a carpeta y se guardan en un dispositivo de memoria extraíble.
• No puede abrir un archivo cifrado sin una contraseña. Asegúrese de no olvidar la contraseña delos archivos.
1. Pulse [Nombre / Tipo arch. envío].
2. Compruebe que se ha seleccionado [PDF] o [PDF compresión alta].
3. Pulse [Ajustes seguridad].
4. Seleccione la pestaña [Encriptación].
5. En [Contraseña documento], pulse [Introducir].
6. Introduzca una contraseña y, a continuación, pulse [OK].
La contraseña que introduzca aquí será necesaria para abrir el archivo PDF.
7. Vuelva a introducir la contraseña y pulse [OK].
8. En [Nivel de encriptación], seleccione [RC4 de 40 bit], [RC4 de 128 bit] o [AES de 128bit].
Especificación del tipo de archivo y nombre de archivo
197
8

9. Pulse [OK] dos veces.
• La contraseña maestra y la contraseña del documento no pueden ser iguales.
• Las contraseñas de documentos pueden contener hasta 32 caracteres alfanuméricos.
• No puede usar Adobe Acrobat Reader 3.0 ó 4.0 para ver archivos PDF que se crearon conencriptación de [RC4 de 128 bit].
• Los archivos PDF creados con encriptación [AES de 128 bit] sólo pueden visualizarse con AdobeReader 7.0 o posterior.
• Si selecciona [Sólo resolución baja] como permiso de impresión, no podrá seleccionar [RC4 de40 bit] como nivel de cifrado PDF.
Cambio de los permisos de seguridad de archivos PDF
Configure una contraseña maestra para restringir toda impresión, modificación, copia o extracción noautorizada del contenido de un archivo PDF. Sólo los usuarios que tengan la contraseña maestrapueden restablecer o cambiar estas restricciones.
• El cifrado solamente es posible para archivos escaneados que se envían por e-mail o mediante laopción Escanear a carpeta y se guardan en un dispositivo de memoria extraíble.
• No se puede restaurar o cambiar la configuración de restricción de un archivo sin la contraseñamaestra. Anote la contraseña maestra pero guárdela de forma segura.
1. Pulse [Nombre / Tipo arch. envío].
2. Compruebe que se ha seleccionado [PDF] o [PDF compresión alta].
3. Pulse [Ajustes seguridad].
4. Seleccione la pestaña [Permisos].
8. Otros ajustes de escaneo
198
8

5. En [Contraseña maestra], seleccione [Ajustar].
6. En [Contraseña], pulse [Introducir].
7. Introduzca una contraseña y, a continuación, pulse [OK].
La contraseña que introduzca aquí será necesaria para modificar los ajustes de seguridad delarchivo PDF.
8. Vuelva a introducir la contraseña y pulse [OK].
9. Seleccione el ajuste de permiso de seguridad.
Puede especificar los siguientes ajustes de seguridad:
• Permiso de impresión: [Prohibir], [Permitir] o [Solo resolución baja]
• Permiso de edición: [Prohibir] o [Permitir]
• Permiso de copia o extracción de contenido: [Prohibir] o [Permitir]
10. Pulse [OK] dos veces.
Especificación del tipo de archivo y nombre de archivo
199
8

• La contraseña maestra y la contraseña del documento no pueden ser iguales.
• La contraseña maestra puede tener hasta 32 caracteres alfanuméricos.
• Si selecciona [RC4 de 40 bit] como nivel de cifrado PDF, no podrá seleccionar [Solo resoluciónbaja] como permiso de impresión.
8. Otros ajustes de escaneo
200
8

ProgramasPuede registrar los ajustes usados más a menudo en la memoria de la máquina y recuperarlos parausarlos en el futuro.
• Puede registrar hasta 10 programas para el modo de escáner.
• Los programas no se eliminan al apagar la máquina o al pulsar la tecla [Borrar modos] a no serque se elimine el contenido o se vuelva a registrar.
• Los siguientes ajustes pueden registrarse en programas: Ajustes de escaneo, original de 1 cara/2caras, 1 & 2 caras, Arriba a arriba/Arriba a abajo, 1 cara/2 caras para la Última página,Dividir, Orientación original, Tipo arch, Lotes/SADF, Almacenar archivo, Vista previa,Notificación de RX y Seguridad (firma y cifrado de e-mail).
• Los ajustes realizados en la pantalla simplificada no pueden registrarse en un programa.
Registro de ajustes usados frecuentemente
Para registrar los ajustes utilizados con más frecuencia en un programa:
1. En la pantalla inicial del escáner, realice los ajustes que desea registrar en un programa.
2. Pulse la tecla [Programar].
CCU003
Programas
201
8

3. Pulse [Programar].
4. Pulse el número del programa en el que desea registrar los ajustes.
Los números de programa con ya tienen ajustes.
5. Introduzca el nombre del programa.
6. Pulse [OK].
La pantalla Programar vuelve a aparecer. Una vez registrados satisfactoriamente los ajustes, aparece en el lado izquierdo del número del programa registrado y el nombre del programaaparece a la derecha. La pantalla inicial vuelve a aparecer después de un momento.
Recuperación de contenido registrado
Para recuperar los ajustes registrados en un programa y poder utilizarlos para escanear:
1. Pulse la tecla [Programar].
2. Pulse [Recuperar].
3. Pulse el número del programa que desea recuperar.
Se recuperan los ajustes registrados en el programa y reaparece la pantalla inicial del escáner.
Los ajustes no están registrados en números que aparecen sin .
4. Coloque los originales y luego pulse la tecla [Inicio].
8. Otros ajustes de escaneo
202
8

Cambio de un programa registrado
Para modificar los ajustes registrados en un programa:
1. Pulse la tecla [Programar].
2. Pulse [Recuperar].
3. Pulse el número del programa que desea cambiar.
Se recuperan los ajustes registrados en el programa y reaparece la pantalla inicial del escáner.
4. Cambie los ajustes del programa.
5. Pulse la tecla [Programar].
6. Pulse [Programar].
7. Pulse el número del programa cuyos ajustes haya cambiado, o bien el número de unprograma diferente en el que desee registrar los ajustes modificados.
8. Si selecciona un programa que ya esté registrado, aparecerá un mensaje deconfirmación. Para sobrescribir el programa, pulse [Sí].
Si selecciona un nuevo número de programa, puede omitir este paso. Continúe con el pasosiguiente.
9. Introduzca el nombre de un programa.
10. Pulse [OK].
Cuando se sobrescribe, se elimina el programa registrado.
El nombre del programa nuevo aparecerá brevemente y, pasados unos instantes, se vuelve a lapantalla inicial.
Eliminación de un programa
Para eliminar un programa registrado:
1. Pulse la tecla [Programar].
2. Pulse [Eliminar].
Programas
203
8

3. Pulse el número del programa que desea eliminar.
Aparecerá una pantalla de confirmación.
4. Pulse [Sí].
De este modo se elimina el programa y vuelve a la pantalla inicial transcurridos unos instantes.
Cambio del nombre de programa registrado
Para modificar el nombre de un programa registrado:
1. Pulse la tecla [Programar].
2. Pulse [Cambiar nombre].
3. Pulse el número del programa cuyo nombre desea cambiar.
Aparecerá el teclado en pantalla.
4. Introduzca un nuevo nombre de programa.
5. Pulse [OK].
El nombre del programa nuevo aparecerá brevemente y se vuelve a la pantalla inicial.
8. Otros ajustes de escaneo
204
8

Cambio de los valores predeterminados de lapantalla inicial del escánerEsta sección explica cómo definir los valores predeterminados de la pantalla inicial, que aparececuando la máquina se enciende o se eliminan o restablecen los ajustes.
Los ajustes siguientes se pueden registrar como valores predeterminados: Ajustes de escaneo, Originalde 1 cara/2 caras, 1 & 2 caras, Arriba a arriba/Arriba a abajo, 1 cara/2 caras para la Últimapágina, Dividir, Orientación original, Tipo arch, Lotes/SADF, Almacenar archivo, Vista previa,Notificación de RX y Seguridad (Firma y cifrado de e-mail).
1. Realice los ajustes de escaneo necesarios en la pantalla inicial.
2. Pulse la tecla [Programar].
CCU003
3. Pulse [Prog. como predet.].
4. Pulse [Programar].
Aparecerá una pantalla de confirmación.
5. Pulse [Sí].
Los ajustes actuales se registran como predeterminados y vuelve a aparecer la pantalla inicial.
• Para restaurar los ajustes predeterminados originales de la pantalla inicial, pulse [Rest. aj. fábrica].
Cambio de los valores predeterminados de la pantalla inicial del escáner
205
8

• Los ajustes predeterminados de la pantalla inicial pueden registrarse para las pantallas normales yen las simplificadas, respectivamente.
8. Otros ajustes de escaneo
206
8

9. Ajustes de escánerEste capítulo describe las herramientas de usuario del menú Ajustes escáner.
Acceso a herramientas del usuarioEsta sección explica cómo acceder a Herramientas de usuario.
Herramientas de usuario le permite cambiar los parámetros de [Ajustes de escáner].
• Los procedimientos para configurar los parámetros del sistema difieren de los procedimientos paraconfigurar otros parámetros. Deberá regresar a la pantalla inicial cuando termine de configurarlas herramientas de usuario. Para tener información detallada sobre cómo retornar a la pantallainicial, consulte "Cierre de las herramientas de usuario".
• Cualquier cambio que haga en [Ajustes de escáner] permanecerá en vigor aunque se desactive elinterruptor de alimentación principal o el interruptor de funcionamiento, o aunque se pulsen lasteclas de [Ahorro de energía] o [Borrar modos].
• En función del método de envío, algunos ajustes no podrán aplicarse.
• Pág.208 "Cierre de Herramientas de usuario"
Cambio de herramientas de usuario
En esta sección se describe cómo cambiar los ajustes de [Ajustes de escáner].
• Si se especifica Gestión de Autenticación de administrador, póngase en contacto con suadministrador.
1. Pulse la tecla [Herramientas usuario/Contador].
CCS003
207
9

2. Pulse [Ajustes escáner].
3. Seleccione el elemento que desea cambiar.
4. Cambie la configuración según las instrucciones de la pantalla y pulse [OK].
• Para cancelar los cambios realizados en los ajustes y volver a la pantalla inicial, pulse la tecla[Herramientas usuario/Contador].
Cierre de Herramientas de usuario
En esta sección se describe cómo salir de las Herramientas de usuario.
1. Pulse la tecla [Herramientas usuario/Contador].
CCS003
• También puede salir de las Herramientas de usuario con la tecla [Salir].
9. Ajustes de escáner
208
9

Ajustes generalesEn esta sección se describen las herramientas del usuario, en la pestaña [Ajustes generales] de [Ajustesescáner].
Cambiar título
Seleccione el título que se va a mostrar en la lista de destinos.
El ajuste predeterminado es: [Título 1]
Actual. lista destinos serv. entrega
Pulse [Actual. lista destinos serv. entrega] para actualizar los destinatarios desde el servidor deentrega. Para usar esta función, es necesario establecer [Opción de envío] como [Activado].
Para obtener información detallada sobre "Opción de entrega", consulte el Manual de referenciade configuración del sistema y de red.
Buscar destino
Seleccione la lista de destinos que se usará en "Destino de búsqueda". Para buscar desde elservidor LDAP, es necesario registrar el servidor LDAP en [Ajustes del sistema] y ajustar [BúsquedaLDAP] a [Activado].
Predeterminado: [Libreta de direcciones]
Para obtener información detallada sobre "Búsqueda LDAP", consulte el Manual de referencia deconfiguración del sistema y de red.
Tiempo de espera de comando de escaneo de PC
Si la máquina recibe una solicitud de escaneo TWAIN o WSD (tipo de extracción) mientrasescribe datos en la memoria o realiza trabajos con e-mail, Escanear a carpeta, entrega de red oescaneo WSD, cambiará a la función de escáner TWAIN o WSD (tipo de extracción) de red, yasea inmediatamente o después de que transcurra un tiempo de espera especificado después delúltimo accionamiento de teclas.
Utilice este parámetro para especificar si la máquina cambia a TWAIN o WSD (tipo deextracción) inmediatamente o espera a que transcurra el tiempo de espera cuando recibe unasolicitud de escaneo TWAIN o WSD (tipo de extracción).
Predeterminado: [Activado], 10 segundo(s)
Si selecciona [Desactivado], la máquina pasará inmediatamente a la función de escáner TWAINo WSD (tipo de extracción) de red.
Si selecciona [Activado], utilice las teclas numéricas para introducir un tiempo de espera (3-30segundos). La máquina pasará a la función de escáner TWAIN o WSD (tipo de extracción) de redcuando transcurra el tiempo especificado aquí tras la última pulsación de una tecla.
Visual. lista destinos prioridad 1
Seleccione una lista de destinos que se visualizará cuando la máquina esté en su estado inicial.
Puede seleccionar [E-mail/ Carpeta], [Servidor de entrega] o [WSD].
Ajustes generales
209
9

Predeterminado: [Servidor de entrega]
Visual. lista destinos prioridad 2
En la Libreta de direcciones de la máquina, seleccione qué libreta de direcciones aparece deforma predeterminada.
Puede elegir entre [Dirección de e-mail] o [Carpeta].
Predeterminado: [Dirección de e-mail]
Impr. y elim. resumen de escáner
Se pueden comprobar hasta 250 resultados de transmisión/entrega en esta máquina. Si losresultados almacenados de transmisión/entrega alcanzan la cifra de 250, seleccione si deseaimprimir el resumen de entregas.
Predeterminado: [Impr. y eliminar todo]
• Impr. y eliminar todo
El resumen de transmisión/entrega se imprime automáticamente. El resumen impreso seelimina.
• No impr.: Elim. más antiguo
Los resultados de transmisión/entrega son eliminados de uno en uno a medida que sealmacenan más resultados.
• No impr.: desact. enviar
No se puede realizar transmisión/entrega cuando el resumen está lleno.
Cuando se imprimen, todos los registros se eliminan después de imprimirse. Cuando no seimprimen, los registros que pasan del límite se eliminan automáticamente y en orden sucesivo,comenzando por el registro más antiguo.
Mientras se está imprimiendo el resumen, los archivos que están en espera no podránenviarse.
Imprimir resumen de escáner
El resumen de escáner se imprime y elimina.
Eliminar resumen de escáner
El resumen de escáner se elimina sin imprimirse.
Eliminar destinos recientes
Se eliminan los destinos recientes.
9. Ajustes de escáner
210
9

Ajustes escaneoEn esta sección se describen las herramientas del usuario en la pestaña [Ajustes escaneo] de [Ajustes deescáner].
Nivel sensibilidad A.C.S.
Establece el nivel de sensibilidad para definir color/blanco y negro en el escaneo de originalescuando [Tipo original] está configurado como [Selección color auto].
Predeterminado: el parámetro predeterminado es el mediano de 5 niveles de ajuste.
Tiempo espera próx orig: Cristal expos.
Si desea dividir sus originales y escanearlos por separado utilizando el cristal de exposición yenviarlos juntos como un único trabajo, seleccione [Espera continua], [Desactivado], o [Conf.tiempo espera] como el estado de espera.
Predeterminado: [Conf. tiempo espera], 60 segundos.
Si especifica [SADF] o [Lotes] para el ajuste [Tipo alimentaci. orig.], el ajuste [Tiempo espera próxorig: Cristal expos.] deja de ser válido.
Si especifica [Desactivado], la máquina envía los datos de escaneo en cuanto finalice el escaneode cada original.
Si se ha seleccionado [Conf. tiempo espera], introduzca el tiempo de espera en segundos (3-999)para colocar originales adicionales con las teclas numéricas. El escaneo empezará si losoriginales están colocados y si se ha pulsado la tecla [Inicio] dentro del tiempo especificado.Puede también finalizar el escaneo e iniciar la transmisión si pulsa [ ] en el tiempo especificado.Una vez haya pasado el tiempo especificado, la transmisión se iniciará automáticamente.
Si se ha seleccionado [Espera Continua], la máquina esperará para que se puedan colocaroriginales adicionales hasta que se presione la tecla [ ] . El escaneo empezará cuando losoriginales adicionales estén colocados y se haya pulsado la tecla [Inicio]. Puede finalizar elescaneo e iniciar el envío con la tecla [ ].
Si se colocan originales en el ADF (alimentador de documentos automático), la transmisióncomenzará sin esperar a que se coloquen más originales después de que se hayan escaneadotodos los originales en el ADF, independientemente de los parámetros especificados.
Si se produce un atasco de papel o se realiza cualquiera de las siguientes operaciones mientras lamáquina está esperando a que se coloquen más originales, la cuenta atrás se detiene y nocomienza de nuevo hasta que se pulse la tecla [ ].
• Cambio de la configuración, por ejemplo los ajustes de escaneo
• Apertura de la tapa superior del ADF
• Pulse la tecla [Interrumpir] para activar el modo de copia.
Ajustes escaneo
211
9

Tiempo de espera para próx. orig: SADF
Si desea dividir sus originales, escanearlos por separado utilizando el ADF y luego enviarlos todoscomo un trabajo único, seleccione [Establecer Tiempo de Espera] o [Espera Continua] como elestado de espera.
Predeterminado: [Conf. tiempo espera], 60 segundos.
Este parámetro es válido si se especifica [SADF] para [Tipo alim. orig.] al escanear.
Si se ha seleccionado [Conf. tiempo espera], introduzca el tiempo de espera en segundos (3-999)para colocar originales adicionales con las teclas numéricas. El escaneo se iniciaráautomáticamente si se colocan los originales adicionales durante el tiempo especificado. Puedetambién finalizar el escaneo e iniciar la transmisión si pulsa [ ] en el tiempo especificado. Unavez haya pasado el tiempo especificado, la transmisión se iniciará automáticamente.
Si se ha seleccionado [Espera continua], la máquina esperará los originales adicionales hasta quela tecla [ ] se pulse. El escaneo se iniciará automáticamente cuando se coloquen originalesadicionales. Puede finalizar el escaneo e iniciar el envío con la tecla [ ].
Aunque se hayan colocado originales en el cristal de exposición, la máquina funcionará según losajustes especificados. Sin embargo, cada vez que se coloquen originales en el cristal deexposición, se ha de pulsar [Inicio] para iniciar el escaneo.
Si se produce un atasco de papel o se realiza cualquiera de las siguientes operaciones mientras lamáquina está esperando a que se coloquen más originales, la cuenta atrás se detiene y nocomienza de nuevo hasta que se pulse la tecla [ ].
• Cambio de la configuración, por ejemplo los ajustes de escaneo
• Apertura de la tapa superior del ADF
• Pulse la tecla [Interrumpir] para activar el modo de copia.
Densidad de fondo ADS (A todo color)
Las características debidas al tipo de papel, por ejemplo carencia de blancura como en el papelde periódico u originales transparentes, pueden reducirse al corregir la densidad del escaneo.
Predeterminado: el parámetro predeterminado es el mediano de 5 niveles de ajuste.
Pág. en blanco detectada
La función de Pág. en blanco detectada se utiliza para evitar que se escaneen páginas en blanco.
Si la primera página de los originales está en blanco, la máquina emitirá una alerta sonora paraavisarle de que es posible que haya colocado originales en blanco.
Valor predeterminado: [Activado]
• Activado
• Desact.
Si la función Pág. en blanco detectada se ha fijado en [Activado], no se podrá escanear el últimomilímetro antes del borde del original.
Es posible que las páginas en blanco de los originales de tamaño personalizado no se detecte.
9. Ajustes de escáner
212
9

Esta función sólo se puede usar cuando se escanea desde el ADF.
La máquina no puede realizar la detección de páginas en blanco a partir de la segunda páginade un original.
Ajustes escaneo
213
9

Enviar ajustesEn esta sección se describen las herramientas del usuario en la pestaña [Enviar ajustes] de [Ajustesescáner].
Compresión (Blanco y Negro)
Seleccione si desea comprimir los archivos escaneados en blanco y negro.
Valor predeterminado: [Activado]
La compresión reduce el tiempo requerido para la transferencia del archivo escaneado.
El tiempo real que se requiere para transferir el archivo variará en función del tamaño del archivoy la carga de la red.
Compresión (Escala de grises/A todo color)
Especifique si desea comprimir o no archivos escaneados a varios niveles (escala de grises/atodo color).
Valor predeterminado: [Activado]
Si selecciona [Activado], puede especificar el nivel de compresión entre uno y cinco.
La calidad de imagen es mejor con una compresión menor, pero el tiempo requerido para latransferencia del archivo se incrementa en proporción.
El tiempo real que se requiere para transferir el archivo variará en función del tamaño del archivoy la carga de la red.
Método compresión para PDF compresión alta
Seleccione el método de compresión para comprimir los datos de imagen al crear archivos PDFde alta compresión.
Predeterminado: [JPEG]
• JPEG
• JPEG 2000
Nivel PDF alta compresión
Seleccione el nivel de compresión cuando cree archivos PDF de alta compresión.
Predeterminado: [Estándar]
Tamaño máximo de e-mail
Selccione si desea limitar el tamaño de un e-mail al que se ha adjuntado una imagen.
Predeterminado: [Activado], 2048KB
Cuando se ha seleccionado [Activado], introduzca el límite de tamaño (128-102400 KB) con lateclas numéricas.
Cuando el servidor SMTP limita el tamaño, haga concordar el parámetro.
9. Ajustes de escáner
214
9

Dividir y enviar e-mail
Esta función es efectiva solamente cuando está seleccionada la opción [Activado] para [Tamañomáximo de e-mail].
Seleccione si desea que una imagen que exceda el tamaño especificado en [Tamaño máximo dee-mail] deba ser dividida y enviada en más de un e-mail.
Predeterminado: [Sí (por tamaño máximo)], 5
Si se ha seleccionado [Sí (por tamaño máximo)], introduzca el Nº máx. de divisiones (2- 500) conlas teclas numéricas.
Cuando el tipo de archivo seleccionado para [Multipágina] es [TIFF] o [PDF], la imagen no sedividirá aunque se haya seleccionado [Sí (por página)].
Cuando esté seleccionado [Sí (por tamaño máximo)], es posible que algunos archivos recibidosno puedan restaurarse, en función del tipo de software de e-mail.
Cuando se haya seleccionado [No], no se enviará el e-mail si su tamaño excede el límite, yaparecerá un mensaje de error. El archivo escaneado se descartará.
Establezca un tamaño máximo de e-mail que esté dentro de la capacidad del servidor SMTP.
Introducir info e-mail adicional
Seleccione el idioma en que se enviará la información de e-mail, por ejemplo el título, el nombredel documento y el nombre del remitente.
Si selecciona [Activado], seleccione uno de los 22 idiomas siguientes:
Inglés británico, Inglés americano, Alemán, Francés, Italiano, Español, Neerlandés, Portugués,Polaco, Checo, Sueco, Finés, Húngaro, Noruego, Danés, Japonés, Chino simplificado, Chinotradicional, Ruso, Hangul, Catalán y Turco.
Valor predeterminado:
(principalmente Europa y Asia)
[Activado], [Inglés británico]
(principalmente Norteamérica)
[Activado], [Inglés americano]
El texto del e-mail de plantilla no puede cambiarse.
Nº de dígitos para arch. una página
Establece el número de dígitos para el número de serie que se asociará con el nombre de archivode una sola página.
Predeterminado: [4 dígitos]
Mét. envío e-mail arch. almac.
Especifique el parámetro de e-mail para enviar archivos almacenados. Puede seleccionar [Enviararchivo] o [Enviar enlace URL]. Este parámetro puede usarse para lo siguiente:
Predeterminado: [Enviar archivo]
Enviar ajustes
215
9

• Enviar archivo
Enviar archivos almacenados por E-mail
• Enviar enlace URL
Almacenamiento y envío por e-mail simultáneo
Si selecciona [Enviar archivo], se adjuntarán archivos reales a los e-mails.
Si selecciona [Enviar enlace URL], se adjuntarán a los e-mails enlaces URL a ubicaciones dearchivos.
Si se ha seleccionado [Enviar enlace URL] en [Mét. envío e-mail arch. almac.], aparecerá un avisode "phishing" después de recibir un e-mail con archivo almacenado, en función de la aplicaciónde e-mail que utilice. Para evitar que aparezcan estos mensajes de alerta después de recibirarchivos de e-mail almacenados, debe agregar el remitente a la lista de exclusión de suaplicación de e-mail. Si desea obtener información detallada sobre cómo realizar esta operaciónconsulte la ayuda de su aplicación de correo electrónico.
Asunto E-mail por defecto
Si el asunto de un correo electrónico no se ha introducido en el panel de mandos de la máquina,se aplicará el asunto del correo electrónico por defecto cuando los archivos escaneados se envíenpor correo electrónico.
Seleccione si se debe utilizar el nombre de equipo o bien un texto especificado como el asunto delcorreo electrónico que aparecerá de manera predeterminada.
Predeterminado: [Nombre host]
Si selecciona [Nombre host], el nombre de host configurado se aplicará en la pestaña [Ajustes deinterface] en [Ajustes del sistema].
9. Ajustes de escáner
216
9

Ajustes inicialesEn esta sección se describen las herramientas del usuario en la pestaña [Ajustes iniciales] de [Ajustesescáner].
Protección menú
Puede especificar los niveles de acceso del usuario para funciones cuya configuración puede sercambiada por usuarios que no sean administradores. Mediante Protección menú, evitará queusuarios no autenticados cambien las herramientas del usuario.
Protección menú es una opción de configuración de los Ajustes escáner. También puedeespecificar los niveles de acceso del usuario para el parámetro predeterminado de cada función.
Para obtener más información, consulte a su administrador.
Ajustes iniciales
217
9

9. Ajustes de escáner
218
9

10. Apéndice
Relación entre la resolución y el tamaño deescaneoEsta sección explica la relación entre la resolución y el tamaño de escaneo.
La resolución y el tamaño de escaneo están inversamente relacionados. Cuanto mayor sea laresolución (dpi) establecida, menor será el área que se puede escanear. Y viceversa: cuanto mayor seael área de escaneo, menor será la resolución que se puede definir.
La relación entre la resolución y el tamaño de escaneo se muestra abajo. Si la combinación no resultalegible, aparecerá "Se ha excedido el tamaño máx. de datos. Compruebe la resolución de escaneo ypulse la tecla Inicio de nuevo." en el panel de mandos de la máquina. Cambie los parámetros hastaque pueda realizar el escaneo.
• El nivel de compresión de las imágenes puede limitar el tamaño máximo de la imagen.
Al utilizar las funciones E-mail, Envío a carpeta, Escáner WSD,Almacenamiento o Entrega en red
En esta sección se describe la relación entre la resolución y el tamaño de escaneo cuando se utilizanlas funciones de e-mail, Escaneo a carpeta, Escáner WSD, almacenamiento o entrega en red.
Si [Blanco/Negro: Texto], [B/N: Texto/Líneas], [B/N: Texto/Foto], [Blanco/Negro: Foto] o[Escala de grises] se ha seleccionado para Tipo original:
Se pueden escanear todas las combinaciones hasta Legal (81/2×14) y 600 dpi. *
* Si se selecciona [PDF compresión alta] como el tipo de archivo, el tamaño de escaneo determina laresolución máxima. Para los formatos A4, B5 JIS, Legal (81/2 × 14), 81/2 × 13 y Letter (81/2 ×11),la resolución máxima disponible es de 400 dpi. Al escanear formatos A5 , B6 JIS , 51/2 × 81/2 ,la resolución máxima disponible es de 400 dpi.
Si se ha seleccionado [Selección color auto], [A todo color: Texto/Foto] o [A todo color: Fotobrillo] para el Tipo original:
El tamaño de escaneo determina la resolución máxima posible.
Consulte la tabla siguiente para conocer la máxima resolución disponible para cada tamaño deescaneo.
219
10

Tamaño de escaneo y resolución máxima
Tamaño de escaneoResolución máxima (dpi)
Cristal de exposición ADF
A4, B5 JIS, A5 , B6 JIS ,Legal (81/2 × 14), 81/2 ×13, Letter (81/2 ×11), 51/2 ×81/2
400 300
A5 , B6 JIS , 51/2 × 81/2 600 300
A6, A7 600
• Introduzca los tamaños B6 JIS, A6 y A7 directamente.
• B6 JIS (128 mm/5,0 pulgadas × 182 mm/7,1 pulgadas)
• A6 (105 mm/4,1 pulgadas × 148 mm/5,8 pulgadas)
• A7 (74 mm/2,9 pulgadas × 105 mm/4,1 pulgadas)
Al utilizar el driver TWAIN o el driver WIA
En esta sección se explica la relación entre resolución y tamaño de escaneo cuando se utiliza el driverTWAIN o el driver WIA con la máquina.
Para especificar la resolución o el área de escaneo cuando la máquina se utiliza como escáner TWAINpara red, consulte la Ayuda del driver TWAIN.
La resolución máxima que se puede especificar es 1200 dpi al escanear desde el cristal de exposicióny 600 dpi al escanear desde el ADF.
• Determinados tipos de originales y ajustes de resolución pueden reducir la calidad de escaneo.
El tamaño de escaneo determina la resolución máxima posible.
Si selecciona [Binario(Texto)], [Binario(Foto)] o [Escala de grises] en [Color/grad.:]
Consulte la tabla siguiente para conocer la máxima resolución disponible para cada tamaño deescaneo.
10. Apéndice
220
10

Tamaño de escaneo y resolución máxima
Tamaño de escaneoResolución máxima (dpi)
Cristal de exposición ADF
Legal (81/2×14), 81/2×13 600
A4 600 600
Letter (81/2×11) 602 600
B5 JIS 693 600
51/2 × 81/2 825 600
A5 848 600
B6 JIS 979 600
A6 1.200
Si se selecciona [8 colores], [8 colores(foto)] o [16770K colores] en [Color/grad.:]
Consulte la tabla siguiente para conocer la máxima resolución disponible para cada tamaño deescaneo.
Tamaño de escaneo y resolución máxima
Tamaño de escaneoResolución máxima (dpi)
Cristal de exposición ADF
Legal (81/2×14), 81/2×13 300
Letter (81/2×11) 414 300
A4 425 300
B5 JIS 491 300
A5, B6 JIS, 51/2 × 81/2 600 300
A6 600
Relación entre la resolución y el tamaño de escaneo
221
10

Software suministrado en CD-ROMEsta sección explica las aplicaciones del CD-ROM suministrado.
Programa de ejecución automática
Esta sección describe el programa de ejecución automática.
Cuando el CD-ROM se inserta en un ordenador cliente con Windows XP/Vista/7 o Windows Server2003/2003 R2/2008/2008 R2, el instalador se inicia automáticamente (ejecución automática) parainstalar varios softwares.
• Para realizar la instalación, inicie sesión como miembro del grupo de administradores.
• Es posible que el programa de ejecución automática no funcione con determinados ajustes desistema operativo. Si sucede así, inicie "Setup.exe" del directorio raíz del CD-ROM.
• Para desactivar la ejecución automática, introduzca el CD-ROM mientras pulsa la tecla Mayús.Mantenga la tecla Mayús. pulsada hasta que el equipo termine de leer el CD-ROM.
• Si pulsa [Cancelar] durante la instalación, se detendrá todo el proceso posterior de instalación delsoftware. Si se cancela, vuelva a instalar el software restante después de reiniciar el equipo.
Driver TWAIN
Esta sección le describe la ruta de archivo al driver TWAIN y los requisitos de sistema del driverTWAIN.
Debe instalar este driver si desea escanear originales o utilizar la máquina como escáner TWAIN dered.
Ruta de archivos
El driver TWAIN se almacena en la siguiente carpeta del CD-ROM:
\x86\DRIVERS\TWAIN
Requisitos del sistema
• Hardware del ordenador
Máquinas compatibles con PC/AT que admitan correctamente el sistema operativo
• Sistema operativo *
Microsoft Windows XP/Vista/7
Microsoft Windows Server 2003/2003 R2/2008/2008 R2
* Funciona en modo de compatibilidad de 32 bits en sistemas operativos de 64 bits
10. Apéndice
222
10

• Resolución de la pantalla
800 × 600 píxeles, 256 colores o superior
Software suministrado en CD-ROM
223
10

Valores de varios elementos de configuraciónpara la función de Transmisión/Almacenamiento/EntregaEsta sección explica los valores de varios ajustes de la función de transmisión, almacenamiento yentrega.
• Dependiendo del tipo o los ajustes del archivo u original, es posible que no pueda especificar eldestino o introducir el número máximo de caracteres especificado más adelante.
Función de transmisión
Esta sección explica los valores de los ajustes de la función de transmisión.
Envío de e-mail
La siguiente tabla le muestra los valores máximos que admiten los ajustes de la función de envío de e-mail.
Valores de elementos de configuración para envío por e-mail
Elemento Valor máximo Comentarios
Número de caracteres en lalínea de asunto
128 caracteresalfanuméricos
Número de caracteres delmensaje de e-mail
• Selección de la lista:400 caracteresalfanuméricos (80caracteresalfanuméricos 5líneas)
• Introducción manual:80 caracteresalfanuméricos
No se pueden introducirmensajes de la lista ymanualmente al mismo tiempo.
10. Apéndice
224
10

Elemento Valor máximo Comentarios
Número de caracteres en ladirección e-mail
128 caracteresalfanuméricos
No será posible seleccionar lasdirecciones de e-mail queencuentre mediante unabúsqueda en el servidor LDAPsi dichas direcciones contienenmás de 128 caracteres.
Número de direcciones quepuede especificar a la vez
500 direcciones Puede especificar 100 destinosmediante entrada directa,incluida la búsqueda LDAP.Seleccione los 400 destinosrestantes de las direccionesregistradas.
Tamaño de archivo quepuede enviarse
725,3 MB por archivo
Número de páginas quepueden enviarse
2.000 páginas por archivo
Transmisión de carpeta
La siguiente tabla le muestra los valores máximos que admiten los ajustes de la función Escanear acarpeta.
Valores de elementos de configuración para Escanear a carpeta
Elemento Valor máximo Comentarios
Número de caracteres delnombre de la ruta en SMB
128 caracteresalfanuméricos
Número de caracteres delnombre de usuario en SMB
64 caracteres alfanuméricos
Número de caracteres de lacontraseña en SMB
64 caracteres alfanuméricos
Número de caracteres delnombre de servidor en FTP
64 caracteres alfanuméricos
Número de caracteres delnombre de ruta en FTP
128 caracteresalfanuméricos
Valores de varios elementos de configuración para la función de Transmisión/Almacenamiento/Entrega
225
10

Elemento Valor máximo Comentarios
Número de caracteres delnombre de usuario en FTP
64 caracteres alfanuméricos
Número de caracteres de lacontraseña en FTP
64 caracteres alfanuméricos
Número de caracteres delnombre de la ruta en NCP
128 caracteresalfanuméricos
Número de caracteres delnombre de usuario en NCP
64 caracteres alfanuméricos
Número de caracteres de lacontraseña en NCP
64 caracteres alfanuméricos
Número de direcciones quepuede especificar a la vez
50 direcciones Puede especificar un máximode 50 destinos introducidosdirectamente.
Tamaño de archivo quepuede enviarse
2.000 MB por archivo
Transmisión simultánea
La siguiente tabla le muestra los valores máximos que admiten los ajustes de las funciones E-mail yEscanear a carpeta cuando se utilizan de forma simultánea.
Valores de elementos de configuración para transmisión simultánea
Elemento Valor máximo Comentarios
Número de destinos quepuede seleccionar para E-mail y Escanear a carpeta
550 direcciones
Número de destinos quepuede seleccionar paraenviar por e-mail
500 direcciones Puede especificar un máximode 100 destinos introducidosdirectamente, incluidosaquellos destinos encontradosmediante una búsqueda LDAP.
10. Apéndice
226
10

Elemento Valor máximo Comentarios
Número de destinos quepuede seleccionar paraenviar mediante Escanear acarpeta
50 direcciones
Transmisión de escáner WSD
La tabla siguiente le indica los valores máximos disonibles para la configuración de la función deescáner WSD.
Valores de elementos de configuración para la transmisión de escáner WSD
Elemento Valor máximo Comentarios
Número de destinos quepuede especificar a la vez
1 destino
Tamaño de archivo quepuede enviarse
2.000 MB por archivo
Número de páginas quepueden enviarse
2.000 páginas por archivo
Función de almacenamiento
La siguiente tabla le muestra los valores máximos que admiten los ajustes de la función dealmacenamiento.
Valores de elementos de configuración para Almacenamiento de archivos
Elemento Valor máximo Comentarios
Número de caracteres delnombre de archivo
64 caracteres alfanuméricos En el panel de mandos semuestran los primeros 16caracteres. Al visualizar losarchivos almacenados desdeun equipo cliente medianteDeskTopBinder, pueden versetodos los caracteresintroducidos.
Valores de varios elementos de configuración para la función de Transmisión/Almacenamiento/Entrega
227
10

Elemento Valor máximo Comentarios
Número de caracteres delnombre de usuario
20 caracteres alfanuméricos En el panel de mandos semuestran los primeros 16caracteres. Al visualizar losarchivos almacenados desdeun equipo cliente medianteDeskTopBinder, pueden versetodos los caracteresintroducidos.
Número de caracteres de lacontraseña
Número de 4-8 dígitos
Número de archivosalmacenados que puedeespecificar a la vez
30 archivos
Número de archivos que sepueden almacenar
3.000 archivos Este es el número total dearchivos que puedenalmacenarse bajo las funcionesde escáner, copiadora,almacenamiento dedocumentos e impresora.
Número de páginas quepueden almacenarse
9.000 páginas Este es el número total dearchivos que puedenalmacenarse bajo las funcionesde escáner, copiadora,almacenamiento dedocumentos e impresora.
Número de páginas porarchivo que puedenalmacenarse
2.000 páginas
Tamaño de almacenamiento 2.000 MB por archivo
Función de entrega de red
La siguiente tabla le muestra los valores máximos que admiten los elementos de configuración de lafunción Escáner de entrega en red.
10. Apéndice
228
10

Valores de elementos de configuración para entrega de red
Elemento Valor máximo Comentarios
Número de caracteres en lalínea de asunto
128 caracteresalfanuméricos
Es el número total decaracteres que se seleccionanen la lista y el número decaracteres se introducedirectamente desde el texto.
Número de caracteres en ladirección e-mail
128 caracteresalfanuméricos
Número de direcciones quepuede especificar a la vez
500 direcciones Puede especificar 65 destinosmediante entrada directa,incluida la búsqueda LDAP.Seleccione los 435 destinosrestantes de las direccionesregistradas.
El número máximo de destinosque puede especificar varía enfunción del software de entregade ScanRouter que utilice. Paraobtener más información,consulte los manualessuministrados con el softwarede entrega ScanRouter.
Tamaño de archivo quepuede enviarse
2.000 MB por archivo
Valores de varios elementos de configuración para la función de Transmisión/Almacenamiento/Entrega
229
10

Acerca de Escaneo WIA WIA permite a los ordenadores que utilizan Windows Vista (SP1 o posterior)/7, Windows Server2008/2008 R2 escanear por una red.
• Para utilizar esta máquina como un escáner WIA, debe descargarse primero el driver WIA desdela página web del suministrador e instalarlo en su ordenador.
La red TWAIN también le permite escanear en red; sin embargo, TWAIN y WIA no proporcionan lasmismas funciones de escaneo.
La tabla que aparece a continuación muestra las funciones disponibles y no disponibles con TWAIN yWIA. Para saber más sobre TWAIN, consulte "Escanear Originales con un escaner TWAIN en red".
• Pág.163 "Escaneo de originales con el escáner TWAIN de red"
Funciones de los escáneres TWAIN y WIA
Funciones TWAIN WIA
1. Escáner
Escanear desde el cristal de exposición Sí Sí
Escaneo continuo desde el ADF Sí Sí
Especifique el número de originales que van aescanearse desde el ADF
Sí*1 Sí*1
Vista previa Sí Sí*2
Escanear con una aplicación que no tenga interfaz deusuario
Sí Sí
2. Configuración
Selección de driver Sí Sí
Ajustes iniciales
• Unidad de medida: (mm, pulgada, píxel) Sí No
• Compresión Sí No
Corregir inclinación Sí No
Iniciar desde escáner Sí No
10. Apéndice
230
10

Funciones TWAIN WIA
Guardar/Suprimir modo Sí No
Selección del tamaño del original
• Cuando se escanea desde el cristal de exposición Sí Sí*1
• Cuando se escanea desde el ADF Sí Sí
Orient. orig.: Sí Sí*1
Orientación: Sí Sí*1
Ajt. escan.:
• 1 cara Sí Sí
• 2 caras Sí Sí
• 2 caras (Arriba a Arriba/Arriba a abajo) Sí No
Resolución Sí Sí
Brillo: Sí Sí
Contraste: Sí Sí
Umbral: Sí Sí*1
Graduación del color:
• Binario Sí Sí
• Escala de grises Sí Sí
• 8 colores Sí No
• 1.6770.000 colores (A todo color) Sí Sí
Gamma-curva: Sí No
Borrar fondo: Sí No
Avanzado
• Filtro (Filtro, Color de relleno) Sí No
• Coincidencia de colores (ICM:, Inversión) Sí No
Guardar/Suprimir área exploración Sí No
Acerca de Escaneo WIA
231
10

Funciones TWAIN WIA
Especifique el tamaño del original (especifique el áreade escaneo manualmente)
Sí No
Comb./Series Sí No
Endorser Sí No
3. Propiedades
General
• Diagnóstico (Scan test) No Sí
Autenticar
• Códig usu: Sí Sí
• Autenticación general de usuario Sí Sí
Conexión de red
• Ajustes para utilizar un escáner específico Sí Sí
• Información de Autent. SNMP V3 Sí Sí
Visualización de la versión del driver Sí Sí
*1 Es posible que no pueda especificar la configuración para esta función desde algunas aplicaciones.*2 La vista previa no refleja los cambios realizados por la configuración mientras se mostraba. Para verla vista previa de la imagen con los cambios aplicados, cierre primero la vista previa y, a continuación,ábrala de nuevo.
10. Apéndice
232
10

EspecificacionesEspecificaciones
Componente Especificaciones
Tipo Escáner a todo color
Método de escaneo Con escáner de sobremesa
Tipo de sensor de imagen Sensor de imagen CCD
Tipo de escaneo Hoja, libro, objeto tridimensional
Tamaños de original que se pueden escanear
• Longitud
140 355 mm (51/2 14 pulgadas)
• Ancho
128 216 mm (5 81/2 pulgadas)
Velocidad de escaneo
Al utilizar la función E-mail/Escaneo a Carpeta/WSD(Tipo inserción)/Escaneo a Dispositivoextraíble/entrega de red
(Tamaño original: A4 , Resolución: 200 dpi,Escaneo a 1 cara):
Blanco y negro: 30 páginas/min.
((Tipo original: B/N: Texto/Líneas, Compresión(Blanco y Negro): MH, ITU-T Gráfico nº 1)
A todo color: 30 páginas/minuto
((Tipo original: A todo color: texto/foto,Compresión (Grises/A todo color):predeterminado, tabla original)
La velocidad de escaneo varía dependiendo delos siguientes elementos: entorno operativo de lamáquina y el ordenador, configuración deescaneo y contenido de los originales (lasimágenes más densas requieren más tiempo).
TonoBlanco y Negro: 2 tonos
A todo color/Escala de grises: 256 tonos
Resolución básica de escaneo 600 dpi
Especificaciones
233
10

Componente Especificaciones
Tipo de compresión de imágenes para blanco ynegro (dos valores)
TIFF (MH, MR, MMR)
Tipo de compresión de imágenes para escala degrises/a todo color
JPEG
Interfaz
Estándar:
• Interfaz de Ethernet (100BASE-TX/10BASE-T)
Opción:
• Interfaz Gigabit Ethernet (1000BASE-T/100BASE-TX/10BASE-T)
• Interfaz LAN inalámbrica IEEE 802.11a/b/g
Protocolo de red TCP/IP
Resoluciones de escaneo que puedenseleccionarse al usar la función E-mail (escaneoprincipal y escaneo secundario)
100 dpi, 200 dpi, 300 dpi, 400 dpi, 600 dpi
Protocolo de envío de correos electrónicos SMTP, SMTPS, POP3
Formatos de archivo que se pueden enviar alusar la función de E-mail
TIFF, JPEG, PDF, PDF compresión alta
Resoluciones de escaneo que puedenseleccionarse al usar la función Escanear acarpeta (escaneo principal y escaneosecundario)
100 dpi, 200 dpi, 300 dpi, 400 dpi, 600 dpi
Protocolo de Escanear a carpeta SMB, FTP, NCP
Formatos de archivo que se pueden enviar alusar la función Escanear a carpeta
TIFF, JPEG, PDF, PDF compresión alta
Protocolo de envío mediante WSD Servicios Web en dispositivos para escaneo
Resolución de escaneo que puede seleccionarseal utilizar el escáner TWAIN (escaneo principal yescaneo secundario)
Al utilizar el cristal de exposición: 100 a 1200dpi
Al utilizar el ADF: 100 a 600 dpi
Protocolo para escáner TWAIN TCP/IP
10. Apéndice
234
10

Componente Especificaciones
Sistema operativo para el escáner TWAIN
Windows XP/Vista/7, Windows Server2003/2003 R2/2008/2008 R2
(Funciona en modo de compatibilidad de 32 bitsen sistemas operativos de 64 bits)
Resoluciones de escaneo que puedenseleccionarse al usar la función E-mail/Escaneara carpeta/Escáner de entrega en red (escaneoprincipal x escaneo secundario)
100 dpi, 200 dpi, 300 dpi, 400 dpi, 600 dpi
Resoluciones de escaneo que puedenseleccionarse al utilizar un escáner WIA(escaneo principal x escaneo secundario)
Al utilizar el cristal de exposición: 100 a 1200dpi
Al utilizar el ADF: 100 a 600 dpi
Protocolo para escáner WIA TCP/IP
Sistema operativo para escáner WIA
Windows Vista (SP1 o posterior)/7, WindowsServer 2008/2008 R2
(El escáner WIA puede funcionar bajo sistemasde operaciones tanto de 32 como 64 bits.)
• Las especificaciones están sujetas a cambios sin previo aviso.
Especificaciones
235
10

Marcas comercialesAdobe, Acrobat y Reader son marcas comerciales registradas o marcas comerciales de Adobe SystemsIncorporated en los Estados Unidos o en otros países.
NetWare® es una marca registrada de Novell, Inc.
Microsoft®, Windows®, Windows Server® y Windows Vista® son marcas comerciales o marcascomerciales registradas de Microsoft Corporation en Estados Unidos y/o en otros países.
Mac OS es una marca comercial de Apple Inc., registrada en EE.UU. y en otros países.
Los restantes nombres de producto que se utilizan en este manual aparecen sólo a efectos deidentificación y pueden ser marcas comerciales de sus respectivas empresas. Renunciamos a cualquierderecho sobre estas marcas.
Los nombres correctos de los sistemas operativos de Windows son los siguientes:
• Los nombres de producto de Windows XP son los siguientes:
Microsoft® Windows® XP Professional Edition
Microsoft® Windows® XP Home Edition
• Los nombres de producto de Windows Vista son los siguientes:
Microsoft® Windows Vista® Ultimate
Microsoft® Windows Vista® Business
Microsoft® Windows Vista® Home Premium
Microsoft® Windows Vista® Home Basic
Microsoft® Windows Vista® Enterprise
• Los nombres de productos de Windows 7 son los siguientes:
Microsoft® Windows® 7 Home Premium
Microsoft® Windows® 7 Professional
Microsoft® Windows® 7 Ultimate
Microsoft® Windows® 7 Enterprise
• Los nombres de producto de Windows Server 2003 son los siguientes:
Microsoft® Windows Server® 2003 Standard Edition
Microsoft® Windows Server® 2003 Enterprise Edition
• Los nombres de producto de Windows Server 2003 R2 son los siguientes:
Microsoft® Windows Server® 2003 R2 Standard Edition
Microsoft® Windows Server® 2003 R2 Enterprise Edition
• Los nombres de producto de Windows Server 2008 son los siguientes:
Microsoft® Windows Server® 2008 Standard
10. Apéndice
236
10

Microsoft® Windows Server® 2008 Enterprise
• Los nombres de producto de Windows Server 2008 R2 son los siguientes:
Microsoft® Windows Server® 2008 R2 Standard
Microsoft® Windows Server® 2008 R2 Enterprise
Marcas comerciales
237
10

10. Apéndice
238
10

ÍNDICE
1 y 2 caras..........................................................186
A
A todo color: Foto brillo.....................................174
A todo color: Texto/Foto...................................174
Acceso a herramientas del usuario...................207
Activación de WSD...............................................99
Actualización.......................................................101
Actualizar lista de destinos en servidor de entrega..............................................................................209
ADF..............................................................171, 183
Admin./Elim. archivo..........................................132
Ajuste de densidad de imagen..........................181
Ajustes de escáner........................................65, 146acceso..............................................................................207cambio.............................................................................207salida de..........................................................................208
Ajustes de escaneo.....................................173, 174
Ajustes del sistema..................26, 64, 97, 144, 165
Ajustes escaneo...................................................211
Ajustes generales................................................209
Ajustes iniciales....................................................217
Ajustes seguridad................................................196
Alm. en HDD+Enviar..............................54, 92, 162
Almacenamiento de archivos escaneados.......115especificación de información de archivo....................119especificación de un nombre de archivo......................120especificación de un nombre de usuario......................119especificación de una contraseña.................................120
Almacenar archivo..............................................117
Almacenar en HDD.............................................117
Ampliar dest. grupo...............................................19
Archivo almacenadoadministración.................................................................132búsqueda en la lista........................................................123búsqueda por nombre de archivo.................................124búsqueda por nombre de usuario.................................123cambio de contraseña....................................................136cambio de información..................................................133cambio de un nombre de archivo.................................134cambio de un nombre de usuario.................................133comprobación.................................................................126comprobación de la lista................................................126comprobación desde un equipo cliente.......................127
eliminación......................................................................132envío.................................................................................129pantalla de vista previa..................................................127visualización con DeskTopBinder Lite...........................128visualización con Web Image Monitor........................128visualización de la lista..................................................122
Asunto............................................................51, 161
Aviso.......................................................................10
B
B/N: Texto/Foto................................................174
B/N: Texto/Líneas.............................................174
Blanco/Negro: Foto...........................................174
Blanco/Negro: Texto.........................................174
Borrar borde........................................................180
Buscar destino.....................................................209
Búsq. dest.................................38, 41, 78, 107, 154
Búsqueda avanzada.........................38, 43, 49, 78
C
Camb. nom archivo............................................134
Cambiar contraseña...........................................136
Cambiar nom usu................................................133
Cambiar nombre.................................................204
Cambiar priv. acc...............................................134
Cambiar título......................................................209
Cambio de pantallaE-mail..................................................................................35escáner de entrega en red.............................................152Escáner WSD..................................................................104Escanear a carpeta...........................................................75
Carpeta compartidacreación en Mac OS X......................................................68creación en Windows.......................................................66
CD-ROM..............................................................222
Certificado.............................................................57
Colocación de originalesTipo de orientación original...........................................182
Color tecla.............................................................18
Cómo leer este manual.........................................11
Compresión (Blanco y Negro)..........................214
Compresión (Escala de grises/A todo color). .214
Comprobar modos................................................18
Conexión a la red............26, 27, 64, 97, 144, 165
239

Configuración de los ajustes de escaneo en unordenador cliente................................................111
Configuración del original.................................184
Contraseña..........................................................120
controlador TWAIN............................................168
Controlador TWAIN...........................................166
Cristal de exposición..................................171, 182
D
Dens. auto............................................................181
Densidad de fondo ADS (A todo color)...........212
DeskTopBinder Lite...................127, 128, 147, 166
Dest. entrega.......................................................152
Destino (carpeta)especificación de la ruta al buscar en el servidorNetWare............................................................................87especificación de la ruta de acceso buscando en lacarpeta de red compartida...............................................82introducción de la ruta de acceso a un servidor FTPmanualmente......................................................................83introducción de la ruta del servidor NetWaredirectamente.......................................................................85introducción de la ruta en una carpeta de red compartidamanualmente......................................................................80registro de la ruta de acceso al destino seleccionado enla libreta de direcciones....................................................90registro de la ruta de un destino reciente en la libreta dedirecciones.........................................................................91selección del destino de entre los destinos recientes......89
Destino (e-mail)búsqueda de un servidor LDAP........................................41búsqueda en la libreta de direcciones de la máquina...38introducción manual de una dirección de e-mail...........40registrar un destino introducido directamente en la libretade direcciones....................................................................44registrar un destino reciente en la libreta de direcciones.................................................................................................45selección de la libreta de direcciones de la máquina....36selección de la lista...........................................................36selección del destino entre los destinos recientes...........40
Destino (entrega)búsqueda en la lista de destinos del servidor de entrega. . ...........................................................................................154selección de la libreta de direcciones del servidor deentrega.............................................................................153selección de la lista.........................................................153selección mediante los números de registro.................154
Destino (Escáner WSD)búsqueda del destino.....................................................107
selección del destino......................................................105
Destino de entrega..............................................153
Destino de Escanear a carpeta............................76
Destino para el escáner WSD...........................105
Destino(carpeta)búsqueda en la libreta de direcciones de la máquina...78selección al introducir los números de registro...............77selección de la libreta de direcciones de la máquina....76selección de la lista...........................................................76
Destino(e-mail)selección introduciendo los números de registro............37
Destinos de E-mail.................................................36
Destinos recientes...........................................30, 71
Detección de página en blanco........................212
Diseño de pantallaentrega de archivos escaneados..................................147envío de archivos escaneados por e-mail.......................29Escáner WSD..................................................................101lista de archivos almacenados......................................122
Dispositivo de memoria..............................137, 139
Dividir...................................................................188
Dividir y enviar e-mail.........................................215
Driver TWAIN.............................................166, 222
E
Editar....................................................................180
Elim. archivo........................................................132
Eliminación color.................................................174
Eliminar................................................................203
Eliminar destinos recientes..................................210
Eliminar resumen de escáner.............................210
Encriptacióne-mail..................................................................................56PDF...................................................................................197
Entr. manual............................................30, 70, 147
Entrada manual.....................................................40
Entrega.................................................................143
Entrega de archivos escaneados..............143, 149
Enviar ajustes.......................................................214
Envío de archivosEscáner WSD (tipo de extracción)...................................97Escáner WSD (tipo de inserción).....................................96
Envío de archivos escaneados a carpetas..........61
Envío de archivos escaneados con WSD...........95
240

Envío de archivos escaneados con WSD (tipo deextracción)...........................................................109
Envío de archivos escaneados con WSD (tipo deinserción)..............................................................102
Envío de archivos escaneados mediante lafunción Escanear a carpeta..................................72
Envío de archivos escaneados por e-mail....25, 32
Envío de la URL por e-mail...................................58
Envío de un archivo almacenado......................129
EsbozoEscáner TWAIN de red..................................................163Escáner WSD.....................................................................96
Escáner TWAIN.................................163, 168, 170Ajustes escaneo...............................................................170
Escáner TWAIN de red......................................163
Escáner WSD.........................................................95
Escáner WSD (tipo de extracción)....................109
Escáner WSD (tipo inserción)............................101
Escala de grises...................................................174
Escanear a carpeta........................................61, 70
Escanear hacia e-mail..........................................25
Escaneo de múltiples páginas como un archivo...................................................................................190
Escaneo WIA.......................................................230
Especificaciones..................................................233
F
Firma.......................................................................57
Formato de pantallaenvío de archivos escaneados con Escanear a carpeta70
FTP....................................................................62, 83
Función de almacenamiento..............................227
Función de entrega de red.................................228
Función de transmisión.......................................224
Funcionamiento básicoalmacenamiento de archivos escaneados...................117entrega de archivos escaneados..................................149escáner TWAIN de red..................................................168Escáner WSD (tipo de extracción)................................109Escáner WSD (tipo de inserción)...................................102guardar en un dispositivo de memoria.........................139
Funciones...............................................................15
Funciones de escáner............................................28
Funciones del escáner...........................................15
G
Guardar en un dispositivo de memoria....137, 139
H
Herramientas de usuarioacceso..............................................................................207cambio.............................................................................207salida de..........................................................................208
I
Impr. lista................................................................22
Imprimir resumen de escáner.............................210
Imprimir y eliminar resumen de escáner............210
Información relativa a un modelo específico......14
Instalacióndriver TWAIN..................................................................166
Introducir info e-mail adicional..........................215
L
Leyes y normativas................................................13
Libreta de direccionesregistro de carpetas de destino........................................69registro de direcciones de e-mail.....................................29
Limitaciones de los tipos de archivo..................193
Lista de destinos.......30, 36, 71, 76, 101, 148, 153
Lista de opciones...................................................12
Lotes.............................................................187, 190
M
Manuales para esta máquina................................7Marcas comerciales...........................................236
Mensaje de e-mailintroducción manual..........................................................53selección de la lista...........................................................52
Mensaje de E-mail................................................52
Mét. envío e-mail arch. almac...........................215
Método compresión para PDF compresión alta...................................................................................214
Multipágina.........................................................192
N
NCP..................................................................63, 85
Nivel de sensibilidad A.C.S...............................211
Nivel PDF alta compresión.................................214
Nº de dígitos para arch. una página................215
241

Nº reg.....................................................30, 70, 147
Nombre de archivo............................................194archivos almacenados...................................................120envío de archivos............................................................192
Nombre de usuario.............................................119
Nombre remit.................................47, 48, 157, 158
Notas......................................................................11
Notas acerca de los tipos de archivo...............193
Notif. de RX...................................................33, 150
Número de registro................37, 48, 77, 154, 157
Número de serie.................................................195
O
Operación básicaenvío de archivos escaneados mediante la funciónEscanear a carpeta...........................................................72envío de archivos escaneados por e-mail.......................32
Orient. orig.Escáner TWAIN..............................................................170
Orientación original............................................182Escáner TWAIN..............................................................170
Original a 1 cara................................................184
Original a 2 caras...............................................185
P
páginas de una cara y de dos caras................186
Pantalla..................................................................17Pantallas de confirmación.................................................18
Pantalla de escáner de entrega de red.............147
Pantalla de Escáner de entrega en red.............152
Pantalla E-mail................................................29, 35
Pantalla Escáner WSD...............................101, 104
Pantalla Escanear a carpeta................................75
Pantallas de confirmación....................................18Comprobar modos............................................................18Estado archivos escaneo..................................................21Vista previa.........................................................................20
PDF.......................................................................192cambio de los permisos de seguridad..........................198encriptación.....................................................................197seguridad.........................................................................196
PDF compresión alta..................................192, 193
Perfil de escaneocambio.............................................................................111creación...........................................................................112
Permisos...............................................................198
Preparaciónenvío de archivos escaneados con Escanear a carpeta63envío de archivos escaneados por e-mail.......................26escáner TWAIN de red..................................................164Escáner WSD.....................................................................97
Prg. Dest...........................................................44, 90
Privilegios acceso.................54, 92, 118, 119, 162
Progr.dest...............................................................45
Programa de ejecución automática..................222
Programar como predet.....................................205
Programar destino.................................................91
Programas............................................................201cambiar............................................................................204cambio.............................................................................203eliminación......................................................................203predeterminados.............................................................205recuperación...................................................................202registro.............................................................................201
Prohibición legal....................................................13
Protección menú..................................................217
R
Reciente..............................................40, 45, 89, 91
Recuperar............................................................202
Registro del escáner WSD.................................100
Remitente (e-mail)selección de la lista...........................................................47
Remitente (entrega).............................................157búsqueda en la lista de destinos del servidor de entrega. . ...........................................................................................158selección con un número de registro.............................157selección de la lista.........................................................157
Remitente de e-mail...............................................47
Remitente(e-mail)...................................................47búsqueda en la libreta de direcciones de la máquina...48selección al introducir un número de registro.................48
Resolución............................................................175
Resolución y tamaño de escaneo......................219almacenamiento..............................................................219e-mail...............................................................................219entrega en red.................................................................219Escáner TWAIN..............................................................220Escanear a carpeta.........................................................219
Restaurar valores predeterminados de fábrica 205
Resultado del envío...............................................21
Resumen
242

entrega de archivos escaneados..................................143
S
S/MIME.................................................................56
SADF............................................................187, 190
Seguridade-mail..................................................................................56encriptación (e-mail).........................................................56firma....................................................................................57PDF...................................................................................196
Selec arch almac.................................................122
Selección color auto...........................................174
Servidor de entrega............................................143
Servidor FTP...........................................................62
Servidor LDAP.................................................26, 41
Servidor NetWare..........................................63, 85
Servidor SMTP.......................................................25
Símbolos.................................................................11
SMB.................................................................61, 80
software de entrega ScanRouter.......................143
Software de entrega ScanRouter.......................146
T
Tam. person.........................................................175escaneo de parte de un original...................................178escaneo de un original completo..................................176
Tamaño de plantilla............................................175
Tamaño escaneo.................................................175
Tamaño máximo de e-mail.................................214
Texto................................................................52, 53
Tiempo de espera de comando de escaneo dePC.........................................................................209
Tiempo de espera por los próximos originalesSADF....................................................................212
Tiempo espera próx orig. Cristal expos............211
TIFF.......................................................................192
TIFF / JPEG..........................................................192
Tipo alimentaci. orig...........................................182
Tipo de archivo...................................................192
Tipo original.........................................................174
U
Una página..........................................................192
URL..........................................................................58
V
Valores de elementos de configuración............224almacenamiento..............................................................227e-mail...............................................................................224entrega de red................................................................228Escáner WSD..................................................................227Escanear a carpeta.........................................................225transmisión simultánea....................................................226
Visión generalalmacenamiento de archivos escaneados...................115cómo guardar en un dispositivo de memoria...............137envío de archivos escaneados mediante la funciónEscanear a carpeta...........................................................61envío de archivos escaneados por e-mail.......................25
VistaVista simplificada...............................................................17
Vista previavisualización de un archivo antes de enviar...................20
Vista simplificada...................................................17
Visual. lista destinos prioridad 1........................209
Visual. lista destinos prioridad 2........................210
W
Web Image Monitor............................29, 127, 128
243

MEMO
244 ES ES M052-7424

© 2011

Manual de referencia de escáner
Instrucciones de uso
M052-7424ES ES



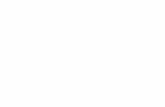


![Mark Twain guia didàctica MA - XTECxtec.gencat.cat/.../Mark_Twain_professorat.pdf · • Mark Twain Quotes: [Consulta: 1 abril 2009] Frases cèlebres de l’autor, a més](https://static.fdocuments.ec/doc/165x107/60a866e710963a783a5cb977/mark-twain-guia-didctica-ma-a-mark-twain-quotes-consulta-1-abril-2009.jpg)