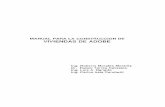Instrucciones de uso Guía de instalación del...
Transcript of Instrucciones de uso Guía de instalación del...
Para un uso correcto y seguro, asegúrese de leer la Información de seguridad del manual "Leer antes de empezar" antes de utilizar la máquina.
Instrucciones de uso
Guía de instalación del driver
Consulte el resto de manuales online en nuestra página web (http://www.ricoh.com/) o a través del panel de mandos.
CONTENIDO1. Introducción
Iniciar el Instalador.............................................................................................................................................3
Software y utilidades incluidos en el CD-ROM............................................................................................... 5
Drivers de impresora......................................................................................................................................5
2. Instalación del driver de la impresora
Confirmación del método de conexión............................................................................................................ 7
Conexión en red.............................................................................................................................................7
Conexión local............................................................................................................................................... 8
Instalación rápida...............................................................................................................................................9
Instalación rápida a través de una red......................................................................................................10
Instalación rápida a través de una conexión USB................................................................................... 10
Instalación del driver de impresora para una conexión de red.................................................................. 12
Instalación del driver de impresora para el puerto seleccionado...........................................................13
Uso de un servidor de impresión Windows...............................................................................................19
Instalación del driver de impresora para una conexión local..................................................................... 20
Conexión USB..............................................................................................................................................21
Conexión en paralelo................................................................................................................................. 24
Configuración de ajustes de opciones para la impresora........................................................................... 26
Condiciones para comunicaciones bidireccionales................................................................................. 26
Si la comunicación bidireccional está desactivada..................................................................................27
3. Detección de errores
Mensajes mostrados cuando se instala el driver de impresora................................................................... 29
Si se produce un error de conexión USB.......................................................................................................31
4. Instalación del driver de la impresora en OS X
Instalación de los archivos PPD...................................................................................................................... 33
Registro de la impresora..................................................................................................................................34
Conexión USB..............................................................................................................................................34
Conexión en red.......................................................................................................................................... 35
Configuración de ajustes de opciones para la impresora en OS X............................................................ 36
5. Apéndice
Actualización o eliminación del driver...........................................................................................................37
Actualización del driver de impresora.......................................................................................................37
Eliminación del driver de la impresora...................................................................................................... 38
1
Marcas registradas..........................................................................................................................................41
ÍNDICE............................................................................................................................................................ 43
2
1. IntroducciónEste capítulo explica las aplicaciones del CD-ROM suministrado.
Iniciar el InstaladorPara conectar esta máquina a un ordenador cliente y usar sus funciones de impresora, escáner y fax, sedebe instalar en el ordenador cliente el software del CD-ROM proporcionado.
El programa de instalación se inicia automáticamente al insertar el CD-ROM proporcionado en launidad de CD-ROM de un ordenador cliente con Windows o Windows Server. A continuación, puedeinstalar el software que se incluye en el CD-ROM.
El contenido (elementos de visualización) del instalador es el siguiente:
Instalación rápida en red
Instala el driver de la impresora PCL 6 a través de una conexión de red y configura los ajustespara usar la impresora en una red.
Para más información, consulte Pág. 10 "Instalación rápida a través de una red".
Instalación rápida mediante USB
Instala el driver de impresora PCL 6 mediante una conexión USB y configura los ajustes paraconectar la impresora a un ordenador.
Para más información, consulte Pág. 10 "Instalación rápida a través de una conexión USB".
Driver de impresora PCL
Instala los drivers de impresora PCL 6 y/o PCL 5e.
Para obtener información sobre la instalación del driver, consulte Pág. 12 "Instalación del driverde impresora para una conexión de red" o Pág. 20 "Instalación del driver de impresora parauna conexión local".
Driver de impresora PostScript 3
Instala el driver de impresora PostScript 3.
Para obtener información sobre la instalación del driver, consulte Pág. 12 "Instalación del driverde impresora para una conexión de red" o Pág. 20 "Instalación del driver de impresora parauna conexión local".
Seleccione el idioma
Cambia el idioma de la interfaz.
Examinar este disco
Examina el contenido de este disco.
Salir
Sale del programa de instalación.
3
• Es necesario disponer de permiso de gestión de impresoras para instalar el driver. Inicie sesióncomo miembro del grupo Administradores.
• Es posible que la Reproducción automática no se inicie automáticamente con la configuración dedeterminados sistemas operativos. Si este es el caso, haga doble clic en "Setup.exe", ubicado enel directorio raíz del CD-ROM, o en [Ejecutar SETUP.EXE] en el cuadro de diálogo [Reproducciónautomática].
1. Introducción
4
Software y utilidades incluidos en el CD-ROMEsta sección explica los CD-ROM con software y utilidades proporcionados con esta máquina.
• Para obtener la información más reciente sobre los sistemas operativos correspondientes, consulteel archivo "Readme. txt", ubicado en el directorio raíz del CD-ROM.
• Para obtener la información más reciente sobre Windows Terminal Service, Citrix XenDesktop yCitrix XenApp, consulte el sitio web del fabricante.
Drivers de impresora
Para poder imprimir es necesario instalar el driver de impresora adecuado para su sistema operativo.Los siguientes drivers se incluyen en el CD-ROM.
Sistema operativo*1
Lenguaje de impresora
PCL 5e PCL 6 PostScript 3
Windows Vista *2 OK OK OK
Windows 7 *3 OK OK OK
Windows 8 *4 OK OK OK
Windows 8,1 *5 OK OK OK
Windows 10 *6 OK OK OK
Windows Server 2003 *7 OK OK OK
Windows Server 2008 *8 OK OK OK
Windows Server 2012 *9 OK OK OK
OS X *10 OK
*1 El sistema operativo Windows admite ambas versiones (32/64 bits).
*2 Microsoft Windows Vista Ultimate/Microsoft Windows Vista Enterprise/Microsoft Windows Vista Business/Microsoft Windows Vista Home Premium/Microsoft Windows Vista Home Basic
*3 Microsoft Windows 7 Home Premium/Microsoft Windows 7 Professional/Microsoft Windows 7 Ultimate/Microsoft Windows 7 Enterprise
*4 Microsoft Windows 8/Microsoft Windows 8 Pro/Microsoft Windows 8 Enterprise
*5 Microsoft Windows 8,1/Microsoft Windows 8,1 Pro/Microsoft Windows 8,1 Enterprise
Software y utilidades incluidos en el CD-ROM
5
*6 Microsoft Windows 10 Home/Microsoft Windows 10 Pro/Microsoft Windows 10 Enterprise/MicrosoftWindows 10 Education
*7 Microsoft Windows Server 2003 Standard Edition/Microsoft Windows Server 2003 Enterprise Edition/Microsoft Windows Server 2003 R2 Standard Edition/Microsoft Windows Server 2003 R2 EnterpriseEdition
*8 Microsoft Windows Server 2008 Standard/Microsoft Windows Server 2008 Enterprise/MicrosoftWindows Server 2008 R2 Standard/Microsoft Windows Server 2008 R2 Enterprise
*9 Microsoft Windows Server 2012 Foundation/Microsoft Windows Server 2012 Essentials/MicrosoftWindows Server 2012 Standard/Microsoft Windows Server 2012 R2 Foundation/Microsoft WindowsServer 2012 R2 Essentials/Microsoft Windows Server 2012 R2 Standard
*10 OS X 10,8 o versiones posteriores
Drivers de impresora PCL
Se incluyen dos tipos de drivers de impresora PCL (PCL 5e y PCL 6). Estos drivers permiten que suordenador se comunique con esta máquina mediante un lenguaje de impresora.
Drivers de impresora Adobe® PostScript® y archivos PPD
El driver de impresora Adobe PostScript permite que el ordenador se comunique con la impresoramediante un lenguaje de impresora. Por su parte, los archivos PPD permiten que el driver deimpresora active determinadas funciones de la impresora.
• Algunas aplicaciones pueden requerir la instalación del driver de impresora PCL 5e. En este caso,puede instalar PCL 5e sin tener que instalar PCL 6.
• Para obtener información sobre la instalación del driver, consulte Pág. 12 "Instalación del driverde impresora para una conexión de red" o Pág. 20 "Instalación del driver de impresora parauna conexión local".
Idiomas admitidos
Los idiomas admitidos en cada driver de impresora son:
Inglés, alemán, francés, italiano, español, neerlandés, sueco, noruego, danés, finés, húngaro, checo,polaco, portugués, ruso, catalán, turco, portugués brasileño, griego
• El driver de impresora PCL 5e no admite portugués de Brasil ni griego. Use la versión inglesa deldriver.
• Los drivers de impresora PCL 6 y PostScript 3 usan el mismo idioma de interfaz que especifica elsistema operativo. Sin embargo, el driver de la impresora PostScript 3 aparecerá en inglés si elsistema operativo usa uno de los idiomas siguientes: finés, húngaro, checo, polaco, portugués,ruso, catalán, turco, portugués de Brasil, griego.
1. Introducción
6
2. Instalación del driver de laimpresoraEste capítulo describe cómo instalar y configurar los drivers de impresora para su uso en el sistemaoperativo Windows. Como ejemplo, se muestran los procedimientos de instalación en Windows 7,excepto cuando se indique lo contrario.
Confirmación del método de conexiónEsta máquina admite la conexión local y la conexión en red.
Antes de instalar el driver de impresora, revise la conexión de la máquina. Siga el procedimiento deinstalación del driver que sea adecuado para el método de conexión.
Conexión en red
Esta máquina se puede utilizar como puerto de impresión de Windows o como impresora de red.
Uso del puerto de impresión de Windows
Las conexiones de red se pueden establecer mediante Ethernet y LAN inalámbrica.
Los puertos disponibles se determinan basándose en la combinación de la versión del sistema operativoWindows y el método de conexión utilizado.
Windows Server 2003/2003 R2
Método de conexión Puertos disponibles
• Ethernet
• LAN inalámbrica
• Puerto TCP/IP estándar
• Puerto IPP
• Puerto LPR
Windows Vista/7/8/8.1/10, Windows Server 2008/2008 R2/2012/2012 R2
Método de conexión Puertos disponibles
• Ethernet
• LAN inalámbrica
• Puerto TCP/IP estándar
• Puerto IPP
• Puerto LPR
• Puerto WSD
7
• Para más información sobre la instalación del driver de impresora para cada tipo de puerto,consulte Pág. 13 "Instalación del driver de impresora para el puerto seleccionado".
Uso como impresora de red
Esta máquina se puede usar como impresora remota mediante la función de servidor de impresión deWindows.
Sistema operativo cliente Uso del servidor
• Windows Vista
• Windows 7
• Windows 8
• Windows 8.1
• Windows 10
• Windows Server 2003/2003 R2
• Windows Server 2008/2008 R2
• Windows Server 2012/2012 R2
• Servidor de impresión de Windows Vista
• Servidor de impresión de Windows 7
• Servidor de impresión de Windows 8
• Servidor de impresión de Windows 8.1
• Servidor de impresión de Windows 10
• Servidor de impresión de Windows Server2003/2003 R2
• Servidor de impresión de Windows Server2008/2008 R2
• Servidor de impresión de Windows Server2012/2012 R2
• Para más información sobre la instalación del driver de impresora para el servidor de impresión,consulte Pág. 19 "Uso de un servidor de impresión Windows".
Conexión local
Las conexiones locales se pueden establecer a través de conexiones en paralelo y USB.
• Para más información sobre la instalación del driver de impresora para cada método deconexión, consulte Pág. 20 "Instalación del driver de impresora para una conexión local".
2. Instalación del driver de la impresora
8
Instalación rápidaPuede instalar los drivers de impresora y el software fácilmente desde el CD-ROM suministrado conesta máquina.
• Es necesario disponer de permiso de gestión de impresoras para instalar los drivers. Inicie sesióncomo miembro del grupo Administradores.
• Si aparece el cuadro de diálogo [Control de cuentas de usuario] durante el proceso de instalacióndel driver, haga clic en [Sí] o [Continuar].
• Si aparece el cuadro de diálogo [Seguridad de Windows] durante el proceso de instalación deldriver, haga clic en [Instalar este software de driver de todos modos].
• Aparecerá un mensaje si hay una nueva versión del driver de impresora instalada. En ese caso, nopodrá instalar el driver de impresora mediante la función de ejecución automática (Auto Run). Siaún desea instalar el driver de impresora, utilice [Agregar impresora]. Consulte Pág. 29"Mensajes mostrados cuando se instala el driver de impresora".
• El cuadro de diálogo [Reproducción automática] aparece solo unos segundos con Windows8/8.1/10 y Windows Server 2012/2012 R2. Si el cuadro de diálogo [Reproducciónautomática] desaparece, utilice el siguiente procedimiento para volver a reproducir el CD-ROM:
• Windows 8, Windows Server 2012
1. En la barra de accesos, haga clic en [Buscar] y, a continuación, en [Equipo].
2. Haga doble clic en la unidad de CD-ROM en la que haya insertado el CD-ROM y, acontinuación, haga clic en "Setup.exe".
• Windows 8.1, Windows Server 2012 R2
1. En el escritorio, haga doble clic en el botón [Inicio] y, a continuación, pulse [Exploradorde archivos].
2. Haga doble clic en la unidad de CD-ROM en la que haya insertado el CD-ROM y, acontinuación, haga clic en "Setup.exe".
• Windows 10
1. En el escritorio, haga doble clic en el botón [Inicio] y, a continuación, pulse [Exploradorde archivos].
2. Haga doble clic en la unidad de CD-ROM en la que haya insertado el CD-ROM y, acontinuación, haga doble clic en "Setup.exe".
Instalación rápida
9
Instalación rápida a través de una red
Instalación rápida de red instala el driver de impresora PCL 6 en el entorno de red y configura el puertoTCP/IP estándar.
1. Haga clic en [Instalación rápida de red] en la pantalla del instalador.
2. El contrato de licencia del software se muestra en el cuadro de diálogo [Contrato deLicencia]. Una vez leído el contrato, haga clic en [Acepto el Contrato.] y, a continuación,haga clic en [Siguiente >].
3. Haga clic en [Siguiente >].
4. Seleccione el modelo de la máquina que vaya a utilizar en el cuadro de diálogo[Seleccione la impresora].
5. Haga clic en [Instalar].
6. Cuando aparezca la pantalla de ajuste de puerto, especifique un puerto.
7. Configure el código de usuario, la impresora predefinida y la impresora compartida, sifuera necesario.
8. Haga clic en [Continuar].
Se iniciará la instalación.
9. Haga clic en [Finalizar].
Cuando se le solicite que reinicie el ordenador, reinícielo según las instrucciones que aparecen.
10. Haga clic en [Salir] en la primera ventana del instalador y, a continuación, retire el CD--ROM.
Instalación rápida a través de una conexión USB
Mediante el uso de Instalación rápida de USB, puede instalar el driver de impresora PCL 6 a través deuna conexión USB y configurar los ajustes para conectar la impresora a un ordenador.
1. Haga clic en [Instalación rápida de USB] en la pantalla del instalador.
2. El contrato de licencia del software se muestra en el cuadro de diálogo [Contrato deLicencia]. Una vez leído el contrato, haga clic en [Acepto el Contrato.] y, a continuación,haga clic en [Siguiente >].
3. Seleccione el método de instalación de un driver de impresora y seleccione [Siguiente >].
4. Seleccione el modelo de máquina que quiera utilizar y, a continuación, haga clic en[Siguiente >].
2. Instalación del driver de la impresora
10
5. Asegúrese de que la máquina está apagada y sin conexión al ordenador y haga clic en[Siguiente >].
Espere hasta que se haya completado la copia de archivo y aparezca la pantalla [<Detecciónautomática del puerto USB>].
6. Conecte la máquina y el ordenador con un cable USB y encienda la máquina.
Comenzará la detección automática.
7. En el cuadro de diálogo de confirmación seleccione [Sí] si desea usar la máquina comoimpresora predeterminada.
8. Haga clic en [Finalizar].
Cuando se le solicite que reinicie el ordenador, reinícielo según las instrucciones que aparecen.
9. Haga clic en [Salir] en la primera ventana del instalador y, a continuación, retire el CD--ROM.
Instalación rápida
11
Instalación del driver de impresora para unaconexión de redEsta sección describe el procedimiento de instalación de los drivers de impresión para una conexión dered.
• Es necesario disponer de permiso de gestión de impresoras para instalar el driver. Inicie sesióncomo miembro del grupo Administradores.
• Si aparece el cuadro de diálogo [Control de cuentas de usuario] durante el proceso de instalacióndel driver, haga clic en [Sí] o [Continuar].
• Si aparece el cuadro de diálogo [Seguridad de Windows] durante el proceso de instalación deldriver, haga clic en [Instalar este software de driver de todos modos].
• Aparecerá un mensaje si hay una nueva versión del driver de impresora instalada. En ese caso, nopodrá instalar el driver de impresora mediante la función de ejecución automática (Auto Run). Siaún desea instalar el driver de impresora, utilice [Agregar impresora]. Consulte Pág. 29"Mensajes mostrados cuando se instala el driver de impresora".
• El cuadro de diálogo [Reproducción automática] aparece solo unos segundos con Windows8/8.1/10 y Windows Server 2012/2012 R2. Si el cuadro de diálogo [Reproducciónautomática] desaparece, utilice el siguiente procedimiento para volver a reproducir el CD-ROM:
• Windows 8, Windows Server 2012
1. En la barra de accesos, haga clic en [Buscar] y, a continuación, en [Equipo].
2. Haga doble clic en la unidad de CD-ROM en la que haya insertado el CD-ROM y, acontinuación, haga clic en "Setup.exe".
• Windows 8.1, Windows Server 2012 R2
1. En el escritorio, haga doble clic en el botón [Inicio] y, a continuación, pulse [Exploradorde archivos].
2. Haga doble clic en la unidad de CD-ROM en la que haya insertado el CD-ROM y, acontinuación, haga clic en "Setup.exe".
• Windows 10
1. En el escritorio, haga doble clic en el botón [Inicio] y, a continuación, pulse [Exploradorde archivos].
2. Haga doble clic en la unidad de CD-ROM en la que haya insertado el CD-ROM y, acontinuación, haga doble clic en "Setup.exe".
2. Instalación del driver de la impresora
12
Instalación del driver de impresora para el puerto seleccionado
Describe el procedimiento de instalación del driver para cada puerto de impresora. Consulte elprocedimiento de instalación para el puerto de impresora que utilice.
Tipo de puertoTipo de driver de
impresoraReferencia
Puerto TCP/IP estándar Pág. 13 "Uso del puerto TCP/IP estándar"
Puerto IPP Pág. 14 "Uso del puerto IPP"
Puerto LPR Pág. 15 "Uso del puerto LPR"
Puerto WSD Pág. 15 "Uso del puerto WSD"
Uso del puerto TCP/IP estándar
1. Haga clic en [Driver de impresora PCL] o [Driver de impresora PostScript 3] en la pantalladel instalador.
2. El contrato de licencia del software se muestra en el cuadro de diálogo [Contrato deLicencia]. Una vez leído el contrato, haga clic en [Acepto el Contrato.] y, a continuación,haga clic en [Siguiente >].
3. Seleccione el driver de impresora que desee utilizar y, a continuación, haga clic en[Siguiente >].
4. Seleccione [Especificar un puerto nuevo] y, a continuación, haga clic en [Siguiente >].
5. Seleccione [Puerto TCP/IP estándar] y, a continuación, haga clic en [Siguiente >].
6. Haga clic en [Siguiente >].
7. Introduzca el nombre o la dirección IP de la máquina, y haga clic en [Siguiente >].
Cuando aparezca la selección del tipo de dispositivo, seleccione "RICOH Network Printer Cmodel".
8. Haga clic en [Finalizar].
9. Seleccione la casilla de verificación [N. impresora:] del modelo de la máquina que quierautilizar.
10. Configure el código de usuario, la impresora predefinida y la impresora compartida, sifuera necesario.
11. Haga clic en [Continuar].
Se iniciará la instalación.
Instalación del driver de impresora para una conexión de red
13
12. Haga clic en [Finalizar].
Cuando se le solicite que reinicie el ordenador, reinícielo según las instrucciones que aparecen.
Uso del puerto IPP
1. En el menú [Inicio], haga clic en [Dispositivos e impresoras].
Si utiliza un ordenador con Windows 8/8.1 o Windows Server 2012/2012 R2, haga clic en[Configuración] en la barra de accesos y, a continuación, haga clic en [Panel de control]. Cuandoaparezca la ventana de [Panel de control], haga clic en [Ver dispositivos e impresoras].
Si utiliza un ordenador con Windows 10, haga clic con el botón derecho en [Inicio] en elescritorio y, a continuación, haga clic en [Panel de control]. Cuando aparezca la ventana de[Panel de control], haga clic en [Ver dispositivos e impresoras].
2. Haga clic en [Agregar una impresora].
Si utiliza un ordenador con Windows 8/8.1/10 o Windows Server 2012/2012 R2, siga en elpaso 4.
3. Haga clic en [Agregar una impresora de red, inalámbrica o Bluetooth].
4. Haga clic en [La impresora deseada no está en la lista].
5. En el cuadro [Seleccionar una impresora compartida por nombre], introduzca "http://(dirección IP de la impresora o nombre de host)/impresora (o ipp)" como dirección de laimpresora, y haga clic en [Siguiente].
6. Haga clic en [Utilizar disco...].
7. Haga clic en [Examinar...], y especifique la ubicación del archivo INF.
Si la unidad del CD-ROM es D, los archivos de origen del driver de la impresora se almacenaránen las siguientes ubicaciones:
• PCL 5e
Driver 32-bit D:\X86\DRIVERS\PCL5E\X86\(Idioma)\DISK1
Driver de 64 bits D:\X64\DRIVERS\PCL5E\X64\(Idioma)\DISK1
• PCL 6
Driver 32-bit D:\X86\DRIVERS\PCL6\X86\MUI\DISK1
Driver 64-bit D:\X64\DRIVERS\PCL6\X64\MUI\DISK1
• PostScript 3
Driver 32-bit D:\X86\DRIVERS\PS\X86\MUI\DISK1
Driver 64-bit D:\X64\DRIVERS\PS\X64\MUI\DISK1
Para obtener información sobre los idiomas admitidos en los drivers de impresora, consulte Pág. 6"Idiomas admitidos".
2. Instalación del driver de la impresora
14
8. Haga clic en [Aceptar] para cerrar la ventana [Instalar desde disco].
9. Seleccione fabricante y nombre del modelo de la máquina que quiera utilizar, y luegohaga clic en [Aceptar].
Se iniciará la instalación.
10. Siga las instrucciones que aparecen. Modifique los ajustes como el nombre de impresoray la configuración de impresora predeterminada, según sea preciso. También puedeimprimir una página de prueba.
11. Haga clic en [Finalizar].
Uso del puerto LPR
1. Haga clic en [Driver de impresora PCL] o [Driver de impresora PostScript 3] en la pantalladel instalador.
2. El contrato de licencia del software se muestra en el cuadro de diálogo [Contrato deLicencia]. Una vez leído el contrato, haga clic en [Acepto el Contrato.] y, a continuación,haga clic en [Siguiente >].
3. Seleccione el driver de impresora que desee utilizar y, a continuación, haga clic en[Siguiente >].
4. Seleccione [Especificar un puerto nuevo] y, a continuación, haga clic en [Siguiente >].
5. Seleccione [Puerto LPR] y, a continuación, seleccione [Siguiente >].
6. Introduzca el nombre o la dirección IP de la máquina en el cuadro [Nombre o direccióndel servidor que proporciona lpd:].
7. Escriba "lp" en el cuadro [Nombre de la impresora o cola en ese servidor] y, acontinuación, haga clic en [Aceptar].
8. Seleccione la casilla de verificación [N. impresora:] del modelo de la máquina que quierautilizar.
9. Configure el código de usuario, la impresora predefinida y la impresora compartida, sifuera necesario.
10. Haga clic en [Continuar].
Se iniciará la instalación.
11. Haga clic en [Finalizar].
Cuando se le solicite que reinicie el ordenador, reinícielo según las instrucciones que aparecen.
Uso del puerto WSD
Instalación del driver de impresora para una conexión de red
15
• El puerto WSD se puede utilizar en Windows Vista/7/8/8.1/10 o Windows Server2008/2008 R2/2012/2012 R2.
• Puede conectar la impresora sólo si tanto el ordenador como la impresora están en el mismosegmento de red o si la opción "Detección de redes" está activada. Para obtener informacióndetallada, consulte la Ayuda de Windows.
Windows Vista, Windows Server 2008
1. En el menú [Inicio], haga clic en [Red].
2. Haga clic con el botón secundario del ratón en el icono de la máquina y, a continuación,haga clic en [Instalar].
3. Haga clic en [Buscar e instalar el software de controlador (recomendado)].
4. Haga clic en [Buscar software de controlador en el equipo (avanzado)].
5. Haga clic en [Examinar...], y especifique la ubicación del archivo INF.
Si la unidad del CD-ROM es D, los archivos de origen del driver de la impresora se almacenaránen las siguientes ubicaciones:
• PCL 5e
Driver 32-bit D:\X86\DRIVERS\PCL5E\X86\(Idioma)\DISK1
Driver de 64 bits D:\X64\DRIVERS\PCL5E\X64\(Idioma)\DISK1
• PCL 6
Driver 32-bit D:\X86\DRIVERS\PCL6\X86\MUI\DISK1
Driver 64-bit D:\X64\DRIVERS\PCL6\X64\MUI\DISK1
• PostScript 3
Driver 32-bit D:\X86\DRIVERS\PS\X86\MUI\DISK1
Driver 64-bit D:\X64\DRIVERS\PS\X64\MUI\DISK1
Para obtener información sobre los idiomas admitidos en los drivers de impresora, consulte Pág. 6"Idiomas admitidos".
6. Haga clic en [Siguiente].
7. Haga clic en [Cerrar].
Si la instalación es correcta, el icono de la impresora conectada al puerto WSD aparecerá en laventana de configuración de impresoras.
• El nombre del puerto que sigue a "WSD" utiliza cadenas de caracteres aleatorias. No se puedencambiar libremente.
2. Instalación del driver de la impresora
16
• Para detener la instalación, haga clic en [Cancelar] antes de que finalice. Cuando vuelva ainstalar el puerto WSD, haga clic con el botón derecho en el icono de la impresora en la ventana[Red] y, a continuación, haga clic en [Desinstalar].
Windows 7, Windows Server 2008 R2
1. En el menú [Inicio] haga clic en [Ordenador].
2. Haga clic en [Red].
3. Haga clic con el botón secundario del ratón en el icono de la máquina y, a continuación,haga clic en [Instalar].
4. En el menú [Inicio], haga clic en [Dispositivos e impresoras].
5. Haga clic en [Agregar una impresora].
6. Haga clic en [Agregar una impresora local].
7. Seleccione [Usar un puerto existente:] y, a continuación, seleccione el puerto WSD.
8. Haga clic en [Siguiente].
9. Haga clic en [Utilizar disco...].
10. Haga clic en [Examinar...], y especifique la ubicación del archivo INF.
Si la unidad del CD-ROM es D, los archivos de origen del driver de la impresora se almacenaránen las siguientes ubicaciones:
• PCL 5e
Driver 32-bit D:\X86\DRIVERS\PCL5E\X86\(Idioma)\DISK1
Driver de 64 bits D:\X64\DRIVERS\PCL5E\X64\(Idioma)\DISK1
• PCL 6
Driver 32-bit D:\X86\DRIVERS\PCL6\X86\MUI\DISK1
Driver 64-bit D:\X64\DRIVERS\PCL6\X64\MUI\DISK1
• PostScript 3
Driver 32-bit D:\X86\DRIVERS\PS\X86\MUI\DISK1
Driver 64-bit D:\X64\DRIVERS\PS\X64\MUI\DISK1
Para obtener información sobre los idiomas admitidos en los drivers de impresora, consulte Pág. 6"Idiomas admitidos".
11. Haga clic en [Aceptar] para cerrar la ventana [Instalar desde disco].
12. Seleccione fabricante y nombre del modelo de la máquina que quiera utilizar, y luegohaga clic en [Siguiente].
13. Siga las instrucciones que aparecen. Modifique los ajustes necesarios, como nombre dela impresora, impresora predefinida y configuración de impresora compartida. Tambiénpuede imprimir una página de prueba.
Instalación del driver de impresora para una conexión de red
17
14. Haga clic en [Finalizar].
Si la instalación es correcta, el icono de la impresora conectada al puerto WSD aparecerá en laventana de configuración de impresoras.
• Para interrumpir la instalación de los drivers seleccionados, haga clic en [Cancelar] antes de quetermine. Al volver a instalar el puerto WSD, haga clic con el botón derecho del ratón en el iconode la máquina en la ventana [Red] y, a continuación, haga clic en [Desinstalar].
Windows 8/8.1/10, Windows Server 2012/2012 R2
1. Abra la ventana [Dispositivos e impresoras].
• Windows 8/8.1, Windows Server 2012/2012 R2:
Haga clic en [Configuración] en la barra de botones de acceso y, a continuación, haga clicen [Panel de control]. Cuando aparezca la ventana de [Panel de control], haga clic en [Verdispositivos e impresoras].
• Windows 10:
Haga clic con el botón derecho del ratón en [Inicio] en el escritorio y, a continuación, pulse[Panel de control]. Cuando aparezca la ventana de [Panel de control], haga clic en [Verdispositivos e impresoras].
2. Haga clic en cualquier icono de máquina y luego en [Propiedades del servidor deimpresión].
3. Haga clic en la pestaña [Controladores] y, a continuación, en [Agregar].
4. Haga clic en [Siguiente].
5. Seleccione la casilla [x64] (64 bit) o [X86] (32 bit) y haga clic en [Siguiente].
6. Haga clic en [Utilizar disco...].
7. Haga clic en [Examinar...], y especifique la ubicación del archivo INF.
Si la unidad del CD-ROM es D, los archivos de origen del driver de la impresora se almacenaránen las siguientes ubicaciones:
• PCL 5e
Driver 32-bit D:\X86\DRIVERS\PCL5E\X86\(Idioma)\DISK1
Driver de 64 bits D:\X64\DRIVERS\PCL5E\X64\(Idioma)\DISK1
• PCL 6
Driver 32-bit D:\X86\DRIVERS\PCL6\X86\MUI\DISK1
Driver 64-bit D:\X64\DRIVERS\PCL6\X64\MUI\DISK1
• PostScript 3
Driver 32-bit D:\X86\DRIVERS\PS\X86\MUI\DISK1
Driver 64-bit D:\X64\DRIVERS\PS\X64\MUI\DISK1
2. Instalación del driver de la impresora
18
Para obtener información sobre los idiomas admitidos en los drivers de impresora, consulte Pág. 6"Idiomas admitidos".
8. Haga clic en [OK].
9. Seleccione fabricante y nombre del modelo de la máquina que quiera utilizar, y luegohaga clic en [Siguiente].
10. Haga clic en [Finalizar].
11. Haga clic en [Cerrar] para cerrar la ventana de propiedades del servidor de impresión.
12. Pulse [Agregar una impresora] en la ventana [Dispositivos e impresoras].
13. Haga clic en [La impresora deseada no está en la lista].
14. Seleccione [Agregar una impresora reconocible de red, inalámbrica o Bluetooth] y, acontinuación, haga clic en [Siguiente].
15. Seleccione la máquina que desea utilizar y, a continuación, haga clic en [Siguiente].
Uso de un servidor de impresión Windows
1. Haga clic en [Driver de impresora PCL] o [Driver de impresora PostScript 3] en la pantalladel instalador.
2. El contrato de licencia del software se muestra en el cuadro de diálogo [Contrato deLicencia]. Una vez leído el contrato, haga clic en [Acepto el Contrato.] y, a continuación,haga clic en [Siguiente >].
3. Seleccione el driver de impresora que desee utilizar y, a continuación, haga clic en[Siguiente >].
4. Seleccione [Especificar un puerto nuevo] y, a continuación, haga clic en [Siguiente >].
5. Seleccione [Impresora de red] y, a continuación, haga clic en [Siguiente >].
6. Haga doble clic en el nombre del ordenador que desee utilizar como servidor deimpresión en la ventana [Buscar impresora].
7. Seleccione la máquina que desee utilizar y, a continuación, haga clic en [Aceptar].
8. Seleccione la casilla de verificación [N. impresora:] del modelo de la máquina que quierautilizar.
9. Configure el código de usuario, la impresora predefinida y la impresora compartida, sifuera necesario.
10. Haga clic en [Continuar].
Se iniciará la instalación.
11. Haga clic en [Finalizar].
Cuando se le solicite que reinicie el ordenador, reinícielo según las instrucciones que aparecen.
Instalación del driver de impresora para una conexión de red
19
Instalación del driver de impresora para unaconexión localEsta sección describe el procedimiento de instalación de los drivers de impresora para una conexiónUSB o paralela.
• Es necesario disponer de permiso de gestión de impresoras para instalar el driver. Inicie sesióncomo miembro del grupo Administradores.
• Si aparece el cuadro de diálogo [Control de cuentas de usuario] durante el proceso de instalacióndel driver, haga clic en [Sí] o [Continuar].
• Si aparece el cuadro de diálogo [Seguridad de Windows] durante el proceso de instalación deldriver, haga clic en [Instalar este software de driver de todos modos].
• Aparecerá un mensaje si hay una nueva versión del driver de impresora instalada. En ese caso, nopodrá instalar el driver de impresora mediante la función de ejecución automática (Auto Run). Siaún desea instalar el driver de impresora, utilice [Agregar impresora]. Consulte Pág. 29"Mensajes mostrados cuando se instala el driver de impresora".
• El cuadro de diálogo [Reproducción automática] aparece solo unos segundos con Windows8/8.1/10 y Windows Server 2012/2012 R2. Si el cuadro de diálogo [Reproducciónautomática] desaparece, utilice el siguiente procedimiento para volver a reproducir el CD-ROM:
• Windows 8, Windows Server 2012
1. En la barra de accesos, haga clic en [Buscar] y, a continuación, en [Equipo].
2. Haga doble clic en la unidad de CD-ROM en la que haya insertado el CD-ROM y, acontinuación, haga clic en "Setup.exe".
• Windows 8.1, Windows Server 2012 R2
1. En el escritorio, haga doble clic en el botón [Inicio] y, a continuación, pulse [Exploradorde archivos].
2. Haga doble clic en la unidad de CD-ROM en la que haya insertado el CD-ROM y, acontinuación, haga clic en "Setup.exe".
• Windows 10
1. En el escritorio, haga doble clic en el botón [Inicio] y, a continuación, pulse [Exploradorde archivos].
2. Haga doble clic en la unidad de CD-ROM en la que haya insertado el CD-ROM y, acontinuación, haga doble clic en "Setup.exe".
2. Instalación del driver de la impresora
20
Conexión USB
En esta sección se explica cómo instalar drivers de impresora con USB.
Antes de instalarla, compruebe que en el ordenador sólo se esté ejecutando el sistema operativo y queno haya trabajos de impresión en curso.
Si ya se ha instalado el driver de impresora y se ha habilitado la función "plug and play", el icono de laimpresora conectada al puerto "USB" se añade a la ventana [Impresoras], [Impresoras y faxes] o[Dispositivos e impresoras].
Si el driver de impresora no está instalado, siga las instrucciones de "plug-and-play" de la máquinapara instalarlo desde el CD-ROM proporcionado.
Windows Server 2003/2003 R2
1. Compruebe que la impresora esté apagada.
2. Conecte la impresora y el ordenador con el cable USB.
Conecte el cable USB con firmeza.
3. Encienda la impresora.
Se iniciará el Asistente para hardware nuevo encontrado, y el soporte de impresión USB seinstalará automáticamente.
4. Seleccione [No por el momento] y haga clic en [Siguiente].
5. Haga clic en [Instalar desde una lista o una ubicación específica (Avanzado)] y despuéshaga clic en [Siguiente].
6. Seleccione la casilla de verificación [Buscar en medios extraíbles (disquete, CD-ROM...)]en [Buscar el controlador más adecuado en estas ubicaciones] y, a continuación, pulse[Siguiente].
7. Seleccione el nombre de la máquina cuyo driver desee instalar.
Especifique la ubicación donde se almacenan los archivos de origen del driver de la impresora.
Si la unidad del CD-ROM es D, los archivos de origen se almacenarán en las siguientesubicaciones:
• PCL 5e
Driver 32-bit D:\X86\DRIVERS\PCL5E\X86\(Idioma)\DISK1
Driver de 64 bits D:\X64\DRIVERS\PCL5E\X64\(Idioma)\DISK1
• PCL 6
Driver 32-bit D:\X86\DRIVERS\PCL6\X86\MUI\DISK1
Driver 64-bit D:\X64\DRIVERS\PCL6\X64\MUI\DISK1
• PostScript 3
Instalación del driver de impresora para una conexión local
21
Driver 32-bit D:\X86\DRIVERS\PS\X86\MUI\DISK1
Driver 64-bit D:\X64\DRIVERS\PS\X64\MUI\DISK1
Para obtener información sobre los idiomas admitidos en los drivers de impresora, consulte Pág. 6"Idiomas admitidos".
8. Haga clic en [Siguiente].
Se iniciará la instalación.
9. Haga clic en [Finalizar].
Si ya se ha instalado el driver de impresora y se ha habilitado la función "plug and play", el iconode la impresora conectada al puerto "USB001" se añade a la ventana [Impresoras y faxes].
El número que aparece tras "USB" varía en función del número de impresoras conectadas.
Windows Vista, Windows Server 2008
1. Compruebe que la impresora esté apagada.
2. Conecte la impresora y el ordenador con un cable USB.
Conecte el cable USB con firmeza.
3. Encienda la impresora.
Se iniciará el Asistente para hardware nuevo encontrado, y el soporte de impresión USB seinstalará automáticamente.
4. En la ventana [Nuevo hardware encontrado], haga clic en [Buscar e instalar el softwarede controlador (recomendado)].
5. Seleccione el nombre de la máquina cuyo driver desee instalar.
Especifique la ubicación donde se almacenan los archivos de origen del driver de la impresora.
Si la unidad del CD-ROM es D, los archivos de origen se almacenarán en las siguientesubicaciones:
• PCL 5e
Driver 32-bit D:\X86\DRIVERS\PCL5E\X86\(Idioma)\DISK1
Driver de 64 bits D:\X64\DRIVERS\PCL5E\X64\(Idioma)\DISK1
• PCL 6
Driver 32-bit D:\X86\DRIVERS\PCL6\X86\MUI\DISK1
Driver 64-bit D:\X64\DRIVERS\PCL6\X64\MUI\DISK1
• PostScript 3
Driver 32-bit D:\X86\DRIVERS\PS\X86\MUI\DISK1
Driver 64-bit D:\X64\DRIVERS\PS\X64\MUI\DISK1
2. Instalación del driver de la impresora
22
Para obtener información sobre los idiomas admitidos en los drivers de impresora, consulte Pág. 6"Idiomas admitidos".
6. Haga clic en [Siguiente].
Se iniciará la instalación.
7. Haga clic en [Cerrar].
Si ya se ha instalado el driver de impresora y se ha habilitado la función "plug and play", el iconode la impresora conectada al puerto "USB001" se añade a la ventana [Impresoras].
El número que aparece tras "USB" varía en función del número de impresoras conectadas.
Windows 7/8/8.1/10, Windows Server 2008 R2/2012/2012 R2
1. Abra la ventana [Dispositivos e impresoras].
• Windows 7, Windows Server 2008 R2:
En el menú [Inicio], seleccione [Dispositivos e impresoras].
• Windows 8/8.1, Windows Server 2012/2012 R2:
Haga clic en [Configuración] en la barra de botones de acceso y, a continuación, haga clicen [Panel de control]. Cuando aparezca la ventana de [Panel de control], haga clic en [Verdispositivos e impresoras].
• Windows 10:
Haga clic con el botón derecho del ratón en [Inicio] en el escritorio y, a continuación, pulse[Panel de control]. Cuando aparezca la ventana de [Panel de control], haga clic en [Verdispositivos e impresoras].
2. Haga clic en cualquier icono de máquina y luego en [Propiedades del servidor deimpresión].
3. Haga clic en la pestaña [Controladores] y, a continuación, en [Agregar...].
4. Haga clic en [Siguiente].
5. Seleccione la casilla [x64] (64 bit) o [X86] (32 bit) y haga clic en [Siguiente].
6. Haga clic en [Utilizar disco...].
7. Haga clic en [Examinar...], y especifique la ubicación del archivo INF.
Si la unidad del CD-ROM es D, los archivos de origen del driver de la impresora se almacenaránen las siguientes ubicaciones:
• PCL 5e
Driver 32-bit D:\X86\DRIVERS\PCL5E\X86\(Idioma)\DISK1
Driver de 64 bits D:\X64\DRIVERS\PCL5E\X64\(Idioma)\DISK1
• PCL 6
Driver 32-bit D:\X86\DRIVERS\PCL6\X86\MUI\DISK1
Instalación del driver de impresora para una conexión local
23
Driver 64-bit D:\X64\DRIVERS\PCL6\X64\MUI\DISK1
• PostScript 3
Driver 32-bit D:\X86\DRIVERS\PS\X86\MUI\DISK1
Driver 64-bit D:\X64\DRIVERS\PS\X64\MUI\DISK1
Para obtener información sobre los idiomas admitidos en los drivers de impresora, consulte Pág. 6"Idiomas admitidos".
8. Haga clic en [OK].
9. Seleccione fabricante y nombre del modelo de la máquina que quiera utilizar, y luegohaga clic en [Siguiente].
10. Haga clic en [Finalizar].
11. Haga clic en [Cerrar] para cerrar la ventana de propiedades del servidor de impresión.
12. Compruebe que la impresora esté apagada.
13. Conecte la impresora y el ordenador con un cable USB.
Conecte el cable USB con firmeza.
14. Encienda la impresora.
Conexión en paralelo
1. Haga clic en [Driver de impresora PCL] o [Driver de impresora PostScript 3] en la pantalladel instalador.
2. El contrato de licencia del software se muestra en el cuadro de diálogo [Contrato deLicencia]. Una vez leído el contrato, haga clic en [Acepto el Contrato.] y, a continuación,haga clic en [Siguiente >].
3. Seleccione el driver de impresora que desee utilizar y, a continuación, haga clic en[Siguiente >].
4. Seleccione [Especificar un puerto nuevo] y, a continuación, haga clic en [Siguiente >].
5. Seleccione [Puerto local] y, a continuación, haga clic en [Siguiente >].
6. Introduzca un nombre de puerto y pulse [Aceptar].
7. Seleccione la casilla de verificación [N. impresora:] del modelo de la máquina que quierautilizar.
8. Configure el código de usuario, la impresora predefinida y la impresora compartida, sifuera necesario.
9. Haga clic en [Continuar].
Se iniciará la instalación.
2. Instalación del driver de la impresora
24
10. Haga clic en [Finalizar].
Seleccione una de las opciones para reiniciar el ordenador ahora o más tarde, y luego haga clicen [Acabar].
Instalación del driver de impresora para una conexión local
25
Configuración de ajustes de opciones para laimpresoraCuando la comunicación bidireccional funciona correctamente, su ordenador obtiene automáticamentela información sobre los ajustes de opciones, tamaño de papel y la dirección de alimentación. Lacomunicación bidireccional también le permite comprobar el estado de la impresora.
Cuando la comunicación bidireccional está inhabilitada, debe configurar manualmente en suordenador los ajustes de opciones, el tamaño del papel y la dirección de alimentación.
• Se requiere permiso de administración de impresoras para habilitar la comunicación bidireccionalo configurar los ajustes de opciones. Inicie sesión como miembro del grupo Administradores.
Condiciones para comunicaciones bidireccionales
Para permitir la comunicación bidireccional, deben cumplirse las siguientes condiciones:
Cuando se conecta con cables paralelos
• El ordenador debe admitir la comunicación bidireccional.
• El cable de la interfaz debe admitir la comunicación bidireccional.
• La máquina debe estar conectada al ordenador con los cables paralelos y los conectoresparalelos estándar.
Si están conectados mediante una red
• Debe utilizar el puerto TCP/IP estándar.
• Se debe seleccionar [Habilitar compatibilidad bidireccional] y deseleccionar [Habilitar lacola de la impresora] en la ficha [Puertos] con el driver de impresora.
Conexión con USB
• La máquina debe estar conectada al puerto USB del ordenador mediante el cable de interfazUSB.
• El ordenador debe admitir la comunicación bidireccional.
• Se debe seleccionar [Habilitar compatibilidad bidireccional] y deseleccionar [Habilitar lacola de la impresora] en la ficha [Puertos] con el driver de impresora.
• Los drivers de impresora PCL 6 y PostScript 3 admiten comunicación bidireccional yactualizaciones automáticas del estado de la impresora.
• Para obtener la información automáticamente con la función de comunicación bidireccional deldriver de impresora PCL 6 o PostScript 3, debe seleccionar la casilla de verificación [Actualizar
2. Instalación del driver de la impresora
26
automáticamente información impresora] en la pestaña [Accesorios] en la ventana depropiedades del driver de impresora.
• El driver de impresora PCL 5e admite la comunicación bidireccional. Se puede actualizar elestado de la impresora manualmente.
Si la comunicación bidireccional está desactivada
Este apartado describe cómo configurar manualmente en su ordenador los ajustes de opciones, detamaño del papel y de la dirección de alimentación.
1. Abra la ventana de la impresora.
• Windows Server 2003/2003 R2:
En el menú [Inicio], seleccione [Impresoras y faxes].
• Windows Vista, Windows Server 2008:
En el menú [Inicio], seleccione [Panel de control] y haga clic en [Impresoras] en la categoría[Hardware y sonido].
• Windows 7, Windows Server 2008 R2:
En el menú [Inicio], seleccione [Dispositivos e impresoras].
• Windows 8/8.1, Windows Server 2012/2012 R2:
Haga clic en [Configuración] en la barra de botones de acceso y, a continuación, haga clicen [Panel de control]. Cuando aparezca la ventana de [Panel de control], haga clic en [Verdispositivos e impresoras].
• Windows 10:
Haga clic con el botón derecho del ratón en [Inicio] en el escritorio y, a continuación, pulse[Panel de control]. Cuando aparezca la ventana de [Panel de control], haga clic en [Verdispositivos e impresoras].
2. Abra el cuadro de diálogo de propiedades de impresora.
• Windows Vista, Windows Server 2003/2003 R2/2008:
Haga clic con el botón secundario del ratón en el icono de la máquina y, a continuación,haga clic en [Propiedades].
• Windows 7/8/8.1/10, Windows Server 2008 R2/2012/2012 R2:
Haga clic con el botón secundario del ratón en el icono de la máquina y, a continuación,haga clic en [Propiedades de impresora].
3. Pulse la pestaña [Accesorios].
Si las opciones de la ficha [Accesorios] están desactivadas, la conexión bidireccional estáactivada. En este caso, no es necesario realizar ningún cambio en las opciones.
Configuración de ajustes de opciones para la impresora
27
4. Seleccione las opciones instaladas en el área [Opciones] y, a continuación, realice losajustes necesarios.
5. Haga clic en [Cambiar ajustes bandeja entrada...].
6. En [Bandeja de entrada:] seleccione las bandejas que se utilizarán y, a continuación, en[Tamaño de papel:] seleccione el tamaño del papel que desea cargar en cada bandeja.
Haga clic en [Modif. band.entrada/tam.ppl.] para aplicar el ajuste a cada una de las bandejas.
7. Haga clic en [OK].
8. Haga clic en [Aplicar].
9. Pulse [Aceptar] para cerrar la ventana de propiedades de la impresora.
• Para obtener más información sobre la configuración de las opciones para la máquina con SO X,consulte Pág. 36 "Configuración de ajustes de opciones para la impresora en OS X".
2. Instalación del driver de la impresora
28
3. Detección de erroresEn este capítulo se proporcionan soluciones para los problemas de instalación de drivers y conexiónUSB.
Mensajes mostrados cuando se instala eldriver de impresoraEsta sección describe qué hacer si aparece un mensaje durante la instalación del driver de impresora.
El número de mensaje 58 ó 34 indica que no es posible instalar el driver de impresora mediante lafunción de ejecución automática (Auto Run). Instale el driver de impresora mediante el Asistente paraagregar impresoras.
El número de mensaje 58 aparece si hay una nueva versión del driver de impresora instalada.
1. Abra la ventana de la impresora.
• Windows Server 2003/2003 R2:
En el menú [Inicio], seleccione [Impresoras y faxes].
• Windows Vista, Windows Server 2008:
En el menú [Inicio], seleccione [Panel de control] y haga clic en [Impresoras] en la categoría[Hardware y sonido].
• Windows 7, Windows Server 2008 R2:
En el menú [Inicio], seleccione [Dispositivos e impresoras].
• Windows 8/8.1, Windows Server 2012/2012 R2:
Haga clic en [Configuración] en la barra de botones de acceso y, a continuación, haga clicen [Panel de control]. Cuando aparezca la ventana de [Panel de control], haga clic en [Verdispositivos e impresoras].
• Windows 10:
Haga clic con el botón derecho del ratón en [Inicio] en el escritorio y, a continuación, pulse[Panel de control]. Cuando aparezca la ventana de [Panel de control], haga clic en [Verdispositivos e impresoras].
2. Haga clic en [Agregar una impresora].
3. Siga las instrucciones del Asistente para agregar impresora.
Si la unidad del CD-ROM es D, los archivos de origen del driver de la impresora se almacenaránen las siguientes ubicaciones:
• PCL 5e
Driver 32-bit D:\X86\DRIVERS\PCL5E\X86\(Idioma)\DISK1
Driver de 64 bits D:\X64\DRIVERS\PCL5E\X64\(Idioma)\DISK1
29
• PCL 6
Driver 32-bit D:\X86\DRIVERS\PCL6\X86\MUI\DISK1
Driver 64-bit D:\X64\DRIVERS\PCL6\X64\MUI\DISK1
• PostScript 3
Driver 32-bit D:\X86\DRIVERS\PS\X86\MUI\DISK1
Driver 64-bit D:\X64\DRIVERS\PS\X64\MUI\DISK1
Para obtener información sobre los idiomas admitidos en los drivers de impresora, consulte Pág. 6"Idiomas admitidos".
4. Especifique un puerto.
• Los puertos disponibles varían según el sistema operativo Windows o el tipo de interfaz. Para másinformación, consulte Pág. 7 "Confirmación del método de conexión".
3. Detección de errores
30
Si se produce un error de conexión USBEn esta sección se explica cómo solucionar un problema relacionado con la conexión USB.
Problema Causas Soluciones
La máquina no se reconoceautomáticamente.
El cable USB no estáconectado correctamente.
Desconecte el cable USB delordenador y, a continuación, apagueel interruptor de alimentaciónprincipal. Active de nuevo elinterruptor principal. Cuando lamáquina se haya iniciado totalmente,conecte de nuevo el cable USB.
La máquina no reconoce laconexión USB aunque sehaya conectado un cableUSB.
Windows ya ha configuradolos ajustes de USB.
Compruebe si el ordenador haidentificado la máquina comodispositivo no compatible.
Abra el administrador de dispositivosde Windows y, a continuación, en[Controladoras de bus serie universal],elimine los dispositivos que entren enconflicto. Los dispositivos en conflictotienen un icono [!] o [?] al lado. Tengacuidado para no eliminaraccidentalmente dispositivosnecesarios. Para obtener informacióndetallada, consulte la Ayuda deWindows.
La máquina no reconoce laconexión USB aunque sehaya conectado un cableUSB.
Si se ha conectado un cableUSB cuando la máquinaestá apagada, la máquinapodría no reconocer laconexión USB.
Pulse el interruptor de encendido/apagado y, a continuación,desconecte el cable USB delordenador. Cuando la máquina vuelvaa estar lista, vuelva a conectar el cableUSB.
Si se produce un error de conexión USB
31
4. Instalación del driver de laimpresora en OS XEste capítulo describe cómo instalar y configurar los drivers de impresora para su uso en un sistemaoperativo OS X.
Instalación de los archivos PPDPara imprimir mediante las funciones específicas de la impresora en OS X, instale los archivos PPD.
• Necesita un nombre de administrador y una contraseña (frase). Para obtener más información,consulte a su administrador de red.
• Para obtener la información más reciente sobre los sistemas operativos correspondientes, consulteel archivo "Readme.txt", ubicado en el directorio raíz del CD-ROM.
1. Haga doble clic en la carpeta [Mac OS X].
2. Haga doble clic en la carpeta [(marca)] .
3. Haga doble clic en la carpeta [MacOSX PPD Installer](Programa de instalación de PPDde MacOSX).
4. Haga doble clic en el icono del archivo de paquete.
5. Siga las instrucciones que aparecen en la pantalla.
• Los archivos PPD se instalarán automáticamente en la ubicación siguiente:
• \Biblioteca\Impresoras\PPD\Contenido\Recursos\
33
Registro de la impresoraPara usar la máquina, la impresora debe estar registrada en la lista de impresoras.
Compruebe que la máquina y el ordenador estén conectados y encendidos, y realice el procedimientosiguiente.
Para más información sobre cómo conectar la máquina al ordenador, consulte las Instrucciones de uso.
• Al imprimir con conexión USB a un ordenador Macintosh, el idioma de la impresora no cambiaautomáticamente. Use el panel de mandos de esta impresora para cambiar el idioma de laimpresora a [Automático] o [PS] antes de imprimir.
• El procedimiento operativo en OS X difiere según la versión del sistema operativo. Consulte elprocedimiento que se describe en este manual, y realice los ajustes necesarios acorde con elmanual de cada versión.
Conexión USB
• Cerciórese de que el ordenador y la impresora estén conectados mediante el cable USB, y queestén encendidos con anterioridad.
1. Abra System Preferences (Preferencias de sistema).
2. Haga clic en [Print & Scan] o [Printers & Scanners].
3. Haga clic en el botón [ ].
Haga clic si aparece [Add Other Printer or Scanner...] (Agregar otra impresora o escáner...) o[Add Printer or Scanner...] (Agregar impresora o escáner...).
4. Haga clic en [Default].
5. Seleccione la impresora que tiene "USB" indicado en la columna [Kind].
6. Seleccione su impresora en el menú emergente [Print Using:] o [Use:].
Si la impresora no está seleccionada en [Print Using:] o [Use:], seleccione su fabricante en el menúemergente [Select Printer Software...] o [Select Software...] y, a continuación, seleccione el archivoPPD de la impresora. Para más información sobre la ubicación de los archivos PPD, consultePág. 33 "Instalación de los archivos PPD".
7. Haga clic en [Add] (Agregar).
Si se deben configurar los ajustes de opciones, haga clic en [Configure] en el cuadro de diálogoque aparece y configure los ajustes de opciones.
8. Salga de System Preferences (Preferencias del sistema).
4. Instalación del driver de la impresora en OS X
34
Conexión en red
1. Abra System Preferences (Preferencias de sistema).
2. Haga clic en [Print & Scan] o [Printers & Scanners].
3. Haga clic en el botón [ ].
Haga clic si aparece [Add Other Printer or Scanner...] (Agregar otra impresora o escáner...) o[Add Printer or Scanner...] (Agregar impresora o escáner...).
4. Haga clic en [Default].
5. Seleccione la impresora que tiene "Bonjour" indicado en la columna [Tipo].
Si no aparece el nombre de la impresora, seleccione el icono correspondiente a su entorno de red(TCP/IP, etc.).
6. Seleccione su impresora en el menú emergente [Print Using:] o [Use:].
Si la impresora no está seleccionada en [Print Using:] o [Use:], seleccione su fabricante en el menúemergente [Select Printer Software...] o [Select Software...] y, a continuación, seleccione el archivoPPD de la impresora. Para más información sobre la ubicación de los archivos PPD, consultePág. 33 "Instalación de los archivos PPD".
7. Haga clic en [Add] (Agregar).
Si se deben configurar los ajustes de opciones, haga clic en [Configure] en el cuadro de diálogoque aparece y configure los ajustes de opciones.
8. Salga de System Preferences (Preferencias del sistema).
Registro de la impresora
35
Configuración de ajustes de opciones para laimpresora en OS XEn este apartado se explica cómo configurar el driver de impresora.
1. Abra System Preferences (Preferencias de sistema).
2. Haga clic en [Print & Scan] o [Printers & Scanners].
3. Seleccione la impresora que está utilizando y, a continuación, haga clic en [Options &Supplies...] (Opciones y recambios...).
4. Haga clic en [Driver] u [Options] y, a continuación, configure los ajustes como seanecesario.
5. Haga clic en [OK].
6. Salga de System Preferences (Preferencias del sistema).
• Si no aparece la opción que desea configurar, puede que el archivo PPD no se haya configuradocorrectamente. Para completar la configuración, compruebe el nombre del archivo PPD queaparece en el cuadro de diálogo.
4. Instalación del driver de la impresora en OS X
36
5. Apéndice
Actualización o eliminación del driver
• Se requiere permiso de administrador para actualizar o eliminar el driver en uso. Inicie sesióncomo miembro del grupo Administradores.
• Para actualizar el driver, seleccione un driver que sea compatible con la impresora y el tipo dedriver que está utilizando. De lo contrario podría producirse un error.
• Si aparece el cuadro de diálogo [Control de cuentas de usuario], haga clic en [Sí] o [Continuar].
• Si aparece el cuadro de diálogo [Seguridad de Windows], haga clic en [Instalar este software dedriver de todos modos].
Actualización del driver de impresora
Sistema operativo Windows
Puede descargar la versión más reciente del driver en el sitio web del fabricante. Descargue el drivermás reciente y realice a continuación el procedimiento siguiente:
1. Abra la ventana de la impresora.
• Windows Server 2003/2003 R2:
En el menú [Inicio], seleccione [Impresoras y faxes].
• Windows Vista, Windows Server 2008:
En el menú [Inicio], seleccione [Panel de control] y haga clic en [Impresoras] en la categoría[Hardware y sonido].
• Windows 7, Windows Server 2008 R2:
En el menú [Inicio], seleccione [Dispositivos e impresoras].
• Windows 8/8.1, Windows Server 2012/2012 R2:
Haga clic en [Configuración] en la barra de botones de acceso y, a continuación, haga clicen [Panel de control]. Cuando aparezca la ventana de [Panel de control], haga clic en [Verdispositivos e impresoras].
• Windows 10:
37
Haga clic con el botón derecho del ratón en [Inicio] en el escritorio y, a continuación, pulse[Panel de control]. Cuando aparezca la ventana de [Panel de control], haga clic en [Verdispositivos e impresoras].
2. Abra el cuadro de diálogo de propiedades de impresora.
• Windows Vista, Windows Server 2003/2003 R2/2008:
Haga clic con el botón secundario del ratón en el icono de la máquina y, a continuación,haga clic en [Propiedades].
• Windows 7/8/8.1/10, Windows Server 2008 R2/2012/2012 R2:
Haga clic con el botón secundario del ratón en el icono de la máquina y, a continuación,haga clic en [Propiedades de impresora].
3. Haga clic en la pestaña [Avanzadas].
4. Haga clic en [Controlador nuevo...] y luego en [Siguiente].
5. Haga clic en [Utilizar disco...].
6. Haga clic en [Examinar...] y seleccione la ubicación del driver.
7. Haga clic en [OK].
8. Seleccione el modelo de máquina y haga clic en [Siguiente].
9. Haga clic en [Finalizar].
Comenzará la actualización del driver.
10. Haga clic en [Aplicar].
11. Haga clic en [Aceptar] para cerrar la ventana de propiedades de impresora.
12. Reinicie el ordenador.
OS X
Puede descargarse una versión más reciente del archivo PPD en el sitio web del fabricante.
Elimine primero la versión antigua del archivo PPD, y luego instale el nuevo archivo PPD. Para obtenerinformación sobre la eliminación del archivo PPD, consulte Pág. 38 "Eliminación del driver de laimpresora".
Eliminación del driver de la impresora
Sistema operativo Windows
Windows Server 2003/2003 R2
1. En el menú [Inicio], haga clic en [Impresoras y faxes].
5. Apéndice
38
2. Haga clic con el botón derecho del ratón en el icono de la impresora que desea eliminary, a continuación, haga clic en [Eliminar].
3. Haga clic en [Propiedades del servidor] en el menú [Archivo].
4. Haga clic en la pestaña [Drivers].
5. Seleccione el driver que desee eliminar y, a continuación, haga clic en [Quitar].
6. Haga clic en [Sí].
7. Haga clic en [Cerrar] para cerrar la ventana de propiedades del servidor de impresión.
Windows Vista, Windows Server 2008
1. En el menú [Inicio], seleccione [Panel de control] y haga clic en [Impresoras] en lacategoría [Hardware y sonido].
2. Haga clic con el botón derecho del ratón en el icono de la impresora que desea eliminary, a continuación, haga clic en [Eliminar].
3. En el menú [Archivo], vaya a [Ejecutar como administrador] y, a continuación, haga clicen [Propiedades del servidor...].
4. Haga clic en la pestaña [Drivers].
5. Seleccione el driver que desee eliminar y, a continuación, haga clic en [Quitar].
6. Seleccione [Quitar el controlador y el paquete de controladores] y haga clic en [Aceptar].
7. Haga clic en [Sí].
8. Haga clic en [Borrar].
9. Haga clic en [OK].
10. Haga clic en [Cerrar] para cerrar la ventana de propiedades del servidor de impresión.
Windows 7/8/8.1/10, Windows Server 2008 R2/2012/2012 R2
1. En el menú [Inicio], haga clic en [Dispositivos e impresoras].
Si utiliza un ordenador con Windows 8/8.1 o Windows Server 2012/2012 R2, haga clic en[Configuración] en la barra de accesos y, a continuación, haga clic en [Panel de control]. Cuandoaparezca la ventana de [Panel de control], haga clic en [Ver dispositivos e impresoras].
Si utiliza un ordenador con Windows 10, haga clic con el botón derecho en [Inicio] en elescritorio y, a continuación, haga clic en [Panel de control]. Cuando aparezca la ventana de[Panel de control], haga clic en [Ver dispositivos e impresoras].
2. Haga clic con el botón derecho del ratón en el icono de la impresora que desee eliminary, a continuación, haga clic en [Quitar dispositivo].
3. Haga clic en [Sí].
4. Haga clic en cualquier icono de la impresora y luego en [Propiedades del servidor deimpresión].
Actualización o eliminación del driver
39
5. Haga clic en la pestaña [Drivers].
6. Haga clic en el botón [Cambiar configuración de controladores] si aparece.
7. Seleccione el driver que desee eliminar y, a continuación, haga clic en [Quitar].
8. Seleccione [Quitar el controlador y el paquete de controladores] y haga clic en [Aceptar].
9. Haga clic en [Sí].
10. Haga clic en [Borrar].
11. Haga clic en [OK].
12. Haga clic en [Cerrar] para cerrar la ventana de propiedades del servidor de impresión.
OS X
1. Abra System Preferences (Preferencias de sistema).
2. Haga clic en [Print & Scan] o [Printers & Scanners].
3. Seleccione la impresora que desea eliminar y haga clic en el botón [ ].
4. Haga clic en [Eliminar impresora].
5. Apéndice
40
Marcas registradasAdobe, PostScript y PostScript 3 son marcas comerciales registradas o marcas comerciales de AdobeSystems Incorporated en los Estados Unidos o en otros países.
Citrix XenApp es una marca comercial de Citrix Systems, Inc. y/o una o más de sus subsidiarias ypuede estar registrada en la oficina de patentes y marcas comerciales de EE.UU. (U.S. Patent andTrademark Office) y en otros países.
Macintosh, Mac OS y OS X son marcas comerciales de Apple Inc., registradas en los Estados Unidos yen otros países.
Microsoft, Windows, Windows Server y Windows Vista son marcas comerciales registradas o marcascomerciales de Microsoft Corporation en los EE. UU. y/u otros países.
PCL® es una marca comercial registrada de Hewlett-Packard Company.
Los nombres correctos de los sistemas operativos de Windows son los siguientes:
• Los nombres de producto de Windows Vista son los siguientes:
Microsoft® Windows Vista® Ultimate
Microsoft® Windows Vista® Business
Microsoft® Windows Vista® Home Premium
Microsoft® Windows Vista® Home Basic
Microsoft® Windows Vista® Enterprise
• Los nombres de productos de Windows 7 son los siguientes:
Microsoft® Windows® 7 Home Premium
Microsoft® Windows® 7 Professional
Microsoft® Windows® 7 Ultimate
Microsoft® Windows® 7 Enterprise
• Los nombres de productos de Windows 8 son los siguientes:
Microsoft® Windows® 8
Microsoft® Windows® 8 Pro
Microsoft® Windows® 8 Enterprise
• Los nombres de producto de Windows 8.1 son los siguientes:
Microsoft® Windows® 8.1
Microsoft® Windows® 8.1 Pro
Microsoft® Windows® 8.1 Enterprise
• Los nombres de productos de Windows 10 son los siguientes:
Microsoft® Windows® 10 Home
Marcas registradas
41
Microsoft® Windows® 10 Pro
Microsoft® Windows® 10 Enterprise
Microsoft® Windows® 10 Education
• Los nombres de producto de Windows Server 2003 son los siguientes:
Microsoft® Windows Server® 2003 Standard Edition
Microsoft® Windows Server® 2003 Enterprise Edition
• Los nombres de producto de Windows Server 2003 R2 son los siguientes:
Microsoft® Windows Server® 2003 R2 Standard Edition
Microsoft® Windows Server® 2003 R2 Enterprise Edition
• Los nombres de producto de Windows Server 2008 son los siguientes:
Microsoft® Windows Server® 2008 Standard
Microsoft® Windows Server® 2008 Enterprise
• Los nombres de producto de Windows Server 2008 R2 son los siguientes:
Microsoft® Windows Server® 2008 R2 Standard
Microsoft® Windows Server® 2008 R2 Enterprise
• Los nombres de producto de Windows Server 2012 son los siguientes:
Microsoft® Windows Server® 2012 Foundation
Microsoft® Windows Server® 2012 Essentials
Microsoft® Windows Server® 2012 Standard
• Los nombres de producto de Windows Server 2012 R2 son los siguientes:
Microsoft® Windows Server® 2012 R2 Foundation
Microsoft® Windows Server® 2012 R2 Essentials
Microsoft® Windows Server® 2012 R2 Standard
El resto de nombres de producto que se utilizan en este manual aparecen sólo a efectos deidentificación y pueden ser marcas comerciales de sus respectivas empresas. Renunciamos a cualquierderecho sobre estas marcas.
5. Apéndice
42
ÍNDICEA
Actualizar...............................................................37
Ajustes de opciones........................................26, 36
C
CD-ROM.................................................................. 5
Comunicación bidireccional................................ 26
Conexión de red................................................... 12
Conexión en paralelo...........................................24
Conexión en red............................................... 7, 35
Conexión local.................................................. 8, 20
Conexión USB.......................................... 21, 31, 34
Confirmación del método de conexión................. 7
D
Desinstalar............................................................. 38
Driver de impresora....................................5, 12, 20
E
Eliminar............................................................ 37, 38
Error de conexión..................................................31
I
Idioma admitido.......................................................6Impresora de red...............................................8, 19
Iniciador................................................................... 3
Instalación rápida....................................................9Instalador................................................................. 3
M
Marcas registradas............................................... 41
Mensaje de error...................................................29
Mensajes mostrados cuando se instala el driverde impresora..........................................................29
P
PCL...........................................................5, 9, 13, 19
PostScript 3..................................................5, 13, 19
PPD..................................................................... 5, 33
Puerto IPP............................................................... 14
Puerto LPR...............................................................15
Puerto TCP/IP estándar........................................ 13
Puerto WSD........................................................... 15
R
Registro de la impresora.......................................34
S
Software................................................................... 5
T
Tipo de puerto de impresora................................13
U
Utilidades................................................................. 5
43