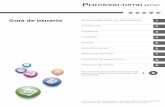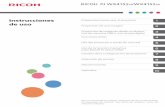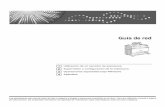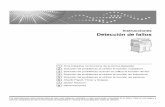Instrucciones de Preparativos para usar el proyector...
Transcript of Instrucciones de Preparativos para usar el proyector...
Para un uso correcto y seguro, asegúrese de leer la Información de seguridad del manual "Leer antes de empezar" antes de utilizar la máquina.
Apéndice
Mantenimiento
Detección de errores
Cambio de la configuración del proyector
Uso del proyector a través de una red
Proyección de imágenes desde un disposi-tivo de memoria USB o una cámara digital
Proyección de una imagen
Preparativos para usar el proyectorInstrucciones de uso
CONTENIDOIntroducción........................................................................................................................................................ 6
Derechos de propiedad intelectual de las imágenes..................................................................................6
Importante.......................................................................................................................................................6
Información sobre la visualización de imágenes en 3D.............................................................................6
Manuales suministrados con el proyector........................................................................................................8
Manuales para el proyector......................................................................................................................... 8
Cómo leer este manual...................................................................................................................................... 9
Símbolos..........................................................................................................................................................9
Notas...............................................................................................................................................................9
Información relativa a un modelo específico.................................................................................................10
1. Preparativos para usar el proyector
Funciones principales.......................................................................................................................................11
Comprobación de los accesorios...................................................................................................................13
Partes del proyector y sus funciones...............................................................................................................15
Exterior..........................................................................................................................................................15
Puertos en el proyector................................................................................................................................16
Panel de mandos......................................................................................................................................... 17
Partes del control remoto y sus funciones.......................................................................................................19
Cómo usar el control remoto...........................................................................................................................22
Alcance efectivo del control remoto.......................................................................................................... 22
Cómo cargar las pilas del control remoto.................................................................................................23
Introducción de texto...................................................................................................................................24
Manejo de un ordenador con el control remoto...................................................................................... 24
Utilización de varios proyectores con el control remoto..........................................................................25
Colocación del proyector............................................................................................................................... 27
Modo de proyección.................................................................................................................................. 27
Relación entre la distancia de la proyección y el tamaño de la pantalla.............................................. 28
Conexión de equipos al proyector.................................................................................................................31
Conexión de un ordenador........................................................................................................................ 31
Conexión de equipo de AV........................................................................................................................ 33
Conexión de un dispositivo de visualización externo.............................................................................. 34
Conexión de un altavoz externo................................................................................................................ 34
1
2. Proyección de una imagen
Precauciones para usar el proyector..............................................................................................................37
Operaciones básicas.......................................................................................................................................39
Proyección de una imagen......................................................................................................................... 39
Desconexión del proyector.........................................................................................................................42
Ajuste de la imagen proyectada.....................................................................................................................43
Ajuste del ángulo de la proyección........................................................................................................... 43
Cómo cambiar el tamaño de la imagen proyectada...............................................................................43
Ajuste del enfoque....................................................................................................................................... 45
Ajuste de la distorsión trapezoidal.............................................................................................................46
Operaciones mientras se proyectan imágenes............................................................................................. 48
Ajuste del volumen del altavoz...................................................................................................................48
Ampliación de la imagen............................................................................................................................48
Cómo silenciar el audio y dejar en blanco la imagen temporalmente...................................................49
Cómo congelar la imagen.......................................................................................................................... 50
Especificación de los ajustes de la lámpara..............................................................................................50
Uso del temporizador de presentaciones..................................................................................................51
3. Proyección de imágenes desde un dispositivo de memoria USB o una cámaradigital
Requisitos para proyectar imágenes desde un dispositivo USB.................................................................. 53
Cómo proyectar imágenes desde un dispositivo de memoria USB............................................................ 55
Conexión del dispositivo USB.................................................................................................................... 55
Proyección de imágenes desde un dispositivo de memoria USB............................................................55
Control de la imagen proyectada..............................................................................................................56
Desconexión del dispositivo USB...............................................................................................................57
Conversión de archivos de presentaciones en archivos JPEG mediante JPEG Conversion Tool..............58
Cómo usar JPEG Conversion Tool..............................................................................................................58
Conversión de archivos de presentaciones a archivos JPEG.................................................................. 59
4. Uso del proyector a través de una red
Antes de conectarse a una red....................................................................................................................... 61
Conexión de un cable Ethernet.................................................................................................................. 61
Precauciones para usar una LAN inalámbrica......................................................................................... 62
Conexión del proyector a una red................................................................................................................. 64
2
Cómo abrir la pantalla [Asistente Configuración de red]........................................................................65
Configuración de los ajustes de la LAN con cable...................................................................................65
Configuración de los ajustes de la LAN inalámbrica para el modo Infraestructura..............................67
Configuración de los ajustes de la LAN inalámbrica para el modo Ad Hoc.........................................69
Proyección de la pantalla de un ordenador a través de la red...................................................................70
Cómo usar QuickProjection........................................................................................................................ 70
Proyección de imágenes mediante QuickProjection................................................................................ 71
Uso de la función del servidor........................................................................................................................ 73
Uso de la función del servidor de proyección.......................................................................................... 74
Uso de la función del servidor DLNA.........................................................................................................76
Proyección de archivos almacenados en el servidor............................................................................... 76
Proyección de imágenes mediante dispositivos compatibles con DLNA....................................................79
Preparación .................................................................................................................................................79
Proyección de imágenes desde dispositivos compatibles con DLNA.....................................................79
5. Cambio de la configuración del proyector
Visualización de la pantalla Menú.................................................................................................................81
Uso de la pantalla Menú.................................................................................................................................83
Restauración de los ajustes a sus valores predeterminados.........................................................................85
Menú Ajuste de imagen...................................................................................................................................86
Menú Ajustes de visualización........................................................................................................................90
Menú Ajustes de Ahorro de energía.............................................................................................................. 93
Menú Ajustes predeterminados1....................................................................................................................97
Menú Ajustes predeterminados2....................................................................................................................99
Menú Ajustes USB......................................................................................................................................... 102
Ajustes........................................................................................................................................................ 102
Visualización estado................................................................................................................................. 103
Menú Ajustes de red......................................................................................................................................105
LAN con cable...........................................................................................................................................105
LAN inalámbrica (RICOH PJ X3340N/WX3340N/WX4240N solamente)................................... 106
Ajustes comunes de LAN.......................................................................................................................... 110
ID proyector...............................................................................................................................................113
Asistente de configuración....................................................................................................................... 113
Visualización estado................................................................................................................................. 114
3
Menú Ajustes de aplicaciones de red..........................................................................................................115
Herramientas admin..................................................................................................................................115
Seguridad.................................................................................................................................................. 118
Servidor......................................................................................................................................................119
Versión firmware........................................................................................................................................121
Visualización estado................................................................................................................................. 122
Visualización estado..................................................................................................................................... 123
6. Detección de errores
Lista de indicadores.......................................................................................................................................125
Problemas habituales.................................................................................................................................... 128
Acceso a la base de conocimientos en línea..........................................................................................134
7. Mantenimiento
Precauciones de uso......................................................................................................................................135
Limpieza del proyector..................................................................................................................................137
Limpieza de la lente.................................................................................................................................. 137
Limpieza del proyector............................................................................................................................. 137
Sustitución de la lámpara..............................................................................................................................139
Administración del proyector mediante Projector Management Utility.................................................... 145
Instalación de Projector Management Utility..........................................................................................145
Configuración necesaria para utilizar Projector Management Utility.................................................. 146
Inicio de Projector Management Utility...................................................................................................146
Gestionar el proyector con Web Image Monitor.......................................................................................148
Visualización de Web Image Monitor.................................................................................................... 148
Sobre Modo navegación y Modo edición.............................................................................................150
Inicie sesión para Modo edición............................................................................................................. 150
Cómo controlar y supervisar el proyector mediante Crestron RoomView............................................... 151
Cómo abrir Crestron WebUI....................................................................................................................151
Cómo utilizar Crestron WebUI................................................................................................................ 152
Consumibles...................................................................................................................................................155
8. Apéndice
Especificaciones para el proyector..............................................................................................................157
Lista de señales compatibles.........................................................................................................................161
Entrada de vídeo.......................................................................................................................................161
4
Entrada de Y/Pb/Pr................................................................................................................................. 161
Entrada del ordenador............................................................................................................................. 162
Entrada de HDMI......................................................................................................................................163
Formato 3D................................................................................................................................................164
Especificaciones para puertos......................................................................................................................166
Puerto de entrada ordenador 1 y ordenador 2/puerto de salida de monitor................................... 166
Puerto de control....................................................................................................................................... 167
Información.................................................................................................................................................... 170
Copyright................................................................................................................................................... 170
Actualización de firmware....................................................................................................................... 170
Dónde solicitar información..................................................................................................................... 170
Marcas registradas........................................................................................................................................171
ÍNDICE..........................................................................................................................................................173
5
Introducción
Derechos de propiedad intelectual de las imágenes
Al mostrar imágenes con el proyector, tenga cuidado de no infringir los derechos de propiedadintelectual de materiales protegidos.
A continuación, se muestran algunos ejemplos que pueden infringir los derechos de propiedadintelectual de materiales protegidos.
• Difusión de imágenes o películas con fines comerciales
• Modificación de imágenes o películas mediante funciones como congelar, ampliar, cambiar laproporción para emitir imágenes con fines comerciales o visionado público
• Cambio en la proporción de imágenes o películas mediante una función que cambia el tamaño dela pantalla para difundir imágenes con fines comerciales o visionado público
Importante
En ningún caso la empresa será responsable por daños directos, indirectos, especiales, incidentales oconsecuentes que ocurran como resultado del manejo o funcionamiento de la máquina.
El fabricante no será responsable de ningún daño o gasto que pudiera derivarse del uso de piezas nooriginales del fabricante en sus productos de oficina.
Información sobre la visualización de imágenes en 3D
Preste atención a los siguientes puntos al visualizar imágenes con gafas para 3D con el proyector:
• Necesita gafas 3D para ver imágenes en 3D. El proyector usa la tecnología DLP Link parasincronizarse con las gafas 3D. Debe usar las gafas 3D opcionales que admiten el uso de DLP Link(RICOH PJ 3D Glasses Type 2).
• La visualización de imágenes en 3D puede variar de un individuo a otro.
• No utilice gafas 3D para visualizar imágenes que no sean en 3D.
• Antes de visualizar imágenes en 3D, asegúrese de leer los manuales proporcionados con lasgafas 3D.
• Evite visualizar imágenes en 3D por un tiempo prolongado. Descanse 15 minutos o más cadahora de visualización.
• Si se marea durante la visualización de imágenes en 3D, deje de visualizarlas. Si sigueencontrándose mareado, vaya al médico.
6
• Al visualizar imágenes en 3D en una sala en la que se utiliza un sistema de iluminación con LED oluces fluorescentes, puede parecerle que la luz parpadea. En este caso, baje las luces hasta queno note que parpadean, o apáguelas.
• Si usted o alguien de su familia tiene un historial de ataques debido a sensibilidad a la luz(epilepsia, etc.), consulte con un doctor antes de ver imágenes en 3D.
• Para ver imágenes en 3D, siéntese delante de la pantalla de forma que sus ojos estén a la mismaaltura de la pantalla y paralelos a ella.
• Visualizar imágenes en 3D demasiado cerca de la pantalla puede provocar vista cansada. Ladistancia entre la pantalla y usted debe ser de al menos tres veces la altura de la pantalla.
• Se requiere la supervisión de un adulto cuando haya niños que utilicen gafas de 3D.
• La visualización de imágenes en 3D no se recomienda en niños menores de 6 años. Puede afectarnegativamente al desarrollo de su visión. Consulte con un médico antes de utilizar gafas 3D.
7
Manuales suministrados con el proyector
Manuales para el proyector
Lea este manual con atención antes de utilizar el proyector.
Consulte los manuales que correspondan según el uso que desee hacer del proyector.
• Los manuales se proporcionan en varios formatos.
• Para poder ver los manuales como archivos PDF, debe tener instalado Adobe® Acrobat®
Reader®/Adobe Reader.
Leer antes de empezar
Ofrece información sobre el uso seguro del proyector.
Para evitar lesiones personales y daños al proyector, lea la sección de información de seguridadde este manual.
Guía de inicio
Ofrece información básica sobre cómo instalar el proyector y cómo proyectar imágenes. Puestoque el contenido de este manual es un resumen de las instrucciones de uso, consúltelas paraobtener información detallada.
Instrucciones de uso
Ofrece información sobre cómo instalar el proyector, cómo utilizarlo para proyectar imágenes ycómo configurarlo. También ofrece información sobre la solución de problemas y elmantenimiento.
El CD-ROM incluye solamente el manual en inglés. Para el resto de idiomas, descargue la versiónmás reciente del sitio web.
• Se hace referencia a los siguientes productos de software por sus nombres generales:
Nombre de producto Nombre genérico
RICOH JPEG Conversion Tool Type A JPEG Conversion Tool
8
Cómo leer este manual
Símbolos
En este manual se utilizan los siguientes símbolos:
Indica aspectos a los que se debe prestar atención cuando se utiliza el proyector.
Proporciona explicaciones complementarias de las funciones del proyector e instrucciones pararesolver errores del usuario.
[ ]Indica los nombres de los botones del panel de mandos y el control remoto. También indica loselementos que se muestran en las pantallas del menú.
(principalmente Europa y Asia)
(principalmente Norteamérica)
Las diferencias entre las funciones de los modelos de la región A y la región B se indican mediante estosdos símbolos. Lea la información indicada por el símbolo correspondiente a la región del modelo queestá utilizando. Para más información sobre qué símbolo corresponde al modelo que está utilizando,consulte Pág. 10 "Información relativa a un modelo específico".
Notas
El contenido de este manual está sujeto a cambios sin previo aviso.
En este manual se emplean dos tipos de unidades de medida.
Algunas ilustraciones de este manual podrían ser ligeramente diferentes de la máquina.
Algunas opciones podrían no estar disponibles en algunos países. Para obtener más información,póngase en contacto con su proveedor local.
Dependiendo del país en el que se encuentre, algunas unidades pueden ser opcionales. Para obtenermás información, póngase en contacto con su proveedor local.
9
Información relativa a un modelo específicoEsta sección explica cómo identificar la región a la que pertenece su proyector.
Hay una etiqueta en la parte inferior del proyector, ubicada en la posición que se indica acontinuación. Esta etiqueta contiene información que identifica la región a la que pertenece suproyector. Lea la etiqueta.
CUD107
La siguiente información es específica de la región. Lea la información situada debajo del símbolocorrespondiente a la región de su proyector.
(principalmente Europa y Asia)
Si la etiqueta contiene lo siguiente, el proyector es un modelo de la región A:
• CÓDIGO XXXX -27
(principalmente Norteamérica)
Si la etiqueta contiene lo siguiente, el proyector es un modelo de la región B:
• CÓDIGO XXXX -17
• En este manual las dimensiones aparecen en unidades de dos sistemas de medida: en metros y enpulgadas. Si su proyector es un modelo para la Región A, consulte las unidades métricas. Si suproyector es un modelo para la Región B, consulte las unidades en pulgadas.
10
1. Preparativos para usar el proyectorEste capítulo explica los nombres y las funciones de las diferentes partes del proyector y el controlremoto, así como su utilización. También explica cómo colocar el proyector y cómo conectarlo a otrosequipos.
Funciones principalesEl proyector presenta las siguientes funciones que puede usar.
Función eco automática
El proyector cambia la potencia de la lámpara automáticamente al detectar luz en el lugar de laproyección y las señales de las imágenes. Esta función es útil para el ahorro de energía.
Modo rápido
El proyector inicia automáticamente la proyección si se reciben las señales de las imágenes,incluso en el modo de espera.
Función Crrc. auto distorsión
El proyector ajusta automáticamente la forma de la imagen proyectada según el ángulo en el quese coloca.
Función de enfoque automático (RICOH PJ X3340N/WX3340N solamente)
El proyector ajusta automáticamente el enfoque si enciende el proyector y cambia su posición.
AV Mute/Freeze
Al pulsar el botón [AV Mute] se silencia el sonido y la pantalla queda en blanco. Al pulsar elbotón [Freeze] la imagen se congela temporalmente.
Magnify/Zoom
Al pulsar el botón [Magnify] se amplía la imagen proyectada. Al pulsar el botón [Zoom] se reducela imagen proyectada.
Función de temporizador
Si pulsa el botón [Timer] se muestra el temporizador de cuenta atrás en la pantalla de proyección.Puede comprobar el tiempo transcurrido en la pantalla de proyección.
Modo color pared
Puede ajustar el tono de la imagen de acuerdo con el color de la pared donde se proyecta.
Configuración de contraseña/Bloqueo de teclas
Puede especificar una contraseña para que el proyector limite las personas que pueden usarlo.Los botones del panel de mandos pueden deshabilitarse con la configuración del bloqueo deteclas, para impedir el uso inadecuado.
11
Autenticación del administrador
Habilite la autenticación del administrador, para que solo el administrador pueda cambiar laconfiguración de seguridad. De este modo se mejora la seguridad del proyector, porque losusuarios generales no pueden cambiar la configuración.
Función Logo de usuario
El proyector puede proyectar una imagen o un logotipo registrado si no hay señal o durante elinicio.
Presentaciones sin ordenador
El proyector puede mostrar archivos JPEG y MPEG guardados en una cámara digital o dispositivode memoria USB.
Es posible convertir material de PowerPoint a formato JPEG mediante una JPEG Conversion Tool yproyectarlo con el proyector.
Control remoto del ratón (RICOH PJ X3340N/WX3340N/WX4240N solamente)
Puede utilizar el puntero del ratón en un ordenador mediante el control remoto que seproporciona con el proyector.
QuickProjection
QuickProjection es una aplicación que se proporciona con el proyector y que se usa paraconectar el proyector y un ordenador para proyectar imágenes.
1. Preparativos para usar el proyector
12
Comprobación de los accesoriosEl proyector se distribuye con los accesorios siguientes. Compruebe que todo esté incluido en elpaquete.
Si algún componente está dañado o no se encuentra, póngase en contacto con su representante deventas o del servicio técnico
Leer antes de empezar
Guía de inicio
Control remoto
Pilas AAA LR03
CD-ROM
Cable RGB
Cable de alimentación
Tarjeta de garantía
Receptor del control remoto del ratón
(RICOH PJ X3340N/WX3340N/WX4240N solamente)
Comprobación de los accesorios
13
Bolsa de transporte
(RICOH PJ X3340N/WX3340N solamente)
• Los accesorios suministrados pueden variar, según el lugar donde se compró este producto.
• Use solo el cable RGB y el cable de alimentación que se proporcionan con el proyector.
• Las distintas aplicaciones se encuentran en el CD-ROM suministrado. Si desea conocer lasinstrucciones para utilizar las aplicaciones, consulte Pág. 58 "Cómo usar JPEG ConversionTool", Pág. 70 "Cómo usar QuickProjection" y Pág. 145 "Administración del proyectormediante Projector Management Utility".
1. Preparativos para usar el proyector
14
Partes del proyector y sus funciones
Exterior
Las ilustraciones siguientes muestran RICOH PJ X3340N/WX3340N.
8 9 10 115 6 7CUD066
1 42 3
13 91412
1. Tapa de la lámpara
Retírela para sustituir la lámpara.
2. Selector de zoom/Selector de enfoque
• Selector de zoom (RICOH PJ X3340N/WX3340N)
Ajusta el tamaño de la imagen proyectada.
• Selector de enfoque (RICOH PJ X4240N/WX4240N)
Ajusta el enfoque de la imagen proyectada.
3. Sensor de iluminación
Mide el nivel de luz de la habitación de la proyección.
4. Panel de mandos
Consulte Pág. 17 "Panel de mandos".
5. Toma de entrada de CA
Para conectar el cable de alimentación que se proporciona con el proyector.
6. Conductos de ventilación
Libera el aire caliente del interior del proyector.
7. Lente
Amplía y proyecta la imagen (luz).
8. Receptor del control remoto
Recibe la señal del control remoto.
Partes del proyector y sus funciones
15
9. Patas ajustables
Ajusta el ángulo de la proyección. Las patas ajustables se encuentran a la izquierda y a la derecha delproyector.
10. Conductos de admisión de aire
Para la circulación del aire del exterior para refrigerar el proyector.
11. Indicadores LED
Puede confirmar el estado del proyector si consulta los indicadores LED. El LED izquierdo muestra el estadode la lámpara; el LED derecho muestra la temperatura en el interior del proyector. Para más información,consulte Pág. 125 "Lista de indicadores".
12. Altavoz
Reproduce la entrada de audio de un dispositivo externo.
13. Ranura de seguridad
Para conectar un cable antirrobo.
14. Barra de seguridad
Para conectar una cadena o un cable antirrobo.
• La parte superior del proyector se cubre con una película protectora para su transporte. Retire lapelícula antes de usar el proyector.
Puertos en el proyector
Las ilustraciones siguientes muestran RICOH PJ X3340N/WX3340N.
CUD0631 2 3 4 5 6
7
8
1. Puerto de entrada de ordenador 1 (Y/Pb/Pr)
Para la recepción de señales RGB de un ordenador o señales de imagen de componente (Y/Pb/Pr) de unreproductor de vídeo.
1. Preparativos para usar el proyector
16
2. Puerto de entrada del ordenador 2/puerto de salida del monitor
Para recibir señales RGB o emitir las señales de imagen al puerto "Computer1 In" (Entrada de ordenador 1)en un dispositivo de visualización externa. Puede cambiar la finalidad de este puerto en [Terminal ordenador2], en [Ajustes predeterminados1].
3. Puerto de entrada de vídeo
Para la recepción de señales de imágenes de un reproductor de vídeo.
4. Puerto HDMI
Para la recepción de señales HDMI de un ordenador o reproductor de vídeo.
5. Puerto de entrada de audio
Para la recepción de señales de audio de un ordenador o reproductor de vídeo.
6. Puerto de salida de audio
Para la emisión de señales de audio a un altavoz externo.
7. Puerto LAN
Para conectar un cable Ethernet.
8. Puerto USB
Para conectar un dispositivo de memoria USB o un cable de dispositivo USB.
Panel de mandos
RICOH PJ X3340N/WX3340N RICOH PJ X4240N/WX4240N
1
2
3
4
5
6
7
CUD087
6
1. Botones de flecha
Se usa para utilizar la pantalla del menú y la barra de valores. Los botones [ ] y [ ] se usan para ajustar ladistorsión trapezoidal. Los botones [ ] y [ ] se utilizan para ajustar el volumen.
2. Botón [Enter]
Accede al elemento o modo seleccionado.
3. Botón [Menu]
Muestra la pantalla del menú. Púlselo de nuevo para cerrar la pantalla del menú.
Partes del proyector y sus funciones
17
4. Botón [Input]
Cambia la entrada de señal. La señal de entrada cambia cada vez que se pulsa el botón.
5. Botón [Power]
Enciende y apaga el proyector. Puede confirmar el estado del proyector con el indicador.
• Encendido: El proyector está encendido.
• Apagado: El proyector está apagado.
• Parpadeando a intervalos de 1 ó 3 segundos: El proyector está en reposo.
• Parpadeando a intervalos cortos: El proyector se está iniciando o enfriando.
6. Botón [Focus]/botón [Eco]
• Botón [Focus] (RICOH PJ X3340N/WX3340N)
Ajusta el enfoque manualmente. Púlselo y ajuste el enfoque mediante los botones [ ] y [ ].
• Botón [Eco] (RICOH PJ X4240N/WX4240N)
Muestra la pantalla [Ajustes de Ahorro de energía]. En la pantalla [Ajustes de Ahorro de energía],puede especificar los ajustes de ahorro de energía para la lámpara.
7. Botón [AV Mute]
Deja en blanco temporalmente la pantalla y silencia el sonido. El botón se ilumina en azul cuando elproyector se silencia.
1. Preparativos para usar el proyector
18
Partes del control remoto y sus funciones
61
2
3
4
7
9
8
16
18
12
13
1711
10
14
155
CUD050
1. Botón [Menu]
Muestra la pantalla del menú. Púlselo de nuevo para cerrar la pantalla del menú.
2. Botón [Input]
Cambia la entrada de señal. La señal de entrada cambia cada vez que se pulsa el botón.
3. Botón [AV Mute]
Deja en blanco temporalmente la pantalla y silencia el sonido. Para más información, consulte Pág. 49"Cómo silenciar el audio y dejar en blanco la imagen temporalmente".
4. Botones de flecha
Se usa para utilizar la pantalla del menú y la barra de valores.
5. Botones numéricos
Se utilizan para introducir números.
6. Botón [Power]
Enciende y apaga el proyector.
7. Botón [Freeze]
Congela temporalmente la imagen. Para más información, consulte Pág. 50 "Cómo congelar la imagen".
8. Botón [Magnify]
Muestra la barra de la escala de ampliación. Púlsela y especifique la escala de ampliación mediante losbotones [ ] y [ ]. Para más información, Pág. 48 "Ampliación de la imagen".
Partes del control remoto y sus funciones
19
9. Botón [Enter]
Accede al elemento o modo seleccionado.
10. Botón [Zoom]
Muestra la barra de zoom digital. Púlsela y ajuste el tamaño de la imagen proyectada mediante los botones[ ] y [ ]. Para más información, consulte Pág. 44 "Reducción del tamaño de la imagen proyectada".
11. Botón[Focus]
• RICOH PJ X3340N/WX3340N
Ajusta el enfoque manualmente. Púlselo y ajuste el enfoque mediante los botones [ ] y [ ]. Para másinformación, consulte Pág. 45 "Ajuste del enfoque de RICOH PJ X3340N/WX3340N".
• RICOH PJ X4240N/WX4240N
Este botón no se utiliza.
12. Botón [Keystone]
Muestra la barra de ajuste trapezoidal. Púlselo y ajuste la distorsión trapezoidal mediante los botones [ ] y[ ]. Para más información, Pág. 46 "Ajuste de la distorsión trapezoidal".
13. Botón [Volume]
Muestra la barra de control del volumen. Púlsela y ajuste el volumen del altavoz mediante los botones [ ] y[ ]. Para más información, consulte Pág. 48 "Ajuste del volumen del altavoz".
14. Botón [Timer]
Muestra el temporizador de la presentación. Para más información, consulte Pág. 51 "Uso deltemporizador de presentaciones".
15. Botón[ID]
Registra el ID del control remoto. Para más información, consulte Pág. 25 "Utilización de varios proyectorescon el control remoto".
16. Botón [R-Click]
• RICOH PJ X3340N/WX3340N/WX4240N
Se utiliza para manejar el ordenador con el control remoto. Equivale a hacer clic con el botón derechode un ratón. Este botón puede utilizarse si el receptor del control remoto del ratón está conectado a unordenador.
• RICOH PJ X4240N
Este botón no se utiliza.
17. Botones [Page]
• RICOH PJ X3340N/WX3340N/WX4240N
Cambia la imagen al tiempo que proyecta imágenes de un dispositivo USB o un servidor deproyección. Pulse [ ] para ir a la página siguiente. Pulse [ ] para ir a la página anterior.
Si el receptor del control remoto del ratón está conectado a un ordenador, estos botones pueden usarsepara cambiar de diapositiva, como en una presentación de PowerPoint.
• RICOH PJ X4240N
Cambia la imagen al tiempo que proyecta imágenes de un dispositivo USB o un servidor deproyección. Pulse [ ] para ir a la página siguiente. Pulse [ ] para ir a la página anterior.
1. Preparativos para usar el proyector
20
18. Botón [Eco]
Muestra la pantalla [Ajustes de Ahorro de energía]. En la pantalla [Ajustes de Ahorro de energía], puedeespecificar los ajustes de ahorro de energía para la lámpara. Para más información, consulte Pág. 50"Especificación de los ajustes de la lámpara".
Partes del control remoto y sus funciones
21
Cómo usar el control remotoPuede usar el control remoto para encender y apagar el proyector, así como para cambiar la señal dela imagen que se recibe y proyecta. También puede ampliar o reducir la imagen, así como silenciar elsonido.
Tenga en cuenta las precauciones siguientes al utilizar el control remoto:
• No deje caer ni golpee el control remoto.
• No coloque el control remoto en un lugar demasiado cálido o húmedo.
• No deje que se moje el control remoto. Asimismo, no lo coloque sobre un objeto mojado.
• No desmonte el control remoto.
Alcance efectivo del control remoto
Apunte con el control remoto al receptor del proyector para usarlo.
El alcance efectivo del control remoto es de 5 metros (16,4 pies) desde el receptor, con un ángulo de15 grados respecto al receptor del control remoto del proyector.
CUD071
2
1
1. Distancia: hasta 5 metros (16,4 pies)
2. Ángulo: máximo de 15 grados
• Es posible que el control remoto no sea eficaz en determinadas zonas y condiciones. Si estosucede, apunte con el control remoto al proyector e inténtelo de nuevo.
• Es posible que el control remoto no funcione si el receptor del proyector está expuesto a luzdirecta del sol, luz fluorescente o luz intensa.
• Puede usar el control remoto de detrás del proyector al reflejar la señal de la pantalla. Sinembargo, el alcance efectivo puede cambiar según la forma y el material de la pantalla.
1. Preparativos para usar el proyector
22
Cómo cargar las pilas del control remoto
• Para conseguir un funcionamiento seguro, siga las advertencias siguientes respecto a las pilasque se utilizan en el control remoto. Si utiliza las pilas de forma incorrecta, puede que seproduzca un incendio o heridas, debido a explosión o fuga de las pilas.
• No utilice unas pilas distintas a las especificadas.
• No mezcle pilas de diferentes tipos, ni nuevas con viejas.
• Inserte las pilas con la polaridad correcta ( / ).
• No cargue pilas que no sean recargables.
• No caliente las pilas ni las tire al fuego o al agua.
• No conecte los polos positivo y negativo de una pila con un alambre.
• Retire del control remoto las pilas que estén agotadas o que hayan superado su periodode uso recomendado.
• Retire las pilas si no van a usarse durante periodos prolongados.
• Mantenga las pilas lejos del alcance de los niños. Los niños pueden tragarse o asfixiarsecon las pilas. Si esto sucediera, póngase inmediatamente en contacto con un médico.
CUD092
1 2 3
1. Retire la tapa de las pilas del control remoto.
2. Introduzca las pilas.
Tenga en cuenta la orientación de los terminales positivos y negativos al insertar las pilas.
3. Cierre la tapa de las pilas.
• Sustituya las pilas si el control remoto no funciona o si la distancia efectiva se hace demasiadocorta.
Cómo usar el control remoto
23
Introducción de texto
Use el teclado que se muestra en la pantalla para introducir texto en la pantalla de configuración.
1. Use los botones [ ], [ ], [ ] y [ ] en el control remoto para seleccionar un carácter de lapantalla.
El carácter seleccionado se resalta en color naranja.
2. Pulse el botón [Enter].
El carácter seleccionado aparece en el área de texto.
3. Después de introducir todos los caracteres, seleccione [OK].
4. Pulse el botón [Enter].
Se introduce el texto.
• También puede utilizar los botones numéricos del mando de control remoto para introducirnúmeros.
Manejo de un ordenador con el control remoto
Puede manejar un ordenador mediante el control remoto del proyector. Esta función puede utilizarsecuando el receptor del control remoto del ratón está conectado a un ordenador.
Esta función está disponible con RICOH PJ X3340N/WX3340N/WX4240N.
Puede usarse un ordenador con un puerto USB compatible con USB 2.0. Los sistemas operativoscompatibles son Windows XP, Vista y 7.
• Conecte el receptor del control remoto del ratón a un ordenador solo cuando maneje elordenador con el control remoto. Si utiliza el proyector con el control remoto mientras el receptordel control remoto del ratón está conectado al ordenador, el puntero de la pantalla del ordenadortambién se mueve, de acuerdo con las operaciones principales del control remoto.
1. Conecte el receptor del control remoto del ratón al ordenador.
1. Preparativos para usar el proyector
24
2. Apunte con el control remoto al receptor del control remoto del ratón y pulse los botones.
CUD085
2
1
3
4
1. Botones de flecha
Mueve el puntero del ratón. Pulse el botón que se corresponda con la dirección a la que desea moverel puntero.
2. Botón [Enter]
Clics a la izquierda.
3. Botón [R-Click]
Clics a la derecha.
4. Botones [Page]
Los botones [ ] y [ ] sirven para pasar de página en una presentación de PowerPoint.
• Es posible que algunos ordenadores no puedan utilizarse mediante el control remoto delproyector.
• Es posible que el control remoto no funcione si el receptor del control remoto del ratón estáexpuesto a la luz directa del sol, a la luz fluorescente o a luz intensa. Si sucede esto, cambie laposición o la orientación del receptor del control remoto del ratón.
• Para la operación de arrastrar y soltar, mantenga pulsado el botón [Enter] mientras mueve elpuntero con los botones de flecha y suelte el botón en el lugar de destino.
Utilización de varios proyectores con el control remoto
Puede utilizar varios proyectores con un único control remoto. Es posible utilizar un máximo de cuatroproyectores.
Debe especificar un número de ID para asignar a cada proyector en [ID control remoto] en [Ajustespredeterminados2] por anticipado.
Cómo usar el control remoto
25
1. Mantenga pulsado el botón [ID] y pulse un botón numérico del 1 al 4, al menos durante3 segundos.
CUD086
El número de ID asignado al control remoto cambia al número que ha pulsado.
2. Utilice el proyector.
• El control remoto no puede realizar ninguna operación en un proyector, a menos que el ID delcontrol remoto sea el mismo que el ID del controlador especificado en [Ajustespredeterminados2].
• El número de ID especificado en el control remoto es efectivo hasta que se especifica unodiferente.
• El número de ID del control remoto debe especificarse de nuevo si se cambian las pilas.
1. Preparativos para usar el proyector
26
Colocación del proyectorAl colocar el proyector, déjelo de manera que la lente quede frente a la pantalla. Asegúrese de que elproyector y la pantalla estén paralelos entre sí.
Ajuste la distancia entre el proyector y la pantalla según el tamaño de la imagen proyectada. Para másinformación, consulte Pág. 28 "Relación entre la distancia de la proyección y el tamaño de lapantalla".
Modo de proyección
• Si un proyector no está instalado correctamente en la pared o techo, podría caerse yprovocar lesiones. Contacte con su representante comercial o del servicio técnico si quiereinstalar un proyector en una pared o techo.
• Utilice soportes lo suficientemente resistentes para aguantar el proyector. El proyectorpesa alrededor de 3,1 kg (6,9 lb.).
• El proyector debe estar instalado en una ubicación robusta, que resista todo el peso delproyector y los soportes.
Puede colocar el proyector de una de estas cuatro formas.
Seleccione los ajustes según la posición del proyector en [Modo de proyección], en [Ajustespredeterminados2]. Para más información, consulte Pág. 99 "Menú Ajustes predeterminados2".
ES CUD083
1. Estándar 2. Retroproyección
4. Retroproyección en el techo3. En el techo
1. Estándar
El proyector se coloca delante de una pantalla sobre la que se proyectan las imágenes.
Colocación del proyector
27
2. Retroproyección (Post.)
El proyector se coloca detrás de una pantalla sobre la que se proyectan las imágenes.
3. En el techo (Al revés)
El proyector se monta en el techo, delante de una pantalla sobre la que se proyectan las imágenes.
4. Retroproyección en el techo (Al revés m.espejo)
El proyector se monta en el techo detrás de una pantalla sobre la que se proyectan las imágenes.
Relación entre la distancia de la proyección y el tamaño de la pantalla
El tamaño de la imagen proyectada varía en función de la distancia del proyector a la pantalla.
Consulte las tablas siguientes para colocar el proyector en una posición adecuada. El tamaño de lasproyecciones presentadas en las tablas son para imágenes a tamaño completo sin ajuste trapezoidal.La distancia de proyección se acorta cuando la palanca de zoom está al final del lado más ancho y sealarga cuando la palanca del zoom está al final del lado telescópico.
CUD072
ab
RICOH PJ X3340N
Tamaño de laproyección
a
Distancia de proyecciónb
Altura de proyecciónMás corto Más largo
30 pulgadas 0,68 m (2,22 pies) 1,05 m (3,45 pies) 4 cm (1 pulgada)
40 pulgadas 0,92 m (3,02 pies) 1,41 m (4,64 pies) 5 cm (2 pulgadas)
60 pulgadas 1,40 m (4,58 pies) 2,13 m (6,99 pies) 7 cm (3 pulgadas)
80 pulgadas 1,87 m (6,12 pies) 2,86 m (9,38 pies) 10 cm (4 pulgadas)
100 pulgadas 2,34 m (7,68 pies) 3,58 m (11,75 pies) 12 cm (5 pulgadas)
120 pulgadas 2,82 m (9,24 pies) 4,31 m (14,12 pies) 14 cm (6 pulgadas)
150 pulgadas 3,54 m (11,60 pies) 5,39 m (17,67 pies) 18 cm (7 pulgadas)
200 pulgadas 4,73 m (15,50 pies) 7,20 m (23,61 pies) 24 cm (9 pulgadas)
1. Preparativos para usar el proyector
28
RICOH PJ WX3340N
Tamaño de laproyección
a
Distancia de proyecciónb
Altura de proyecciónMás corto Más largo
40 pulgadas 0,77 m (2,53 pies) 1,20 m (3,94 pies) 3 cm (1 pulgada)
60 pulgadas 1,18 m (3,87 pies) 1,80 m (5,92 pies) 5 cm (2 pulgadas)
80 pulgadas 1,58 m (5,18 pies) 2,42 m (7,92 pies) 6 cm (2 pulgadas)
100 pulgadas 1,98 m (6,50 pies) 3,03 m (9,94 pies) 8 cm (3 pulgadas)
120 pulgadas 2,39 m (7,84 pies) 3,65 m (11,98 pies) 9 cm (4 pulgadas)
150 pulgadas 2,99 m (9,81 pies) 4,57 m (14,98 pies) 11 cm (4 pulgadas)
200 pulgadas 4,00 m (13,12 pies) 6,10 m (20,01 pies) 15 cm (6 pulgadas)
240 pulgadas 4,81 m (15,79 pies) 7,33 m (24,06 pies) 18 cm (7 pulgadas)
RICOH PJ X4240N
Tamaño de la proyeccióna
Distancia de proyección
b
Altura de proyección
50 pulgadas 0,59 m (1,94 pies) 6 cm (2 pulgadas)
60 pulgadas 0,72 m (2,36 pies) 7 cm (3 pulgadas)
70 pulgadas 0,85 m (2,78 pies) 8 cm (3 pulgadas)
80 pulgadas 0,97 m (3,20 pies) 10 cm (4 pulgadas)
90 pulgadas 1,10 m (3,62 pies) 11 cm (4 pulgadas)
100 pulgadas 1,23 m (4,04 pies) 12 cm (5 pulgadas)
110 pulgadas 1,36 m (4,46 pies) 13 cm (5 pulgadas)
120 pulgadas 1,49 m (4,88 pies) 14 cm (6 pulgadas)
Colocación del proyector
29
RICOH PJ WX4240N
Tamaño de la proyeccióna
Distancia de proyección
b
Altura de proyección
60 pulgadas 0,61 m (2,00 pies) 5 cm (2 pulgadas)
70 pulgadas 0,72 m (2,35 pies) 5 cm (2 pulgadas)
80 pulgadas 0,83 m (2,71 pies) 6 cm (2 pulgadas)
90 pulgadas 0,94 m (3,07 pies) 7 cm (3 pulgadas)
100 pulgadas 1,04 m (3,43 pies) 8 cm (3 pulgadas)
110 pulgadas 1,15 m (3,78 pies) 8 cm (3 pulgadas)
120 pulgadas 1,26 m (4,14 pies) 9 cm (4 pulgadas)
140 pulgadas 1,48 m (4,85 pies) 11 cm (4 pulgadas)
1. Preparativos para usar el proyector
30
Conexión de equipos al proyector
• No coloque el cable de alimentación ni el cable de conexión de un modo que pueda causartropiezos y caídas. El producto podría caer y provocar heridas.
Pueden conectarse varios equipos al proyector.
Apague el equipo que desee conectar al proyector. Lea el manual del equipo aplicable antes deconectarlo al proyector.
Conexión de un ordenador
• Algunos ordenadores no pueden conectarse al proyector. Antes de conectar un ordenador alproyector, compruebe los terminales de salida y la compatibilidad de la señal.
Uso de un cable RGB
Conecte un cable RGB al puerto de entrada de ordenador 1 del proyector y a la salida RGB de unordenador. Para enviar una señal de audio del altavoz del proyector, conecte un cable de audio alpuerto de entrada de audio del proyector y a la salida de audio de un ordenador.
CUD093
• Use el cable RGB que se proporciona con el proyector.
• También puede usar el puerto de entrada de ordenador 2/salida del monitor para recibir señalesRGB si [Terminal ordenador 2], en [Ajustes predeterminados1] se ha especificado como [Entrada].
Uso de un cable HDMI
Conecte un cable HDMI a los puertos correspondientes del proyector y el ordenador.
Conexión de equipos al proyector
31
CUD094
Uso de un cable DVI a HDMI
Para que se reciba una señal DVI en el proyector, conecte un cable DVI a HDMI al puerto HDMI delproyector y a la salida de DVI de un ordenador. Para enviar una señal de audio del altavoz delproyector, conecte un cable de audio al puerto de entrada de audio del proyector y a la salida deaudio de un ordenador.
CUC032
• Puede usar un adaptador de conversión DVI a HDMI en lugar de un cable DVI a HDMI.
Uso de un cable Ethernet
Conecte un cable Ethernet a la interfaz Ethernet del proyector y a un dispositivo de red como unconcentrador. Para usar el proyector a través de una red, debe especificar ajustes como la dirección IP.Para más información, consulte Pág. 64 "Conexión del proyector a una red".
CUD095
• Use un cable Ethernet que esté blindado.
Uso de una LAN inalámbrica
Los modelos RICOH PJ X3340N/WX3340N/WX4240N están equipados con una función deconectividad inalámbrica. Para usar el proyector a través de una red, debe especificar ajustes como ladirección IP. Para más información, consulte Pág. 64 "Conexión del proyector a una red".
1. Preparativos para usar el proyector
32
CUD097
Conexión de equipo de AV
Use un cable que sea compatible con la señal que se recibe al conectar equipo de AV.
Uso de un cable HDMI
Conecte un cable HDMI a los puertos correspondientes del proyector y del equipo de AV.
CUD096
• Es posible que algunos dispositivos no funcionen adecuadamente cuando se conecten medianteHDMI.
• Use solamente un cable HDMI con el logo HDMI. Para recibir señales de imágenes de 1080p,use un cable HDMI de alta velocidad. Es posible que un cable HDMI convencional no funcioneadecuadamente.
Uso de un cable de vídeo
Conecte un cable de vídeo al puerto de entrada de vídeo del proyector y a la salida de vídeo delequipo de AV. Para enviar señales de audio del altavoz del proyector, conecte un cable al puerto deentrada de audio del proyector y a la salida de audio del equipo de AV.
CUD098
Conexión de equipos al proyector
33
Uso de un cable de vídeo de D-sub a componente
Conecte un cable de vídeo de D-sub a componente al puerto de entrada de ordenador 1 del proyectory a la salida Y/Pb/Pr del equipo de AV. Para enviar señales de audio del altavoz del proyector,conecte un cable al puerto de entrada de audio del proyector y a la salida de audio del equipo de AV.
CUD099
Conexión de un dispositivo de visualización externo
Puede ver la imagen proyectada en otra pantalla simultáneamente, mediante la conexión del proyectory el dispositivo de visualización externo. Las señales de imágenes que se reciben en el puerto deentrada de ordenador 1 pueden mostrarse en un dispositivo de visualización externo.
Para conectar una pantalla externa, especifique [Terminal ordenador 2] a [Salida]. A continuación,conecte un cable RGB al puerto de entrada de ordenador 2/salida del monitor del proyector y laentrada RGB de un dispositivo de visualización externo.
CUD073
• Solo la imagen que se recibe de un ordenador o equipo de AV aparece en el dispositivo devisualización externo. Las imágenes generadas por el proyector, como pantallas de menús, no semuestran en el dispositivo de visualización externo.
• Use los ajustes del dispositivo de visualización externo para configurar su pantalla.
Conexión de un altavoz externo
Puede enviar la señal de audio a un altavoz externo. Para conectar un altavoz externo, conecte uncable de audio al puerto de salida de audio del proyector y la entrada de audio de un altavoz externo.
CUD074
1. Preparativos para usar el proyector
34
• El altavoz del proyector no emite sonido alguno si se ha conectado un altavoz externo.
• Puede ajustar la salida del sonido del altavoz externo mediante el botón [Volume].
Conexión de equipos al proyector
35
2. Proyección de una imagenEste capítulo explica el procedimiento para proyectar una imagen.
Precauciones para usar el proyector
• No utilice ninguna fuente de alimentación distinta a las indicadas en las especificaciones. Dehacerlo, podría producirse un incendio o una descarga eléctrica.
• No utilice ninguna frecuencia distinta a las indicadas en las especificaciones. De hacerlo,podría producirse un incendio o una descarga eléctrica.
• El cable de alimentación suministrado sólo puede utilizarse con esta máquina. No lo utilice enotros aparatos. De hacerlo, podría producirse un incendio o una descarga eléctrica.
• Es peligroso manipular el conector del cable de alimentación con las manos mojadas. Hacerlopodría provocar una descarga eléctrica.
• No coloque el cable de corriente ni el cable de conexión delante de la lente ni de las salidasde aire con el producto encendido. Hacerlo podría provocar un incendio.
• No mire hacia la lente ni la salida de ventilación con el producto encendido. La luz brillantepuede dañar los ojos. Tenga especial cuidado si hay niños cerca.
• No coloque materiales con poca resistencia al calor cerca de las salidas de ventilación. Esposible que salga aire caliente de las salidas de ventilación, lo que provocará daños en elproducto o un accidente.
37
• No coloque el cable de alimentación ni el cable de conexión de un modo que pueda causartropiezos y caídas. El producto podría caer y provocar heridas.
• Introduzca el enchufe totalmente en la toma de pared. No utilice un enchufe que tenga unaconexión suelta. De lo contrario, podría acumularse calor. Introduzca el cable de corriente enla dirección correcta en su base. Si no se enchufa correctamente, puede producirse humo,incendio o electrocución.
• Cuando desconecte el cable de alimentación de la toma de corriente, tire siempre delconector, nunca del cable. Si tira del cable, podría dañarlo. El uso de cables de alimentacióndañados puede desencadenar un incendio o provocar una descarga eléctrica.
• No bloquee la luz de proyección cuando esté encendida. Si lo hace, el elemento que bloqueala luz de proyección puede calentarse bastante y deformarse, deteriorarse o provocarquemaduras o un incendio. La luz reflejada puede hacer que la lente se caliente y seproduzcan fallos. Para suspender temporalmente la proyección, seleccione la función desilencio. Si desea que la suspensión dure más tiempo, apague el producto.
• Fuente de alimentación
• (principalmente Europa y Asia)
RICOH PJ X3340N/WX3340N: 220–240 V, 1,6 A o más, 50/60 Hz
RICOH PJ X4240N/WX4240N: 220–240 V, 1,7 A o más, 50/60 Hz
• (principalmente Norteamérica)
RICOH PJ X3340N/WX3340N: 120 V, 3,4 A o más, 60 Hz
RICOH PJ X4240N/WX4240N: 120 V, 3,7 A o más, 60 Hz
Asegúrese de conectar el cable de alimentación a una fuente de alimentación del tipo arribaindicado.
2. Proyección de una imagen
38
Operaciones básicasColoque el proyector justo delante de la pantalla y conéctelo, así como el equipo, antes de usar elproyector. Para más información, consulte Pág. 27 "Colocación del proyector" y Pág. 31 "Conexión deequipos al proyector".
• Si [Bloqueo de teclas] en [Ajustes predeterminados2] se especifica como [Act.], no podrá utilizarel proyector desde su panel de mandos. Use el control remoto.
• Si pulsa un botón que está deshabilitado, el proyector emite un sonido y aparece un icono deerror en la pantalla.
• Si la opción [Sonido] en [Ajustes predeterminados3] se especifica como [Desact.], el proyector noemite sonido alguno.
Proyección de una imagen
1. Inserte el conector del juego del cable de alimentación en la toma de entrada de CA, enel lado de la lente del proyector.
CUD065
2. Inserte el cable de alimentación en una toma de pared.
Si [Método de encendido], en [Ajustes predeterminados2], se especifica como [Auto.], elproyector se enciende en este paso. Vaya al paso 4.
3. Pulse el botón [Power].
El proyector emite un sonido y el indicador parpadea con una luz de color azul.
Se muestra la pantalla de inicio.
Operaciones básicas
39
4. Encienda el equipo que está conectado al proyector.
La señal de entrada se detecta automáticamente y se proyecta la imagen.
Para proyectar la imagen de un reproductor de vídeo, pulse el botón de reproducción en elreproductor.
Para proyectar la pantalla de un portátil, cambie la salida de la imagen del ordenador. Para másinformación, consulte Pág. 41 "Cuando se proyecta la pantalla de un portátil".
5. Si la imagen no es la que deseaba proyectar, pulse el botón [Input] para cambiar laseñal de entrada.
La señal de entrada cambia cada vez que se pulsa el botón [Input].
• No coloque nada cerca de la toma de corriente.
• Se muestra la pantalla de introducción de la contraseña si se ha especificado una para elproyector en [Contraseña inicio], en [Ajustes predeterminados2]. Introduzca una contraseña.
• Especifique el idioma de la pantalla y los ajustes de red en el menú de inicio la primera vez queencienda el proyector después de comprarlo. Para más información, consulte Pág. 40 "Cuandose muestra el menú Inicio".
• La pantalla de inicio se cierra poco después de aparecer. Puede especificar que la pantalla deinicio no aparezca en [Pantalla de inicio], en [Ajustes predeterminados1].
• En el Paso 5, la pantalla de selección de la señal de entrada aparece si se ha especificado[Desact.] para [Búsqueda entrada auto] en [Ajustes predeterminados1]. Seleccione una señal quesea compatible con el equipo que está conectado.
• Se muestra la pantalla de espera para la entrada de red si se pierde la señal o si no se recibeseñal alguna del equipo conectado. Compruebe que el equipo esté encendido y correctamenteconectado al proyector.
• Si el proyector no admite la señal de entrada, se muestra el mensaje "Señal no compatible".
• El movimiento de imágenes en vídeos proyectados mediante el software del DVD en un ordenadorpuede parecer poco natural.
• El enfoque del proyector puede cambiar ligeramente si la temperatura de la sala cambia odurante los 30 primeros minutos tras encender el proyector. Vuelva a ajustar el enfoque si estosucede. El enfoque es más estable si la temperatura también lo es.
• El brillo de la imagen puede variar temporalmente porque la lámpara puede ajustarseautomáticamente para mantener su estado.
Cuando se muestra el menú Inicio
Cuando el proyector se encienda por primera vez después de comprarlo, especifique el idioma devisualización y los ajustes de red.
2. Proyección de una imagen
40
1. Seleccione el idioma de visualización y pulse el botón [Enter].
2. Especifique los ajustes de red en la pantalla [Asistente de configuración de red].
Para omitir los ajustes de red, seleccione [Cancelar]. Si desea más información sobre cómo usar lapantalla [Asistente de configuración de red], consulte Pág. 64 "Conexión del proyector a unared".
• También puede cambiarse el idioma de visualización en la pantalla del menú. Para másinformación, consulte Pág. 99 "Menú Ajustes predeterminados2".
• También puede abrir la pantalla [Asistente de configuración de red] en la pantalla del menú. Paramás información, consulte Pág. 105 "Menú Ajustes de red".
Cuando se proyecta la pantalla de un portátil
Al conectar un portátil al proyector, cambie la salida de la imagen del ordenador.
En el sistema operativo Windows, la salida de la imagen puede conmutarse con una tecla de función.Mientras mantiene pulsada la tecla [Fn], pulse , o la tecla de función LCD/VGA.
Ejemplos de varios ordenadores
Marca del ordenador Combinación de teclas
MSI [Fn] + [F2]
Everex, Mitsubishi, NEC, Panasonic, Sotec [Fn] + [F3]
Gateway, HP [Fn] + [F4]
Acer, Sharp, Sotec, Toshiba [Fn] + [F5]
Hitachi, IBM, Lenovo, Sony [Fn] + [F7]
Asus, Dell, Epson, Hitachi [Fn] + [F8]
Fujitsu [Fn] + [F10]
• Según el ordenador, es posible que la imagen no se proyecte adecuadamente si se muestra en lapantalla LCD del ordenador mientras el proyector la proyecta en la pantalla. Si sucediera esto,apague la pantalla LCD del ordenador. Si desea más información sobre el cambio de pantalla,consulte el manual que se proporciona con el ordenador.
Operaciones básicas
41
Desconexión del proyector
• Desenchufe el cable de alimentación si no se piensa utilizar el proyector durante un periodoprolongado.
• Después de desconectar el cable de alimentación espere, al menos, un segundo antes deconectar de nuevo el cable. De lo contrario, puede producirse un funcionamiento incorrecto.
1. Pulse el botón [Power].
Aparece la pantalla de confirmación.
2. Pulse el botón [Power].
El proyector emite un sonido y entra en el modo de espera.
3. Desconecte el cable de alimentación.
• Después de apagar la lámpara, espere cinco minutos a que se enfríe antes de encenderla denuevo. Es posible que la lámpara no se encienda si está muy caliente.
• El proyector se apaga tan pronto como se desconecta el cable de alimentación (apagadodirecto).
• Puede especificar los ajustes para ahorrar energía en el modo de espera en [Ajustes de Ahorro deenergía]. Para más información, consulte Pág. 93 "Menú Ajustes de Ahorro de energía".
2. Proyección de una imagen
42
Ajuste de la imagen proyectada
Ajuste del ángulo de la proyección
Puede ajustar la altura de la imagen proyectada mediante las patas ajustables para cambiar el ángulodel proyector.
1. Levante el lado de la lente del proyector.
2. Mientras sostiene la palanca ( 1 ), configure la longitud de los pies ajustables ( 2 ).
Ajuste la altura de las patas ajustables izquierda y derecha, para que el proyector esté nivelado.
CUD045
1
2
• El proyector ajusta automáticamente la distorsión trapezoidal de la imagen proyectada, enfunción del ángulo de proyección. Si la opción [Crrc. auto distorsión] en [Ajustes de visualización]está especificada como [Desact.], ajuste manualmente la distorsión trapezoidal. Para másinformación, consulte Pág. 46 "Ajuste de la distorsión trapezoidal".
Cómo cambiar el tamaño de la imagen proyectada
Puede cambiar el tamaño de la imagen proyectada si no se ajusta a la pantalla.
Ajuste de la imagen proyectada
43
Reducción del tamaño de la imagen proyectada
La imagen puede reducirse en un 80% mediante la función de zoom digital.
1. Pulse el botón [Zoom].
La barra de valor aparece en la parte inferior de la pantalla.
2. Ajuste el tamaño de la imagen proyectada mediante los botones [ ] y [ ].
CUD046
Pulse el botón [ ] para reducir el tamaño de la imagen proyectada. Pulse el botón [ ] paraampliar el tamaño de la imagen proyectada. La imagen se amplía hasta que alcanza el tamañooriginal.
• En ocasiones, la imagen puede distorsionarse mientras se reduce.
Ampliación del tamaño de la imagen proyectada
La imagen puede ampliarse del 100 al 150 % mediante la función de zoom óptico.
La función de zoom óptico está disponible con RICOH PJ X3340N/WX3340N.
1. Mueva la palanca del zoom para ajustar el tamaño de la imagen proyectada.
CUC041
2. Proyección de una imagen
44
Ajuste del enfoque
Ajuste el enfoque de la imagen proyectada.
Ajuste del enfoque de RICOH PJ X3340N/WX3340N
El enfoque se ajusta automáticamente mediante la función de enfoque automático. La función deenfoque automático funciona cuando enciende el proyector, mueve la palanca del zoom y vuelve acolocar el proyector.
El alcance efectivo de la función de enfoque automático es el siguiente:
• RICOH PJ X3340N: de 0,92 a 5,39 m (de 3,02 a 17,67 pies)
• RICOH PJ WX3340N: de 0,77 a 4,57 m (de 2,53 a 14,98 pies)
Al proyectar una imagen más allá del alcance efectivo de la función de enfoque automático o si elenfoque no se ajusta por algún otro motivo, ajústelo manualmente.
1. Pulse el botón [Focus].
2. Ajuste el enfoque mediante los botones [ ] y [ ].
• Es posible que la función de enfoque automático no funcione correctamente en los siguientes tiposde pantallas:
• Pantalla altamente reflectante, como un panel blanco
• Pantalla negro mate
Ajuste del enfoque de RICOH PJ X4240N/WX4240N
1. Mueva la palanca de enfoque para ajustarlo.
La forma de la imagen que se proyecta cambia ligeramente cuando se mueve la palanca deenfoque.
Ajuste de la imagen proyectada
45
CUD042
Ajuste de la distorsión trapezoidal
Si se sitúa el proyector con un determinado ángulo, la imagen proyectada se distorsionará. Esto recibeel nombre de distorsión trapezoidal.
Si la opción [Crrc. auto distorsión] en [Ajustes de visualización] está especificada como [Desact.], ajustemanualmente la distorsión trapezoidal.
1. Pulse el botón [Keystone].
La barra de valor aparece en la parte inferior de la pantalla.
2. Ajuste la distorsión trapezoidal mediante los botones [ ] y [ ].
CUD004
Pulse el botón [ ] para reducir la anchura de la parte inferior de la imagen proyectada. Pulse elbotón [ ] para reducir la anchura de la parte superior de la imagen proyectada.
2. Proyección de una imagen
46
• Es posible que algunos datos se pierdan o que la calidad de la imagen se deteriore, según elgrado de ajuste trapezoidal y el tipo de imagen.
• Puede ajustar manualmente la distorsión trapezoidal, aunque [Crrc. auto distorsión] estéespecificado como [Act.]. Sin embargo, si cambia el ángulo del proyector, se ajusta de nuevoautomáticamente.
• El nivel de ajuste trapezoidal permanece registrado aunque el proyector se apague.Recomendamos que, en [Crrc. auto distorsión], especifique [Desact.] si el proyector y la pantallaestán instalados de manera permanente.
• También puede ajustar la distorsión trapezoidal en el panel de mandos del proyector.
Ajuste de la imagen proyectada
47
Operaciones mientras se proyectan imágenes
Ajuste del volumen del altavoz
• No suba el volumen a menos que esté escuchando el volumen mientras lo sube. Asimismo,baje el volumen antes de apagar el dispositivo, de lo contrario, al volverlo a encender, elvolumen podría ser demasiado alto y provocar daños en los oídos.
1. Pulse el botón [Volume].
La barra de valor aparece en la parte inferior de la pantalla.
2. Ajuste el volumen mediante los botones [ ] o [ ].
CUD047
Pulse el botón [ ] para bajar el volumen. Pulse el botón [ ] para subir el volumen.
• También puede ajustar el volumen del altavoz en el panel de mandos del proyector.
Ampliación de la imagen
Amplía y muestra una parte de la imagen. La imagen puede ampliarse con un rango de 100 a 200%.
La imagen ampliada se vuelve granulada debido al procesamiento digital.
1. Pulse el botón [Magnify].
La barra de valor aparece en la parte inferior de la pantalla.
2. Proyección de una imagen
48
2. Ajuste la escala de ampliación mediante los botones [ ] y [ ].
ABCDEFGHIJKLMNOPQRSTUVWXYZabcdefghijklmnopqrstuvwxyz123456789
OPQRSTUYZabcdefgopqrstuvw
CUD010
Pulse el botón [ ] para reducir la escala de ampliación. Pulse el botón [ ] para aumentar laescala de ampliación.
3. Pulse el botón [Enter].
4. Mueva la posición de visualización mediante los botones [ ], [ ], [ ] y [ ].
ABCDEFGHIJKLMNOPQRSTUVWXYZabcdefghijklmnopqrstuvwxyz123456789 10 1112 13 14 15 16 17 18
YZabcdefgopqrstuvw
3456789 10
CUD012
Para cambiar la escala de ampliación, pulse el botón [Enter] y repita el Paso 2.
5. Para cancelar esta función, pulse de nuevo el botón [Magnify].
• La función de ampliación se cancela automáticamente al realizar cualquier operación.
• En ocasiones, la imagen puede distorsionarse mientras se amplía o al mover la parte ampliada.
Cómo silenciar el audio y dejar en blanco la imagen temporalmente
Deja en blanco temporalmente la pantalla y silencia el sonido.
Esta opción es útil al proyectar imágenes de otro proyector o un OHP.
1. Pulse el botón [AV Mute].
La imagen queda en blanco y se silencia el sonido.
Operaciones mientras se proyectan imágenes
49
2. Para cancelar esta función, pulse de nuevo el botón [AV MUTE].
• Aparece un icono en la pantalla cuando se activa el silencio.
• La función de silencio se cancela automáticamente al pulsar cualquier botón del panel de mandos.
• También puede usar el botón [AV MUTE] en el panel de mandos del proyector.
Cómo congelar la imagen
Congela el vídeo o la imagen en movimiento que se está proyectando.
1. Pulse el botón [Freeze].
La imagen se congela.
2. Para descongelar la imagen, pulse de nuevo el botón [Freeze].
• Aparece un icono en la pantalla cuando se utiliza la función de congelación de la imagen.
• La función de congelación de la imagen se cancela automáticamente si se realiza algunaoperación.
• Cuando se pulsa el botón [Freeze], la imagen que se proyecta en ese momento se almacena en lamemoria y queda proyectada. Por este motivo, aunque el proyector tenga la imagen en pausa, elequipo continúa con la reproducción del vídeo.
Especificación de los ajustes de la lámpara
Especifique los ajustes de la lámpara para ahorrar energía o hacer que las imágenes sean másbrillantes, en función de cómo use el proyector. Puede seleccionar los siguientes modos en [Modo Eco]:
Activado (Auto)
Seleccione este modo para ahorrar energía. En este modo se especifican los siguientes ajustesautomáticamente:
• Potencia lámpara: [Auto]
• Apagar lámp. si SinSeñal: [Eco]
• Eco imgn: [Act.]
2. Proyección de una imagen
50
Act.(Detallado)
Seleccione este modo para especificar [Potencia lámpara], [Apagar lámp. si SinSeñal] y [Ecoimgn] manualmente.
Apagado
Seleccione este modo para que las imágenes sean más brillantes. En este modo se especifican lossiguientes ajustes automáticamente:
• Potencia lámpara: [Máximo]
• Apagar lámp. si SinSeñal: [Est. ]
• Eco imgn: [Desact.]
Si desea más información sobre [Potencia lámpara], [Apagar lámp. si SinSeñal] y [Eco imgn], consultePág. 93 "Menú Ajustes de Ahorro de energía".
1. Pulse el botón [Eco].
2. En [Modo eco], seleccione [Activado (Auto)], [Act.(Detallado)] o [Desact.].
3. Si ha seleccionado [Act.(Detallado)] en el Paso 2, especifique [Potencia lámpara],[Apagar lámp. si SinSeñal] y [Eco imgn] manualmente.
4. Pulse el botón [Eco].
• También puede cambiar los ajustes de la lámpara con [Ajustes de Ahorro de energía]. Para másinformación, consulte Pág. 93 "Menú Ajustes de Ahorro de energía".
• Es posible que la imagen parpadee, según las características de la lámpara, si el Modo eco cortala alimentación. Si sucede esto, deshabilite el Modo Eco.
Uso del temporizador de presentaciones
Muestra el temporizador en la pantalla de proyección. Esta función es útil para gestionar el tiempocuando se expone una presentación.
1. Pulse el botón [Timer].
2. Especifique el período de 1 a 99 minutos mediante los botones numéricos.
También puede usar los botones [ ] y [ ] para especificar el período.
Operaciones mientras se proyectan imágenes
51
3. Seleccione [Iniciar(T.pequñ)] o [Iniciar(T.grande)] y, a continuación, pulse el botón[Enter].
Puede usar dos tipos de temporizador.
• Tamaño pequeño: se muestra un temporizador pequeño en la esquina inferior derecha de lapantalla de proyección.
• Tamaño grande: se muestra un temporizador grande en el centro de la pantalla deproyección.
Para detener la cuenta atrás, pulse el botón [Timer].
Cuando termina la cuenta atrás, aparece un mensaje y el proyector emite un sonido.
• El proyector no emite un sonido si la opción [Sonido] en [Ajustes predeterminados1] se especificacomo [Desact].
2. Proyección de una imagen
52
3. Proyección de imágenes desde undispositivo de memoria USB o unacámara digitalEn este capítulo se explica cóm proyectar imágenes desde un dispositivo de memoria USB o unacámara digital.
Requisitos para proyectar imágenes desde undispositivo USB
• Se recomienda hacer una copia de seguridad de los datos guardados en un dispositivo USB antesde usarlo. El fabricante no se hace responsable de los daños producidos por la pérdida de datos.
• No desconecte el enchufe mientras se accede al dispositivo USB. Si lo hace puede provocar unmal funcionamiento o la pérdida de datos.
• Los dispositivos USB deben admitir USB 2.0.
• El proyector admite dispositivos USB con formato FAT16 o FAT32. Otras formas de dispositivosUSB no son compatibles.
El proyector puede mostrar vídeos e imágenes fijas guardados en una cámara digital o un dispositivode memoria USB.
El proyector admite los siguientes vídeos e imágenes fijas:
Imágenes fijas
Elemento Requisito
Extensiones de archivos jpg, jpeg, JPG, JPEG
Tamaño de archivo Menos de 10 MB
Número de píxeles 2 × 2 a 5120 × 5120 píxeles
Formato de archivo Formato de línea base
Vídeos
Elemento Requisito
Extensiones de archivos mpg, mpeg, MPG, MPEG, m2ts, m2t, M2TS, M2T, m2p, M2P
Tamaño de archivo Menos de 2 GB (FAT16) o 4 GB (FAT32)
53
Elemento Requisito
Número de píxeles De 320 × 240 a 1280 × 720 píxeles
Formato de compresión devídeo
MPEG2
Formato de compresión deaudio
MPEG1/2-Audio Layer2, PCM Lineal
Formato del contenedor MPEG2-PS, MPEG2-TS
Velocidad de fotogramas Menos de 30 fps
Velocidad de bits Menos de 15 Mbps (recomendado)
• El número máximo de archivos que se pueden mostrar en la lista es de 512 por carpeta.
• Los caracteres que pueden usarse para nombres de archivos y de carpetas son los caracteres,números y letras de un solo byte utilizados en el idioma especificado en [Idioma], en [Ajustespredeterminados2]. Si se usan caracteres para otros idiomas diferentes del especificado, elnombre del archivo o la carpeta no se mostrará adecuadamente.
• Si el número total de caracteres en el nombre de archivo y la ruta supera los 255, el archivo nopodrá aparecer en la lista.
• No se puede acceder a los datos de una carpeta almacenada bajo seis niveles o más en unajerarquía.
• En función del tipo de archivo, es posible que el aparato no pueda proyectar la imagen.
• Es posible que el proyector no pueda mostrar un archivo cuyo índice de compresión sea bajo.
• En función del tipo de dispositivo de memoria USB, es posible que no pueda utilizarse con elproyector. No pueden utilizarse los dispositivos de memoria USB con contraseñas.
• Si desea más información sobre qué cámaras digitales pueden usarse con el proyector, póngaseen contacto con su representante de ventas o del servicio técnico.
3. Proyección de imágenes desde un dispositivo de memoria USB o una cámara digital
54
Cómo proyectar imágenes desde undispositivo de memoria USB
Conexión del dispositivo USB
Conecte la cámara digital o el dispositivo de memoria USB al proyector.
El dispositivo USB puede conectarse aunque el proyector ya esté encendido.
1. Conecte el dispositivo USB al puerto USB del proyector.
Compruebe la orientación del puerto antes de la conexión.
CUD075
• Si el proyector no reconoce el dispositivo USB cuando se conecta, desconéctelo y vuelva aconectarlo.
• No pueden conectarse los concentradores USB, los controladores de ratón disponibles en elmercado ni el receptor del control remoto del ratón suministrado.
• Si [Inicio auto presentación] en [Ajustes USB] se ha ajustado a [Act.], la presentación dediapositivas comienza automáticamente con los archivos del directorio raíz tan pronto como seconecta el dispositivo USB.
Proyección de imágenes desde un dispositivo de memoria USB
Conecte la cámara digital o el dispositivo de memoria USB al proyector. Para más información,consulte Pág. 55 "Conexión del dispositivo USB".
1. Pulse el botón [Input] para cambiar la señal de entrada a [Memoria USB].
Cómo proyectar imágenes desde un dispositivo de memoria USB
55
Se muestran los archivos del directorio raíz.
2. Seleccione el archivo, [Presentación] o la carpeta y pulse el botón [Enter].
• Si se ha seleccionado un archivo
Si selecciona un archivo JPEG, su imagen se proyecta. Si selecciona un archivo MPEG, sereproduce el vídeo.
• Si se ha seleccionado [Presentación]
Una presentación comienza por los archivos de la carpeta actual.
• Si se ha seleccionado una carpeta
Se muestra la lista de archivos del interior de la carpeta. Repita el Paso 2 hasta que aparezcael archivo que desea proyectar.
• También puede controlar las imágenes proyectadas mediante el panel de mandos en el proyector.
• Se muestran las imágenes en orden alfabético y numérico de los encabezados de los nombres dearchivos.
• Puede especificar el intervalo de cambio de la presentación para las imágenes fijas en [Intervalovisualización (seg.)] en [Ajustes USB].
• Si un archivo de vídeo se encuentra en una carpeta que se ha seleccionado para la presentación,se reproduce todo el vídeo. Cuando el vídeo termina, se muestra el archivo siguiente.
• Puede cambiar el formato de visualización de la lista de archivos. Seleccione [A Miniaturas] paracambiar a la visualización en miniaturas, o bien seleccione [A pantalla Lista] para cambiar a lavisualización de la lista de nombres de archivos.
Control de la imagen proyectada
Use el control remoto para controlar un vídeo o una imagen fija proyectada.
3. Proyección de imágenes desde un dispositivo de memoria USB o una cámara digital
56
Cómo controlar una imagen fija
• Botón [Enter]: comienza la presentación a partir de la imagen proyectada. Detiene lapresentación en curso.
• Botón [ ]: muestra la siguiente imagen.
• Botón [ ]: muestra la imagen anterior.
• Botón [ ]: gira la imagen 90° a la derecha.
• Botón [ ]: gira la imagen 90° a la izquierda.
• Botón [Menu]: vuelve a la pantalla [Proyección archivo USB].
Cómo controlar un vídeo
• Botón [Enter]: hace una pausa o reinicia el vídeo.
• Botón [ ]: avanza el vídeo a mayor velocidad. Si se hace una pausa en un vídeo, se muestrala imagen siguiente.
• Botón [ ]: rebobina el vídeo. Si se hace una pausa en un vídeo, se muestra la imagenanterior.
• Botón [ ]: sube el volumen.
• Botón [ ]: baja el volumen.
• Botón [Menu]: vuelve a la pantalla [Proyección archivo USB].
• También puede controlar los vídeos que se proyectan desde el panel de mandos en el proyector.
• La velocidad de rebobinado o avance rápido aumenta tres niveles cada vez que se pulsa elbotón. Para reducir la velocidad a la original, pulse el botón [Enter].
• Si se realiza cualquier operación durante la presentación, excepto el ajuste de volumen, lapresentación se detiene.
Desconexión del dispositivo USB
1. Pulse el botón [Menu] si se ha proyectado una imagen.
Se muestra la pantalla [Proyección archivo USB].
2. Seleccione [Retirar memoria USB] en la pantalla [Proyección de archivo USB].
Se muestra la pantalla de confirmación.
3. Seleccione [OK].
4. Desconecte el dispositivo USB.
• Puede desconectarse un dispositivo USB si selecciona [Extraer mem. USB] en [Ajustes USB].
Cómo proyectar imágenes desde un dispositivo de memoria USB
57
Conversión de archivos de presentaciones enarchivos JPEG mediante JPEG Conversion ToolLos archivos de presentaciones de Microsoft PowerPoint pueden convertirse a archivos JPEG,compatibles con el proyector.
Puede hacer presentaciones sin un ordenador si guarda archivos JPEG convertidos en un dispositivo dememoria USB y muestra las diapositivas mediante el proyector.
Los archivos convertidos también pueden transferirse a un servidor.
Cómo usar JPEG Conversion Tool
JPEG Conversion Tool se incluye en el CD-ROM suministrado.
El entorno operativo de JPEG Conversion Tool se describe a continuación.
• Sistemas operativos soportados
• Windows XP Professional, Home Edition, SP3 o posterior (versión de 32 bits)
• Windows XP Professional x64 Edition SP2 o posterior (versión de 64 bits)
• Windows Vista Ultimate, Business, Home Premium, Home Basic, SP2 o posterior (versiones de32 y de 64 bits)
• Windows 7 Home Premium, Professional, Ultimate, Enterprise (versiones de 32 y de 64 bits)
• Windows 8, Pro, Enterprise (versiones de 32 y de 64 bits)
• Tamaño de la memoria
Tamaño de memoria recomendado para el sistema operativo de su ordenador
1. Inserte el CD-ROM en la unidad correspondiente de su ordenador.
2. Especifique un idioma.
Aparecerá la pantalla del asistente.
3. Haga clic en [JPEG Conversion Tool Type A].
4. Especifique un destino donde guardar la aplicación.
La carpeta "RICOH JPEG Conversion Tool Type A" se copia en el ordenador.
5. Para crear un icono de acceso directo en el escritorio, haga clic en [OK].
6. Cierre la pantalla.
Para iniciar JPEG Conversion Tool, haga doble clic en el icono de acceso directo del escritorio o"RICOH JPEG Conversion Tool TypeA.exe" en la carpeta.
3. Proyección de imágenes desde un dispositivo de memoria USB o una cámara digital
58
• También puede utilizar JPEG Conversion Tool si arrastra y suelta al ordenador la carpeta "RICOHJPEG Conversion Tool Type A" que se encuentra en el CD-ROM suministrado. JPEG ConversionTool se copia en el ordenador.
• Si desea eliminar JPEG Conversion Tool, borre la carpeta JPEG Conversion Tool que se copió enel ordenador.
Conversión de archivos de presentaciones a archivos JPEG
1. Haga doble clic en el icono "JPEG Conversion Tool".
Se inicia JPEG Conversion Tool.
2. Arrastre el archivo de PowerPoint que desea convertir al cuadro de diálogo "JPEGConversion Tool".
Si desea especificar manualmente el archivo, especifique su nombre en [Ubicación archivo:].
3. Seleccione la resolución del archivo convertido en la lista desplegable [Resolución].
4. Para mantener la relación de aspecto del archivo original, seleccione [Mantener relaciónde aspecto de imagen origen conversión].
5. Especifique el destino donde desea guardar el archivo convertido.
Para guardarlo en un ordenador, seleccione [PC local] y, a continuación, especifique dóndeguardar el archivo.
Para guardarlo en un servidor, seleccione [Servidor] y, a continuación, seleccione el servidordonde desea guardar el archivo.
6. Haga clic en [Conv&Guard].
7. Haga clic en [Aceptar].
• Para convertir archivos de PowerPoint, debe haber instalado Microsoft Powerpoint 2003, 2007,2010 o 2013 en el ordenador que utiliza.
• JPEG Conversion Tool es compatible con imágenes fijas que tengan la extensión ".ppt" o ".pptx".Las animaciones y el audio no son compatibles.
• Para convertir archivos PowerPoint con la extensión ".pptx", debe haber instalado MicrosoftPowerPoint 2007 o una versión posterior en el ordenador que utiliza.
• El número de archivos JPEG creados es equivalente al número de diapositivas. El nombre delarchivo después de la conversión será "slide + Número de archivo + .jpg".
• Si desea conocer el método de ajuste cuando guarde los archivos convertidos en el servidor,consulte la ayuda de JPEG Conversion Tool.
Conversión de archivos de presentaciones en archivos JPEG mediante JPEG Conversion Tool
59
4. Uso del proyector a través de unaredEn este capítulo se explican los ajustes para usar el proyector a través de una red. En este capítulotambién se explican las operaciones que utilizan QuickProjection.
Antes de conectarse a una redLa interfaz de red admitida varía según el modelo.
LAN con cable LAN inalámbrica
RICOH PJ X3340N Compatible Compatible
RICOH PJ WX3340N Compatible Compatible
RICOH PJ X4240N Compatible No admitido
RICOH PJ WX4240N Compatible Compatible
El proyector no admite la función de proyector de red de Windows Vista y Windows 7. UseQuickProjection, la aplicación que se proporciona con el proyector para proyectar imágenes a travésde una red. Si desea más información sobre QuickProjection, consulte Pág. 70 "Proyección de lapantalla de un ordenador a través de la red".
Conexión de un cable Ethernet
• No coloque el cable de alimentación ni el cable de conexión de un modo que pueda causartropiezos y caídas. El producto podría caer y provocar heridas.
El proyector es compatible con las interfaces Ethernet 10BASE-T, 100BASE-TX y 1000BASE-T.
Estado de la conexión de red
Puede confirmar el estado de la conexión de red según la forma en que se enciendan los LED dela interfaz de Ethernet. Si el proyector no está conectado a una red, no se enciende LED alguno.
61
CUD084
1 2 3
1. Cuando 1000BASE-T está activado (los LED naranja y verde se encienden)
2. Cuando 100BASE-TX está activo (se enciende el LED naranja)
3. Si 10BASE-T está activada se enciende el LED de color verde
1. Inserte el cable en la interfaz Ethernet.
CUD076
2. Conecte el otro extremo del cable Ethernet a un dispositivo de red, por ejemplo, unconcentrador.
• Use un cable Ethernet que esté blindado.
Precauciones para usar una LAN inalámbrica
• No utilice una LAN inalámbrica si hay interferencias electromagnéticas de otro equipo. De locontrario, se podría producir un accidente debido a la avería del otro equipo a causa de lasinterferencias electromagnéticas.
La transmisión inalámbrica utiliza ondas de radio para intercambiar información, en lugar de un cableEthernet. Las ondas de radio de la LAN inalámbrica pasan a través de barreras como paredes en unárea determinada, por lo que pueden darse los problemas siguientes:
Pérdida de información personal
• Es posible que un tercero robe información como identificaciones, contraseñas, números detarjetas de crédito, contenido de correos electrónicos, etc.
4. Uso del proyector a través de una red
62
Acceso ilegal a la red
• Es posible que los datos y los sistemas estén dañados o manipulados por un virus.
• Un impostor podría accedar a la información de forma ilegal.
• Es posible que se acceda a información confidencial de forma ilegal.
Para reducir la posibilidad de que sucedan estos problemas, se recomienda comprobar las funcionesincorporadas en los dispositivos LAN inalámbricos, como los puntos de acceso a la LAN inalámbrica yel proyector, así como especificar los ajustes de seguridad.
• Si la recepción de la red inalámbrica es deficiente, la conexión puede interrumpirse odeshabilitarse. Si la recepción inalámbrica del proyector y los puntos de acceso es deficiente,intente lo siguiente:
• Acerque el proyector y los puntos de acceso.
• Asegúrese de que haya una línea de visión clara entre el punto de acceso y el proyector.
• Asegúrese de que el punto de acceso y el proyector estén cerca entre sí; aleje los dispositivosque emitan señales de radio, como los hornos microondas.
• El proyector admite canales de 40 MHz solamente en la banda de 5 GHz.
Antes de conectarse a una red
63
Conexión del proyector a una redPara conectar el proyector a una red, debe especificar la configuración de red, como la dirección IP.Los ajustes necesarios difieren, según el entorno de red y cómo use el proyector.
Puede configurar los ajustes necesarios fácilmente mediante el uso del asistente para la configuraciónde red.
Para conectarse a una LAN con cable
Conecte un cable Ethernet al proyector y configure la red en [LAN con cable], en la pantalla[Asistente Configuración de red]. Si desea más información sobre cómo configurar los ajustes dela red LAN con cable, consulte Pág. 65 "Configuración de los ajustes de la LAN con cable".
Para conectarse a una LAN inalámbrica en el modo de infraestructura
En el modo de infraestructura, el proyector puede comunicarse con redes donde los dispositivosde LAN inalámbrica y con cable estén conectados a través de un terminal de acceso de LANinalámbrica. Es necesario usar una mayor seguridad, ya que toda la comunicación se realiza através de una red. Use el modo Infraestructura en entornos donde ya se ha configurado una LANinalámbrica.
Configure los ajustes de red en [LAN inalámbrica (Infraestructura)], en la pantalla [AsistenteConfiguración de red]. El método de configuración varía según el entorno de red.
• Configuración de los ajustes mediante configuración de LAN inalámbrica simple
Si el punto de acceso es compatible con la función de configuración sencilla de la LANinalámbrica, puede configurar fácilmente los ajustes de red. Esta función adquiere los ajustesde LAN inalámbrica registrados en el punto de acceso y los configura automáticamente parael proyector. Puede configurar los ajustes sin introducir el SSID ni la clave de redmanualmente. Para más información, consulte Pág. 67 "Configuración de los ajustesmediante la configuración de la LAN inalámbrica simple".
• Configuración manual de los ajustes
Puede configurar los ajustes de red si selecciona la red a la que conectarse en la lista deredes disponibles. Se muestran hasta 10 redes en la lista, por orden de intensidad del campode radio.
Si desea conectarse a una red que no se muestra en la lista o que no emite su SSID,introdúzcalo manualmente. Para más información, consulte Pág. 68 "Configuración manualde los ajustes".
Para conectarse a una LAN inalámbrica en el modo ad hoc
En el modo ad hoc, el proyector puede comunicarse con el ordenador directamente, no a travésde un punto de acceso. No se necesita ningún otro equipo, por lo que este modo es adecuadopara ubicaciones que no disponen de entorno de red. Debido a que el alcance de la onda deradio está limitada, use una oficina o una sala de conferencia con una buena línea de visión.
4. Uso del proyector a través de una red
64
Configure los ajustes de red en [LAN inalámbrica (Adhoc)], en la pantalla [AsistenteConfiguración de red]. Si desea más información sobre cómo configurar los ajustes de red de unaLAN inalámbrica en el modo ad hoc, consulte Pág. 69 "Configuración de los ajustes de la LANinalámbrica para el modo Ad Hoc".
Cómo abrir la pantalla [Asistente Configuración de red]
Puede abrir la pantalla [Asistente Configuración de red] en la pantalla del menú.
1. Pulse el botón [Menu].
2. Seleccione el menú [Ajustes de red/USB].
3. Seleccione [Ajustes de red].
4. Seleccione [Asistente de instalación].
5. Seleccione [Asistente Configuración de red].
Aparece la pantalla [Asistente Configuración de red].
RICOH PJ X3340N/WX3340N/WX4240N
RICOH PJ X4240N
Configuración de los ajustes de la LAN con cable
Conecte un cable Ethernet al proyector antes de configurar los ajustes.
Conexión del proyector a una red
65
Póngase en contacto con el administrador de red para obtener la información necesaria paraconfigurar los ajustes de red.
1. Seleccione [LAN con cable] en la pantalla [Asistente Configuración de red].
RICOH PJ X3340N/WX3340N/WX4240N
RICOH PJ X4240N
2. Seleccione [Deshabilit.DHCP(Aj.Manuales)] o [Habilitar DHCP (Ajustes auto)].
Si selecciona [Habilitar DHCP (Ajustes auto)], continúe en el Paso 6.
3. Especifique la dirección IP del proyector.
4. Especifique la máscara de subred.
5. Especifique el gateway predeterminado.
6. Seleccione [OK] en la pantalla de confirmación.
Para proyectar la imagen de un ordenador, consulte Pág. 70 "Proyección de la pantalla de unordenador a través de la red".
4. Uso del proyector a través de una red
66
Configuración de los ajustes de la LAN inalámbrica para el modoInfraestructura
Configuración de los ajustes mediante la configuración de la LAN inalámbrica simple
El proyector admite el siguiente método de configuración de la LAN inalámbrica simple. Póngase encontacto con el administrador de red para conocer el método de configuración de la LAN inalámbricasimple disponible de su entorno de red y la información necesaria para configurar los ajustes de red.
Método de configuración
• Uso de los botones Push
Pulse los botones o las teclas del punto de acceso y el proyector para que se conecten entresí y registren los ajustes.
• Especifique el código PIN del punto de acceso en el proyector
Introduzca el código PIN generado por el punto de acceso en el proyector para que seconecten entre sí y registren los ajustes. El código PIN del punto de acceso debe registrarseen el campo del código PIN del proyector.
1. Seleccione [LAN inalámbrica (Infraestructura)] en la pantalla [Asistente Configuración dered].
2. Seleccione [Realizar Configuración LAN inalámbrica simple].
3. Seleccione [Conectar con PIN] o [Conectar con Push].
4. Si selecciona [Conectar con PIN], introduzca un código PIN generado por el punto deacceso en el proyector y, a continuación, siga en el Paso 6.
Debe configurar previamente la función de configuración de LAN inalámbrica simple del punto deacceso.
5. Si selecciona [Conectar con Push], pulse el botón "push" del punto de acceso.
6. Seleccione [Deshabilit.DHCP(Aj.Manuales)] o [Habilitar DHCP (Ajustes auto)].
Si selecciona [Habilitar DHCP (Ajustes auto)], continúe en el Paso 10.
7. Especifique la dirección IP del proyector.
Conexión del proyector a una red
67
8. Especifique la máscara de subred.
9. Especifique el gateway predeterminado.
10. Seleccione [OK] en la pantalla de confirmación.
La configuración de la LAN inalámbrica se ha completado.
Para proyectar la imagen de un ordenador, consulte Pág. 70 "Proyección de la pantalla de unordenador a través de la red".
Configuración manual de los ajustes
Póngase en contacto con el administrador de red para conocer la información necesaria con el fin deconfigurar los ajustes de red, como el SSID y la clave de red.
1. Seleccione [LAN inalámbrica (Infraestructura)] en la pantalla [Asistente Configuración dered].
Se muestra la lista de redes LAN inalámbricas a las que puede conectarse.
2. Seleccione una red LAN inalámbrica o [Introducción manual del SSID].
3. Si selecciona [Introducción manual del SSID] en el Paso 2, introduzca el SSID.
4. Especifique la clave de red.
Al conectarse a una red cuya clave no se ha definido, no se muestra la pantalla de introducciónde la clave de red. Vaya al Paso 5.
5. Seleccione [Deshabilit.DHCP(Aj.Manuales)] o [Habilitar DHCP (Ajustes auto)].
Si selecciona [Habilitar DHCP (Ajustes auto)], continúe en el Paso 9.
4. Uso del proyector a través de una red
68
6. Especifique la dirección IP del proyector.
7. Especifique la máscara de subred.
8. Especifique el gateway predeterminado.
9. Seleccione [OK] en la pantalla de confirmación.
Para proyectar la imagen de un ordenador, consulte Pág. 70 "Proyección de la pantalla de unordenador a través de la red".
Configuración de los ajustes de la LAN inalámbrica para el modo Ad Hoc
1. Seleccione [LAN inalámbrica (Adhoc)] en la pantalla [Asistente Configuración de red].
Los ajustes de red se configuran automáticamente.
2. Seleccione [OK] en la pantalla de confirmación.
Para proyectar la imagen de un ordenador, consulte Pág. 70 "Proyección de la pantalla de unordenador a través de la red".
Conexión del proyector a una red
69
Proyección de la pantalla de un ordenador através de la redPara proyectar imágenes a través de una red, use QuickProjection. Puede proyectar una imagen envivo de la pantalla del ordenador.
Cómo usar QuickProjection
QuickProjection se incluye en el CD-ROM suministrado.
A continuación se describe el entorno operativo de QuickProjection.
• Sistemas operativos soportados
• Windows XP Professional, Home Edition, SP3 o posterior (versión de 32 bits)
• Windows Vista Ultimate, Business, Home Premium, Home Basic, SP2 o posterior (versiones de32 y de 64 bits)
• Windows 7 Home Premium, Professional, Ultimate, Enterprise (versiones de 32 y de 64 bits)
• Windows 8, Pro, Enterprise (versiones de 32 y de 64 bits)
• Tamaño de la memoria
Tamaño de memoria recomendado para el sistema operativo de su ordenador
1. Inserte el CD-ROM en la unidad correspondiente de su ordenador.
2. Especifique un idioma.
Aparecerá la pantalla del asistente.
3. Haga clic en [QuickProjection].
4. Especifique un destino donde guardar la aplicación.
Se copia "QuickProjection. exe" en el ordenador.
5. Para crear un icono de acceso directo en el escritorio, haga clic en [OK].
6. Cierre la pantalla.
Para iniciar QuickProjection, haga doble clic en el icono de acceso directo del escritorio o"QuickProjection. exe".
• Puede descargar la última versión de QuickProjection para Windows o Mac OS de nuestro sitioweb. Acceda a la URL que se muestra en la pantalla de espera para la entrada de [PC red].
• También puede usar QuickProjection si arrastra y suelta "QuickProjection. exe", que se encuentraen el CD-ROM suministrado en el ordenador o un dispositivo de memoria USB.
4. Uso del proyector a través de una red
70
• Para eliminar QuickProjection, borre "QuickProjection. exe" y la carpeta "QuickProjection" en"%appdata%\RICOH". Si desea más información sobre cómo eliminar Quick Projection, consultela ayuda de QuickProjection.
Proyección de imágenes mediante QuickProjection
• Para proyectar imágenes mediante comunicación inalámbrica ad hoc, inicie la sesión en elordenador con privilegios de administrador.
• En función de los ajustes del ordenador, la pantalla de introducción de la contraseña se muestracuando se inicia QuickProjection. Especifique la contraseña del administrador.
Antes de proyectar las imágenes mediante QuickProjection, conecte el proyector a una red. Si deseamás información sobre cómo conectar el proyector a una red, consulte Pág. 64 "Conexión delproyector a una red".
1. Encienda el proyector.
2. Pulse el botón [Input] para cambiar la señal de entrada a [PC red].
Aparece la pantalla de espera para la entrada de [PC red].
3. Compruebe el número de cuatro dígitos (código de identificación) en la pantalla deproyección.
CZE101
4. Haga doble clic en el icono de "QuickProjection" del ordenador.
5. Especifique el código de identificación en el cuadro de diálogo QuickProjection.
También puede especificarse la dirección IP o el nombre del proyector en lugar del código deidentificación.
6. Haga clic en [Proyección].
Se proyecta la pantalla del ordenador.
• Para cerrar QuickProjection, haga clic en [ ].
Proyección de la pantalla de un ordenador a través de la red
71
• Si desea información detallada sobre métodos de funcionamiento de QuickProjection, consulte laayuda de QuickProjection.
• Si coincide la resolución de la pantalla del ordenador y del proyector, la calidad de la imagen esmejor. Se recomienda ajustar la resolución de la pantalla del ordenador con los siguientes valores:
• RICOH PJ X3340N/X4240N: 1024 × 768
• RICOH PJ WX3340N/WX4240N: 1280 × 800
4. Uso del proyector a través de una red
72
Uso de la función del servidorEl proyector puede acceder al servidor de la proyección y a dispositivos compatibles con DLNA através de una red para proyectar archivos almacenados en él. El proyector puede proyectar imágenesfijas gracias a su función de servidor. El proyector también podrá proyectar vídeos almacenados endispositivos compatibles con DLNA incluso cuando el modo de certificación de DLNA estédeshabilitado. Los tipos de archivos compatibles con el servidor de proyección y con los dispositivoscompatibles con DNLA se muestran a continuación:
Imágenes fijas (servidor de proyección/dispositivos compatibles con DNLA)
Elemento Requisito
Extensiones de archivos jpg, jpeg, JPG, JPEG
Tamaño de archivo Menos de 10 MB
Número de píxeles 2 × 2 a 5120 × 5120 píxeles
Formato de archivo Formato de línea base
Vídeos (dispositivos compatibles con DNLA)
Elemento Requisito
Extensiones de archivos mpg, mpeg, MPG, MPEG, m2ts, m2t, M2TS, M2T, m2p, M2P
Número de píxeles De 320 × 240 a 1280 × 720 píxeles
Formato de compresión devídeo
MPEG2
Formato de compresión deaudio
MPEG1/2-Audio Layer2, PCM Lineal
Formato del contenedor MPEG2-PS, MPEG2-TS
Velocidad de fotogramas Menos de 30 fps
Velocidad de bits Menos de 15 Mbps (recomendado)
Para proyectar un archivo en el servidor, debe configurar los ajustes requeridos para el proyector y elservidor. Para más información sobre los ajustes para el uso de la función del servidor de proyección,consulte Pág. 74 "Uso de la función del servidor de proyección". Para más información sobre losajustes para el uso de la función del servidor DLNA, consulte Pág. 76 "Uso de la función del servidorDLNA".
Uso de la función del servidor
73
• Los tipos de archivo de vídeo compatibles cumplen con las propias especificaciones del proyector.No cumplen con la versión 1.5 de las directrices DLNA.
• El número máximo de archivos que se pueden mostrar en la lista es de 512 por carpeta.
• Los caracteres que pueden usarse para nombres de archivos y de carpetas son los caracteres,números y letras de un solo byte utilizados en el idioma especificado en [Idioma], en [Ajustespredeterminados2]. Si se usan caracteres para otros idiomas diferentes del especificado, elnombre del archivo o la carpeta no se mostrará adecuadamente.
• Si el número total de caracteres en el nombre de archivo y la ruta supera los 255, el archivo nopodrá aparecer en la lista.
• No se puede acceder a los datos de una carpeta almacenada bajo seis niveles o más en unajerarquía.
Uso de la función del servidor de proyección
El proyector accede al servidor de red para proyectar los archivos JPEG guardados en el servidor.
No es necesario que lleve consigo un dispositivo de almacenaje o un ordenador con los archivos quenecesitará. Por lo tanto, es útil para proteger la información.
El acceso a las carpetas del servidor se puede controlar mediante el registro de un número de acceso.
Configuración del servidor de red
Se puede utilizar un servidor de red en el que está instalado IIS (Internet Information Services) comoservidor de proyección.
A continuación se describe el entorno operativo de la función del servidor de proyección:
• Windows Server 2003 R2 de serie (versión 32-bit) SP2 y IIS 6
IIS 6 no se proporciona con un módulo de reescritura del URL. Utilice un módulo de reescrituraURL a través de una empresa externa (tercera parte).
• Windows Server 2008 R2 de serie (versión 64-bit) SP1 y IIS 7
Instale el módulo de reescritura URL que se puede descargar del centro de descargas deMicrosoft. Si el ASP (Active Server Pages) Execution Environment no es compatible con el servidorde red, instale el módulo ASP.
Se requieren los siguientes ajustes en el servidor de red que se utiliza como servidor de proyección:
Creación de un directorio virtual
Cree un directorio (virtual) al que pueda acceder el proyector en el servidor de red.
Registre el nombre alias y la ruta del directorio virtual siguiendo las instrucciones del asistente.Para más información sobre los procedimientos, consulte el sitio web de Microsoft.
4. Uso del proyector a través de una red
74
• Nombre de alias
Es necesario introducir un nombre de alias cuando el proyector accede al directorio virtual.
Los ajustes deben configurarse en [Ajustes servidor de proyección] en [Ajustes deaplicaciones de red]. Para más información, consulte Pág. 75 "Conexión del proyector alservidor proyección".
• Ruta del directorio
Es la ruta del directorio en el que se almacenan los archivos proyectados por el proyector.
Para almacenar archivos convertidos mediante JPEG Conversion Tool en el servidor de red,registre la ruta del directorio. Para obtener más información, consulte la Ayuda de JPEGConversion Tool.
Si restringe el acceso al servidor de la proyección con un número de acceso, cree unacarpeta cuyo nombre sea el número que especifique como número de acceso. Acontinuación, almacene los archivos que se proyectarán en la carpeta. Para proyectar losarchivos almacenados en la carpeta, introduzca el número de acceso cuando acceda alservidor de proyección.
Almacenaje del archivo de administración de carpetas del servidor de proyección
El archivo de administración de carpetas del servidor de proyección se almacena en la carpeta"Projection Server" del CD-ROM suministrado. Copia el archivo de administración de carpetas aldirectorio virtual del servidor de red.
Registro de una regla de reescritura de URL
Si utiliza un módulo de reescritura URL, registre una regla de reescritura de "caracteres originales"a "caracteres reescritor":
• Caracteres originales: ^nombre de alias del directorio virtual/(.*)
• Caracteres reescritos: /nombre de alias del directorio virtual/nombre del archivo deadministración de carpetas
Si utiliza IIS 7, el nombre de alias es "ABC", y el nombre del archivo de administración decarpetas es "xyz.asp", los caracteres se convertirán en lo siguiente:
• Caracteres originales: ^ABC/(.*)
• Caracteres reescritos: /ABC/xyz.asp
Conexión del proyector al servidor proyección
Configure los ajustes del servidor de proyección en [Ajustes servidor de proyección], en [Ajustes deaplicaciones de red] por anticipado.
• URL servidor
Introduzca el URL del servidor de proyección y el nombre de alias del directorio virtual en elsiguiente formato:
Uso de la función del servidor
75
URL servidor de proyección/nombre de alias/{n}
Si el URL del servidor de proyección es "http://nombre host" y el nombre de alias es "documento",introduzca "http://nombre host/documento".
Se puede utilizar una dirección IP como URL del servidor de proyección.
Si selecciona [N.º acceso] en [Tipo restricción acceso], añada "/{n}" al final del URL del servidor.
Especifique otros ajustes en [Ajustes servidor de proyección], si es necesario.
• Para utilizar la función de servidor de proyección, primero debe especificar los ajustes de red.Para más información, consulte Pág. 64 "Conexión del proyector a una red".
• Para más información sobre cómo cambiar los ajustes, consulte Pág. 83 "Uso de la pantallaMenú". Para más información sobre los elementos de ajuste, consulte Pág. 115 "Menú Ajustes deaplicaciones de red".
Uso de la función del servidor DLNA
El proyector es compatible con DLNA. DLNA es la pauta para compartir el contenido en una red. Por lotanto, el proyector puede acceder a dispositivos compatibles con DNLA como, por ejemplo, servidoresde archivos, tabletas o teléfonos inteligentes, y proyectar archivos JPEG almacenados en ellos.
Para acceder a dispositivos compatibles con DLNA desde el proyector, el proyector y los dispositivoscompatibles con DLNA deben estar conectados a una red. Si desea más información sobre cómoconectar el proyector a una red, consulte Pág. 64 "Conexión del proyector a una red".
Para proyectar archivos de dispositivos compatibles con DLNA, deberá configurar la función decompartir archivos en el dispositivo. Para más información sobre cómo utilizar dispositivos compatiblescon DLNA, consulte los manuales facilitados con los dispositivos compatibles con DLNA.
• El proyector está certificado para utilizar la versión 1.5 de las directrices DLNA para imágenesfijas. Si el ajuste [Modo de certificación DLNA] dentro de [Ajustes de aplicaciones de red] estáespecificado como [Habilitar], el proyector funcionará como dispositivo compatible con DLNA yrestringirá la reproducción de vídeo. Si este ajuste está especificado como [Deshabilitar], elproyector también podrá proyectar archivos MPEG.
• En función del dispositivo usado para esta función, es posible que necesite instalar una aplicaciónDLNA en el dispositivo.
Proyección de archivos almacenados en el servidor
Para operaciones básicas, como por ejemplo, cómo encender el proyector o ajustar el enfoque,consulte Pág. 37 "Proyección de una imagen".
4. Uso del proyector a través de una red
76
Proyección de archivos
1. Encienda el proyector.
2. Pulse el botón [Input] para cambiar la señal de entrada a [Servidor].
Se muestra la lista de servidores de proyección y servidores DLNA.
3. Seleccione el servidor con los archivos a proyectar.
Se muestra la lista de archivos del directorio raíz.
Si el ajuste [Tipo restricción acceso] en [Ajustes de aplicaciones de red] está especificado como[N.º acceso], al seleccionar el servidor de proyección se abrirá la pantalla de introducción delnúmero de acceso. Póngase en contacto con el administrador del servidor para conocer sunúmero de acceso.
Si el ajuste [Modo de certificación DLNA] en [Ajustes de aplicaciones de red] está especificadocomo [Activado], algunos archivos de vídeo no aparecerán en la lista de archivos. Para másinformación, consulte Pág. 115 "Menú Ajustes de aplicaciones de red".
4. Seleccione el archivo, [Presentación] o la carpeta y pulse el botón [Enter].
• Si se ha seleccionado un archivo
Si selecciona un archivo JPEG, su imagen se proyecta. Si selecciona un archivo MPEG, sereproduce el vídeo.
• Si se ha seleccionado [Presentación]
Una presentación comienza por los archivos de la carpeta actual.
• Si se ha seleccionado una carpeta
Se muestra la lista de archivos del interior de la carpeta. Repita este paso hasta queaparezca el archivo que desea proyectar.
• Se muestran las imágenes en orden alfabético y numérico de los encabezados de los nombres dearchivos.
• Puede especificar el intervalo de cambio de la presentación para las imágenes fijas en [Intervalovisualización (seg.)] en [Servidor] bajo [Ajustes de aplicaciones de red].
• Si un archivo de vídeo se encuentra en una carpeta que se ha seleccionado para la presentación,se reproduce todo el vídeo. Cuando el vídeo termina, se muestra el archivo siguiente.
Uso de la función del servidor
77
Control de la imagen proyectada
Cómo controlar una imagen fija
• Botón [Enter]: comienza la presentación a partir de la imagen proyectada. Detiene lapresentación en curso.
• Botón [ ]: muestra la siguiente imagen.
• Botón [ ]: muestra la imagen anterior.
• Botón [ ]: gira la imagen 90° a la derecha.
• Botón [ ]: gira la imagen 90° a la izquierda.
• Botón [Menu]: vuelve a la pantalla de la lista de archivos.
Cómo controlar un vídeo
• Botón [Enter]: hace una pausa o reinicia el vídeo.
• Botón [ ]: avanza el vídeo a mayor velocidad. Si se hace una pausa en un vídeo, se muestrala imagen siguiente.
• Botón [ ]: rebobina el vídeo. Si se hace una pausa en un vídeo, se muestra la imagenanterior.
• Botón [ ]: sube el volumen.
• Botón [ ]: baja el volumen.
• Botón [Menu]: vuelve a la pantalla de la lista de archivos.
• La velocidad de rebobinado o avance rápido aumenta tres niveles cada vez que se pulsa elbotón. Para reducir la velocidad a la original, pulse el botón [Enter].
• Si se realiza cualquier operación durante la presentación, excepto el ajuste de volumen, lapresentación se detiene.
4. Uso del proyector a través de una red
78
Proyección de imágenes mediante dispositivoscompatibles con DLNAEl proyector puede proyectar imágenes fijas y vídeos transmitidos desde dispositivos compatibles conDLNA.
• Para más información sobre los tipos de archivo compatibles para esta función, consulte Pág. 73"Uso de la función del servidor".
Preparación
Para proyectar archivos transmitidos desde dispositivos compatibles con DLNA, especifique lossiguientes ajustes:
• Conecte el proyector a una red mediante [Ajustes de red]
• Seleccione [Habilitar] en [Control remoto de proyección], en [Ajustes de aplicaciones de red]
Para más información, consulte Pág. 105 "Menú Ajustes de red" y Pág. 115 "Menú Ajustes deaplicaciones de red".
Los dispositivos compatibles con DLNA también deben estar conectados a una red. Para másinformación sobre cómo utilizar dispositivos compatibles con DLNA, consulte los manuales facilitadoscon los dispositivos compatibles con DLNA.
• En función del dispositivo usado para esta función, es posible que necesite instalar una aplicaciónDLNA en el dispositivo.
Proyección de imágenes desde dispositivos compatibles con DLNA
Para operaciones básicas, como por ejemplo, cómo encender el proyector o ajustar el enfoque,consulte Pág. 37 "Proyección de una imagen".
A continuación, se describe en términos generales el funcionamiento básico del dispositivo compatiblecon DLNA. El procedimiento detallado varía en función del dispositivo y de la aplicación. Para obtenerinformación detallada, consulte los manuales suministrados con el dispositivo y la aplicación que utilice.
1. Encienda el proyector.
2. Pulse el botón [Input] para cambiar la señal de entrada a [PC red].
Proyección de imágenes mediante dispositivos compatibles con DLNA
79
Aparece la pantalla de espera para la entrada de [PC red].
3. Compruebe el nombre del proyector en la pantalla de proyección.
CZE162
4. En el dispositivo compatible con DLNA, seleccione el nombre del proyector elegido en elPaso 3 como dispositivo de destino.
5. En el dispositivo compatible con DLNA, seleccione el archivo que desea proyectar.
Se proyectará el archivo seleccionado.
• Para más detalles sobre cómo controlar la imagen proyectada y salir de la proyección, consultelos manuales suministrados con los dispositivos y aplicaciones compatibles con DLNA.
4. Uso del proyector a través de una red
80
5. Cambio de la configuración delproyectorEn este capítulo se explican los ajustes en la pantalla del menú y cómo cambiar los ajustes.
Visualización de la pantalla Menú
ES CUD082
8
4
5
6
7
1
2
3
1. Pestaña de menú Ajuste de imagen
Ajusta la configuración de la imagen proyectada, como el contraste y el brillo.
Si desea más información sobre los ajustes del menú Ajuste de imagen, consulte Pág. 86 "Menú Ajuste deimagen".
2. Pestaña de menú Ajustes de visualización
Especifica los ajustes para mostrar la imagen, como el aspecto y la corrección trapezoidal automática.
Si desea más información sobre los ajustes del menú Ajustes de visualización, consulte Pág. 90 "MenúAjustes de visualización".
3. Pestaña del menú Ajustes de Ahorro de energía
Especifica los ajustes para ahorrar energía.
81
Si desea más información sobre los ajustes del menú Ajustes de Ahorro de energía, consulte Pág. 93"Menú Ajustes de Ahorro de energía".
4. Pestaña de menú Ajustes predeterminados1
Especifica los ajustes para el tono que suena, el logotipo del usuario, etc.
Si desea más información sobre los ajustes del menú Ajustes predeterminados1, consulte Pág. 97 "MenúAjustes predeterminados1".
5. Pestaña de menú Ajustes predeterminados2
Especifica los ajustes para el idioma de visualización, la contraseña de inicio, etc.
Si desea más información sobre los ajustes del menú Ajustes predeterminados2, consulte Pág. 99 "MenúAjustes predeterminados2".
6. Pestaña de menú Ajustes de red/USB
La pestaña de menú Ajustes de red/USB incluye los menús Ajustes USB, Ajustes de red y Ajustes deaplicaciones de red.
• Menú Ajustes USB
Especifique los ajustes para la proyección de archivos de USB.
Si desea más información sobre los ajustes del menú Ajustes USB, consulte Pág. 102 "Menú AjustesUSB".
• Menú Ajustes de red
Especifique los ajustes de red, como la dirección IP.
Si desea más información sobre los ajustes del menú Ajustes de red, consulte Pág. 105 "Menú Ajustesde red".
• Menú Ajustes de aplicaciones de red
Especifique los ajustes para PJLink, Projection Server, etc.
Si desea información sobre los ajustes del menú Ajustes de aplicaciones de red, consulte Pág. 115"Menú Ajustes de aplicaciones de red".
7. Pestaña Visualización estado
Permite la visualización de información como señales de entrada, tiempo de uso de la lámpara, etc.
Para conocer los elementos que pueden visualizarse, consulte Pág. 123 "Visualización estado".
8. Ajustes
Pueden visualizarse los ajustes y la información de cada menú.
5. Cambio de la configuración del proyector
82
Uso de la pantalla Menú1. Pulse el botón [Menu].
2. Seleccione la ficha del menú mediante los botones [ ] y [ ].
Si selecciona la ficha Visualización estado, puede confirmar la información en este paso.
3. Pulse el botón [ ].
4. Seleccione el elemento que cambiar mediante los botones [ ] y [ ].
5. Pulse el botón [Enter].
Si se muestra [Ir a ajustes] en la derecha, el elemento tiene un submenú. Seleccione un elementoen el submenú y pulse el botón [Enter].
Si se muestra [Ejecutar] a la derecha del elemento que ha seleccionado, la función se ejecuta eneste paso.
6. Cambie los ajustes.
• Ajuste de valores mediante la barra de valores.
Cambie el valor mediante los botones [ ] y [ ] y, a continuación, pulse el botón [Enter].
• Selección del valor de una lista
Cambie el valor mediante los botones [ ], [ ], [ ] o [ ] y, a continuación, pulse los botones[Enter].
Uso de la pantalla Menú
83
• Introducción de números
Use los botones numéricos del control remoto para introducir números.
• Introducción de texto
Use el teclado que se muestra en la pantalla para introducir texto. También puede utilizar losbotones numéricos del mando de control remoto para introducir números.
• El panel de mandos del proyector puede usarse para operaciones, aunque no puedenintroducirse los números para la configuración.
• Aparece una pantalla de confirmación antes de ejecutar algunas funciones o antes de cambiaralgunos ajustes.
• La pestaña de menú Ajustes de red/USB incluye los menús Ajustes USB, Ajustes de red y Ajustesde aplicaciones de red. Abra el menú según los ajustes que desee cambiar y vaya al Paso 2 paracambiar los ajustes.
• Los cambios en los ajustes se aplican automáticamente cuando cierra la pantalla del menú. No esnecesario que pulse el botón [Enter].
• La configuración en el menú Ajustes de red/USB no se aplican hasta que selecciona [Reflejar] enla pantalla de confirmación.
5. Cambio de la configuración del proyector
84
Restauración de los ajustes a sus valorespredeterminados
1. Pulse el botón [Menu].
2. Seleccione la pestaña de menú Ajustes predeterminados2 y, a continuación, pulse elbotón [ ].
3. Seleccione [Restablecer todo] y, a continuación, pulse el botón [Enter].
4. Seleccione [OK] en la pantalla de confirmación y, a continuación, pulse el botón [Enter].
• La pantalla de selección de idioma y la pantalla [Asistente Configuración de red] aparecendespués de que se ejecute [Restablecer todo]. Seleccione el idioma de visualización y especifiquelos ajustes de red. Si desea omitir los ajustes de red, seleccione [Cancelar] en la pantalla[Asistente Configuración de red]. Si desea más información sobre la pantalla [Asistente deconfiguración de red], consulte Pág. 64 "Conexión del proyector a una red".
• Los siguientes ajustes no pueden restablecerse con esta función:
• [Logo de usuario] en [Ajustes predeterminados1]
Para restablecer el logo de usuario registrado, seleccione [Eliminar logo] en [Ajustespredeterminados1].
• [Contraseña inicio] en [Ajustes predeterminados2]
• [Contraseña administrador] en [Ajustes de aplicaciones de red]
Para restablecer las contraseñas registradas, póngase en contacto con su representante deservicio.
Restauración de los ajustes a sus valores predeterminados
85
Menú Ajuste de imagen
ElementoValor
predeterminado
Modo de imagen
Seleccione el Modo de imagen.
Esta función no está disponible si selecciona [Act.] en [Proyección en 3D]en [Ajustes de visualización] o [Act.] en [Modo interactivo] en [Ajustespredeterminados1].
• Claro
Este modo de imagen facilita ver la proyección en ubicaciones conmucha luz.
• Estándar
Este es el modo de imagen estándar.
• Natural
Las fotos parecen más naturales en este modo.
• Modo sim. DICOM
En este modo, las imágenes se ajustan para simular el formatoDICOM. DICOM es un estándar a nivel mundial para almacenar ytransmitir imágenes médicas. DICOM se usa para tomografíacomputarizada (CT), resonancias magnéticas (MRI) e imágenesendoscópicas. Sin embargo, este modo solo simula estos formatos,de manera que la imagen puede proyectarse de forma distintadesde el formato DICOM original. Use este modo solamente confines educativos. No debe usarse para diagnósticos reales.
Estándar
Contraste
Ajuste el contraste de la imagen. Cuando mayor sea el valor, más fuertees el contraste de la imagen.
0
Brillo
Ajuste el brillo de la imagen. Cuanto mayor sea el valor, más brillanteserá la imagen.
0
Nitidez
Ajuste la nitidez de la imagen. Cuanto mayor sea el valor, más alta serála definición.
0
5. Cambio de la configuración del proyector
86
ElementoValor
predeterminado
Nivel-R
Ajuste el nivel de rojo de la imagen. Cuanto mayor sea el valor, másintenso será el color rojo en la imagen.
0
Nivel-G
Ajuste el nivel de verde de la imagen. Cuanto mayor sea el valor, másintenso será el color verde en la imagen.
0
Nivel-B
Ajuste el nivel de azul de la imagen. Cuanto mayor sea el valor, másintenso será el color azul en la imagen.
0
Saturación del color
Ajuste la saturación del color de la imagen. Cuanto mayor sea el valor,más rica será la imagen.
Esta función está disponible si selecciona [Y/Pb/Pr] o [Vídeo] comoseñal de entrada.
0
Tono
Ajuste el tono de la imagen.
Esta función está disponible cuando selecciona [Y/Pb/Pr], [HDMI](señales de Y/Pb/Pr) o [Vídeo] como señal de entrada.
0
Reducción de ruidos
Especifique si desea usar la función para reducir Y/Pb/Pr (480i/576i) ola distorsión de la señal de vídeo.
Esta función está disponible cuando selecciona [Y/Pb/Pr] (480i/576i) o[Vídeo] como señal de entrada.
Desact.
Menú Ajuste de imagen
87
ElementoValor
predeterminado
Rango de entrada RGB
Seleccione el rango de entrada de RGB.
Esta función está disponible si selecciona [HDMI] (señales RGB) comoseñal de entrada.
• Automático
El proyector cambia la gama de entrada de RGB según los ajustesdel equipo conectado.
• Estándar
Seleccione este modo si el color negro de la imagen es claro.
• Compl.
Seleccione este modo si las partes oscuras de la imagen sondemasiado oscuras.
Auto
Señales Ajuste auto
Ajuste numéricamente los elementos en [Ajustes detallados señal].
Esta función está disponible si selecciona [Ordenador 1] u [Ordenador2] como señal de entrada.
-
Ajustes detallados señal > Fase
Haga los ajustes necesarios para eliminar el parpadeo de la imagen.
Esta función está disponible si selecciona [Ordenador 1] u [Ordenador2] como señal de entrada.
De 0 a 31*1
Ajustes detallados señal > Frecuencia
Ajuste el valor para eliminar patrones muaré y parpadeos cuandoproyecta imágenes con bandas verticales finas.
Esta función está disponible si selecciona [Ordenador 1] u [Ordenador2] como señal de entrada.
0
Ajustes detallados señal > Posición-H
Ajuste la posición horizontal de la imagen.
Esta función está disponible si selecciona [Ordenador 1] u [Ordenador2] como señal de entrada.
0
5. Cambio de la configuración del proyector
88
ElementoValor
predeterminado
Ajustes detallados señal > Posición-V
Ajuste la posición vertical de la imagen.
Esta función está disponible si selecciona [Ordenador 1] u [Ordenador2] como señal de entrada.
0
Ajustes detallados señal > Ajuste abrazadera 1
Ajuste la posición de la abrazadera.
Esta función está disponible si selecciona [Ordenador 1] u [Ordenador2] como señal de entrada.
De 0 a 255*1
Ajustes detallados señal > Ajuste abrazadera 2
Ajuste la anchura de la abrazadera.
Esta función está disponible si selecciona [Ordenador 1] u [Ordenador2] como señal de entrada.
De 0 a 255*1
*1 El valor predeterminado de [Fase], [Ajuste abrazadera 1] y [Ajuste abrazadera 2] es variable porque elproyector configura automáticamente estos ajustes según el panel de entrada.
Menú Ajuste de imagen
89
Menú Ajustes de visualización
ElementoValor
predeterminado
Crrc. auto distorsión
Especifique si desea implementar automáticamente la corrección de ladistorsión trapezoidal en función del ángulo de la posición del proyector.
Act.
Zoom
Reduzca el tamaño de la imagen si al proyectarla resulta ser mayor quela pantalla. La imagen puede reducirse en un rango de 80 a 100%,mediante la función de zoom digital.
100%
Aspecto
Seleccione la relación de aspecto de la imagen.
Esta función no está disponible si selecciona [Memoria USB] o [Servidor]como señal de entrada.
• Normal
Muestra la pantalla completa sin cambiar la proporción deimágenes de la señal de entrada.
• 16:9
Visualización mediante la relación de aspecto 16:9.
• RICOH PJ X3340N/X4240N: resolución 1024 × 576
• RICOH PJ WX3340N/WX4240N: resolución 1280 × 720
• Compl.
Visualización mediante la resolución a tamaño completo.
• RICOH PJ X3340N/X4240N: resolución 1024 × 768
• RICOH PJ WX3340N/WX4240N: resolución 1280 × 800
• Nativo
Muestra la imagen sin cambiar la resolución de la señal de entrada.
• Zoom (RICOH PJ WX3340N/WX4240N solamente)
Muestra el ancho de la imagen como ancho de la pantalla deproyección al tiempo que se mantiene la proporción de imágenesde la señal de entrada.
Normal
5. Cambio de la configuración del proyector
90
ElementoValor
predeterminado
Visualizar posición
Si la imagen proyectada es mayor o menor que el tamaño de lapantalla, muévala. Puede mover la imagen mediante los botones [ ],[ ], [ ] o [ ].
Esta función no está disponible si selecciona [PC red], [Memoria USB] o[Servidor] como señal de entrada.
-
Modo color pared
Seleccione el tono de la imagen según la superficie de proyección si laimagen se proyecta sobre un elemento que no es una pantalla.
• Apagado
• Pizarra blanca
• Beige
• Gris
• Pizarra (Verde)
Desact.
Proyección en 3D > Proyección en 3D
Especifique si desea usar la proyección en 3D.
La imagen se oscurecerá ligeramente si se ha configurado como[Activado].
El modo interactivo y la proyección en 3D no pueden habilitarsesimultáneamente. Si cambia esta configuración a [Act.], la opción [Modointeractivo] en [Ajustes predeterminados1] cambia a [Desact].
Desact.
Proyección en 3D > Inversión I/D
Especifique si desea invertir el lado izquierdo o el derecho en unaimagen en 3D.
• Normal
• Invertir
Normal
Menú Ajustes de visualización
91
ElementoValor
predeterminado
Proyección en 3D > Formato 3D
Seleccione un formato 3D.
Seleccione [Auto] si las señales 3D se reciben a través de HDMI. Si laimagen no se proyecta en 3D aunque se haya seleccionado [Auto],cambie el ajuste para que coincida con el formato 3D de la señal que seestá recibiendo.
• Automático
• Marco secuencial
• En paralelo
• Arriba y abajo
• Empaq.fotogramas
Auto
Subtítulos cerrados
El proyector admite la subtitulación cerrada, lo que permite que lossubtítulos se muestren en la parte inferior de la imagen. Esto obedece alas regulaciones establecidas por la Comisión Federal deComunicaciones (FCC) de EE. UU.
Seleccione de [CC-1] a [CC-4] para mostrar el diálogo y la narraciónde vídeos y programas de televisión con subtítulos cerrados.
Esta función está disponible si selecciona [Vídeo] como señal de entrada.
• Apagado
• CC-1
• CC-2
• CC-3
• CC-4
Desact.
5. Cambio de la configuración del proyector
92
Menú Ajustes de Ahorro de energía
ElementoValor
predeterminado
Modo eco
Especifique los ajustes de lámpara para ahorrar energía o conseguirque las imágenes sean más brillantes.
• Activado (Auto)
Seleccione este modo para ahorrar energía. En este modo seespecifican los siguientes ajustes automáticamente:
• Potencia lámpara: [Auto]
• Apagar lámp. si SinSeñal: [Eco]
• Eco imgn: [Act.]
• Act.(Detallado)
Puede especificar [Potencia lámpara], [Apagar lámp. si SinSeñal]y [Eco imgn] manualmente.
• Apagado
Seleccione este modo para que las imágenes sean más brillantes.En este modo se especifican los siguientes ajustesautomáticamente:
• Potencia lámpara: [Máximo]
• Apagar lámp. si SinSeñal: [Est. ]
• Eco imgn: [Desact.]
Activado (Auto)
Menú Ajustes de Ahorro de energía
93
ElementoValor
predeterminado
Potencia lámpara
Seleccione el nivel de potencia de la lámpara
Puede seleccionar [Auto] cuando seleccione [Estándar] o [Post.] en[Modo de proyección], en [Ajustes predeterminados2]. Si selecciona[Auto], el nivel de alimentación de la lámpara cambia automáticamenteen función del brillo de la ubicación de proyección. Asegúrese de queel sensor de iluminación de la parte superior del proyector no estébloqueado. Es posible que esta función no funcione correctamente,según la posición del proyector.
Si selecciona [Máximo], la imagen es la más brillante pero el consumode energía es también el más alto. Si selecciona [Bajo], el consumo deenergía es el más bajo pero el brillo de la imagen es también el másbajo.
La potencia de la lámpara llega al máximo, independientemente deeste ajuste, si se ha habilitado [Modo sim. DICOM], [Proyección en 3D]o [Modo interactivo].
• Automático
• Máxima
• Alto
• Medio
• Bajo
Auto
Apagar lámp. si SinSeñal
Especifique si desea o no bajar la alimentación de la lámpara si no hayseñal de entrada. Si selecciona [Eco], el proyector baja la alimentaciónde la lámpara 30 segundos después de que desaparezca la señal deentrada.
• Eco
• Est.
Eco
Eco imgn
Especifique si desea o no cambiar automáticamente la alimentación dela lámpara, en función del brillo de la imagen.
Esta función no se activa si se ha habilitado [Modo sim. DICOM],[Proyección en 3D] o [Modo interactivo].
Act.
5. Cambio de la configuración del proyector
94
ElementoValor
predeterminado
Apagar cuando SinSeñal
Seleccione el tiempo que debe transcurrir desde la última señal deentrada u operación hasta que el proyector entre en el modo deespera.
• Apagado
• 5 min.
• 5 min.
• 20 min.
• 30 min.
20 min.
Encnd en Standby
Especifique si desea ahorrar energía en estado de espera.
• Eco
Puede ahorrar energía en estado de espera, pero el tiempo deinicio es más lento.
• EnRáp
Puede encender el proyector rápidamente; el proyector comienzala proyección automáticamente si se reciben señales de imágenes,incluso en el modo de espera. Sin embargo, el nivel de energía enespera es más alto.
Eco
Menú Ajustes de Ahorro de energía
95
ElementoValor
predeterminado
Ajustes red en Standby
Seleccione una función de red para habilitar en estado de espera.Puede ahorrar energía si deshabilita la función de red.
Esta función está disponible si selecciona [Eco] en [Encnd en Standby].
• No utilizar
Deshabilite la LAN con cable y la LAN inalámbrica mientras estéen espera para ahorrar energía. Si desea usar la LAN inalámbricao la LAN con cable, pulse el botón [Power] para encender elproyector.
• LAN con cable
Puede encender el proyector desde el modo de espera medianteuna LAN con cable.
• LAN con cable/inal. (RICOH PJ X3340N/WX3340N/WX4240N solamente)
Puede encender el proyector desde el modo de espera medianteuna LAN con cable o inalámbrica.
LAN con cable
5. Cambio de la configuración del proyector
96
Menú Ajustes predeterminados1
ElementoValor
predeterminado
Búsqueda entrada auto
Especifique si desea seleccionar solamente entradas con señales alcambiar entre señales de entradas.
Act.
Interactivo > Modo interactivo
Si el kit interactivo está conectado al proyector, puede especificar sidesea habilitar el modo interactivo. Si desea más información sobre elmodo interactivo, consulte el manual que se proporciona con el kitinteractivo.
El modo interactivo y la proyección 3D no pueden habilitarsesimultáneamente. Si cambia este ajuste a [Act.], la opción [Proyección en3D] de [Ajustes de visualización] cambia a [Desact].
Desact.
Interactivo > Registro adaptador PC
Registre el adaptador USB del ordenador en el proyector para usar elmodo interactivo. Si desea más información sobre cómo registrar eladaptador USB del ordenador, consulte el manual que se hasuministrado con el kit interactivo.
Esta función no está disponible si selecciona [Vídeo] como señal deentrada.
-
Terminal ordenador 2
Seleccione la finalidad del puerto de entrada de ordenador 2/salida demonitor.
• Entrada
Puede usar el puerto de entrada de ordenador 2/salida de monitorpara recibir señales RGB.
• Salida
Puede usar el puerto de entrada de ordenador 2/salida de monitorpara emitir señales RGB e Y/Pb/Pr.
Entrada
Sonido
Especifique si desea que se emita un sonido durante el uso.
Act.
Menú Ajustes predeterminados1
97
ElementoValor
predeterminado
Fondo cuando SinSeñal
Seleccione la visualización de la imagen si no hay señal de entrada.
• Logo
• Azul
• Ninguno
Logo
Mostrar guía
Decida si desea mostrar la guía para usar el proyector.
Act.
Pantalla de inicio
Especifique si desea mostrar la pantalla de inicio cuando el proyectorestá encendido.
Act.
Logo de usuario > Registrar logo
Registre un logo de usuario. Proyecte la imagen que registrar como logode usuario y ejecute esta función. Pueden mostrarse logos de usuario enla pantalla de inicio o como fondo de pantalla si no hay señales deentrada.
Pueden registrarse logotipos de usuarios incluso en las siguientesresoluciones:
• RICOH PJ X3340N/X4240N: 1024 × 768 píxeles
• RICOH PJ WX3340N/WX4240N: 1280 × 800 píxeles
Esta función está disponible si selecciona [Ordenador 1], [Ordenador2], [HDMI] (señales RGB) o [PC red] como señal de entrada.
-
Logo de usuario > Confirmar Logo
Muestra el logo de usuario registrado.
-
Logo de usuario > Eliminar logo
Elimina el logo de usuario registrado.
-
Enfoque auto (RICOH PJ X3340N/WX3340N solamente)
Especifique si desea habilitar o deshabilitar la función de enfoqueautomático.
Act.
5. Cambio de la configuración del proyector
98
Menú Ajustes predeterminados2
ElementoValor
predeterminado
Idioma
Seleccione el idioma de la pantalla.
Los idiomas disponibles son los siguientes:
Inglés, japonés, español, ruso, francés, portugués, alemán, italiano,neerlandés, polaco, checo, sueco, finés, húngaro, noruego, danés,rumano, griego, turco, árabe, tailandés, indonesio, chino simplificado,chino tradicional, coreano.
Inglés
Modo de proyección
Seleccione el método de proyección según la posición del proyector.
Si selecciona [Al revés] o [Al revés m.espejo], no puede seleccionar[Auto] en [Potencia lámpara] en [Ajustes de Ahorro de energía].
Si cambia este ajuste a [Al revés] (En el techo) o [Al revés m.espejo](Retroproyección en el techo) cuando [Potencia lámpara] se hayaconfigurado como [Auto], [Potencia lámpara] cambia a [Máximo].
• Estándar
Seleccione este modo cuando el proyector esté colocado delantede una pantalla.
• Retroproyección (Post.)
Seleccione este modo cuando el proyector esté colocado detrás deuna pantalla.
• En el techo (Al revés)
Seleccione este modo cuando el proyector está montado en eltecho, delante de una pantalla.
• Retroproyección en el techo (Al revés m.espejo)
Seleccione este modo cuando el proyector se monta en el techodetrás de una pantalla.
Estándar
Menú Ajustes predeterminados2
99
ElementoValor
predeterminado
ID control remoto
Seleccione el ID del control remoto del proyector. Especifique el ID decada proyector cuando se utilicen varios proyectores mediante uncontrol remoto.
• 1
• 2
• 3
• 4
1
Método de encendido
Seleccione el método de encendido del proyector.
• Manual
Enciende el proyector cuando se pulsa el botón [Power].
• Auto.
Enciende automáticamente el proyector cuando se conecta el cablede alimentación.
Manual
Modo altitud alta
Especifique si desea aumentar la velocidad del ventilador.
El número de giros del ventilador es alto si se establece en [Act.].Seleccione [Activado] solo cuando utilice el proyector a una altitud demás de 1.500 metros (4.921 pies). No seleccione [Activado] si la altitudes inferior a 1.500 metros (4.921 pies).
Desact.
Bloqueo de teclas
Especifique si desea bloquear los botones del panel de mandos. Puedecambiar esta configuración a [Desact.] si pulsa el botón [AV Mute] en elpanel de mandos del proyector durante 10 segundos.
Desact.
Restablecer todo
Restablezca todos los menús a sus valores predeterminados.
Esta función no puede restaurar los valores predeterminados de [Logo deusuario] en [Ajustes predeterminados1], [Contraseña inicio] en [Ajustespredeterminados2] ni [Contraseña administrador] en [Ajustes deaplicaciones de red].
-
5. Cambio de la configuración del proyector
100
ElementoValor
predeterminado
Contraseña inicio > Registrar contraseña
Especifique una contraseña de 6 dígitos. Se necesita especificar lacontraseña actual para cambiarla.
000000
Contraseña inicio > Protección contraseña
Especifique si desea introducir una contraseña al encender el proyector.Si se selecciona, debe especificarse una contraseña cuando el proyectorse encienda después de que se haya desenchufado el cable dealimentación. Sin embargo, no se necesita una contraseña al encender elproyector desde el modo de espera.
Se necesita una contraseña para cambiar este ajuste.
Desact.
Menú Ajustes predeterminados2
101
Menú Ajustes USBEn esta sección se explican los elementos del menú Ajustes USB de la pestaña Ajustes de red/USB
También puede especificar y comprobar los elementos en el menú Ajustes USB utilizando Web ImageMonitor. Sin embargo, los siguientes elementos solo están disponibles en la pantalla del menú.
• [Extraer mem. USB] en [Ajustes]
• [Espacio libre de memoria USB(KB)] y [Estado acceso a memoria USB] en [Visualización estado]
En Web Image Monitor, puede comprobar la [Versión firmware función red/USB] y la [Versiónfirmware E/S ahorro de energía] en la página de inicio.
Para más información sobre Web Image Monitor, consulte Pág. 148 "Gestionar el proyector con WebImage Monitor".
Ajustes
Imagen congelada
ElementoValor
predeterminado
Efecto visualización
Seleccione el efecto de visualización para cambiar la imagen.
• Ninguno
• Empuje
La imagen siguiente empuja la imagen actual.
• Barrido
La imagen actual queda borrada por la imagen siguiente.
• Fundido
La imagen actual se atenúa para desaparecer y aparece laimagen siguiente de forma gradual.
Ninguno
Intervalo visualización(seg.)
Introduzca el intervalo de cambio para las diapositivas, entre 5 y999 segundos.
5 segundos
5. Cambio de la configuración del proyector
102
Imagen en movimiento
ElementoValor
predeterminado
Repetir
Especifique si desea repetir la reproducción de vídeo.
Desact.
Común
ElementoValor
predeterminado
Inicio auto presentación
Especifique si desea que se inicie automáticamente una presentaciónde diapositivas cuando el proyector se conecte al dispositivo USB.
Desact.
Retirar memoria USB
El dispositivo USB se puede retirar cuando se ejecuta este comando.
-
Visualización estado
Memoria USB
ElementoValor
predeterminado
Espacio libre memoria USB(KB)
Muestra el espacio disponible en el dispositivo USB (se muestra enKB).
-
Estado acceso memoria USB
Muestra si se puede acceder al dispositivo USB.
-
Versión firmware
ElementoValor
predeterminado
Versión firmware función red/USB
Muestra la versión de firmware de la red y las funciones de USB.
-
Menú Ajustes USB
103
ElementoValor
predeterminado
Versión firmware E/S ahorro de energía
Muestra la versión del firmware de E/S de ahorro de energía.
-
5. Cambio de la configuración del proyector
104
Menú Ajustes de redEn esta sección se explican los elementos del menú Ajustes de red en la pestaña de menú Ajustes dered/USB.
También puede especificar y comprobar los elementos en el menú Ajustes de red utilizando WebImage Monitor. Sin embargo, los siguientes elementos solo están disponibles en la pantalla del menú.
• [Configuración LAN inalámbrica simple] y [Restablecer ajustes LAN inalámbrica] en [LANinalámbrica]
• [Importar certificado] y [Lista de certificados] en [LAN común]
• [Asistente de configuración de red] en [Asistente de configuración]
En Web Image Monitor, puede comprobar la [Versión firmware función red/USB] y la [Versiónfirmware E/S ahorro de energía] en la página de inicio.
Para más información sobre Web Image Monitor, consulte Pág. 148 "Gestionar el proyector con WebImage Monitor".
LAN con cable
Ajustes LAN con cable
ElementoValor
predeterminado
Velocidad de transmisión
Seleccione una velocidad LAN con cable que corresponda a suentorno de red. Se recomienda la selección de [Negociaciónautomática].
• Negociación automática
• 10BASE-T Dúplex completo
• 10BASE-T Dúplex medio
• 100BASE-TX Dúplex completo
• 100BASE-TX Dúplex medio
Negociaciónautomática
Menú Ajustes de red
105
Ajustes TCP/IP
ElementoValor
predeterminado
DHCP
Especifique si quiere habilitar o deshabilitar DHCP.
La dirección IP se asigna automáticamente desde el servidor DHCPcuando se selecciona [Habilitar]. Si se selecciona [Deshabilitar],especifique la dirección IP, la máscara de subred y el gatewaypredeterminado manualmente.
Habilitar
Dirección IP
Especifique la dirección IP del proyector.
0.0.0.0
Máscara de subred
Especifique la máscara de subred.
0.0.0.0
Gateway predeterminado
Especifique el gateway predeterminado.
0.0.0.0
LAN inalámbrica (RICOH PJ X3340N/WX3340N/WX4240N solamente)
Ajustes simples
ElementoValor
predeterminado
Configuración LAN inalámbrica simple
Adquiera la configuración de la LAN inalámbrica registrada en elpunto de acceso y especifique la configuración de la LANinalámbrica del modo de infraestructura para el proyectorautomáticamente.
Es posible que esta función no se active, según el punto de acceso.
-
5. Cambio de la configuración del proyector
106
Ajustes LAN inalámbrica
ElementoValor
predeterminado
Modo de comunicación
Seleccione el modo de comunicación de la LAN inalámbrica.
• Infraestructura
Seleccione este modo si desea conectar el proyector a una redLAN inalámbrica. Debe especificar [SSID], así como loselementos de [Seguridad] y [Ajustes TCP/IP] en este modo.
• Adhoc
Seleccione este modo si desea conectar el proyector y elordenador directamente. El proyector especifica [SSID] y loselementos de [Seguridad] y [Ajustes TCP/IP] automáticamenteen este modo.
Adhoc
SSID
Especifique el SSID para conectarse a una red LAN inalámbricacuando se seleccione [Infraestructura]. Introduzca un máximo de 32caracteres.
(en blanco)
Canal
Seleccione el canal que usar al seleccionar [Adhoc].
Seleccione el canal que coincida con el tipo de LAN inalámbricaque se está utilizando.
Los canales disponibles pueden diferir según el país.
• 2,4 GHz: 1, 2, 3, 4, 5, 6, 7, 8, 9, 10, 11
11
Menú Ajustes de red
107
Seguridad
ElementoValor
predeterminado
Método autenticación
Seleccione el método de autenticación de la LAN inalámbrica.
• Sistema abierto
• Clave compartida WEP
• WPA-PSK
• WPA2-PSK
Sistema abierto
Método encriptación
Seleccione el método de cifrado de la LAN inalámbrica.
Si selecciona [Sin cifrado], la comunicación queda sin cifrar. Solo esposible seleccionar [Sin cifrado] si ha seleccionado [Sistema abierto]en [Método de autenticación].
Seleccione [WEP] cuando seleccione [Sistema abierto] o [Clavecompartida WEP] en [Método de autenticación].
Seleccione [TKIP] o [CCMP] cuando seleccione [WPA-PSK] o[WPA2-PSK] en [Método de autenticación].
• Sin cifrado
• WEP
• TKIP
• CCMP
Sin cifrado
Número clave WEP transmisión
Seleccione el número de clave utilizado para autenticar y cifrartransmisiones cuando seleccione [WEP] en [Método de cifrado].
• 1
• 2
• 3
• 4
1
5. Cambio de la configuración del proyector
108
ElementoValor
predeterminado
Clave de red
Introduzca la clave WEP cuando seleccione [Clave compartidaWEP] o [Sistema abierto] en [Método de autenticación] y seleccione[WEP] en [Método de cifrado].
Cuando utiliza WEP de 64 bits, puede usar un máximo de 10caracteres para hexadecimal y de 5 para ASCII. Cuando se utilizauna clave WEP de 128 bit, pueden utilizarse un máximo de 26caracteres para los datos hexadecimales y un máximo de 13caracteres para los ASCII.
Especifique PSK si se selecciona [WPA-PSK] o [WPA2-PSK] en[Método de autenticación].
Cuando se utiliza una clave PSK, pueden usarse hasta 64 caracterespara los datos hexadecimales y de 8 a 63 caracteres para losASCII.
(en blanco)
Ajustes TCP/IP
ElementoValor
predeterminado
DHCP
Especifique si quiere habilitar o deshabilitar DHCP.
La dirección IP se asigna automáticamente desde el servidor DHCPcuando se selecciona [Habilitar]. Si selecciona [Deshabilitar],especifique manualmente la dirección IP, la máscara de subred y elgateway predeterminado.
Deshabilitar
Dirección IP
Especifique la dirección IP del proyector.
0.0.0.0
Máscara de subred
Especifique la máscara de subred.
0.0.0.0
Gateway predeterminado
Especifique el gateway predeterminado.
0.0.0.0
Menú Ajustes de red
109
Restablecer ajustes LAN inalámbrica
ElementoValor
predeterminado
Restablecer ajustes LAN inalámbrica
Restaure todos los ajustes de LAN inalámbrica a sus valorespredeterminados.
-
Ajustes comunes de LAN
Especifique los ajustes de la LAN inalámbrica y con cable.
Interfaz de red (RICOH PJ X3340N/WX3340N/WX4240N)
ElementoValor
predeterminado
Interfaz de red
Seleccione la interfaz de red que se usará.
• LAN con cable
• LAN inalámbrica
• Prioridad LAN con cable
Otorgue la prioridad a la LAN con cable si está conectado a lared a través de un cable Ethernet. Desconecte el cable Ethernetcuando utilice una LAN inalámbrica.
• Desactivar
Prioridad LAN concable
Interfaz de red (RICOH PJ X4240N)
ElementoValor
predeterminado
Interfaz de red
Especifique si desea habilitar o deshabilitar la LAN con cable.
• LAN con cable
• Desactivar
LAN con cable
5. Cambio de la configuración del proyector
110
Ajustes DNS
ElementoValor
predeterminado
Dirección servidor DNS principal
Especifique la dirección IP del servidor DNS primario.
0.0.0.0
Dirección servidor DNS secundario
Especifique la dirección IP del servidor DNS secundario.
0.0.0.0
Nombre de host
Muestra el nombre de host del proyector.
El [Nombre proyector] en [ID proyector] se utiliza como nombre dehost del proyector.
-
Nombre de dominio
Especifique el nombre de dominio del proyector. Introduzca unmáximo de 63 caracteres.
(en blanco)
Ajustes búsqueda proyector
ElementoValor
predeterminado
Búsqueda proyector
Especifique si desea buscar automáticamente el proyector cuandoeste y el dispositivo conectado a este se encuentren en la misma red.
Habilitar
Ajustes cliente HTTP
ElementoValor
predeterminado
Puerto servidor proxy HTTP
Especifique un puerto de servidor proxy HTTP entre 1 y 65535.
80
Nombre servidor proxy HTTP
Especifique un nombre de servidor proxy HTTP de hasta 128caracteres.
(en blanco)
Menú Ajustes de red
111
ElementoValor
predeterminado
Nombre usuario proxy HTTP
Especifique un nombre de usuario proxy HTTP de hasta 31caracteres.
(en blanco)
Contraseña proxy HTTP
Especifique una contraseña proxy HTTP de hasta 31 caracteres.
(en blanco)
Ajustes servidor HTTP
ElementoValor
predeterminado
Puerto HTTP
Especifique un puerto HTTP, entre 1 y 65535.
80
Gestionar certificado
ElementoValor
predeterminado
Importar certificados de dispositivo
Importe al proyector el certificado de dispositivo guardado en eldispositivo de memoria USB.
Inserte el dispositivo de memoria USB en el puerto USB del proyectorpara mostrar la lista de archivos. Seleccione el certificado dedispositivos para importar de la lista de archivos.
-
Lista de certificados
Se muestra la lista de certificados del dispositivo. En esta pantallapuede confirmar detalles sobre el certificado del dispositivo osuprimirlo.
-
5. Cambio de la configuración del proyector
112
ID proyector
ElementoValor
predeterminado
Nombre proyector
Especifique un ID para identificar el proyector en la red. Introduzca unmáximo de 16 caracteres. Puede usar caracteres alfanuméricos, guioneso puntos para los nombres de los proyectores. Solo puede usarse unaletra para el primer carácter del nombre del proyector. Los guiones y lospuntos no pueden introducirse consecutivamente ni pueden usarse parael último carácter del nombre del proyector.
RPJxxxxxx*1
Código de identificación
Especifique el código de identificación de cuatro dígitos para conectar elproyector y el ordenador mediante QuickProjection.
De 0000 a 9999*2
*1 xxxxxx son los seis últimos dígitos de la dirección MAC de la LAN con cable.
*2 Cada proyector tiene un código de identificación exclusivo como ajuste predeterminado.
Asistente de configuración
ElementoValor
predeterminado
Asistente Configuración de red
Abra la pantalla [Asistente Configuración de red]. Si desea másinformación sobre la pantalla [Asistente de configuración de red],consulte Pág. 64 "Conexión del proyector a una red".
-
Menú Ajustes de red
113
Visualización estado
LAN con cable
ElementoValor
predeterminado
Se muestran los ajustes de la LAN con cable actual. Puede confirmar lossiguientes elementos:
Estado conexión, Dirección MAC, Velocidad transmisión, Dirección IP,Máscara de subred, Gateway predeterminado
-
LAN inalámbrica (RICOH PJ X3340N/WX3340N/WX4240N solamente)
ElementoValor
predeterminado
Se muestran los ajustes actuales de la LAN inalámbrica. Puede confirmarlos siguientes elementos:
Estado conexión, Intensidad campo radioeléctrico, Dirección MAC, Puntode acceso BSSID, Modo de comunicación, Velocidad transmisión, Canal,SSID, Método de autenticación, Método de cifrado, Dirección IP,Máscara de subred, Gateway predeterminado
-
Versión firmware
ElementoValor
predeterminado
Versión firmware función red/USB
Muestra la versión de firmware de la red y las funciones de USB.
-
Versión firmware E/S ahorro de energía
Muestra la versión del firmware de E/S de ahorro de energía.
-
5. Cambio de la configuración del proyector
114
Menú Ajustes de aplicaciones de redEn esta sección se explican los elementos del menú Ajustes de aplicaciones de red en la pestaña demenú Ajustes de red/USB.
También puede especificar y comprobar los elementos en el menú Ajustes de aplicaciones de redutilizando Web Image Monitor. Sin embargo, los siguientes elementos solo están disponibles en lapantalla del menú.
• [Autent. usuario Crestron WebUI], [Contraseña usuario Crestron WebUI], [Autent. admin. CrestronWebUI ], [Contraseña admin. Crestron WebUI], [Dirección IP Control System], [ID IP ControlSystem] y [Puerto Control System] en [Herramientas admin.]
• [Modo de certificación DLNA] en [Servidor]
• [@Remote: Actualización firmware] en [Actualización firmware]
En Web Image Monitor, puede comprobar la [Versión firmware función red/USB] y la [Versiónfirmware E/S ahorro de energía] en la página de inicio.
Para más información sobre Web Image Monitor, consulte Pág. 148 "Gestionar el proyector con WebImage Monitor".
Herramientas admin.
Web Image Monitor
ElementoValor
predeterminado
Web Image Monitor
Especifique si permitir o no cambiar y comprobar los ajustes delproyector utilizando el navegador de red. Para activar este ajuste,debe reiniciar Web Image Monitor después de realizar cualquiercambio. Para más información sobre Web Image Monitor, consultePág. 148 "Gestionar el proyector con Web Image Monitor".
Habilitar
Menú Ajustes de aplicaciones de red
115
AMX Device Discovery
ElementoValor
predeterminado
AMX Device Discovery
Defina si desea que el proyector esté controlado y supervisado porAMX Device Discovery. Si desea usar esta función, se necesita uncontrolador AMX en el entorno de red. Si desea más informaciónsobre AMX Device Discovery, consulte el sitio web de AMX LLC.
Deshabilitar
Crestron RoomView
ElementoValor
predeterminado
Crestron RoomView
Defina si desea que el proyector esté controlado y supervisado porCrestron RoomView. Si desea más información sobre CrestronRoomView, consulte Pág. 151 "Cómo controlar y supervisar elproyector mediante Crestron RoomView".
Deshabilitar
Autent. usuario Crestron WebUI
Defina si desea restringir el acceso a Crestron WebUI con unacontraseña.
Desact.
Contraseña usuario Crestron WebUI
Especifique la contraseña para la autenticación de usuarios deCrestron WebUI con un máximo de 26 caracteres.
(en blanco)
Autent. admin. Crestron WebUI
Defina si desea restringir el acceso a la pantalla de herramientas enCrestron WebUI mediante una contraseña.
Desact.
Contraseña admin. Crestron WebUI
Especifique la contraseña para la autenticación del administrador deCrestron WebUI con un máximo de 26 caracteres.
(en blanco)
Dirección IP Control System
Especifique la dirección IP de Crestron Control System
0.0.0.0
5. Cambio de la configuración del proyector
116
ElementoValor
predeterminado
ID IP Control System
Especifique el ID de la IP para conectarse con Crestron ControlSystem.
3
Puerto Control System
Especifique el número de puerto para comunicarse con CrestronControl System.
41794
PJLink
ElementoValor
predeterminado
Autenticación PJLink
Especifique si desea establecer la autenticación de PJLink.
Desact.
Contraseña PJLink
Especifique una contraseña utilizada al establecer la autenticaciónde PJLink de hasta 32 caracteres.
(en blanco)
Menú Ajustes de aplicaciones de red
117
Seguridad
ElementoValor
predeterminado
Autenticación administrador
Especifique si desea establecer la autenticación del administrador. Senecesita una contraseña de administrador para cambiar este ajuste.
Si se configura la autenticación del administrador, se necesita unacontraseña para las siguientes operaciones:
• Cómo cambiar [Número clave WEP transmisión], [Clave de red],[Autent. usuario Crestron WebUI], [Contraseña usuario CrestronWebUI], [Autent. admin. Crestron WebUI], [Contraseña admin.Crestron WebUI], [Autenticación PJLink] y [Contraseña PJLink]
• Uso de la función de configuración de la LAN inalámbrica simple yla pantalla [Asistente Configuración de red]
• Importación o eliminación de certificados de dispositivos
• Ejecución de [@Remote: Actualización firmware]
• Activación o desactivación del proyector a través de una red
• Cambio de ajustes mediante Web Image Monitor
Desact.
Contraseña administrador
Introduzca la contraseña del administrador con un máximo de 32caracteres. Se necesita la contraseña actual para cambiar la contraseñadel administrador.
(en blanco)
5. Cambio de la configuración del proyector
118
Servidor
Control remoto de proyección
ElementoValor
predeterminado
Control remoto de proyección
Especifique si desea habilitar o deshabilitar la función Control remotode proyección. La función Control remoto de proyección permiteproyectar imágenes de una tableta o de un teléfono inteligentemediante una red.
Si desea más información sobre cómo proyectar imágenes con estafunción, consulte Pág. 79 "Proyección de imágenes mediantedispositivos compatibles con DLNA".
Habilitar
Ajustes servidor de proyección
ElementoValor
predeterminado
URL servidor
Introduzca la URL raíz del servidor donde se guardan los archivosque se proyectarán mediante las funciones del servidor deproyección. Introduzca un máximo de 128 caracteres.
(en blanco)
Archivo índice
Introduzca el nombre del archivo de índice en el servidor deproyección. Introduzca un máximo de 31 caracteres.
(en blanco)
Uso servidor proxy HTTP
Especifique si desea utilizar un servidor proxy o no.
No
Tipo restricción acceso
Especifique si desea mostrar la pantalla de introducción del númerode acceso cuando acceda al servidor de proyección.
Seleccione [N.º acceso] si el acceso al servidor de proyección serestringe mediante un número de acceso.
• Ninguno
• N.º acceso
Ninguno
Menú Ajustes de aplicaciones de red
119
Imagen congelada
ElementoValor
predeterminado
Efecto visualización
Seleccione el efecto de visualización para cambiar la imagen.
• Ninguno
• Empuje
La imagen siguiente empuja la imagen actual.
• Barrido
La imagen actual queda borrada por la imagen siguiente.
• Fundido
La imagen actual se atenúa para desaparecer y aparece laimagen siguiente de forma gradual.
Ninguno
Intervalo visualización(seg.)
Introduzca el intervalo de cambio para las diapositivas, entre 5 y999 segundos.
5 segundos
Imagen en movimiento
ElementoValor
predeterminado
Repetir
Especifique si desea repetir la reproducción de vídeo.
Desact.
5. Cambio de la configuración del proyector
120
ElementoValor
predeterminado
Modo de certificación DLNA
Especifique si desea que el proyector funcione como dispositivocertificado por DLNA. El proyector está certificado para utilizar laversión 1.5 de las directrices DLNA para imágenes fijas. Para másinformación sobre los tipos de archivo compatibles, consulte Pág. 73"Uso de la función del servidor".
• Habilitar
El proyector funciona como dispositivo certificado por DLNA.De los archivos de vídeo enviados desde el servidor DLNA,aquellos que no sean compatibles con DLNA aparecerán en lalista de archivos de la pantalla Proyección del servidor.
• Desactivar
El proyector funciona de acuerdo con sus propiasespecificaciones. No funciona como dispositivo dispositivocertificado por DLNA. Todos los archivos de vídeo enviadosdesde el servidor DLNA aparecerán en la lista de archivos de lapantalla Proyección del servidor.
Deshabilitar
Versión firmware
Los siguientes elementos solo están disponibles para los usuarios que se registran para el servicio@Remote.
ElementoValor
predeterminado
@Remote: Notificar actualiz.firmware
Decida si desea que se muestre un mensaje para la notificaciones deactualización del firmware.
Sí
@Remote: Actualización firmware
Ejecute la actualización de firmware mediante el servicio @Remote.
-
Menú Ajustes de aplicaciones de red
121
Visualización estado
PJLink
ElementoValor
predeterminado
Clase PJLink
Muestra la clase de PJLink.
-
Versión firmware
ElementoValor
predeterminado
Versión firmware función red/USB
Muestra la versión de firmware de la red y las funciones de USB.
-
Versión firmware E/S ahorro de energía
Muestra la versión del firmware de E/S de ahorro de energía.
-
5. Cambio de la configuración del proyector
122
Visualización estadoElemento
Entrada
Muestra las señales de entrada seleccionadas.
Resolución
Muestra la resolución.
Este elemento aparece si selecciona [Ordenador 1], [Ordenador 2] o [HDMI] como señal deentrada.
Frecuencia
Muestra la frecuencia sincrónica.
Este elemento aparece si selecciona [Ordenador 1], [Ordenador 2] o [HDMI] como señal deentrada.
Sinc.
Muestra la polaridad de la señal sincrónica.
Este elemento se muestra si selecciona [Ordenador 1] u [Ordenador 2] como señal de entrada.
Formato señal
Muestra el formato de la señal Y/Pb/Pr.
Este elemento aparece si selecciona [Y/Pb/Pr] o [HDMI] (señales Y/Pb/Pr) como señal deentrada.
Modo vídeo
Muestra el formato del color de la señal de vídeo.
Este elemento aparece si selecciona [Vídeo] como señal de entrada.
Tiempo uso lámpara
Muestra el tiempo de uso de la lámpara.
Cont. reinicios lámp.
Muestra el número de sustituciones de lámparas.
Tiempo total
Muestra el tiempo de uso del proyector.
Visualización estado
123
Elemento
Reducción total CO2
Muestra la reducción total de CO2 que se ha provocado al establecer el modo de la lámparaen el modo Eco.
Ratio tiempo modo eco
Muestra la ratio de tiempo en que la potencia de la lámpara no se estableció en el máximorespecto al tiempo total de uso. El uso del modo eco ahorra electricidad.
Versión FW principal
Muestra la versión del firmware de la placa principal.
5. Cambio de la configuración del proyector
124
6. Detección de erroresEn este capítulo se explican los problemas básicos y los métodos de solución de problemas cuando seenciende una luz de aviso.
Lista de indicadoresEl proyector usa el botón [Power], los indicadores y los avisos acústicos para avisar cuando se produceuna avería. Compruebe el estado del indicador y lleve a cabo las siguientes medidas.
Ubicación del indicador
1
32
CUD077
1. Botón [Power]
2. Indicador de la lámpara
3. Indicador de temperatura
" " significa que el indicador está parpadeando.
Estado Causas Soluciones
El proyector no se enciende. El proyector ha funcionado deforma anómala.
Desconecte el cable dealimentación y póngase encontacto con su representante delservicio técnico.
125
Estado Causas Soluciones
Aparece el mensaje "Errorhardware" y el proyector seapaga durante laoperación.
El proyector ha funcionado deforma anómala.
Desconecte el cable dealimentación, espere un momentoy vuelva a encender el proyector.
Si no puede resolver el problema,póngase en contacto con elservicio técnico.
La lámpara se ha apagadodurante la operación, o bienno se enciende.
• La lámpara se ha calentadoexcesivamente y no sepuede encender.
• La vida útil de la lámparaha terminado.
• El proyector ha funcionadode forma anómala.
• Desconecte el cable dealimentación, espere unmomento y vuelva aencender el proyector.
• Si la lámpara se haquemado, sustitúyala poruna nueva. Si desea másinformación sobre cómosustituir la lámpara, consultePág. 139 "Sustitución de lalámpara".
La lámpara no se apaga.
Intervalo de parpadeo: 2segundos
El proyector ha funcionado deforma anómala.
Desconecte el cable dealimentación, espere un momentoy vuelva a encender el proyector.
Si no puede resolver el problema,póngase en contacto con elservicio técnico.
El proyector se ha apagadodurante la operación, o bienno se enciende.
Intervalo de parpadeo: 1segundo
La tapa de la lámpara no estácorrectamente instalada.
Desconecte el cable dealimentación y vuelva a instalarcorrectamente la tapa de lalámpara. Si desea másinformación sobre cómo instalar latapa de la lámpara, consultePág. 139 "Sustitución de lalámpara".
6. Detección de errores
126
Estado Causas Soluciones
Ha aparecido el mensaje"Error temperatura", y elproyector se ha apagadodurante la operación.
• El interior se ha calentadoen exceso.
• El proyector se estáutilizando en un entornocon una temperaturaelevada.
Coloque el proyector de formaque los conductos de admisión yde escape no estén bloqueados.
Desconecte el cable dealimentación, espere un momentoy vuelva a encender el proyector.
Ha aparecido el mensaje"Error ventilador", y elproyector se ha apagadodurante la operación.
El ventilador de refrigeración delproyector ha funcionado deforma anómala.
Desconecte el cable dealimentación y póngase encontacto con su representante delservicio técnico.
Lista de indicadores
127
Problemas habitualesSi cree que se ha producido una avería, haga estas comprobaciones antes de ponerse en contacto consu representante de servicio técnico.
Problema Soluciones
El aparato no se enciende. • Asegúrese de que el conector o el enchufe esténconectados correctamente.
• Asegúrese de que la tapa de la lámpara esté montadacorrectamente.
Para más información, consulte Pág. 139 "Sustitución dela lámpara".
El aparato se apaga en pleno uso. • Asegúrese de que el entorno en el que se utiliza elproyector esté en un intervalo de temperaturasaceptable.
• Asegúrese de que los conductos de ventilación no esténbloqueados.
6. Detección de errores
128
Problema Soluciones
No se proyecta imagen alguna. • Asegúrese de que la señal de entrada esté conectadacorrectamente si [Búsqueda entrada auto] en [Ajustespredeterminados1] está configurada en [Desact.].
Para más información, consulte Pág. 97 "Menú Ajustespredeterminados1".
• Asegúrese de que la función de silencio esté activada.
Para más información, consulte Pág. 49 "Cómo silenciarel audio y dejar en blanco la imagen temporalmente".
• Compruebe los ajustes de [Brillo] en [Ajuste de imagen].
Para más información, consulte Pág. 86 "Menú Ajuste deimagen".
• Asegúrese de que el ordenador o el equipo de AV estécorrectamente conectado al proyector.
Para más información, consulte Pág. 31 "Conexión deequipos al proyector".
• Asegúrese de que la salida de la imagen del ordenadoresté conectada correctamente.
Para más información, consulte Pág. 41 "Cuando seproyecta la pantalla de un portátil".
• Asegúrese de que el ordenador o equipo de AVfuncione adecuadamente.
Problemas habituales
129
Problema Soluciones
No se oye sonido alguno. • Pulse el botón [Input].
Para más información, consulte Pág. 39 "Operacionesbásicas".
• Asegúrese de que la función de silencio esté activada.
Para más información, consulte Pág. 49 "Cómo silenciarel audio y dejar en blanco la imagen temporalmente".
• Compruebe el ajuste del volumen del altavoz.
Para más información, consulte Pág. 48 "Ajuste delvolumen del altavoz".
• Asegúrese de que el ordenador o el equipo de AV estécorrectamente conectado al proyector.
Para más información, consulte Pág. 31 "Conexión deequipos al proyector".
• Asegúrese de que el ordenador o equipo de AVfuncione adecuadamente.
La imagen no se proyectanormalmente.
• Asegúrese de que la señal de entrada sea compatiblecon el proyector.
Para más información, consulte Pág. 161 "Lista deseñales compatibles".
• Compruebe el estado de la cinta u otra fuente de vídeo.
• Ejecute [Señales Ajuste auto] en [Ajuste de imagen].
Para más información, consulte Pág. 86 "Menú Ajuste deimagen".
• Compruebe los ajustes del controlador de gráficos delordenador. Si desea más información, consulte elmanual suministrado con el ordenador.
6. Detección de errores
130
Problema Soluciones
La imagen está borrosa.
La imagen está parcialmentedesenfocada.
• Asegúrese de que la lente esté limpia.
Para más información, consulte Pág. 137 "Limpieza dela lente".
• Compruebe el ajuste del enfoque.
Para más información, consulte Pág. 45 "Ajuste delenfoque".
• Asegúrese de que la distancia de proyección esté dentrodel alcance del proyector.
Para más información, consulte Pág. 28 "Relación entrela distancia de la proyección y el tamaño de lapantalla".
• Compruebe los ángulos de instalación del proyector y lapantalla.
Para más información, consulte Pág. 43 "Ajuste delángulo de la proyección".
• Compruebe los ajustes de [Nitidez] y [Fase] en [Ajustede imagen].
Para más información, consulte Pág. 86 "Menú Ajuste deimagen".
La imagen es oscura. • Compruebe los ajustes de [Brillo] y [Contraste] en [Ajustede imagen].
Para más información, consulte Pág. 86 "Menú Ajuste deimagen".
• Asegúrese de que la lámpara no esté cerca del fin de suvida de servicio.
Para más información, consulte Pág. 123 "Visualizaciónestado".
• Compruebe los ajustes de [Rango de entrada RGB] en[Ajuste de imagen].
Para más información, consulte Pág. 86 "Menú Ajuste deimagen".
• Asegúrese de que [Proyección en 3D] en [Ajustes devisualización] se haya configurado como [Desact].
Para más información, consulte Pág. 90 "Menú Ajustesde visualización".
Problemas habituales
131
Problema Soluciones
El color está atenuado.
El tono es deficiente.
• Compruebe los ajustes de [Saturación del color], [Nivel--R], [Nivel-G] y [Nivel-B] en [Ajuste de imagen].
Para más información, consulte Pág. 86 "Menú Ajuste deimagen".
• Asegúrese de que la pantalla esté limpia.
• Compruebe los ajustes de [Modo color pared] en[Ajustes de visualización].
Para más información, consulte Pág. 90 "Menú Ajustesde visualización".
• Asegúrese de que la lámpara no esté cerca del fin de suvida de servicio.
Para más información, consulte Pág. 123 "Visualizaciónestado".
Las teclas del proyector noresponden.
• Asegúrese de que [Bloqueo de teclas] en [Ajustespredeterminados2] no se haya configurado como [Act].
Para más información, consulte Pág. 99 "Menú Ajustespredeterminados2".
6. Detección de errores
132
Problema Soluciones
El control remoto no responde. • Asegúrese de que los ID asignados al control remoto yen los ajustes de [ID control remoto] en [Ajustespredeterminados2] sean iguales.
Para más información, consulte Pág. 99 "Menú Ajustespredeterminados2".
• Asegúrese de que las pilas del control remoto no esténagotadas.
• Asegúrese de que las pilas estén correctamentecolocadas en el control remoto.
Para más información, consulte Pág. 23 "Cómo cargarlas pilas del control remoto".
• Asegúrese de que el control remoto esté a una distanciaadecuada del receptor.
Para más información, consulte Pág. 22 "Alcanceefectivo del control remoto".
• Asegúrese de que no haya nada entre el control remotoy el proyector.
• Asegúrese de que el receptor del control remoto no estéexpuesto a luz intensa.
Se desconoce el idioma de pantalla. • Pulse el botón [Menu] y seleccione el idioma devisualización en [Language / XXX] (XXX indica el idiomavisualizado actualmente) en la pestaña[ ].
Para más información, consulte Pág. 99 "Menú Ajustespredeterminados2".
No se muestran imágenes dedispositivos USB.
• Asegúrese de que el dispositivo de memoria USB estéconectado correctamente.
• Asegúrese de que el dispositivo de memoria USBconectado sea compatible con el proyector.
• Asegúrese de que haya archivos JPEG o MPEGguardados en el dispositivo de memoria USB.
• Asegúrese de que el formato de compresión, el tamañodel archivo y demás condiciones sean compatibles conel proyector.
Para más información, consulte Pág. 53 "Requisitos paraproyectar imágenes desde un dispositivo USB".
Problemas habituales
133
Problema Soluciones
La LAN con cable estádeshabilitada.
• Compruebe los ajustes de [Ajustes LAN con cable] en[Ajustes de red], en [Ajustes de red/USB].
Para más información, consulte Pág. 105 "Menú Ajustesde red".
La LAN inalámbrica estádeshabilitada.
• Compruebe los ajustes de [Ajustes LAN inalámbrica] en[Ajustes de red] en [Ajustes de red/USB].
Para más información, consulte Pág. 105 "Menú Ajustesde red".
• Asegúrese de que no haya nada situado entre elordenador y el proyector.
• Asegúrese de que el sistema operativo del ordenadorsea compatible con QuickProjection.
Para más información, consulte Pág. 70 "Cómo usarQuickProjection".
• Para proyectar imágenes mediante comunicacióninalámbrica ad hoc, inicie la sesión en el ordenador conprivilegios de administrador.
• Asegúrese de que el proyector no esté en el modo deespera.
Acceso a la base de conocimientos en línea
Si tiene alguna duda acerca del proyector, consulte la base de conocimientos. Visite nuestra páginaWeb global especificada a continuación y acceda a la página de la base de conocimientos en suidioma.
http://www.ricoh.com/support/
En la base de conocimientos puede realizar búsquedas por nombre de producto o palabra clave.
6. Detección de errores
134
7. MantenimientoEn este capítulo se explican las precauciones operativas y el mantenimiento para el proyector.
Precauciones de uso
• La luz del producto utiliza una lámpara de vapor de mercurio que cuando está encendida estáa muy alta presión. La lámpara tiene las siguientes características, así que asegúrese demanejarla con cuidado después de haber comprendido el contenido.
• El deterioro o golpes pueden provocar que la vida útil de la lámpara expire o queexplote. Si la lámpara explota, puede emitir un intenso ruido.
• El tiempo que le lleva a la lámpara alcanzar el fin de su vida útil o explotar depende decada lámpara individual y sus condiciones operativas. Es posible que explote la primeravez que se utiliza.
• Si utiliza una lámpara que ha superado su periodo de sustitución, la posibilidad deexplosión aumenta.
• Si la lámpara explota, las piezas de cristal pueden esparcirse por el interior del productoy expulsarse por la salida de ventilación o alguna otra abertura.
• Si la lámpara explota, una pequeña cantidad de vapor de mercurio del tubo de lalámpara y las piezas de cristal roto pueden expulsarse por las salidas de ventilación oalguna otra abertura.
• Qué hacer si la lámpara ha explotado
• Si la lámpara explota, retire el cable de corriente del producto y salga de la habitacióndespués de comprobar que está bien ventilada.
• Si la lámpara explota y cree que le han saltado a los ojos trozos de cristal o vapor demercurio, o a inhalado alguno de los dos, contacte con un médico inmediatamente.
• Limpie el área alrededor del producto completamente, procurando no lesionarse conningún trozo de cristal.
• Tire toda la comida que estuviera cerca del producto.
• Pídale a su representante del servicio técnico que limpie e inspeccione el producto.
Ponga atención a los puntos siguientes cuando utilice el proyector:
• Al transportar el proyector a mano, sujételo con las dos manos y manténgalo en posiciónhorizontal. Si sujeta el proyector con una mano, las tapas podrían soltarse o se le podría caer.
135
• Si mueve el proyector en determinadas situaciones, que pueden incluir vibraciones y golpes, usela caja de embalaje y la bolsa de transporte que se incluye. El transporte del proyector mediantela bolsa de transporte puede dañarlo debido a golpes o vibraciones. Asimismo, el transporte delproyector en una caja de embalaje con desperfectos puede dañarlo, por lo que debe usar unacaja de embalaje en buen estado.
• No aplique sustancias volátiles como insecticidas sobre el proyector. De igual modo, no debedejar que el proyector esté en contacto por tiempo prolongado con productos de goma o vinilo. Silo hace, puede provocar decoloración o que la pintura se desprenda.
• No se ha diseñado el proyector para que funcione durante un tiempo prolongado. Asimismo,debe extraer el proyector del embalaje antes de su uso. Si se produce una avería al utilizar elproyector en estas condiciones, se cargará una tarifa por la reparación aunque esté en periodode garantía.
• No coloque el proyector en lugares cálidos, como cerca de un calefactor. Si lo hace, puedeprovocar que se averíe o que se reduzca la vida útil.
• Evite los lugares que puedan llenarse de humo. Pueden adherirse partículas a los componentesópticos, lo que reducirá la vida útil y provocará que la imagen se oscurezca.
• El uso del proyector cerca de un televisor o radio puede afectar negativamente a las imágenes yel sonido. Si esto sucede, aleje el proyector.
• Si traslada el proyector de una ubicación con temperatura baja a una ubicación con temperaturaalta puede provocar la formación de gotas de agua en la lente y otros componentes del proyectordebido a la condensación. El uso continuado en estas condiciones puede provocar averías, por loque no debe usarlo hasta que las gotas de agua se hayan evaporado.
• El aire es menos denso en ubicaciones elevadas, por lo que se reduce la eficacia de larefrigeración del proyector. Seleccione [Act.] en [Modo altitud alta] antes de su uso.
• No use el proyector en una posición extremadamente inclinada (±20° o más). Si lo hace puedeprovocar una avería o reducir la vida útil.
• No use benceno ni disolventes. Si lo hace puede provocar que el proyector se deforme, decoloreo que la pintura se desprenda. De igual modo, no debe usar paños que contengan productosquímicos.
7. Mantenimiento
136
Limpieza del proyector
• No quite ninguna tapa ni tornillo que no esté mencionado en este manual. Hay componentesde alto voltaje en el interior del producto que pueden provocar electrocuciones. En caso deque los componentes internos del producto necesiten mantenimiento, ajuste o reparación,póngase en contacto con su representante de ventas o de servicio técnico.
• No desmonte ni modifique el producto. Si lo hace, podría producirse alguna avería o lesión.
• Póngase en contacto con su representante comercial o del servicio técnico para sustituir laspiezas para un proyector que se ha instalado en la pared o el techo.
• No intente limpiar ni sustituir piezas de un proyector que está instalado en una posiciónalta en una pared o techo. Si lo hace, podría caerse y hacerse daño.
• No abra la tapa de la lámpara de un proyecto instalado en una pared o techo. Si lohace, la tapa de la lámpara podría caerse. Si la lámpara se rompe, podrían caer trozosde cristal y provocar lesiones.
• Cuando vaya a realizar cualquier tarea de mantenimiento en el máquina, desconecte siempreel cable de alimentación de la toma de corriente.
Limpieza de la lente
Cuando limpie la lente, asegúrese de:
• Use un soplador o un paño para limpiar cristal, papel de limpieza, producto para limpiar lentesplásticas, etc.
• La superficie de la lente se raya fácilmente, de manera que no debe frotarla ni golpearla con unobjeto duro.
Limpieza del proyector
Cuando limpie el proyector, asegúrese de:
• Desconectar la toma de alimentación antes de la limpieza.
Limpieza del proyector
137
• Limpie con suavidad cualquier resto de suciedad del proyector mediante un paño suave. El uso deun paño húmedo puede provocar que el agua se filtre al interior del proyector y cause uncortocircuito o una avería.
• No use benceno ni disolventes. Si lo hace puede provocar que el proyector se deforme, decoloreo que la pintura se desprenda. De igual modo, no debe usar paños que contengan productosquímicos.
7. Mantenimiento
138
Sustitución de la lámpara
• Antes de sustituir la lámpara, desconecte la corriente y espere al menos una hora para que elproducto se enfríe por completo. Si no está completamente frío, puede quemarse o dañarse,ya que el interior del producto y la unidad de lámpara pueden estar muy calientes. Si sustituyela lámpara sin desconectar el cable de corriente de la toma de corriente, puede producirseuna explosión o una electrocución.
• Tenga cuidado al manipular la lámpara utilizada para que no se rompa. Si se rompe, puedecausar lesiones.
• Póngase en contacto con su representante comercial o del servicio técnico para sustituir laspiezas para un proyector que se ha instalado en la pared o el techo.
• No intente limpiar ni sustituir piezas de un proyector que está instalado en una posiciónalta en una pared o techo. Si lo hace, podría caerse y hacerse daño.
• No abra la tapa de la lámpara de un proyecto instalado en una pared o techo. Si lohace, la tapa de la lámpara podría caerse. Si la lámpara se rompe, podrían caer trozosde cristal y provocar lesiones.
• Asegúrese de utilizar siempre una lámpara de recambio específica, nueva, al reemplazar lalámpara. Si utiliza una lámpara no dedicada, puede producirse una explosión o lesiones.
Sustitución de la lámpara
139
• La luz del producto utiliza una lámpara de vapor de mercurio que cuando está encendida estáa muy alta presión. La lámpara tiene las siguientes características, así que asegúrese demanejarla con cuidado después de haber comprendido el contenido.
• El deterioro o golpes pueden provocar que la vida útil de la lámpara expire o queexplote. Si la lámpara explota, puede emitir un intenso ruido.
• El tiempo que le lleva a la lámpara alcanzar el fin de su vida útil o explotar depende decada lámpara individual y sus condiciones operativas. Es posible que explote la primeravez que se utiliza.
• Si utiliza una lámpara que ha superado su periodo de sustitución, la posibilidad deexplosión aumenta.
• Si la lámpara explota, las piezas de cristal pueden esparcirse por el interior del productoy expulsarse por la salida de ventilación o alguna otra abertura.
• Si la lámpara explota, una pequeña cantidad de vapor de mercurio del tubo de lalámpara y las piezas de cristal roto pueden expulsarse por las salidas de ventilación oalguna otra abertura.
• Qué hacer si la lámpara ha explotado
• Si la lámpara explota, retire el cable de corriente del producto y salga de la habitacióndespués de comprobar que está bien ventilada.
• Si la lámpara explota y cree que le han saltado a los ojos trozos de cristal o vapor demercurio, o ha inhalado alguno de los dos, contacte con un médico inmediatamente.
• Limpie el área alrededor del producto completamente, procurando no dañarse conningún trozo de cristal.
• Tire toda la comida que estuviera cerca del producto.
• Pídale a su representante del servicio técnico que limpie e inspeccione el producto.
• La lámpara es un producto de cristal. No toque la superficie del cristal con las manos desnudas, nila golpee ni la dañe.
• La lámpara de este proyector contiene trazas de mercurio inorgánico, dañino para el medioambiente. Tenga cuidado de no romper las lámparas usadas: deséchelas según las regulacioneslocales o póngase en contacto con su representante de ventas o del servicio técnico.
Si la lámpara debe sustituirse, se muestra el mensaje "La lámpara está llegando al fin de su ciclo devida. Es necesario cambiarla". Cambie la lámpara como se le indica.
7. Mantenimiento
140
Si [Potencia lámpara] en [Ajustes de Ahorro de energía] se ha especificado como [Máximo], sustituyala lámpara después de 3.500 horas. Si el ajuste es [Bajo], sustitúyala después de 5.000 horas. Sinembargo, según las características de la lámpara y cómo se use, es posible que la imagen se vuelvapoco luminosa o que la lámpara se apague antes de que se muestre el mensaje. Se recomienda tenerpreparada una lámpara de repuesto, como prevención.
No apague de forma repetida el proyector inmediatamente después de encender la lámpara, ni loencienda inmediatamente después de apagarlo. Si lo hace, puede dañar la lámpara o reducir su vidaútil.
Asimismo, la lámpara puede quemarse si se usa durante un periodo prolongado, o bien la imagenpuede oscurecerse. Si esto sucede, sustituya la lámpara por una nueva.
Necesita un destornillador de estrella para sustituir la lámpara.
1. Deslice la tapa exterior de la lámpara a la derecha para retirarla.
CUD021
2. Afloje el tornillo de la derecha de la tapa interior de la lámpara y retírela.
CUD022
Sustitución de la lámpara
141
3. Afloje los dos tornillos del lado izquierdo de la unidad de la lámpara.
CUD023
4. Suba la palanca metálica.
CUD024
5. Sostenga el asa y saque la unidad de la lámpara del proyector.
CUD025
7. Mantenimiento
142
6. Inserte una unidad de lámpara nueva.
CUD026
Asegúrese de que las pequeñas proyecciones del interior del proyector se inserten en los orificiosde la unidad de la lámpara adecuadamente.
7. Apriete los dos tornillos de la izquierda de la unidad de la lámpara.
CUD027
8. Deslice la tapa interior de la lámpara desde la derecha para colocarla.
Inserte la tapa interior de la lámpara en las hendiduras del interior del proyector.
9. Apriete el tornillo a la derecha de la tapa interior de la lámpara.
CUD028
Sustitución de la lámpara
143
10. Coloque la tapa exterior de la lámpara en el proyector y deslícela a la izquierda.
CUD029
Inserte adecuadamente los salientes del borde izquierdo de la tapa exterior de la lámpara en losorificios del proyector.
Instale correctamente la tapa exterior de la lámpara. Una instalación incorrecta puede impedirque la lámpara o el proyector se encienda.
11. Reinicie el tiempo de la lámpara.
Para ver el método de reinicio, consulte el manual que se distribuye con la lámpara.
• La vida útil de la lámpara puede verificarse mediante [Tiempo uso lámpara] en [Visualizaciónestado].
• Es posible que la lámpara deje de funcionar antes de que llegue al final de su vida útilaproximada o antes de mostrar el mensaje de sustitución.
7. Mantenimiento
144
Administración del proyector medianteProjector Management UtilityProjector Management Utility se ajusta a los estándares de PJLink Clase 1 y es compatible con todos loscomandos de Clase 1.
Pueden administrarse un máximo de 100 proyectores conectados a la red mediante un ordenador.
A continuación se describe el entorno operativo de Projector Management Utility.
• Sistemas operativos soportados
• Windows XP Professional, Home Edition, SP3 o posterior (versión de 32 bits)
• Windows Vista Ultimate, Business, Home Premium, Home Basic, SP2 o posterior (versiones de32 y de 64 bits)
• Windows 7 Home Premium, Professional, Ultimate, Enterprise (versiones de 32 y de 64 bits)
• Windows 8, Pro, Enterprise (versiones de 32 y de 64 bits)
• Windows Server 2008 Standard SP2 o posterior (versiones de 32 y de 64 bits)
• Windows Server 2008 R2 Standard SP1 o posterior (versión de 64 bits)
• Tamaño de la memoria
Tamaño de memoria recomendado para el sistema operativo de su ordenador
• Resolución de la pantalla
800 × 600 píxeles o más
• Este software se ha creado para controlar y supervisar los proyectores fabricados por nuestracompañía. Es posible que el software no funcione adecuadamente cuando se utilice paracontrolar otros proyectores.
Instalación de Projector Management Utility
Projector Management Utility se incluye en el CD-ROM que se suministra.
Inicie la sesión en el ordenador con privilegios de administrador para instalar o desinstalar utilidades.
1. Cierre todas las aplicaciones.
2. Inserte el CD-ROM en la unidad correspondiente de su ordenador.
3. Especifique un idioma.
Aparecerá la pantalla del asistente.
4. Haga clic en [Projector Management Utility].
5. Instale la aplicación según las instrucciones de la pantalla.
Administración del proyector mediante Projector Management Utility
145
6. Cuando la instalación haya terminado, salga del instalador.
Se crea en el escritorio un icono de acceso directo.
• Para desinstalar Projector Management Utility, use la función para eliminar programas de [Panelde control] para suprimir "RICOH Projector Management Utility".
Configuración necesaria para utilizar Projector Management Utility
Prepare la red para que el proyector pueda conectarse. Especifique la configuración en [LANinalámbrica] o [LAN con cable].
Especifique los siguientes ajustes para controlar el proyector mediante Projector Management Utility:
• [ID proyector] en [Ajustes de red]
• Elementos de [PJLink] en [Ajustes de aplicaciones de red]
Para más información, consulte Pág. 105 "Menú Ajustes de red" y Pág. 115 "Menú Ajustes deaplicaciones de red".
• No se ha especificado [Contraseña PJLink] mediante valores de fábrica predeterminados. Serecomienda registrar una contraseña tan pronto como sea posible. Si olvida la contraseña, registreuna nueva. La nueva contraseña es válida.
Inicio de Projector Management Utility
Projector Management Utility obtiene la información de registro del proyector del archivo deconfiguración, cuando se inicia.
Puede obtenerse la información siguiente:
• Estado del proyector (encendido o apagado, señal de entrada, anulación temporal de las señalesde imagen y audio, estado de la lámpara, estado de error)
• Información del proyector (nombre del producto, fabricante, puertos de entrada disponibles, otrainformación)
Las funciones que se pueden utilizar en Projector Management Utility son encendido y apagado,cambio de la señal de entrada y silencio. Los ajustes no se pueden cambiar si la función especificadapor el proyector no es compatible.
1. Haga doble clic en el icono de "Projector Management Utility" del escritorio.
Se muestra la información de los proyectores detectada por la aplicación.
7. Mantenimiento
146
• Si utiliza Projector Management Utility con Windows Vista o Windows 7, inicie la sesión comoadministrador.
• El proyector debe estar registrado por anticipado. Para obtener más información, consulte laAyuda de Projector Management Utility.
• Según la configuración de [Ajustes red en Standby], el proyector no responde aunque esté en elmodo de espera. Pulse el botón [Power], o bien cambie la configuración en [Ajustes red enStandby].
• Si un error de comunicación impide la detección del proyector, se muestra "?". Si la conexión hafallado debido a una contraseña incorrecta u otro motivo, se muestra "×".
• Los detalles que se muestran en la "Entrada" de Projector Management Utility y lascorrespondientes señales de entrada del proyector se describen a continuación:
Señal de entrada del proyector Nombre de entrada de PJLink
Ordenador 1 RGB1
Y/Pb/Pr RGB2
Ordenador 2 RGB3
HDMI DIGITAL1
Vídeo VIDEO1
Ordenador de red NETWORK1
Servidor NETWORK2
Memoria USB STORAGE1
• Consulte la Ayuda de Projector Management Utility para conocer cómo usar ProjectorManagement Utility.
Administración del proyector mediante Projector Management Utility
147
Gestionar el proyector con Web ImageMonitorCon Web Image Monitor, puede comprobar el estado del proyector y cambiar los ajustes.
Para usar esta función, especifique los siguientes ajustes:
• Conecte el proyector a una red mediante [Ajustes de red]
• Seleccione [Act.] en [Web Image Monitor], en [Ajustes de aplicaciones de red]
Para activar este ajuste después de cambiarlo, debe reiniciar Web Image Monitor.
Para más información, consulte Pág. 105 "Menú Ajustes de red" y Pág. 115 "Menú Ajustes deaplicaciones de red".
Se recomiendan los siguientes navegadores para Web Image Monitor:
• Windows:
Internet Explorer 8,0 o posterior
Firefox 20 o posterior
Chrome 26 o superior
• Mac OS
Safari 5.0 o superior
• Se pueden producir problemas de visualización y funcionamiento si utiliza un navegador norecomendado.
• Debe habilitar JavaScript y las cookies en su navegador web para utilizar Web Image Monitor.
• Si utiliza Internet Explorer, debe habilitar el soporte nativo XMLHTTP para usar Web ImageMonitor.
• Si registra la URL del proyector en favoritos, podrá acceder a Web Image Monitor con mayorrapidez.
Visualización de Web Image Monitor
1. Inicie el navegador Web.
2. Introduzca "http://(dirección IP del proyector)/" en la barra de URL del navegador web.
Aparecerá la página principal de Web Image Monitor.
7. Mantenimiento
148
4 5ES CUD200
21 3
1. Idioma
Seleccione el idioma de visualización para Web Image Monitor.
Los idiomas disponibles son los siguientes:
Inglés, francés, alemán, español, italiano, neerlandés, japonés, chino simplificado.
2. Crestron
Muestra Crestron WebUI. Para más información sobre Crestron WebUI, consulte Pág. 151 "Cómocontrolar y supervisar el proyector mediante Crestron RoomView".
Este elemento aparece cuando configura [Crestron RoomView] en [Ajustes de aplicación de red] como[Activado].
3. IncSes/FinSes
Para entrar en el modo de edición, haga clic en [IncSes] y a continuación introduzca la contraseña deladministrador. Para salir del modo de edición, haga clic en [FinSes].
Este elemento aparece si [Autenticación administrador] en [Ajustes del sistema de red] está configuradocomo [Activado].
4. Área de estado
Puede comprobar el nombre del proyector, la dirección IP, el tiempo de la lámpara y la versión delfirmware.
5. Ajustes
Muestra la pantalla de ajustes. En la pantalla de ajustes, puede especificar y comprobar los elementosen el menú Ajustes USB, el menú Ajustes de red y el menú Ajustes de aplicación de red. Para másinformación sobre cada ajuste, consulte Pág. 102 "Menú Ajustes USB", Pág. 105 "Menú Ajustes dered" o Pág. 115 "Menú Ajustes de aplicaciones de red".
Gestionar el proyector con Web Image Monitor
149
Sobre Modo navegación y Modo edición
Si configura [Autenticación administrador] en [Ajustes de aplicación de red] como [Activado], hay dosmodos disponibles con Web Image Monitor: modo de navegación y modo de edición.
Modo navegación
Este modo no requiere inicio de sesión del usuario.
En modo navegación, puede comprobar el estado y los ajustes del proyector, pero no puedecambiar los ajustes del proyector.
Modo edición
Es necesaria la contraseña del administrador para que el usuario inicie la sesión en el modoedición.
En modo de edición, puede comprobar el estado y los ajustes del proyector, así como cambiar losajustes del proyector.
• Si configura [Autentificación del administrador] en [Ajustes de aplicación de red] como [Desact.],puede utilizar Web Image Monitor en modo de edición sin introducir contraseña.
Inicie sesión para Modo edición
1. En la página de inicio, haga clic en [Inicio sesión].
2. Introduzca la contraseña de administrador y, a continuación, haga clic en [Login] (Iniciosesión).
Introduzca la contraseña especificada en [Contraseña administrador] en [Ajustes de aplicación dered].
• Dependiendo de la configuración de su navegador web, tal vez pueda guardar la contraseña. Sino desea guardar la contraseña, configure los ajustes de su navegador web para que no seguarde esta información.
7. Mantenimiento
150
Cómo controlar y supervisar el proyectormediante Crestron RoomViewEl proyector es compatible con Crestron RoomView. Crestron RoomView es un sistema desarrollado porCrestron Electronics para controlar y supervisar varios dispositivos en una red. Para obtener másinformación, consulte el sitio web de Crestron Electronics.
Posibilidades con Crestron RoomView
• Cómo controlar y supervisar el proyector mediante un navegador web
Mediante Crestron WebUI puede controlar y supervisar el proyector del ordenador. Paramás información, consulte Pág. 151 "Cómo abrir Crestron WebUI" y Pág. 152 "Cómoutilizar Crestron WebUI".
• Cómo controlar y supervisar el proyector mediante el software Crestron
Gracias a Crestron RoomView Express/Crestron RoomView Server Edition, el softwaresuministrado por Crestron Electronics, puede supervisar el proyector, comunicarse con elservicio de asistencia y enviar mensajes de emergencia. Para obtener más información,consulte el sitio web de Crestron Electronics.
Para usar esta función, especifique los siguientes ajustes:
• Conecte el proyector a una red mediante [Ajustes de red]
• Seleccione [Act.] en [Crestron RoomView], en [Ajustes de aplicaciones de red]
• Especifique otros elementos en [Crestron RoomView] según sea necesario
Para más información, consulte Pág. 105 "Menú Ajustes de red" y Pág. 115 "Menú Ajustes deaplicaciones de red".
Cómo abrir Crestron WebUI
• Para usar Crestron WebUI, debe instalar Adobe Flash® Player en su ordenador.
1. Inicie el navegador web
2. Introduzca "http://(dirección IP del proyector)/" en la barra de URL del navegador web.
Aparece la pantalla superior de Web Image Monitor.
3. Haga clic en [Crestron] en la parte superior derecha de Web Image Monitor.
Aparece la pantalla superior de Crestron WebUI.
Cómo controlar y supervisar el proyector mediante Crestron RoomView
151
• Si se ha habilitado [Autent. usuario Crestron WebUI] en [Ajustes de aplicaciones de red], senecesita una contraseña para acceder a Crestron WebUI.
Cómo utilizar Crestron WebUI
Pantalla superior
Esta pantalla se muestra si accede a Crestron WebUI o si hace clic en [Exit], en la pantalla deherramientas o la pantalla de información. Puede cambiar la señal de entrada, ajustar la imagen yel volumen del altavoz y apagar el proyector en esta pantalla.
7. Mantenimiento
152
Pantalla de herramientas
Puede abrir la pantalla de herramientas si hace clic en la pestaña [Tools]. Puede especificar losajustes de red del proyector y los ajustes de Crestron RoomView en esta pantalla.
Pantalla de información
Puede abrir la pantalla de información si hace clic en la pestaña [Info]. Puede comprobar lainformación del proyector, como la versión de firmware y el estado de la lámpara, en estapantalla.
Ventana de asistencia
Puede abrir la ventana del panel de asistencia si hace clic en la pestaña [Help]. Puede enviar yrecibir mensajes a los administradores que utilicen Crestron RoomView Express en esta ventana.
Cómo controlar y supervisar el proyector mediante Crestron RoomView
153
• Si se ha habilitado [Autent. usuario Crestron WebUI] en [Ajustes de aplicaciones de red], senecesita una contraseña para acceder a la pantalla de herramientas.
7. Mantenimiento
154
Consumibles• Unidad de lámpara
RICOH PJ Replacement Lamp Type9
• Póngase en contacto con su representante de ventas o servicio técnico si desea información sobreconsumibles.
Consumibles
155
8. ApéndiceEn este capítulo se explican las señales compatibles y las especificaciones del proyector. En estecapítulo también se explica dónde solicitar información sobre el proyector y los servicios relacionados.
Especificaciones para el proyectorComponente Especificaciones
Consumo eléctrico • RICOH PJ X3340N/WX3340N
Modo estándar: 289 W
Modo Eco: 204 W
• RICOH PJ X4240N/WX4240N
Modo Estándar: 316 W
Modo Eco: 204 W
Consumo de energía (modo deespera)
• RICOH PJ X3340N/WX3340N
Modo de espera normal: 0,28 W
Modo de espera de red (LAN con cable): 0,58 W
Modo de espera de red (LAN con cable/inalámbrica):0,91 W
• RICOH PJ X4240N
Modo de espera normal: 0,30 W
Modo de espera de red (LAN con cable): 0,60 W
• RICOH PJ WX4240N
Modo de espera normal: 0,30 W
Modo de espera de red (LAN con cable): 0,60 W
Modo de espera de red (LAN con cable/inalámbrica):0,94 W
Gramaje Aprox. 3,1 kg (6,9 lb)
Dimensiones externas (sin incluir laspartes que sobresalgan)
297 × 235 × 100 mm (11,7 × 9,3 × 4,0 pulgadas)
Entorno operativo Temperatura: de 5 a 35 °C (73 a 95 ºF), humedad: de 30 a70%
157
Componente Especificaciones
Requisitos de alimentación • (principalmente Europa y Asia)
RICOH PJ X3340N/WX3340N: 220–240 V, 1,6 A,50/60 Hz
RICOH PJ X4240N/WX4240N: 220–240 V, 1,7 A,50/60 Hz
• (principalmente Norteamérica)
RICOH PJ X3340N/WX3340N: 120 V, 3,4 A, 60 Hz
RICOH PJ X4240N/WX4240N: 120 V, 3,7 A, 60 Hz
Elemento de visualización • Método de visualización
DLP® de chip único
• Tamaño del panel
RICOH PJ X3340N/X4240N: 0,55 pulgadas
RICOH PJ WX3340N/WX4240N: 0,65 pulgadas
• Píxeles
RICOH PJ X3340N/X4240N: 786.432 píxeles (1.024H × 768 V)
RICOH PJ WX3340N/WX4240N: 1.024.000 píxeles(1.280 H × 800 V)
Método de proyección RICOH PJ X3340N/WX3340N: zoom de 1,5 aumentos
RICOH PJ X4240N/WX4240N: lente de enfoque corto
Lámpara • RICOH PJ X3340N/WX3340N
Lámpara de mercurio a alta presión de 230 W
• RICOH PJ X4240N/WX4240N
Lámpara de mercurio a alta presión de 250 W
Tamaño de la pantalla deproyección
RICOH PJ X3340N: de 30 a 200 pulgadas
RICOH PJ WX3340N: de 40 a 240 pulgadas
RICOH PJ X4240N: de 50 a 120 pulgadas
RICOH PJ WX4240N: de 60 a 140 pulgadas
8. Apéndice
158
Componente Especificaciones
Distancia de proyección RICOH PJ X3340N: de 0,68 a 7,20 m (de 2,22 a 23,61pies)
RICOH PJ WX3340N: de 0,77 a 7,33 m (de 2,53 a 24,06pies)
RICOH PJ X4240N: de 0,59 a 1,49 m (de 1,49 a 4,88 pies)
RICOH PJ WX4240N: de 0,61 a 1,48 m (de 2,00 a 4,85pies)
Altavoz 10 W (mono)
Puertos de conexión • Puerto de entrada de ordenador 1
Mini D-SUB15 × 1
• Puerto de entrada de ordenador 2/salida de monitor
Mini D-SUB15 × 1
• Puerto HDMI (compatible con HDCP)*
HDMI × 1
• Puerto de entrada de vídeo
RCA_1pin × 1
• Puerto de entrada de audio
Mini Jack × 1
• Puerto de salida de audio
Mini Jack × 1
• Puerto de control
USB-TYPE-minB × 1
• Puerto USB
TYPE-A × 1
USB 2.0 de alta velocidad
Voltaje de salida: 5 V CC
Corriente de alimentación: 500 mA
• Puerto LAN
RJ-45
10BASE-T/100BASE-TX/1000BASE-T
Especificaciones para el proyector
159
Componente Especificaciones
LAN inalámbrica • RICOH PJ X3340N/WX3340N/WX4240N solamente
Basada en IEEE 802.11a/b/g/n
* HDCP (Protección de contenido digital de ancho de banda alto) es un método de protección de copyrightpara cifrar señales digitales en la interfaz DVI/HDMI e impedir las copias no autorizadas. La especificaciónde HDCP se ha desarrollado y dispone de la licencia de Digital Content Protection, LLC. El puerto HDMI deeste proyector es compatible con HDCP y puede proyectar contenido digital de vídeo protegido por HDCP.Las actualizaciones en las especificaciones de HDCP pueden anular esta compatibilidad e impedir el accesoa los datos protegidos. Si ocurre esto, no se debe al proyector.
8. Apéndice
160
Lista de señales compatiblesConfigure las señales de salida del ordenador y el equipo de AV para que se correspondan con lasseñales de entrada compatibles con el proyector.
Si se reciben resoluciones o frecuencias de señales que no son compatibles con el proyector, es posibleque la imagen parpadee o se vuelva borrosa. Asimismo, es posible que no se pueda mostrar laimagen.
• Las imágenes con una resolución superior a la siguiente se comprimen cuando se muestran, demodo que parte de la información puede perderse o la imagen puede deteriorarse.
• RICOH PJ X3340N/X4240N: resolución 1024 × 768
• RICOH PJ WX3340N/WX4240N: resolución 1280 × 800
Entrada de vídeo
Modo compatible
NTSC, PAL, SECAM, PAL-M, PAL-N, PAL60, NTSC 4.43
Entrada de Y/Pb/Pr
Modo compatible
480i (525i), 480p (525p), 576i (625i), 576p (625p), 720/50p, 720/60p, 1080/50i,1080/60i, 1080/50p, 1080/60p
Lista de señales compatibles
161
Entrada del ordenador
ModoResolución Frecuencia
Horizontal (píxel) Vertical (píxel) Vertical (Hz) Horizontal (kHz) Reloj (MHz)
640 × 480 640 480
59,940 31,469 25,175 72,809 37,861 31,500 75,000 37,500 31,500 85,008 43,269 36,000
720 × 400 720 400 85,039 37,927 35,500
800 × 600 800 600
56,250 35,156 36,000 60,317 37,879 40,000 72,188 48,077 50,000 75,000 46,875 49,500 85,061 53,673 56,250
832 × 624 832 624 74,550 49,725 57,283 848 × 480 848 480 60,000 31,020 33,750
1024 × 768 1024 768
60,004 48,363 65,000 70,069 56,476 75,000 75,029 60,023 78,750 84,997 68,678 94,500 74,700 60,134 79,857
1152 × 864 1152 864 75,000 67,500 108,000 1152 × 870 1152 870 75,062 68,682 100,001 1280 × 720 1280 720 60,000 45,000 74,250
1280 × 768 1280 768
59,995 47,396 68,250 59,870 47,776 79,500 74,893 60,289 102,250 84,837 68,633 117,500
1280 × 800 1280 800
59,910 49,306 71,000 59,810 49,702 83,500 74,934 62,795 106,500 84,880 71,554 122,500
1280 × 960 1280 96060,000 60,000 108,000 75,019 75,019 126,032 85,002 85,937 148,500
1280 × 1024 1280 102460,020 63,981 108,000 75,025 79,976 135,000 85,024 91,146 157,500
1360 × 768 1360 768 60,015 47,712 85,500
1366 × 768 1366 768 60,000 48,000 72,000 59,790 47,712 85,500
1400 × 1050 1400 105059,948 64,744 101,000 59,978 65,317 121,750 74,867 82,278 156,000
1440 × 900 1440 900
59,901 55,469 88,750 59,887 55,935 106,500 74,984 70,635 136,750 84,842 80,430 157,000
1600 × 900 1600 900 60,000 60,000 108,000 1600 × 1200 1600 1200 60,000 75,000 162,000
1680 × 1050 1680 1050 59,883 64,674 119,000 59,954 65,290 146,250
8. Apéndice
162
Entrada de HDMI
ModoResolución Frecuencia
Horizontal (píxel) Vertical (píxel) Vertical (Hz) Horizontal (kHz) Reloj (MHz)480i (525i) 720 242,5 59,940 15,734 13,500 576i (625i) 720 288 50,000 15,625 13,500
480p (525p) 720 483 59,940 31,469 27,000 576p (625p) 720 576 50,000 31,250 27,000
720 / 50p 1280 720 50,000 37,500 74,250 720 / 60p 1280 720 60,000 45,000 74,250 1080 / 50i 1920 540 50,000 28,125 74,250 1080 / 60i 1920 540 60,000 33,750 74,250 1080 / 24p 1920 1080 24,000 27,000 74,2501080 / 30p 1920 1080 30,000 33,750 74,2501080 / 50p 1920 1080 50,000 56,250 148,500 1080 / 60p 1920 1080 60,000 67,500 148,500
640 × 480 640 480
59,940 31,469 25,175 72,809 37,861 31,500 75,000 37,500 31,500 85,008 43,269 36,000
800 × 600 800 600
56,250 35,156 36,000 60,317 37,879 40,000 72,188 48,077 50,000 75,000 46,875 49,500 85,061 53,673 56,250
832 × 624 832 624 74,550 49,725 57,283 848 × 480 848 480 60,000 31,020 33,750
1024 × 768 1024 768
60,004 48,363 65,000 70,069 56,476 75,000 75,029 60,023 78,750 84,997 68,678 94,500 74,700 60,134 79,857
1152 × 864 1152 864 75,000 67,500 108,000 1152 × 870 1152 870 75,062 68,682 100,001 1280 × 720 1280 720 60,000 45,000 74,250
1280 × 768 1280 768
59,995 47,396 68,250 59,870 47,776 79,500 74,893 60,289 102,250 84,837 68,633 117,500
1280 × 800 1280 800
59,910 49,306 71,000 59,810 49,702 83,500 74,934 62,795 106,500 84,880 71,554 122,500
1280 × 960 1280 96060,000 60,000 108,000 75,019 75,019 126,032 85,002 85,937 148,500
1280 × 1024 1280 102460,020 63,981 108,000 75,025 79,976 135,000 85,024 91,146 157,500
1360 × 768 1360 768 60,015 47,712 85,500
1366 × 768 1366 768 60,000 48,000 72,000 59,790 47,712 85,500
1400 × 1050 1400 105059,948 64,744 101,000 59,978 65,317 121,750 74,867 82,278 156,000
1440 × 900 1440 900
59,901 55,469 88,750 59,887 55,935 106,500 74,984 70,635 136,750 84,842 80,430 157,000
1600 × 900 1600 900 60,000 60,000 108,000
1680 × 1050 1680 1050 59,883 64,674 119,000 59,954 65,290 146,250
Lista de señales compatibles
163
Formato 3D
: compatible
: no compatible
Entrada de ordenador
ModoFrecuencia Formato 3D
Vertical (Hz) Reloj (MHz) Marco secuencial Lado a lado Superior e inferior
640 × 480 59,940 25,175 ○ ○ ○800 × 600 60,317 40,000 ○ ○ ○
1024 × 768 60,004 65,000 ○ ○ ○1280 × 960 60,000 108,000 ○ ○ ○
1280 × 1024 60,020 108,000 ○ ○ ○1360 × 768 60,015 85,500 ○ ○ ○1366 × 768
60,000 72,000 ○ ○ ○59,790 85,500 ○ ○ ○
1440 × 90059,901 88,750 ○ ○ ○59,887 106,500 ○ ○ ○
1600 × 900 60,000 108,000 ○ ○ ○1600 × 1200 60,000 162,000 ○ ○ ○1680 × 1050
59,883 119,000 ○ ○ ○59,954 146,250 ○ ○ ○
Entrada de Y/Pb/Pr
ModoFormato 3D
Marco secuencial Lado a lado Superior e inferior
480i (525i) ○ ○ ○576i (625i) ○ ○ ○
480p (525p) × ○ ○576p (625p) × ○ ○
720 / 60p × ○ ○1080 / 60i × ○ ○1080 / 60p × ○ ○
Entrada de vídeo
ModoFormato 3D
Marco secuencial Lado a lado Superior e inferior
NTSC ○ × ×PAL ○ × ×
8. Apéndice
164
Entrada de HDMI
ModoFrecuencia Formato 3D
Vertical (Hz) Reloj (MHz) Marco se-cuencial Lado a lado Superior e
inferiorEmpaqueta-do de tramas
640 × 480 59,940 25,175 ○ ○ ○ ×800 × 600 60,317 40,000 ○ ○ ○ ×
1024 × 768 60,004 65,000 ○ ○ ○ ×1280 × 960 60,000 108,000 ○ ○ ○ ×
1280 × 1024 60,020 108,000 ○ ○ ○ ×1360 × 768 60,015 85,500 ○ ○ ○ ×1366 × 768
60,000 72,000 ○ ○ ○ ×59,790 85,500 ○ ○ ○ ×
1440 × 90059,901 88,750 ○ ○ ○ ×59,887 106,500 ○ ○ ○ ×
1600 × 900 60,000 108,000 ○ ○ ○ ×1600 × 1200 60,000 162,000 ○ ○ ○ ×1680 × 1050
59,883 119,000 ○ ○ ○ ×59,954 146,250 ○ ○ ○ ×
480i (525i) 59,940 13,500 ○ ○ ○ ×576i (625i) 50,000 13,500 ○ ○ ○ ×
480p (525p) 59,940 27,000 × ○ ○ ×576p (625p) 50,000 27,000 × ○ ○ ×
720 / 60p 60,000 74,250 × ○ ○ ×1080 / 60i 60,000 74,250 × ○ ○ ×1080 / 60p 60,000 148,500 × ○ ○ ×720 / 50p
(Frame Packing) 50,000 148,500 × × × ○720 / 60p
(Frame Packing) 59,940/60,000 148,350/148,500 × × × ○1080 / 24p
(Frame Packing) 23,976/24,000 148,350/148,500 × × × ○1080 / 50i
(Side by Side) 50,000 74,250 × ○ × ×1080 / 60i
(Side by Side) 59,940/60,000 74,176/74,250 × ○ × ×720 / 50p
(Top and Bottom) 50,000 74,250 × × ○ ×720 / 60p
(Top and Bottom) 59,940/60,000 74,176/74,250 × × ○ ×1080 / 24p
(Top and Bottom) 23,976/24,000 74,176/74,250 × × ○ ×
Lista de señales compatibles
165
Especificaciones para puertos
Puerto de entrada ordenador 1 y ordenador 2/puerto de salida de monitor
Asignación de pin
51
101511
6
CLB064
N.º de pin
Descripción del pin
Durante la entrada de RGBDurante la entrada de Y/Pb/Pr(puerto de entrada ordenador 1
solamente)
1Señal de vídeo (R) Señal de diferencia de color
(Pr)
2 Señal de vídeo (G) Señal de luminancia (Y)
3Señal de vídeo (B) Señal de diferencia de color
(Pb)
4 N.C
5 GND
6 GND (R) GND (Pr)
7 GND (G) GND (Y)
8 GND (B) GND (Pb)
9 N.C
10 GND
11 N.C
12 Datos I2C
8. Apéndice
166
N.º de pin
Descripción del pin
Durante la entrada de RGBDurante la entrada de Y/Pb/Pr(puerto de entrada ordenador 1
solamente)
13Señal de sincronizaciónhorizontal
14 Señal de sincronización vertical
15 I2C CLOCK
Señal de entrada
• Entrada de RGB
Señales de RGB: 0,7 V (p-p), 75
Señal de sincronización horizontal: nivel TTL (polaridad pos/neg)
Señal de sincronización vertical: nivel TTL (polaridad pos/neg)
• Entrada de Y/Pb/Pr (puerto de entrada ordenador 1 solamente)
Señal Y: 1,0 V (p-p), 75
Señales de Pb/Pr: 0,7 V (p-p), 75
Puerto de control
Formato de la interfaz
Método de comunicación RS-232C, 115.200 bps, sin paridad, longitud de datos: 8 bits;longitud de bits de paro: 1 bit
Formato de comunicación #(23h)’ + Command + CR (0Dh)
Solo 1 comando válido por comunicación.
Para los comandos disponibles, consulte "Comandos principales".
Formato de datos Para los comandos de entrada, solo se admiten los caracteresalfanuméricos en mayúsculas compatibles con ASCII.
Especificaciones para puertos
167
Respuestas • Reconocimiento (cancelado)
'=(3Dh)' + Command(3byte) + ':(3Ah)' + 'E(45h)' + 'R(52h)' +'0(30h)' + CR(0Dh)
• Sin reconocimiento
'=(3Dh)' + 'E(45h)' + 'R(52h)' + '0(30h)' + CR(0Dh)
Si desea más información sobre Reconocimiento (normalmenteterminado), consulte "Comandos principales".
Comandos principales
Elemento ComandoReconocimiento(normalmenteterminado) *
Encendido PON =PON:SC0
Apagado POF =POF:SC0
Pantalla de orientaciónactivada
ICN:1=ICN:1
Pantalla de orientacióndesactivada
ICN:0=ICN:0
Configuración automática(entrada de RGB)
PAT=PAT:SC0
Visualización de estadoactivada
DON=DON:SC0
Visualización de estadodesactivada
DOF=DOF:SC0
Entrada de ordenador 1 INP:1 =INP:1
Entrada de HDMI INP:5 =INP:5
Entrada de PC de red INP:12 =INP:12
* Se añade CR al final de "Reconocimiento (normalmente terminado)".
• El puerto de control es para representantes del servicio técnico o para administradores delproyector.
8. Apéndice
168
• Debe instalarse un controlador USB para controlar el proyector mediante el puerto de control. Sidesea obtener información adicional, póngase en contacto con su representante de serviciotécnico.
Especificaciones para puertos
169
Información
Copyright
Este producto utiliza software de código abierto y/o de otros fabricantes. Para comprobar lainformación sobre los copyrights del software, consulte los documentos de la carpeta "Copyrights" en elCD-ROM suministrado.
Actualización de firmware
Puede actualizar el firmware del proyector según se explica a continuación.
Actualización en línea
Puede descargar el firmware más reciente de nuestro sitio web. Hay dos tipos de firmware; RICOHPJ X3340N/X4240N y RICOH PJ WX3340N/WX4240N. Use el firmware compatible con elproyector. Si desea más información sobre cómo actualizar el firmware, consulte el manual que seha descargado con el firmware.
Actualización del firmware mediante el servicio @Remote
Si se registra en el servicio @Remote, se proyecta en la pantalla un mensaje para indicar que hayuna actualización disponible. Si se muestra un mensaje, ejecute [@Remote: Actualizaciónfirmware] en [Ajustes de aplicaciones de red].
• Puede comprobar la versión de firmware actual en las pantallas de menú del proyector.
• Versión FW principal: Menú Visualización estado
• Versión firmware función red/USB, Versión firmware E/S ahorro de energía: Menú Ajustesde red/USB Ajustes de red Visualización estado
Dónde solicitar información
Póngase en contacto con su distribuidor o representante del servicio técnico para obtener másinformación sobre los temas tratados en este manual o para consultar temas que no se traten en estemanual.
8. Apéndice
170
Marcas registradasAdobe, Acrobat, Flash Player y Reader son marcas comerciales registradas o marcas comerciales deAdobe Systems Incorporated en EE. UU. o en otros países.
AMX es una marca comercial registrada de AMX LLC en EE. UU.
Chrome es una marca comercial de Google Inc.
Crestron y RoomView son marcas comerciales o marcas comerciales registradas de CrestronElectronics, Inc. en EE. UU. y en otros países.
DLNA, el logotipo de DLNA y DLNA CERTIFIED son marcas registradas de Digital Living NetworkAlliance.
DLP es una marca comercial registrada de Texas Instruments. DLP Link es una marca comercial de TexasInstruments.
Firefox es una marca comercial registrada de Mozilla Foundation.
HDMI y la Interfaz multimedia de alta definición son marcas comerciales o marcas comercialesregistradas de HDMI Licensing, LLC.
Macintosh, Mac OS y Safari son marcas registradas de Apple Inc., registradas en los EE.UU. y otrospaíses.
Microsoft, PowerPoint, Windows, Windows Server, Windows Vista, and Internet Explorer son marcascomerciales o marcas comerciales registradas de Microsoft Corporation en Estados Unidos y/u otrospaíses.
PJLink es una marca comercial que se aplica al registro o que ya está registrada en Japón, los EE. UU. yotros países y áreas.
VGA es una marca comercial de International Business Machines Corporation en Estados Unidos o enotros países.
El logotipo de Wi-Fi CERTIFIED es una marca registrada de Wi-Fi Alliance.
El nombre propio de Internet Explorer 8 es Windows® Internet Explorer® 8.
Los nombres correctos de los sistemas operativos de Windows son los siguientes:
• Los nombres de producto de Windows XP son los siguientes:
Marcas registradas
171
Microsoft® Windows® XP Professional
Microsoft® Windows® XP Home Edition
Microsoft® Windows® XP Professional x64 Edition
• Los nombres de producto de Windows Vista son los siguientes:
Microsoft® Windows Vista® Ultimate
Microsoft® Windows Vista® Business
Microsoft® Windows Vista® Home Premium
Microsoft® Windows Vista® Home Basic
• Los nombres de productos de Windows 7 son los siguientes:
Microsoft® Windows® 7 Home Premium
Microsoft® Windows® 7 Professional
Microsoft® Windows® 7 Ultimate
Microsoft® Windows® 7 Enterprise
• Los nombres de productos de Windows 8 son los siguientes:
Microsoft® Windows® 8
Microsoft® Windows® 8 Pro
Microsoft® Windows® 8 Enterprise
• Los nombres de producto de Windows Server 2003 R2 son los siguientes:
Microsoft® Windows Server® 2003 R2 Standard Edition
• Los nombres de producto de Windows Server 2008 son los siguientes:
Microsoft® Windows Server® 2008 Standard
• Los nombres de producto de Windows Server 2008 R2 son los siguientes:
Microsoft® Windows Server® 2008 R2 Standard
El resto de nombres de producto que se utilizan en este manual aparecen sólo a efectos deidentificación y pueden ser marcas comerciales de sus respectivas empresas. Renunciamos a cualquierderecho sobre estas marcas.
8. Apéndice
172
ÍNDICEA
Accesorios..............................................................13
Actualización de firmware................................. 170
Administración del proyector.............................145
Ajuste de la distorsión trapezoidal...................... 46
Ajuste de la imagen proyectada..........................43
Ajuste del ángulo de proyección......................... 43
Ajuste del enfoque.................................................45
Ajuste del volumen................................................ 48
Ajustes.................................................................. 102
Ajustes comunes de LAN.................................... 110
Ajustes detallados señal.................................88, 89
Ajustes LAN con cable..........................................65
Ajustes LAN inalámbrica......................... 67, 68, 69
Ajustes red en Standby......................................... 96
Alcance efectivo.................................................... 22
Altavoz................................................................... 16
Altavoz externo..................................................... 34
Altura de la proyección........................................ 28
Ampliación de la imagen..................................... 48
Ampliación del tamaño de la imagen proyectada................................................................................. 44
Ángulo de la proyección......................................43
Apagar cuando SinSeñal..................................... 95
Apagar lámp. si SinSeñal.....................................94
Archivo de gestión de carpetas........................... 74
Asistente Configuración de red........ 65, 67, 68, 69
Asistente de configuración................................. 113
Asistente para la configuración de red............... 64
Aspecto.................................................................. 90
B
Barra de seguridad............................................... 16
Base de conocimientos.......................................134
Bloqueo de teclas............................................... 100
Botón AV Mute......................................... 18, 19, 49
Botón de zoom...................................................... 44
botón Eco...............................................................50
Botón Eco........................................................ 18, 21
Botón Enter...................................................... 17, 20
Botón Focus..................................................... 18, 20
Botón Freeze................................................... 19, 50
Botón ID................................................................. 20
Botón Input...................................................... 18, 19
Botón Keystone............................................... 20, 46
Botón Magnify................................................ 19, 48
Botón Menu.....................................................17, 19
Botón Power....................................... 18, 19, 39, 42
Botón R-Click......................................................... 20
Botón Timer......................................................20, 51
Botón Volume..................................................20, 48
Botón Zoom........................................................... 20
Botones de flecha........................................... 17, 19
Botones numéricos................................................ 19
Botones Page.........................................................20
Brillo........................................................................86
Búsqueda entrada auto........................................ 97
C
Cable de vídeo......................................................33
Cable de vídeo de D-sub a componente............34
Cable DVI a HDMI................................................32
Cable HDMI....................................................31, 33
Cable RGB.............................................................31
Cámara digital................................................ 53, 55
Cambio de la configuración................................ 83
Colocación del proyector.....................................27
Cómo cambiar el tamaño de la imagenproyectada............................................................ 43
Cómo cargar las pilas.......................................... 23
Cómo congelar la imagen....................................50
Cómo dejar en blanco la imagen........................49
Cómo leer este manual........................................... 9
Cómo silenciar el audio........................................49
Conductos de admisión de aire........................... 16
Conductos de ventilación..................................... 15
Conexión a una red.............................................. 64
Conexión de equipo de AV..................................33
Conexión de equipos............................................31
Conexión de un altavoz externo..........................34
Conexión de un dispositivo de visualizaciónexterno................................................................... 34
Conexión de un equipo de AV......................33, 34
Conexión de un ordenador........................... 31, 32
Conexión del dispositivo USB..............................55
Configuración de red............................................64
Configuración LAN inalámbrica simple.............. 67
173
Consumibles........................................................ 155
Cont. reinicios lámp............................................ 123
Contraseña inicio................................................ 101
Contraste................................................................86
Control remoto................................... 19, 22, 23, 24
Copyright.............................................................170
Crestron RoomView............................................ 151
Crestron WebUI......................................... 151, 152
Crrc. auto distorsión.............................................. 90
D
Derechos de propiedad intelectual de lasimágenes.................................................................. 6
Desconexión del dispositivo USB........................ 57
Desconexión del proyector.................................. 42
Detección de errores..................................125, 128
Directorio virtual.................................................... 74
Dispositivo de memoria USB..........................53, 55
Dispositivo de visualización externo....................34
Distancia de proyección.......................................28
DLNA......................................................................79
Dónde solicitar información............................... 170
E
Eco imgn.................................................................94
Encendido del proyector...................................... 39
Encnd en Standby................................................. 95
Enfoque.................................................................. 45
Enfoque auto..........................................................98
Entrada.................................................................123
Error......................................................................125
Error de hardware.............................................. 125
Error de temperatura...........................................125
Error del ventilador............................................. 125
Especificaciones para el proyector................... 157
Especificaciones para puertos........................... 166
Exterior................................................................... 15
F
Firmware.............................................................. 170
Fondo cuando SinSeñal....................................... 98
Formato 3D..........................................................164
Formato señal......................................................123
Frecuencia........................................................... 123
Función de enfoque automático...........................45
Función de reescritura del URL.............................74
Función de zoom digital....................................... 44
Función del servidor..............................................73
Función del zoom óptico...................................... 44
Funciones principales............................................11
G
Guía de inicio.......................................................... 8
H
Herramientas admin............................................115
I
ID control remoto................................................ 100
ID de control remoto............................................. 25
ID proyector.........................................................113
Idioma..............................................................40, 99
Importante................................................................ 6
Indicadores............................................................ 16
Información relativa a un modelo específico......10
Instrucciones de uso................................................ 8
Interactivo.............................................................. 97
Introducción............................................................. 6
Introducción de texto............................................ 24
J
JPEG Conversion Tool.................................... 58, 59
L
Lámpara...............................................................139
LAN con cable....................................... 32, 61, 105
LAN inalámbrica.................................... 32, 62, 106
Leer antes de empezar............................................8Lente...............................................................15, 137
Limpieza...............................................................137
Lista de indicadores............................................ 125
Logo de usuario.....................................................98
M
Manuales................................................................. 8
Marcas registradas.............................................171
Menú Ajuste de imagen........................................86
Menú Ajustes de Ahorro de energía................... 93
Menú Ajustes de aplicaciones de red...............115
174
Menú Ajustes de red...........................................105
Menú Ajustes de red/USB............... 102, 105, 115
Menú Ajustes de visualización.............................90
Menú Ajustes predeterminados1.........................97
Menú Ajustes predeterminados2.........................99
Menú Ajustes USB...............................................102
Menú Inicio............................................................40
Método de encendido........................................100
Modo Ad hoc........................................................ 69
Modo altitud alta................................................ 100
Modo color pared................................................ 91
Modo de imagen.................................................. 86
Modo de infraestructura................................ 67, 68
Modo de proyección..................................... 27, 99
Modo eco.............................................................. 93
Modo Eco.............................................................. 50
Modo edición......................................................150
Modo Infraestructura............................................ 67
Modo navegación.............................................. 150
Modo vídeo.........................................................123
Mostrar guía.......................................................... 98
N
Nitidez....................................................................86
Nivel-B................................................................... 87
Nivel-G.................................................................. 87
Nivel-R....................................................................87
Notas........................................................................9
O
Operaciones básicas............................................39
Operaciones mientras se proyectan imágenes.. 48
P
Palanca de enfoque..............................................45
Panel de mandos............................................ 15, 17
Pantalla de inicio...................................................98
Pantalla de menú...................................................85
Pantalla Menú.................................................81, 83
Partes del proyector.............................................. 15
Patas ajustables...............................................16, 43
PJLink.................................................................... 145
Portátil.....................................................................41
Potencia lámpara.................................................. 94
Precauciones.................................................37, 135
Precauciones de uso........................................... 135
Presentaciones sin ordenador.............................. 55
Problemas habituales..........................................128
Projector Management Utility....................145, 146
Proyección archivo USB....................................... 55
Proyección de archivos de USB...........................55
Proyección de archivos desde USB.....................53
Proyección de la pantalla del ordenador...........41
Proyección de una imagen.........39, 70, 76, 77, 78
Proyección en 3D........................................... 91, 92
Puerto de control................................................. 167
Puerto de entrada de audio................................. 17
Puerto de entrada de ordenador 1..................... 16
Puerto de entrada de vídeo..................................17
Puerto de entrada del ordenador 2.....................17
Puerto de entrada del ordenador 2/puerto desalida del monitor..................................................17
Puerto de entrada ordenador 1.........................166
Puerto de entrada ordenador 2.........................166
Puerto de entrada ordenador 2/puerto de salidade monitor............................................................166
Puerto de salida de audio.................................... 17
Puerto de salida de monitor............................... 166
Puerto de salida del monitor.................................17
Puerto HDMI..........................................................17
Puerto LAN.............................................................17
Puerto USB............................................................. 17
Puertos....................................................................16
Q
QuickProjection...............................................70, 71
R
Rango de entrada RGB........................................ 88
Ranura de seguridad............................................ 16
Ratio tiempo modo eco...................................... 124
Receptor del control remoto.................................15
Receptor del control remoto del ratón.................24
Red................................................................... 61, 64
Reducción de ruidos..............................................87
Reducción del tamaño de la imagen proyectada.................................................................................. 44
Reducción total CO2..........................................124
Resolución............................................................123
175
Restablecer todo...........................................85, 100
Restauración de los ajustes...................................85
S
Saturación del color..............................................87
Seguridad............................................................ 118
Selector de enfoque..............................................15
Selector de zoom.................................................. 15
Sensor de iluminación...........................................15
Señales Ajuste auto...............................................88
Señales compatibles........................................... 161
Señales compatibles (entrada de HDMI)......... 163
Señales compatibles (entrada de vídeo).......... 161
Señales compatibles (entrada de Y/Pb/Pr).....161
Señales compatibles (entrada del ordenador) 162
Servidor......................................................... 73, 119
Servidor de la proyección............................. 76, 78
Servidor de proyección........................... 74, 75, 77
Servidor de red......................................................74
Servidor DLNA......................................... 76, 77, 78
Símbolos...................................................................9Sinc.......................................................................123
Solicitud de información.....................................170
Sonido.................................................................... 97
Subtítulos cerrados................................................92
Sustitución de la lámpara...................................139
T
Tamaño de la pantalla..........................................28
Tapa de la lámpara.............................................. 15
Temporizador de presentaciones........................ 51
Terminal ordenador 2...........................................97
Tiempo total......................................................... 123
Tiempo uso lámpara........................................... 123
Toma de entrada de CA.......................................15
Tono........................................................................87
U
URL del servidor.....................................................75
V
Versión firmware................................................. 121
Versión FW principal.......................................... 124
Visualización estado.................103, 114, 122, 123
Visualizar posición................................................ 91
W
Web Image Monitor.................................. 148, 150
Z
Zoom...................................................................... 90
176 ES ES Y028-7573B