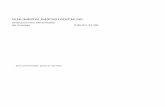Instrucciones de manejo - Weidmüller
Transcript of Instrucciones de manejo - Weidmüller
Instrucciones de manejo Contenido iii
Contenido
Introducción 1
Acerca de M-Print® PRO .............................................................................................. 1 Indicaciones sobre este manual ................................................................................... 1 Medios de representación ............................................................................................. 2 Explicación de términos ................................................................................................ 2 Indicación para la instalación ........................................................................................ 2
Manejo en general 3
Introducción ................................................................................................................... 3 Iniciar / finalizar el programa ......................................................................................... 3 Interfaz de usuario ........................................................................................................ 4 Tipos de archivo compatibles ....................................................................................... 5 Funciones frecuentemente utilizadas ........................................................................... 6
Editar elementos .............................................................................................. 6 Editar niveles.................................................................................................. 28 Secuencia de texto predefinida ..................................................................... 33 Numeración automática ................................................................................. 35 Incrementar y disminuir un valor .................................................................... 45 Codificación de colores .................................................................................. 47 Sincronizar el contenido ................................................................................. 48 Pedidos, asistente de pedidos ....................................................................... 49 Funciones de filtrado ...................................................................................... 50 Licencias ........................................................................................................ 52 Introducción múltiple ...................................................................................... 53 Insertar salto de línea .................................................................................... 53 Editar con Excel ............................................................................................. 54 Bornes multinivel ............................................................................................ 55 Escalas ........................................................................................................... 56 Banda sin fin .................................................................................................. 64 Protección del documento ............................................................................. 72 Personalizar tamaño de fuente ...................................................................... 75 Adaptar longitud de marcador........................................................................ 76 Adaptar cadenas de caracteres ..................................................................... 77 Adaptar la fuente ............................................................................................ 78 Llenar campo de texto ................................................................................... 80 Editor archivo de referencia ........................................................................... 81 Copiar página ................................................................................................. 82
Interfaz de usuario 83
Introducción ................................................................................................................. 83 La barra de menús ...................................................................................................... 87
Menú Archivo ................................................................................................. 87 Menú Editar .................................................................................................... 89 Menú Vista ..................................................................................................... 92
iv Contenido Instrucciones de manejo
Menú Insertar ................................................................................................. 95 Menú Elemento gráfico .................................................................................. 98 Menú Formato ................................................................................................ 99 Menú Herramientas ..................................................................................... 100 Menú Ventana .............................................................................................. 102 Menú Ayuda ................................................................................................. 103
Barras de herramientas ............................................................................................ 104 Estándar ....................................................................................................... 104 Layout .......................................................................................................... 106 Formatear texto ............................................................................................ 107 Bordes y relleno ........................................................................................... 109 Elementos .................................................................................................... 110 Ventana Dock .............................................................................................. 112 THM MMP .................................................................................................... 113
La ventana Explorador de proyecto .......................................................................... 114 Menú contextual ........................................................................................... 115
La ventana Propiedades ........................................................................................... 117 Propiedades de marcador ......................................................................................... 118
Ver propiedades ........................................................................................... 119 Configurar propiedades ............................................................................... 120
Marcar elementos ..................................................................................................... 130 La zona de trabajo .................................................................................................... 131
Menú contextual de la zona de trabajo ........................................................ 131 Los niveles ................................................................................................................ 132
La ventana Niveles ...................................................................................... 133 Las propiedades de los niveles.................................................................... 134
La ventana Ver tabla ................................................................................................. 135 Fijar la anchura de la visualización en forma de tabla ................................. 135 Menú contextual de Ver tabla ...................................................................... 136 Alto de fila y anchura de columna en la visualización en forma de tabla .... 136
Página de información .............................................................................................. 137
Primeros pasos 141
Introducción ............................................................................................................... 141 Paso 1: Iniciar el programa ....................................................................................... 141 Paso 2: Seleccionar un tipo de marcador ................................................................. 141 Paso 3: Rotular marcador ......................................................................................... 142 Paso 4: Guardar archivo ........................................................................................... 143 Paso 5: Imprimir tipo de marcador ............................................................................ 144 Paso 6: Cerrar el archivo .......................................................................................... 145
Edición de proyectos 147
Estructura de proyectos ............................................................................................ 147 Modificar denominación de proyecto ........................................................................ 149 Añadir tipo de marcador a un proyecto ..................................................................... 150 Añadir un subproyecto .............................................................................................. 152 Asignar tipo de marcador al subproyecto ................................................................. 154 Eliminar un tipo de marcador .................................................................................... 155 Eliminar un subproyecto ........................................................................................... 156 Cerrar proyecto ......................................................................................................... 157
Catálogo de productos 159
Introducción ............................................................................................................... 159 Abrir la ventana "Catálogo de productos" ................................................................. 160
Instrucciones de manejo Contenido v
Crear una nueva categoría de productos ................................................................. 161 Añadir producto ......................................................................................................... 162 Eliminar producto ...................................................................................................... 163 Borrar todos los productos de una categoría ............................................................ 163 Eliminar categoría de productos ............................................................................... 163 Buscar producto ........................................................................................................ 164 Cambiar de nombre un producto .............................................................................. 165 Plantillas .................................................................................................................... 166 Restablecer el catálogo de productos ...................................................................... 166 Actualizar el catálogo de productos .......................................................................... 167
El cuadro de diálogo Opciones 169
Introducción ............................................................................................................... 169 Entorno ...................................................................................................................... 170
General ........................................................................................................ 170 Vista ............................................................................................................. 173 Idioma del programa .................................................................................... 174 Inicio del programa ...................................................................................... 174 Importar ........................................................................................................ 176 Directorio ...................................................................................................... 178 Administración ............................................................................................. 179 Menú Administración ................................................................................... 180 Actualización ................................................................................................ 181 Codificación de colores ................................................................................ 182 Campos ........................................................................................................ 183 Configuración estándar ................................................................................ 184
Reemplazos .............................................................................................................. 185 Reemplazos de texto ................................................................................... 185 Reemplazos de imagen ............................................................................... 186
Registro ..................................................................................................................... 187 Ajustes predeterminados elementos ........................................................................ 187
Fuente… ...................................................................................................... 188 Elementos .................................................................................................... 189
Dispositivos de salida ............................................................................................... 190 Asignación.................................................................................................... 190
Trazador .................................................................................................................... 191 General ........................................................................................................ 191 Edición MultiCard ......................................................................................... 192 Edición SF 4-6 ............................................................................................. 193 Iniciar plumilla .............................................................................................. 193
PrintJet CONNECT ................................................................................................... 194 General ........................................................................................................ 194 Administración ............................................................................................. 196 Grupos de impresoras PJC .......................................................................... 197
PrintJet ADVANCED ................................................................................................. 198 General ........................................................................................................ 198 Administración ............................................................................................. 200 Grupos de impresoras PJA .......................................................................... 201
PrintJet PRO ............................................................................................................. 202 General ........................................................................................................ 202 Limpieza ....................................................................................................... 203 Configuración actual .................................................................................... 203
Impresora THM ......................................................................................................... 204 General ........................................................................................................ 204 Administración ............................................................................................. 206
vi Contenido Instrucciones de manejo
Support ...................................................................................................................... 207 General ........................................................................................................ 207
Abrir archivos ajenos 209
Abrir archivos ajenos ................................................................................................ 209
Llamada con la línea de comandos 211
Introducción ............................................................................................................... 211 Parámetro de llamada exe ........................................................................................ 211
Abrir o imprimir un archivo ........................................................................... 211 Importar o imprimir un archivo ..................................................................... 211
Parámetros de llamada de los convertidores ........................................................... 212 Parámetro convertidor QLS ......................................................................... 212 Parámetro convertidor TNV ......................................................................... 212
Importación de archivos 215
Introducción ............................................................................................................... 215 Importación manual .................................................................................................. 216
Iniciar importación ........................................................................................ 216 Paso 1: Página de inicio .............................................................................. 216 Paso 2: Filtros y tipo de importación ............................................................ 217 Paso 3: Seleccionar proyecto y variante ..................................................... 218 Paso 4/5: Seleccionar formato de archivo y separador de campo .............. 221 Paso 6: Opciones ......................................................................................... 227 Paso 7: Mapeos de campo .......................................................................... 228 Paso 8: Guardar y finalizar .......................................................................... 238
Importación automatizada ......................................................................................... 239 Importar por lotes ...................................................................................................... 241
Crear/añadir lote .......................................................................................... 242 Modificar un lote ........................................................................................... 242
Importación VK.......................................................................................................... 243 Filtro de importación VK ............................................................................... 243 Destino de importación VK .......................................................................... 243 Asignación VK .............................................................................................. 244 Mapeos de campo VK .................................................................................. 250 Importación VK a plantillas .......................................................................... 251
Importación rápida de Excel® ................................................................................... 252 Preparar importación rápida de Excel® ....................................................... 252 Ejecutar importación rápida de Excel® ........................................................ 256
Convertidor ................................................................................................................ 259 Convertidor QLS .......................................................................................... 259 Convertidor TNV .......................................................................................... 260 Configuración en el asistente de importación .............................................. 263
Imprimir 265
Introducción ............................................................................................................... 265 Abrir el menú de impresión ....................................................................................... 266 Asignar la impresora a un tipo de marcador ............................................................. 269 Corregir la impresión ................................................................................................. 270 Corregir el deslizamiento del material....................................................................... 272 Ajustar la impresora al tipo de marcador .................................................................. 274
Ajustar la impresora según el medio de impresión ...................................... 275 Adaptar el offset de impresora ..................................................................... 277
Instrucciones de manejo Contenido vii
Ajustar la posición de impresión .................................................................. 285 Configurar las tareas de impresión ........................................................................... 287
Ejemplo: ....................................................................................................... 288 Impresión rápida ....................................................................................................... 290 Imprimir directamente ............................................................................................... 290 Monitor de estado ..................................................................................................... 291
Ajustes del monitor de estado...................................................................... 292 Trabajos de impresión Monitor de estado ................................................... 293 Informaciones............................................................................................... 294
Explorador de impresoras ......................................................................................... 295 Añadir impresoras ........................................................................................ 296 Probar una impresora .................................................................................. 300 Propiedades de impresora ........................................................................... 300
Situar marcas de corte .............................................................................................. 301 Imprimir subproyectos ............................................................................................... 302 Modo de impresión ................................................................................................... 303
Modo de impresión - Normal........................................................................ 303 Modo de impresión - Modalidad Plotter ....................................................... 303
Control del trazador 305
Introducción ............................................................................................................... 305 Modalidad Plotter ...................................................................................................... 305
Opciones de inicio para la modalidad Plotter .............................................. 306 Imprimir/trazar ........................................................................................................... 307
Seleccionar plumilla e inlay .......................................................................... 307 Cambiar los tipos de marcador .................................................................... 308 Adaptar el punto de inicio de la plumilla ...................................................... 309
Asignar el trazador a un tipo de marcador ................................................................ 310 Ajustar el tipo de marcador según el trazador ............................................. 311 Ajustar la impresora asignada ..................................................................... 313
Explorador de Símbolos / Editor de Símbolos Plotter............................................... 314 Editar/crear símbolos de trazador ................................................................ 315
Cuadro de diálogo de ajuste ..................................................................................... 315 Edición MultiCard ......................................................................................... 316 Edición SF4-6............................................................................................... 317
Versión de red 319
Introducción ............................................................................................................... 319 Instalación ................................................................................................................. 320 Carpetas compartidas ............................................................................................... 325 Tareas que se deben realizar en los ordenadores clientes ...................................... 327
Configurar el ordenador cliente.................................................................... 327 Transferir ajustes a clientes ......................................................................... 328
Instrucciones de manejo Introducción 1
Introducción
Acerca de M-Print® PRO
El programa sirve para rotular e imprimir material de señalización (tiras de MultiCard, letreros y etiquetas). Los materiales imprimibles son:
Tiras de MultiCard
Letreros insertables en páginas
Etiquetas en páginas
Etiquetas en rollos de papel continuo
Macarrones encogibles
MetalliCards
Material MultiMark El programa puede instalarse localmente o como instalación de red para que el programa esté disponible en la red (véase el capítulo "Versión de red", apartado "Instalación").
Indicaciones sobre este manual
Esta documentación presupone que usted tiene experiencia en la utilización del sistema operativo Windows.
Si no está familiarizado con los fundamentos de Windows, consulte el manual de usuario de este programa.
2 Introducción Instrucciones de manejo
Medios de representación
En estas Instrucciones de manejo se utilizan las siguientes convenciones:
Negrita
Partes importantes del programa: los botones, los puntos de menú, las barras de herramientas, las denominaciones, etc. se representan en negrita.
" " Los nombres de las ventanas y las referencias a otros capítulos se escriben en comillas.
> Trennungszeichen für Untermenüpunkte (z. B. Ansicht > Zoom)
Los textos que aparecen detrás de este signo describen actividades que usted debe realizar en el orden indicado.
Símbolos utilizados
Es imprescindible que tenga en cuenta esta información acerca de M-Print® PRO.
Este símbolo hace referencia a información adicional útil.
Explicación de términos
A continuación se especifican los términos especiales utilizados en el programa M-Print® PRO. Marcador Un marcador sirve para identificar los elementos eléctricos o electrónicos (bornes, conductores, dispositivos, aparatos...) y también los medios de funcionamiento. Tipo de marcador Marcador de una determinada clase, p. ej. MultiCard DEK 5/3,5.
Indicación para la instalación
Para poder instalar el programa, usted tiene que tener derechos de administrador en el ordenador en cuestión.
Instrucciones de manejo Manejo en general 3
Manejo en general
Introducción
Este capítulo describe el modo en que usted puede abrir y cerrar el programa. Adicionalmente, le proporcionamos indicaciones generales sobre la estructura del programa y la interfaz de usuario.
Iniciar / finalizar el programa
Iniciar el programa
Haga doble clic sobre el símbolo en el escritorio de su ordenador.
Finalizar el programa En la barra de menús seleccione el punto Archivo > Salir. Si todavía hay algún proyecto abierto, entonces aparece un cuadro de diálogo por medio del cual usted puede guardar el proyecto.
4 Manejo en general Instrucciones de manejo
Interfaz de usuario
En la interfaz de usuario se editan los marcadores. La interfaz de usuario es lo primero que se muestra al arrancar el programa. Contiene todos los elementos necesarios para editar los marcadores. Dependiendo de la configuración, la interfaz de usuario puede estar formada por diversos elementos.
En el capítulo "Interfaz de usuario" encontrará más información.
Instrucciones de manejo Manejo en general 5
Tipos de archivo compatibles
Es posible abrir los tipos de archivos siguientes:
Archivo M-Print® PRO (*.mpc)
Archivo de pedido M-Print® PRO (*.mpo)
Plantilla M-Print® PRO (*.mpt)
Documento M-Print (*.abp, *.gdc)
Documento M-Label (*.mld)
Documento M-Comm (*.tmf)
Archivo de exportación RailDesigner (*.rde)
Archivos TXX/TXY (*.txx; *.txy)
Hoja de trabajo Microsoft® Excel® (*.xls)
Archivo XMT (*.xmt, *.txt)
M-Print® PRO Import Script (*.mis) (véase el capítulo "Importación rápida de Excel®").
6 Manejo en general Instrucciones de manejo
Funciones frecuentemente utilizadas
En este apartado se describen a modo de ejemplo las funciones empleadas frecuentemente
Editar elementos
Los elementos se pueden crear por medio del punto del menú "Insertar" o a través de la barra de herramientas "Elementos" (véase el capítulo "Barras de herramientas"). Para poder editar un elemento o varios, antes usted tiene que marcarlos (véase el capítulo "Marcar elementos"). Véase también el capítulo "La ventana Propiedades". Al insertar o al cambiar posteriormente el tamaño de los elementos puede mantener o modificarse la simetría de los mismos (véase el capítulo "Simetría de los elementos").
Instrucciones de manejo Manejo en general 7
Insertar campo de texto
Crear un nuevo campo de texto
Klicken Sie das nebenstehende Symbol in der Symbolleiste an oder wählen Sie den Menüpunkt Einfügen > Textfeld.
Coloque el puntero del ratón en el lugar donde desea insertar el texto.
Crear un nuevo campo de texto redondo
Mismas funciones que un campo de texto normal. Wählen Sie den Menüpunkt Einfügen > Rundes Textfeld.
A través de la propiedad "Punto de ancla" se establece el ángulo inicial del texto.
Si se muestra este puntero de ratón, usted puede crear un campo de texto.
Pulse la tecla izquierda del ratón y manténgala pulsada. Haga un marco y suelte la tecla del ratón. A continuación se abre una zona de edición y usted puede introducir el texto.
Sólo en las zonas permitidas se puede introducir texto:
si se muestra este puntero de ratón, usted no puede introducir ningún texto.
Si después de insertar el texto, en algún campo de texto aparece un triángulo rojo, esto significa que el texto no cabe en el campo. El texto entonces no se muestra ni se imprime por completo. En este caso tiene que abreviar el texto o adaptarlo automáticamente con ayuda del programa (véase "Personalizar tamaño de fuente" en el capítulo "Menú Formato").
Si después de insertar texto los campos de texto presentaran un triángulo de color naranja, un texto de una línea se muestra en varias líneas porque el campo de texto es demasiado estrecho. Existen las siguientes posibilidades de adaptación:
- Adaptar longitud de marcador. Véase el capítulo "Manejo en general", apartado “Adaptar longitud de marcador”.
- Adaptar cadenas de caracteres. Véase el capítulo "Manejo en general", apartado “Adaptar cadenas de caracteres”.
8 Manejo en general Instrucciones de manejo
Insertar elemento gráfico
Crear un rectángulo/cuadrado
Klicken Sie dieses Symbol an oder wählen Sie in der Menüleiste den Punkt Einfügen > Rechteck.
Mantenga pulsada la tecla izquierda del ratón y dibuje un rectángulo.
Ajustando las propiedades "Redondeo X" o "Redondeo Y", el rectángulo normal se convierte en un rectángulo de esquinas redondeadas.
Cuadrado redondeado / crear un rectángulo redondeado
Klicken Sie dieses Symbol an oder wählen Sie in der Menüleiste den Punkt Einfügen > Abgerundetes Rechteck.
Mantenga pulsada la tecla izquierda del ratón y forme un rectángulo de esquinas redondeadas.
Rechtecke mit abgerundeten Kanten unterscheiden sich von normalen Rechtecken nur durch die gesetzten Eigenschaften „Rundung X“ bzw. „Rundung Y“. Si se ponen a 0 estos valores se muestra un rectángulo normal.
Dibujar una línea
Klicken Sie auf das nebenstehende Symbol in der Symbolleiste oder wählen Sie in der Menüleiste den Punkt Einfügen > Linie.
Al dibujar la línea, mantenga pulsada la tecla izquierda del ratón.
Dibujar un círculo/una elipse
Haga clic sobre este símbolo o en la barra de menús seleccione el punto Insertar > Elipse.
Mantenga pulsada la tecla izquierda del ratón y forme una elipse.
En la ventana "Propiedades", usted puede ajustar el tamaño y la posición exactos (véase el apartado "La ventana Propiedades").
Instrucciones de manejo Manejo en general 9
Insertar gráfico
El programa acepta los formatos de gráfico BMP, EMF, GIF ICO, JPG, PNG, WMF y TIFF.
Insertar gráfico
Klicken Sie dieses Symbol an oder wählen Sie in der Menüleiste den Punkt Einfügen > Grafik.
Mantenga pulsada la tecla izquierda del ratón y forme un marco. Es wird nun ein Auswahlfenster angezeigt, in dem Sie die gewünschte Datei auswählen und die Schaltfläche Öffnen anklicken. Con esto se inserta la
imagen seleccionada.
En la ventana "Propiedades" usted puede fijar si la imagen se debe insertar con el tamaño original o si se debe adaptar al marco.
Los gráficos no se incrustan en el campo, sino que sólo existe un enlace con este gráfico. La ruta se muestra en la ventana "Propiedades" (véase el apartado "La ventana Propiedades").
10 Manejo en general Instrucciones de manejo
Insertar código de barras
El programa acepta los tipos de código de barras siguientes: - Código 39 - Código 128 - Código 2/5 Industrial - Código 2/5 Interleaved - EAN13 (con/sin dígito de control) - EAN8 (con/sin dígito de control) - EAN128 - UPC-A (con/sin dígito de control) - UPC-E (con/sin dígito de control) - Código QR - DataMatrix - GS1 DataMatrix - MicroPDF417
Insertar código de barras
En la barra de menús seleccione el punto Insertar > Código de barras.
Se abre un menú desplegable para seleccionar el código de barras.
Con el ratón dibuje un área y suelte la tecla del ratón. El código de barras seleccionado es insertado.
En la ventana "Propiedades", usted puede introducir el código en formato numérico o alfanumérico (véase el apartado "La ventana Propiedades").
En algunos códigos de barras se calcula internamente un dígito de control (p. ej., "EAN 8"). Este dígito de control no deberá introducirse manualmente ni importarse con el valor del código de barras.
Si el dígito de control se importa o se introduce, deberá seleccionarse otro tipo de código de barras (p. ej., "EAN 8 con dígito de control").
Instrucciones de manejo Manejo en general 11
Insertar caracteres especiales
En la tabla de caracteres usted puede seleccionar las fuentes y verá un cuadro de todos los caracteres y caracteres especiales que hay disponible en esta fuente. Wählen Sie die Menüpunkte Ansicht > Zeichentabelle und Schrift aus um die Zeichentabelle zu öffnen.
Por medio de la flecha de selección superior seleccione la fuente, y de la segunda flecha de selección, el idioma.
Posicione el cursor en el lugar en que desea insertar el carácter.
Haga doble clic en el carácter que desea insertar. El carácter aparecerá en el campo de texto marcado.
Usted puede copiar un carácter de esta ventana y entonces insertarlo por medio del menú contextual:
Wählen Sie das Zeichen aus, das Sie kopieren möchten, klicken Sie auf die rechte Maustaste und klicken Sie auf Zeichen kopieren.
Posicione el cursor en el lugar en que desea insertar el carácter (editor En línea), haga clic en la tecla derecha del ratón y seleccione el punto del menú contextual Insertar.
12 Manejo en general Instrucciones de manejo
Insertar símbolos
En el explorador de símbolos usted puede seleccionar e insertar símbolos. En la barra de menús seleccione el punto Vista > Símbolos para abrir la ventana de símbolos.
Insertar símbolo
Haga clic sobre el símbolo que desea insertar.
Coloque el puntero del ratón sobre el campo en el que desea insertar el símbolo.
Mantenga pulsada la tecla izquierda del ratón y forme un rectángulo. El símbolo se inserta aquí.
Usted puede modificar el tamaño del símbolo, haciendo clic sobre el mismo y arrastrando las esquinas para hacerlo mayor o menor.
Alternativa:
Seleccione el campo en el que desea insertar el símbolo.
Haga doble clic sobre el símbolo que desea insertar.
Usted puede configurar la visualización del símbolo mediante la propiedad "Tamaño" (véase el apartado "Comportamiento" en el capítulo "Configurar propiedades").
Instrucciones de manejo Manejo en general 13
Directorio de símbolos En el campo desplegable está preajustado el directorio estándar para símbolos. Para modificar la ruta de acceso, véase el capítulo "El cuadro de diálogo Opciones", apartado "Directorio". Buscar/filtrar en el directorio de símbolos Para buscar o filtrar los archivos de símbolos podrá introducir un término de búsqueda. A tal efecto existen las siguientes posibilidades:
Término de búsqueda
Resultado
Si permanece vacío el campo de búsqueda, se muestran todos los contenidos del directorio seleccionado
Símbolo00? El signo de interrogación es el comodín de un carácter.
Se encontrarán, p. ej., "Símbolo001.bmp" y "Símbolo002.bmp".
Símbolo* El asterisco es el comodín de un número cualquiera de caracteres.
Se encontrarán, p. ej., "Símbolo010.bmp" y "Símbolo020.bmp".
Zum Zurücksetzen des Suchfeldes klicken Sie auf .
14 Manejo en general Instrucciones de manejo
Insertar escala
Las escalas pueden insertarse de forma recta o redonda (redondeada).
Crear una nueva escala
Haga clic en los símbolos de la barra de herramientas que aparecen al margen o seleccione el punto del menú Insertar > Escala o Escala redondeada.
Con el ratón dibuje un área y suelte la tecla del ratón.
Se abrirá un cuadro de diálogo para ajustar los datos principales de la escala.
Seleccione el tipo de escala y establezca los valores, los intervalos y los rótulos.
El rótulo de la escala solo depende de los valores inicial y final, y de la distancia del rótulo. Ejemplo 1: Si el valor inicial es = 0, el valor final es = 8 y la distancia del rótulo es = 2, entonces se genera la siguiente secuencia de caracteres: 0, 2, 4, 6, 8 Ejemplo 2: Si el valor inicial es = 1, el valor final es = 100 y la distancia del rótulo es = 20, entonces se genera la siguiente secuencia de caracteres: 1, 21, 41, 61, 81 En este caso no se muestra el valor final 100.
Los intervalos de las marcas de graduación (intervalo grande / pequeño) siempre se refieren al rango de valores. Ejemplo: Rango de valores (valor inicial / valor final) de 0 a 50 e intervalo grande = 10. Se muestran 6 marcas de graduación grandes (0, 10, 20, 30, 40, 50). Si adicionalmente se selecciona la distancia del rótulo = 10, también se rotula cada marca de graduación grande.
Instrucciones de manejo Manejo en general 15
Diálogo de ajuste
Tipo de escala Representación del paso. Pueden seleccionarse: Lineal: El desarrollo del rango de valores es lineal.
Logarítmico: El desarrollo del rango de valores es cuadrado, es decir, se
muestra una escala logarítmica.
Escala adaptada: El desarrollo del rango de valores es establecido por unos puntos básicos. Entre los puntos básicos, el desarrollo es lineal (véase el capítulo "Puntos básicos").
Valor inicial Rótulo al inicio de la escala Valor final Rótulo al final de la escala Intervalo grande
16 Manejo en general Instrucciones de manejo
Intervalo entre las marcas de graduación grandes (en relación con el rango de valores) Intervalo pequeño Intervalo entre las marcas de graduación pequeñas (en relación con el rango de valores) Ángulo inicial (solo escala redondeada) Ángulo en el que comienza la escala redondeada (véase también el capítulo "Escala redondeada"). Endwinkel (nur abgerundete Skala) Ángulo en el que termina la escala redondeada (véase también el capítulo "Escala redondeada"). Distancia Distancia de un rótulo a otro (partiendo del valor inicial) Ejemplo: Si el valor inicial es = 0, el valor final es = 8 y la distancia del rótulo es = 2, entonces se genera la siguiente secuencia de caracteres: 0, 2, 4, 6, 8. Ausrichtung (nur abgerundete Skala) Representación del rótulo. Pueden seleccionarse: Horizontal: El rótulo se muestra de forma horizontal Tangencial: El rótulo se muestra de forma tangencial (en el sentido del
círculo). Con ambas orientaciones, el rótulo puede mostrarse girado en 180°. Longitud y radio de la escala En una escala recta, la longitud del elemento de escala insertado. En una escala redondeada, el radio interior del elemento de escala. El valor se preasigna con el ratón al dibujar el elemento. Altura de la escala La altura de la escala equivale a la altura de las marcas de graduación grandes. El valor se preasigna con el ratón al dibujar el elemento. Las marcas de graduación pequeñas son siempre la mitad de largas que las marcas de graduación grandes. Tamaño de fuente El tamaño de fuente del rótulo. El valor se preasigna con el ratón al dibujar el elemento.
En la ventana "Propiedades", usted puede ajustar posteriormente el tamaño, la posición y el rótulo de la escala exactos (véase el apartado "La ventana Propiedades").
En el capítulo "Escalas" encontrará más información y ejemplos.
Instrucciones de manejo Manejo en general 17
Indicación acerca de la representación Si en la representación de la escala se muestran unos triángulos rojos, los valores de escala seleccionados no son adecuados para las dimensiones del elemento de escala. En este caso deberá ampliarse el elemento con el ratón en las direcciones mostradas.
Alinear elementos a la cuadrícula
Por medio de los puntos de menú Vista > Cuadrícula > Alinear a la cuadrícula usted puede hacer que los elementos se alineen o no se alineen a las líneas de la cuadrícula. Dazu muss das Gitter sichtbar sein (Menü Ansicht > Gitter > Anzeigen).
Marcar elementos
Marcar elemento
Después de hacer clic en este símbolo, usted puede marcar elementos haciendo clic con la tecla izquierda del ratón.
Marcar varios elementos
Si los elementos que usted desea marcar se encuentran uno al lado del otro, o uno debajo del otro, usted puede marcarlos todos a la vez con ayuda de un marco.
Haciendo clic sobre el símbolo que aparece al margen, usted activa un marco que sirve para marcar los elementos. Pulse la tecla izquierda del ratón y manténgala pulsada. Haga un marco alrededor de los elementos que desea marcar.
18 Manejo en general Instrucciones de manejo
Desplazar elementos
Los elementos localizados en el nivel de identificador de proyecto o en el nivel de marcador, sólo pueden ser desplazados dentro de la zona definida de proyecto y de marcador.
Marque el elemento que desea desplazar, haciendo clic con la tecla izquierda del ratón. Cuando usted coloca el puntero del ratón sobre el elemento, dicho puntero se muestra como sigue y usted puede desplazar el elemento:
Mantenga pulsada la tecla del ratón y desplace el elemento a la posición deseada. La otra posibilidad de desplazar un elemento, es el ajuste por medio de la ventana "Propiedades" (para ello véase el apartado "La ventana Propiedades", categoría "Tamaño y posición"). Aquí usted puede introducir los valores exactos.
Instrucciones de manejo Manejo en general 19
Girar elementos
Haga clic sobre el elemento (texto, elementos gráfico, gráfico, código de barras) que desea girar.
Seleccione el punto del menú Elemento gráfico > Girar… Entonces se abre la siguiente ventana.
Hier können Sie die gewünschten Eingaben vornehmen und mit OK bestätigen.
Tenga presente que con el giro el elemento se adapta posiblemente a las dimensiones de la zona de marcador.
Ejemplo: La siguiente imagen muestra el elemento antes de ser girado:
...y después de ser girado:
20 Manejo en general Instrucciones de manejo
Copiar e insertar elementos
Al copiar e insertar (copiar/pegar) solamente se pueden transmitir las propiedades individuales de un documento. Todas las propiedades se insertan sólo cuando se trata del mismo tipo de elementos (p. ej. texto sobre texto, imagen sobre imagen).
Haga clic sobre el elemento (o los elementos) que desea copiar.
Wählen Sie den Menüpunkt Bearbeiten > Kopieren.
Haga clic sobre el elemento en el que desea insertar algo.
Seleccione el punto del menú Editar > Insertar para insertar el contenido, O Editar > Insertar elementos para insertar el elemento.
No todos los elementos pueden ser insertados en otro elemento.
Cortar e insertar elementos
Marque el elemento que desea cortar.
Seleccione el punto del menú Editar > Borrar.
Haga clic sobre el elemento en el que desea insertar algo.
Seleccione el punto del menú Editar > Insertar para insertar el contenido, O Editar > Insertar elementos para insertar el elemento.
No todos los elementos pueden ser insertados en otros elementos (véase el capítulo "Copiar e insertar elementos")!
Instrucciones de manejo Manejo en general 21
Duplicar elementos
Marque el elemento que desea duplicar.
Wählen Sie den Menüpunkt Bearbeiten > Duplizieren aus.
El elemento duplicado se coloca directamente, un poco desalineado, sobre el elemento marcado.
Borrar elementos
Marque el elemento que desea borrar.
Seleccione el punto del menú Editar > Borrar.
En el submenú de Borrar usted puede seleccionar los subpuntos siguientes:
Contenido del elemento
Borrar solamente el contenido del elemento.
Este campo Borrar el campo completo.
Marcadores seleccionados
Se borran todos los marcadores donde se encuentran los elementos marcados –sin una pregunta de confirmación–.
Esta página Se borra la página actual visible.
Páginas... Se abre un diálogo que permite borrar varias páginas.
Si una entrada del menú no está disponible (aparece en gris), no es posible emplear su funcionalidad para la situación seleccionada.
22 Manejo en general Instrucciones de manejo
Bloquear elementos
Es posible bloquear campos de texto, campos de gráficos, códigos de barras y elementos gráficos. Únicamente en los campos de texto es posible escribir y formatear texto. Están bloqueadas las propiedades siguientes, entre otras:
- Tamaño y posición
- Bordes y relleno
- Propiedades de campo
- Alineación y orden de tabuladores
Marque el elemento que desea bloquear.
Haga clic sobre el símbolo en la barra de herramientas para bloquear el elemento marcado.
Ejemplo de un elemento bloqueado
Crear elementos cuadrados
Para crear elementos cuadrados, véase el capítulo "Simetría de los elementos"
Instrucciones de manejo Manejo en general 23
Simetría de los elementos
A través de la simetría de los elementos es posible mantener las dimensiones (relación de dimensiones) de los elementos o ajustarlas a los mismos valores (cuadrado). A tal efecto existen diferentes posibilidades: Insertar con la tecla Mayúsculas pulsada (dimensiones cuadradas) Si se insertan los elementos con la tecla Mayúsculas pulsada, se mantienen cuadradas las dimensiones. Excepciones:
Línea: se inserta horizontal o verticalmente
Campo de texto redondo: siempre es redondo
Escala Arrastrar con la tecla Mayús + Alt pulsada (ajustar a dimensiones cuadradas) Si se arrastran los elementos existentes (selección múltiple posible) con la combinación de teclas Mayús+Alt pulsada por su esquina, las dimensiones cambian de forma cuadrada. Excepciones:
Línea: se modifica horizontal o verticalmente
Escala Arrastrar con la tecla Mayús + Ctrl pulsada (mantener proporciones) Si se arrastran los elementos existentes (selección múltiple posible) con la combinación de teclas Mayús+Ctrl pulsada por su esquina, las dimensiones se mantienen en su proporción. La relación de dimensiones no cambia. Excepciones:
Línea: mantiene su ángulo
Escala
24 Manejo en general Instrucciones de manejo
Cambiar el orden de los elementos
Cuando hay varios elementos ordenados uno encima del otro, usted puede cambiar el orden de tales elementos por medio de la barra de herramientas "Layout". La siguiente configuración afecta al elemento marcado del nivel actual.
El elemento se coloca un nivel hacia delante.
El elemento se coloca un nivel hacia detrás.
El elemento se coloca en primer plano.
El elemento se coloca en segundo plano.
Marque el elemento que desea posicionar y pulse el correspondiente símbolo. Usted puede acceder a estas funciones también a través de la barra de menús, seleccionando el punto "Elemento gráfico" y después la organización deseada.
Cambiar el tamaño del elemento
Haga clic sobre el elemento cuyo tamaño desea cambiar.
Arrastre las esquinas para hacer el elemento más grande o más pequeño. Por medio de la ventana "Propiedades", usted puede introducir el tamaño exacto, en la categoría "Tamaño y posición". Véase a tal efecto el apartado "La ventana Propiedades".
Instrucciones de manejo Manejo en general 25
Ajustar la misma altura
Marque los elementos cuya altura desea ajustar y haga clic sobre el siguiente símbolo.
Haga clic en el punto del menú Elemento gráfico > La misma altura para ajustar la altura.
Ajustar la misma anchura
Marque los elementos cuya anchura desea ajustar y haga clic sobre el siguiente símbolo.
Haga clic en el punto del menú Elemento gráfico > La misma anchura para ajustar la anchura.
Guardar gráfico en archivo
Si desea guardar todas las imágenes de forma incrustada en el archivo de programa (p. ej. para entregar el archivo) abra el punto de menú "Archivo > Incrustar imagen y guardar como..." y guarde el archivo con otro nombre. Todas las imágenes se incrustan en el archivo. Para volver a guardar externamente las imágenes incrustadas en archivos, véase el capítulo "Exportar gráfico de archivo")
Exportar gráfico de archivo
Las imágenes pueden incrustarse en los archivos de programa (véase el apartado "Contenido"). La propiedad "Tipo" de la imagen está ajustada al valor "incrustado". Para exportar estas imágenes posteriormente del archivo, proceda de la siguiente manera:
Con la tecla derecha del ratón haga clic sobre la imagen incrustada.
En el menú contextual emergente, seleccione el punto "Guardar como imagen...".
Seleccione la ruta y el nombre de imagen, y haga clic en "Guardar".
26 Manejo en general Instrucciones de manejo
Agrupar
Varios (al menos dos) elementos de un marcador pueden agruparse.
Marque los elementos que deban agruparse y seleccione el punto de menú Editar -> Agrupar.
Existe la posibilidad de agrupar grupos en otros grupos. Los cambios de algunas propiedades afectan a todo el grupo (p. ej. grosor de línea, color de relleno). Con el primer clic en un elemento del grupo se selecciona el grupo. Con otro clic en un elemento puede seleccionarse el elemento en el grupo, de modo que puedan modificarse las propiedades del mismo (p. ej. el texto). Al deshacer grupos se mantienen los grupos contenidos en los mismos. Solo pueden agruparse elementos del mismo tipo de campo (véase también el capítulo "Campo"). Los elementos marcados de un grupo pueden borrarse del grupo. Mover un grupo con el ratón El grupo solo puede moverse por sus límites externos con el ratón. El puntero del ratón cambia de forma correspondiente.
Vista general de grupos existentes Una vista general de los grupos existentes se muestra en la selección de objetos. A través de esta vista también es posible seleccionar un grupo (véase el capítulo "Marcar elementos").
Instrucciones de manejo Manejo en general 27
Formatear texto
Usted puede formatear texto y ajustar las líneas mediante la barra de herramientas "Formatear texto", o mediante la ventana "Propiedades".
Alinear texto
Marque el texto y en la barra de herramientas "Formatear texto" seleccione el correspondiente símbolo para alinear el texto.
Cambiar el tipo de código de barras
En la ventana "Propiedades", en la categoría "Contenido", usted puede seleccionar un tipo de código de barras (véase también el apartado"Contenido" en el capítulo "La ventana Propiedades").
En el campo "Tipo" seleccione el tipo de código de barras deseado.
En el campo "Vista preliminar del texto", usted puede introducir el código en formato numérico o alfanumérico.
En algunos códigos de barras hay otras propiedades que pueden seleccionarse (p. ej. el tamaño o el nivel ECC para el valor de corrección de errores).
28 Manejo en general Instrucciones de manejo
Editar niveles
Las páginas de un tipo de marcador están divididas en niveles. Usted puede editar los distintos niveles por medio de la ventana "Niveles", Véase a tal efecto el apartado "La ventana Propiedades".
Para mostrar y ocultar los niveles seleccione el punto de menú Vista > Niveles.
Haciendo doble clic sobre el nombre de un nivel (p. ej. "Nivel marcador"), usted puede abrir la ventana "Propiedades de los niveles" para el nivel seleccionado.
Cambiar el nombre del nivel
Usted puede modificar el nombre del nivel por medio de la ventana de diálogo "Propiedades de los niveles" (véase el capítulo "Editar niveles").
En la entrada "Nombre del los niveles", introduzca el nombre que desee y confirme con Aceptar.
Este cambio es efectivo para este archivo.
Instrucciones de manejo Manejo en general 29
Cambiar los colores del nivel
Usted puede modificar los colores de los niveles en la ventana "Propiedades de los niveles". Accederá al nivel deseado haciendo doble clic en el nombre del nivel que desee modificar (véase el capítulo "Editar niveles").
Aquí usted puede modificar el color del borde y el color de relleno, haciendo clic sobre la flecha de selección. En el consiguiente menú desplegable, usted puede seleccionar el color.
Haciendo clic sobre el botón Otros, a usted se le ofrece otra gama de colores. Aquí usted puede seleccionar entre los colores estándares o crear un tono particular.
30 Manejo en general Instrucciones de manejo
El nivel no debe ser visible
Si desea desactivar un nivel para que no sea visible, haga clic sobre el símbolo de ojo:
Todos los niveles en los que no aparece este símbolo no son visibles.
El nivel se muestra cuando vuelve a hacer clic.
Instrucciones de manejo Manejo en general 31
El nivel no debe imprimirse
Si no desea imprimir un nivel, haga clic sobre el símbolo de impresora:
Todos los niveles en los que no aparece este símbolo no se imprimen.
Agregar un nivel libre
A diferencia de los demás niveles, usted puede duplicar los niveles libres.
En la ventana "Niveles", haga clic sobre el siguiente símbolo y entonces se añade un nuevo nivel.
Haciendo doble clic sobre el símbolo, usted crea otro nivel libre.
Borrar un nivel libre
En la ventana "Niveles", haga clic sobre el nivel libre que desea borrar. Haga clic sobre el siguiente símbolo:
Usted puede borrar todos los niveles libres, con excepción de uno, que tiene que estar disponible siempre.
32 Manejo en general Instrucciones de manejo
Mover un nivel libre a otra posición
Cuando usted ha creado varios niveles libres, usted puede desplazar los distintos niveles para dejarlos uno debajo del otro, es decir, usted puede colocar los niveles libres en otro orden. En la ventana "Niveles" usted tiene a disposición los siguientes símbolos:
Desplaza el nivel en una posición hacia arriba.
Desplaza el nivel en una posición hacia abajo.
Marque el nivel libre que desea desplazar a otra posición y pulse el correspondiente botón.
Reducir a un nivel los niveles libres
Haciendo clic sobre el siguiente símbolo, usted reduce en un nivel todos los niveles libres:
No es posible seleccionar niveles únicos para entonces reducirlos. Siempre se reúnen en un nivel todos los niveles libres. ¡La reducción a un nivel no se puede deshacer!
Bloquear un nivel
Usted puede bloquear niveles individuales, para que no sea posible editar los elementos del nivel bloqueado. Tampoco es posible modificar el texto.
Haga clic sobre el nivel que desea bloquear.
Klicken Sie im Fenster „Ebenen“ in die dritte Spalte der Ebene. A continuación se muestra el siguiente símbolo.
Ahora el nivel está bloqueado y ya no es posible editarlo.
El bloqueo del nivel se anula cuando vuelve a hacer clic.
Instrucciones de manejo Manejo en general 33
Secuencia de texto predefinida
Definir secuencia de texto predefinida
Para definir una secuencia de texto proceda de la siguiente manera:
Abra un tipo de marcador e introduzca el texto que desea guardar (p. ej. A 1 hasta A 10) en un elemento de texto.
Marque el texto que debe ser guardado como secuencia de texto.
Seleccione el punto de menú Herramientas > Secuencia de texto predefinida….
Ponga un nombre informativo a la secuencia de texto.
Klicken Sie zuerst auf Hinzufügen und danach auf Speichern. Para añadir una secuencia de texto predefinida, véase el apartado "Insertar secuencia de texto predefinida".
34 Manejo en general Instrucciones de manejo
Insertar secuencia de texto predefinida
Para añadir secuencias de texto predefinidas (véase “Definir secuencia de texto predefinida”) proceda de la siguiente manera:
Abra un tipo de marcador y marque el elemento a partir del cual la secuencia de texto predefinida debe ser añadida.
Seleccione el punto de menú Insertar > Secuencia de texto predefinida….
Seleccione la secuencia deseada y la cantidad de repeticiones.
Haga clic en Insertar. En este caso la secuencia de texto predefinida ha sido introducida en tres ocasiones:
Instrucciones de manejo Manejo en general 35
Numeración automática
Introducción
Mit der Funktion „Automatische Nummerierung“ können Sie Markierertypen mit einer fortlaufenden Beschriftung versehen.
Sin embargo, con la función de relleno automático sólo es posible rotular campos individuales del documento (véase el capítulo "La ventana Propiedades").
Marque el campo o la zona en la que se va a efectuar el rotulado.
Seleccione el punto de menú Insertar > Numeración automática…. Entonces se abre la ventana que sirve para la numeración automática.
La ventana "Numeración automática"
36 Manejo en general Instrucciones de manejo
En esta ventana usted dispone de los siguientes botones:
Mit der Schaltfläche OK bestätigen Sie Ihre Eingaben.
Mit der Schaltfläche Abbrechen wird der Vorgang abgebrochen.
Mit der Schaltfläche Hilfe wird die Hilfe geladen.
Mit der Schaltfläche Letzte Sequenz wird die zuletzt verwendete Zeichenfolge geladen.
Mit der Schaltfläche Standardeinstellung werden die fest vorgegebenen Standardwerte wieder eingestellt.
En la parte de la ventana "Sistema" indique el tipo de numeración concreto. Decimal Decimal utiliza el sistema de diez cifras, es decir las 10 cifras de 0 a 9, entonces 10, 11, 12, etc. PLC/octal Aquí se puede configurar un formato de rotulado específico para PLC (abreviatura inglesa que significa "control por programa grabado"). El formato de rotulado PLC lleva normalmente dos numeradores separados por un punto (p. ej. 4.0). El numerador Y numera octalmente de 0 a 7 y el numerador en bloque X, conforme al valor de inicio en el campo bloque, teniendo en cuenta el incremento de bloque. En el campo prefijo normalmente se indica una letra (p. ej. E de entrada) y también se puede seleccionar un sufijo (véase el ejemplo 2). Hexadecimal Se trata de un sistema numérico basado en 16 números y que trabaja con los caracteres del 0 al 9, A, B, C, D, E, F. Ejemplo: 0, 1, ….9, A, B, C, D, E, F, 10, 11, …,18, 19, 1A, 1B, 1C, 1D, 1E, 1F, 20, … 29, 2A, … 2F, 30, … etc. Alfanumérico Aquí están disponibles tres secuencias numéricas: de a hasta z o de A hasta Z o de 0 hasta 9. Numeración a título de ejemplo: b hasta m (sólo se permite 1 carácter cada vez, es decir, no se permite AA hasta ZZ). Caracteres Siempre se escribe la misma palabra en los campos de texto, p. ej. "ISB". Cadenas de caracteres: 1234 o ABCD o 1a2Bd3.
Instrucciones de manejo Manejo en general 37
En la parte de la ventana "Entrada" introduzca los correspondientes valores: Valor inicial y valor final La numeración se puede realizar de manera ascendente o descendente. La preasignación automática en los campos Inicio y Fin resulta del número de campos seleccionados. Prefijo Al valor numérico aquí se puede anteponer un carácter alfanumérico o varios (p. ej. conducto o C o 2004-). Sufijo Al valor numérico aquí se puede añadir un carácter alfanumérico o varios (p. ej. izquierda o X). Bloque En este programa, bloque se considera otro numerador que se inserta entre el prefijo y el valor de inicio. En la parte de la ventana "Opciones" se puede seleccionar los siguientes puntos: Paso Aquí usted determina en qué valor se debe aumentar o reducir el valor de inicio. Ejemplos: Dado un valor de inicio = 1, un valor final = 20 y el incremento = 3, entonces se genera la siguiente secuencia de caracteres: 1, 4, 7, 10, 13, 16, 19 Dado un valor de inicio = 8, un valor final = 2 y el incremento = 2, entonces se genera la siguiente secuencia de caracteres: 8, 6, 4, 2 Dado un valor de inicio = A, un valor final = K y el incremento = 2, entonces aparece la siguiente secuencia de caracteres: A, C, E, G, I, K Incremento de bloque Aquí usted determina en qué valor se debe incrementar el bloque, p. ej. bloque = 0 e incremento = 2. Ejemplo: 0, 2, 4, 6… Duplicar cada valor Aquí usted indica con qué frecuencia se debe duplicar un valor. Si en este campo introduce el valor 2, en la numeración de 1 a 5 se genera la siguiente cadena de caracteres: 1, 1, 2, 2, 3, 3, 4, 4, 5, 5.
38 Manejo en general Instrucciones de manejo
Repetición Aquí usted introduce con qué frecuencia se necesita la cadena de caracteres (el valor entre inicio y fin). Sobrepasar marcador Aquí usted indica cuántos campos de los que se desean rotular se han de saltar. Ejemplo: inicio = 1, fin = 5, saltar = 3
Insertar secuencia Haga clic sobre el recuadro de selección para activar o desactivar esta función. Si los campos que desea rotular ya contienen texto, usted puede decidir dónde se debe introducir dicho texto. Seleccione el botón correspondiente a esta opción: Antes del texto existente Detrás del texto existente Si esta función no está seleccionada, entonces se sobrescribe todo el texto del marcador. Campos de proyecto Haga clic sobre el recuadro de selección para activar o desactivar esta función. Con esta opción usted puede numerar automáticamente los campos de proyecto. En el campo de texto "Contador" usted puede introducir el valor inicial. (si se borra el campo "Contador" NO se realiza ninguna numeración automática). Adicionalmente usted puede indicar un "Prefijo" o un "Sufijo".
Instrucciones de manejo Manejo en general 39
Secuencia formateada En el campo izquierdo, determine el formato del numerador en bloque y, en el derecho, para la secuencia de numeración que está definida por el valor de inicio y el valor final. Los siguientes formatos son válidos para el numerador en bloque y la secuencia de numeración. Die Blockformatierung wird nur dann angewendet, wenn im Feld „Block“ ein Eintrag vorhanden ist.
#.00 La numeración se efectúa con dos dígitos tras la coma. Para la secuencia de caracteres 1 a 3, resulta el formato:
1,00 entonces 2,00 entonces 3,00, etc.
$#.00 Antes del número se fija una constante (aquí el símbolo de dólar).
#,###.00 Formatea la secuencia de caracteres 1000 hasta 2000 con: 1.000,00 entonces 1.001,00 entonces 1.002,00 etc.
0% Formatea la secuencia de caracteres 1 hasta 5 en 100%, 200%, .., 500% (porcentual).
Vista previa Aquí se muestra el primer campo que se ha rotulado. Reconocimiento automático de entradas La función de relleno automático intenta reconocer el texto del primer campo seleccionado para llenar a la ventana "Numeración automática" de manera lógica. Si usted introduce, por ejemplo, A4.0X en un campo de texto, se reconoce que A es el prefijo, X el sufijo, 4 es el numerador en bloque y el valor de inicio es el 0.
40 Manejo en general Instrucciones de manejo
Campos adicionales para marcador para bornes Al añadir un marcador para bornes MultiMark (Pitched Strip) se muestra un cuadro de diálogo ampliado. Aquí puede seleccionarse si los marcadores deben rotularse de forma "Manual" o "Automática" a través del cuadro de diálogo. En el caso de una rotulación automática, en la zona inferior del cuadro de diálogo se visualizará una vista previa del contenido del campo.
Instrucciones de manejo Manejo en general 41
Primer y segundo contador
Existen dos contadores. Con el primer contador pueden utilizarse todas las funciones. El segundo contador es un subcontador del primer contador. Solo es posible cambiar al segundo contador si el primero está razonablemente lleno. Seleccione la casilla de verificación “Activo”, para que se aplique el segundo contador. Ejemplo:
42 Manejo en general Instrucciones de manejo
Ejemplo 1
Una MultiCard debe rotularse de la siguiente manera: El valor inicial debe ser 1 y el valor final debe ser 3. Antes del valor debe contarse un bloque a partir del valor 0. Antes de cada numeración (bloque y valor inicial), se debe introducir una P y después una S. Se debe saltar un campo, es decir, entre los campos rotulados debe haber un campo en blanco. Cada campo debe aparecer dos veces consecutivas. Además, los valores de la entrada en bloque deben empezar por 0, y ser aumentados en 2, es decir, 0, 2, 4, 6.
44 Manejo en general Instrucciones de manejo
Ejemplo 2
Formato de rotulado PLC Deben rotularse los relés 4, 5 y 6. Cada uno de estos relés tiene cinco entradas (=I), que deben estar numeradas del 0 al 4. La numeración debe empezar por I4.0 hasta I4.4, luego I5.0 hasta I5.4, y finalmente I6.0 hasta I6.4.
Resultado:
Instrucciones de manejo Manejo en general 45
Incrementar y disminuir un valor
En lugar de la numeración automática, los valores numéricos también pueden incrementar o disminuirse numéricamente a través de una función (incrementar, disminuir). Existen dos posibilidades
Reconocimiento automático del valor numérico marcando dos campos de texto (véase "Reconocimiento automático del valor numérico")
Continuación del valor numérico con valor estándar (véase "Continuación del valor numérico con valor estándar")
Existe un reconocimiento de muestras, que solo tiene en cuenta los valores numéricos de un texto. Ejemplo: Después de incrementar el valor, "A-10x" se convierte en "A-11x"
El signo negativo de un número se interpreta como carácter de texto y no se tiene en cuenta.
Las funciones Incrementar valor y Disminuir valor siempre rellenan el siguiente campo de texto. En el caso de varios campos de texto en un marcador, estos se rellenan uno tras otro.
El incremento de la función puede ajustarse a través de las opciones (véase el capítulo "Configuración estándar").
46 Manejo en general Instrucciones de manejo
Reconocimiento automático del valor numérico
Si ha marcado dos campos de texto con números, la diferencia numérica entre ambos campos se utiliza como valor. Para ello proceda como sigue:
Marque al menos dos campos de texto con valores numéricos.
Wählen Sie den Menüpunkt Einfügen > Hochzählen oder Einfügen > Herunterzählen Ejemplo: Marcar campos de texto
Incrementar valores dos veces
Continuación del valor numérico con valor estándar
Haben Sie nur ein Textfeld mit einer Zahl markiert, so wird beim Hochzählen oder Herunterzählen ein voreingestellter Wert genutzt. El respectivo espaciado puede ajustarse a través del cuadro de diálogo Opciones (véase el capítulo "Configuración estándar"). Para ello proceda como sigue
Marque un campo de texto con valor numérico.
Seleccione el punto de menú Insertar > Incrementar valor o Insertar > Disminuir valor.
Instrucciones de manejo Manejo en general 47
Codificación de colores
Por medio de la codificación de colores, a los números de 0 a 9 se les da color.
Con el menú Opciones se configuran los colores del fondo y de las fuentes (véase el apartado "Codificación de colores" en el capítulo "El cuadro de diálogo Opciones").
¡La codificación de colores se emplea únicamente en texto de una sola línea!
La codificación de colores se aplica a elementos completos (no a partes del texto).
La configuración de la configuración de colores se guarda en el archivo del proyecto (p. ej. *.mpc).
De esta forma es posible crear ficheros distintos con codificación de colores distinta.
Si la codificación de colores guardada en el programa es diferente a la del proyecto se muestra un mensaje informando sobre ello:
Seleccione Sí para aceptar los colores guardados en el programa.
Seleccione No para conservar los valores fijados en el proyecto.
48 Manejo en general Instrucciones de manejo
Sincronizar el contenido
Los elementos de texto pueden ser enlazados con otros elementos de texto (las denominadas fuentes de datos). Para ello proceda como sigue:
Haga clic sobre el elemento de texto que desea asignar a una fuente de datos (p. ej. CAMPO DE TEXTO 2).
Abra el cuadro de diálogo Propiedades (véase el capítulo "La ventana Propiedades").
En el campo Fuente de datos escriba el nombre de campo para la fuente de datos (p. ej. CAMPO DE TEXTO 1).
Seleccione el punto de menú Editar > Sincronizar contenidos. El contenido de CAMPO DE TEXTO 1 es transmitido al CAMPO DE TEXTO 2.
Instrucciones de manejo Manejo en general 49
Pedidos, asistente de pedidos
Por medio del asistente de pedidos es posible pedir por correo electrónico los tipos de marcador del proyecto abierto en un momento dado.
Por medio del menú Extras > Pedido..., abra el asistente de pedidos.
Seleccione el punto de menú Herramientas > Pedido....
Realice la configuración en las distintas pestañas. Guardar como estándar La configuración de la pestaña activa se guarda como estándar.
En el pedido, el país indicado en la dirección de entrega tiene que ser el mismo que el país del cliente.
50 Manejo en general Instrucciones de manejo
Funciones de filtrado
Filtros en los campos
Por medio de filtros es posible ver sólo los elementos que tienen el texto fijado en un filtro. Seleccione Vista > Filtro > Filtro... para abrir el cuadro de diálogo de fijar filtros. Ejemplo: Antes del filtro:
Configuración de filtros:
Resultado:
Instrucciones de manejo Manejo en general 51
Filtro de sobrecarga
Über den Menüpunkt Ansicht > Filter > Überlauffilter werden Felder mit Textüberlauf gefiltert angezeigt. Estos campos se representan con unos triángulos rojos. Al filtro de sobrecarga puede accederse a través de la opción de menú Formato > Personalizar tamaño de fuente... (véase el capítulo "Manejo en general", apartado "Personalizar tamaño de fuente"). Para estos campos es posible reducir o recortar el tamaño de fuente.
El filtro de sobrecarga no puede aplicarse para bandas sin fin ni para macarrones encogibles sin fin. En su lugar puede aplicarse la opción "Adaptar longitud de marcador" (véase el capítulo "Manejo en general", apartado "Adaptar longitud de marcador").
Quitar filtros
A través de la opción de menú Vista > Filtro > Quitar filtros puede deshacerse una representación filtrada (p. ej. un filtro de sobrecarga).
52 Manejo en general Instrucciones de manejo
Licencias
Con la adquisición de la licencia, usted puede utilizar el programa de manera ilimitada conforme al código de software disponible. Para utilizar la licencia, abra el menú Ayuda > Número de licencia... Como primer paso seleccione su número de la licencia disponible y siga las indicaciones que aparecen a continuación.
Instrucciones de manejo Manejo en general 53
Introducción múltiple
Los campos de texto, de códigos de barras y de gráficos se pueden copiar del portapapeles de manera múltiple.
Para introducir varias veces un elemento, abra el punto de menú Editar > Introducción múltiple....
Insertar salto de línea
Por medio de esta función es posible insertar posteriormente saltos de línea en el contenido de los campos de texto. Para ello seleccione el punto del menú Editar > Insertar salto de línea…
54 Manejo en general Instrucciones de manejo
Editar con Excel
Los contenidos de todos los campos de texto los puede editar también en Excel. Para ello, seleccione el punto de menú Editar - Iniciar edición con Excel. Ahora Vd. puede editar en Excel el contenido de los campos de texto y todas las características de formato aceptadas. Para aceptar los contenidos cierre Excel o seleccione en el programa el punto de menú Editar > Cerrar edición con Excel.
Para lograr que los campos agregados posteriormente (texto, código de barras) estén disponibles para el procesamiento posterior sobre material continuo, deberá activarse la propiedad "Orden de relleno" en las propiedades del campo (véase el capítulo "Interfaz de usuario", apartado "Tamaño y posición").
Instrucciones de manejo Manejo en general 55
Bornes multinivel
Por medio de esta función es posible volver a ordenar los datos seleccionados con un incremento predefinido. Para ello seleccione el punto del menú Editar > Borne multinivel. Si no hay marcadores seleccionados, la clasificación se efectúa para todos los marcadores. Ejemplo:
Vorgabewerte: Selección de bornes multinivel 2 = borne de dos pisos
Selección de bornes multinivel 3 = borne tripolar
Clasificación: 1,3,5,7,9 Detrás 2,4,6,8,
Clasificación: 1,4,7,10 Detrás 2,5,8 Detrás 3,6,9
56 Manejo en general Instrucciones de manejo
Escalas
Las escalas y escalas redondeadas pueden insertarse como elementos nuevos (véase el capítulo "Insertar escala"). Los valores inicial y final establecen el rango de valores de la escala. Los intervalos de las marcas de graduación (intervalo grande / pequeño) siempre se refieren al rango de valores.
Propiedades de la escala
Las escalas se caracterizan por las siguientes propiedades:
1 Punto cero de escala (punto cero de escala a la izquierda, punto cero de escala arriba)
2 Longitud de la escala
3 Altura de la escala
La altura de la escala equivale a la altura de las marcas de graduación grandes.
4 Valor inicial (los valores inicial y final establecen el rango de valores de la escala).
5 Valor final
6 Marca de graduación grande
7 Marca de graduación pequeña
8 Intervalo marca de graduación grande (intervalo grande)
9 Intervalo marca de graduación pequeña (intervalo pequeño)
10 Distancia del rótulo
Instrucciones de manejo Manejo en general 57
1 Punto cero de escala (centro de escala a la izquierda, centro de escala arriba)
2 Ángulo inicial (véase también el capítulo "Escala redondeada")
3 Ángulo final
4 Altura de la escala
La altura de la escala equivale a la altura de las marcas de graduación grandes.
5 Valor inicial (los valores inicial y final establecen el rango de valores de la escala).
6 Valor final
7 Marca de graduación grande
8 Marca de graduación pequeña
9 Intervalo marca de graduación grande (intervalo grande)
10 Intervalo marca de graduación pequeña (intervalo pequeño)
11 Distancia del rótulo
Para una explicación más detallada de las propiedades, consulte el apartado "Insertar escala".
58 Manejo en general Instrucciones de manejo
Escala redondeada
Una escala redondeada tiene un arco de círculo como línea base. La escala se dispone a lo largo del arco de círculo en sentido horario. El punto cero se encuentra arriba.
La rotulación tangencial hace que los rótulos de la escala se dispongan tangencialmente con respecto a la línea base (véase el "Ejemplo 1" en el apartado "Ejemplos de escala").
Instrucciones de manejo Manejo en general 59
Puntos básicos
La distribución de valores de una escala puede definirse adicionalmente a través de unos puntos básicos. Un punto básico refleja la posición exacta de un valor en la escala. Entre los puntos básicos, la distribución de valores es lineal.
Agregar puntos básicos Agrega un nuevo punto básico en el cuadro de diálogo.
Borrar punto básico
Borra el punto básico marcado.
Distancia La distancia entre el punto básico y el inicio de la escala.
Valor Valor del rótulo del punto básico. De la distancia seleccionada entre el rótulo y la escala depende que se muestre el valor del rótulo.
El valor debería encontrarse en la área visible del elemento en una escala recta, y entre los ángulos inicial y final en una escala redondeada.
60 Manejo en general Instrucciones de manejo
Ejemplo:
La escala superior no contiene puntos básicos. En la escala inferior se estableció en un intervalo de 10 mm un punto básico con el valor = 4. Con la distancia del rótulo seleccionada de 2 también se rotula el punto básico. La zona anterior y posterior al punto básico se divide de forma lineal respectivamente.
Instrucciones de manejo Manejo en general 61
Ejemplos de escala
Ejemplo 1:
La figura muestra una escala redonda con las siguientes propiedades:
Radio de la escala 5 mm
Ángulo inicial 225 (o -135)
Ángulo final 135
Centro de la escala a la izquierda 10 mm
Centro de la escala arriba 10 mm
Altura de la escala 0,8 mm
Orientación del rótulo tangencial
Valor inicial 0
Valor final 100
Distribución de valores lineal
Marca de graduación grande 10
Marca de graduación pequeña 2
Distancia del rótulo 20
Tamaño de fuente 3
62 Manejo en general Instrucciones de manejo
Ejemplo 2:
La figura muestra una escala con distribución lineal de valores y las siguientes propiedades:
Longitud de la escala 20 mm
Punto cero de escala a la izquierda 2 mm
Punto cero de escala arriba 5 mm
Altura de la escala 1,5 mm
Valor inicial 0
Valor final 100
Distribución de valores lineal
Marca de graduación grande 10
Marca de graduación pequeña 2
Distancia del rótulo 20
Tamaño de fuente 4
Instrucciones de manejo Manejo en general 63
Ejemplo 3:
La figura muestra una escala con distribución logarítmica de valores y las siguientes propiedades:
Longitud de la escala 20 mm
Punto cero de escala a la izquierda 2 mm
Punto cero de escala arriba 5 mm
Altura de la escala 1,5 mm
Valor inicial 2
Valor final 100
Distribución de valores logarítmico
Marca de graduación grande automático
Marca de graduación pequeña automático
Distancia del rótulo automático
Base de la escala logarítmica 2
Tamaño de fuente 3
64 Manejo en general Instrucciones de manejo
Banda sin fin
Las bandas sin fin son un material en rollos, es decir, continuo, que puede imprimirse. En comparación con otros tipos de marcador, aquí el usuario determina qué aspecto debe tener el diseño. Para insertar una banda sin fin, seleccione el marcador correspondiente en el catálogo de productos. Dependiendo del marcador abierto se abrirá un cuadro de diálogo básico o un cuadro de diálogo ampliado.
Instrucciones de manejo Manejo en general 65
Dependiendo del marcador pueden visualizarse las siguientes áreas: Insertar en n.º de banda: Número de la banda sin fin en la que se crea el marcador (véase el capítulo "Manejo en general", apartado "Material continuo con varias bandas"). El campo no está disponible en etiquetas de papel continuo de una sola banda. Cantidad de elementos / longitud por elemento La cantidad de elementos, multiplicada por la longitud por elemento, determina la longitud total de los elementos. Placa final Distancia que se tiene en cuenta para una placa terminal para la terminación de uno o varios bornes. Longitud de marcador Con una longitud de marcador dinámica, al generar el marcador este se crea con los valores seleccionados. Después de rellenarlo con texto (teclado, importación, etc.), la longitud de marcador se adapta dinámicamente al contenido del campo (se reduce/amplía). Con una longitud de marcador fija, el marcador se crea con los valores seleccionados. La longitud del marcador se compone de la longitud total de los elementos más la placa final. Nota: En lo que a esta opción se refiere, una modificación posterior del marcador no es posible. Sin embargo, la longitud del marcador puede adaptarse posteriormente (véase el capítulo "Manejo en general", apartado "Adaptar longitud de marcador"). Mismo diseño para todas las bandas En etiquetas de papel continuo con varias bandas, todas las bandas reciben el diseño seleccionado. Véase el capítulo "Material continuo con varias bandas". Rotulado de la cara posterior Selección para la impresión de la cara posterior. Nota: En lo que a esta opción se refiere, una modificación posterior del marcador no es posible. Nota: ¡Algunas opciones solo pueden seleccionarse en determinadas condiciones! Cantidad de filas de rotulación Cantidad de filas de rotulación por marcador Generalmente se utilizan entre 1 y 3 filas porque la altura de la banda es limitada. La altura total de todas las filas no debe ser superior a la altura de la banda. Misma altura de filas Las altos de las filas de rotulación se calculan automáticamente. Fila... Fila de rotulación en el marcador Campos Cantidad de campos (p. ej. campos de texto) que deben mostrarse en la fila.
66 Manejo en general Instrucciones de manejo
Altura La altura de la fila. La altura total de todas las filas no debe ser superior a la altura de la banda. Tipo de rótulo Pueden seleccionarse: Elemento de texto: La fila consta de elementos de texto que pueden rotularse. Conector Objeto de conexión gráfico Posición de inserción Los nuevos marcadores agregados pueden añadirse al final de la banda, o bien delante o detrás de la posición actual. Insertar Inserta los ajustes seleccionados como marcador. Mientras no se cierre el cuadro de diálogo podrán agregarse otros marcadores. Conector Existen los siguientes conectores gráficos, que pueden adaptarse a través de la ventana de propiedades:
Tipo: Inicio
Tipo: Unión
Tipo: Unión en forma de T
Tipo: Final
Material continuo con varios campos de texto Para lograr que los campos agregados posteriormente (texto, código de barras) estén disponibles para el procesamiento posterior sobre material continuo, deberá activarse la propiedad "Orden de relleno" en las propiedades del campo (véase el capítulo "Interfaz de usuario", apartado "Comportamiento").
Instrucciones de manejo Manejo en general 67
Material continuo con varias bandas
En el caso de material continuo con varias bandas los elementos pueden crear y rotularse en cada banda, independientemente de las demás bandas. A tal efecto existen las siguientes posibilidades:
Solamente se rotula la primera banda
Se rotula más de una banda
Se rotula más de una banda. Todas las bandas tienen el mismo diseño Solamente se rotula la primera banda Si solamente se rotula la primera banda, todas las demás bandas se imprimen con su contenido, a modo de copia.
68 Manejo en general Instrucciones de manejo
Se rotula más de una banda Si se rotula más de una banda, todas las bandas se imprimen tal y como se representa en la zona de trabajo.
Todas las bandas tienen el mismo diseño
Instrucciones de manejo Manejo en general 69
Ejemplos de banda sin fin
En el ejemplo se insertan tres ajustes de marcador diferentes en una banda sin fin. Ajuste 1:
Resultado 1:
72 Manejo en general Instrucciones de manejo
Protección del documento
A través de la protección del documento podrá proteger contra cambios el diseño de un archivo de programa. Al igual que en un formulario, de esta forma solo podrán modificarse los contenidos. Tenga en cuenta las siguientes propiedades de la protección del documento:
Válido para todos los elementos cuya propiedad "Bloqueado" está activada (véase el capítulo "Interfaz de usuario", apartado "Comportamiento").
Protege, entre otras, las propiedades "Bloqueado", "Imprimible" y "Sólo lectura"
Impide eliminar, mover y agregar elementos
Configuración protección del documento
A través de la opción de menú "Herramientas -> Configuración protección del documento…" son posibles, entre otros, los siguientes ajustes:
Contraseña actual: La contraseña actual debe introducirse en el caso de cambiar la contraseña o de quitar la protección del documento. Ajustar la protección del documento Establecer una nueva contraseña para la protección del documento. La contraseña actual se sobrescribe. Quitar la protección del documento Elimina una protección existente del documento. Es necesario introducir la contraseña actual.
Instrucciones de manejo Manejo en general 73
Activar la protección del documento
Para activar la protección del documento proceda de la siguiente manera:
Cree un archivo de proyecto y ajuste a "Sí" la propiedad "Bloqueado" de todos los campos que deban protegerse (véase el capítulo "Interfaz de usuario", apartado "Comportamiento").
Seleccione la opción de menú Herramientas > Configuración protección del
documento… o haga clic en el símbolo .
Si aún no está asignada ninguna contraseña, se abrirá el cuadro de diálogo para configurar la protección del documento.
Introduzca una contraseña nueva y haga clic en Aceptar. Ahora está activada la protección del documento. Se mostrará la protección del documento activa
en la barra de herramientas con el símbolo activado ,
detrás del número de la versión (véase el capítulo "Interfaz de usuario").
Desactivar la protección del documento
Para desactivar la protección del documento proceda de la siguiente manera:
Abra un archivo de proyecto protegido.
Seleccione la opción de menú Herramientas > Configuración protección del
documento… o haga clic en el símbolo .
Se abrirá un cuadro de diálogo de petición de contraseña. Después de introducir la contraseña está desactivada la protección del documento hasta que se cierre el archivo de proyecto.
74 Manejo en general Instrucciones de manejo
Quitar la protección del documento
Para quitar la protección del documento proceda de la siguiente manera:
Abra un archivo de proyecto protegido.
Seleccione la opción de menú Herramientas > Configuración protección del
documento… o haga clic en el símbolo .
Se abrirá el cuadro de diálogo para configurar la protección del documento
Introduzca la contraseña actual, seleccione "Quitar la protección del documento" y haga clic en Aceptar.
Ahora está quitada la protección del documento.
Instrucciones de manejo Manejo en general 75
Personalizar tamaño de fuente
Si después de insertar el texto, en algún campo de texto aparece un triángulo rojo, esto significa que el texto no cabe en el campo. El texto entonces no se muestra ni se imprime por completo.
El tamaño de fuente de los cuadros de texto desbordados se puede adaptar automáticamente. Al filtro de sobrecarga puede accederse a través de la opción de menú Formato > Personalizar tamaño de fuente..., o automáticamente a través del programa después de una importación o antes de una impresión. El cuadro de diálogo solo se muestra si hay campos de texto con desbordamiento.
Aplicar el filtro de sobrecarga Solamente se muestran campos de texto con desbordamiento de texto (véase el capítulo "Manejo en general", apartado "Filtro de sobrecarga" y el apartado "Quitar filtros"). El filtro de sobrecarga no puede aplicarse para bandas sin fin ni para macarrones encogibles sin fin.
76 Manejo en general Instrucciones de manejo
Adaptar longitud de marcador
Al cuadro de diálogo para adaptar la longitud de marcador puede accederse a través de la opción de menú Formato > Adaptar longitud de marcador... Esta opción permite: - ampliar marcadores seleccionados dinámicamente para que los contenidos se muestren en
una línea, - reducir marcadores seleccionados dinámicamente para aprovechar óptimamente el ancho
de campo.
Longitud mínima de marcador Longitud mínima a la que se amplía el marcador (aunque el campo de texto contenga menos caracteres). En combinación con "Reducir ancho de marcador" se reducen los campos demasiado anchos. Si el contenido del campo es "0" o si este está vacío, no se tiene en cuenta. Longitud máxima de marcador Longitud máxima a la que se amplía el marcador. Si el contenido del campo es "0" o si este está vacío, no se tiene en cuenta. Reducir longitud de marcador Reduce automáticamente los marcadores que son más largos que su texto (de una línea). A continuación, el texto llena completamente el campo. Sin embargo, el tamaño del marcador no será inferior a la longitud mínima del mismo.
La longitud del marcador solo puede adaptarse para bandas sin fin y para macarrones encogibles sin fin.
Instrucciones de manejo Manejo en general 77
Adaptar cadenas de caracteres
Si después de insertar texto los campos de texto presentaran un triángulo de color naranja, un texto de una línea se muestra en varias líneas porque el campo de texto es demasiado estrecho.
Existen las siguientes posibilidades de adaptación:
- Adaptar longitud de marcador. Véase el capítulo "Manejo en general", apartado “Adaptar longitud de marcador”.
- Adaptar cadenas de caracteres.
Al cuadro de diálogo para adaptar automáticamente las cadenas de caracteres puede accederse a través de la opción de menú Formato > Adaptar cadenas de caracteres... Esta opción permite: - Reducir dinámicamente el espaciado de las cadenas de caracteres seleccionadas para que
los contenidos se muestren en una línea.
Los espaciados entre caracteres adaptados pueden restablecerse a través del cuadro de diálogo “Fuente”. Véase el capítulo “Manejo en general”, apartado “Adaptar la fuente”.
78 Manejo en general Instrucciones de manejo
Adaptar la fuente
Al cuadro de diálogo para adaptar la fuente y los espaciados entre caracteres puede accederse a través de la opción de menú Formato > Fuente
Superíndice / Subíndice El desplazamiento de los caracteres formateados como superíndice o subíndice puede modificarse adicionalmente a través del campo “Desplazamiento”. Espaciado entre caracteres Posibilidad de ajuste del espaciado entre caracteres para los textos seleccionados. El espaciado entre caracteres también puede modificarse de las siguientes maneras:
- Aumentar / reducir el espaciado entre caracteres. Véase el capítulo “Interfaz de usuario”, apartado “Formatear texto”.
- Adaptar cadenas de caracteres. Véase el capítulo "Manejo en general", apartado “Adaptar cadenas de caracteres”.
A través del botón “Reiniciar” se restablece un espaciado entre caracteres del 100 % de todos los textos seleccionados.
Instrucciones de manejo Manejo en general 79
Alto de fila Posibilidad de ajuste del alto de fila para los campos de texto seleccionados. El alto de fila también puede modificarse de las siguientes maneras:
- Aumentar / reducir los altos de fila. Véase el capítulo “Interfaz de usuario”, apartado “Formatear texto”.
A través del botón “Reiniciar” se restablece un alto de fila del 100 % de todos los campos de texto seleccionados.
80 Manejo en general Instrucciones de manejo
Llenar campo de texto
Multiplica las filas existentes en un campo de texto hasta que este esté lleno sin desbordamiento.
Llenado manual
A la función puede accederse a través de la siguiente opción de menú: Insertar > Llenar campo de texto Solo se llenan los campos de texto seleccionados. Ejemplo:
Llenado automático
A través de la propiedad “Llenar campo de texto” puede ajustarse el llenado automático del campo. Véase el capítulo „Configurar propiedades“. El campo de texto se llena automáticamente después de diferentes acciones. Ejemplo: - después de una importación - después de copiar / reemplazar - etc.
Instrucciones de manejo Manejo en general 81
Editor archivo de referencia
Los archivos de referencia (*.mpr) se utilizan para la importación con el filtro vk. Véase el capítulo „Importación VK“. Abra el editor de archivo de referencia a través del menú Herramientas > Editor archivo de referencia.
Usted puede abrir y editar archivos de referencia (*.mpr) o crear nuevos archivos. Alias El alias es la referencia a través de la cual se realiza la asignación al material durante la importación. Véase el capítulo „Reference Column“. Número de material / nombre de variante Aquí los datos pueden o bien introducirse manualmente o bien seleccionarse mediante selección del catálogo de productos. Haciendo doble clic en el respectivo campo se abre el catálogo de productos. Véase el capítulo „Catálogo de productos“.
Al seleccionar plantillas (*.mpt) solo se guardan los nombres de archivo, no los números de material.
82 Manejo en general Instrucciones de manejo
Copiar página
Haga clic con el botón derecho del ratón en la pestaña de una página. A continuación se abre el siguiente menú contextual:
Copiar página La página seleccionada se copia. Pegar página … Seleccione la posición de pegado de una página copiada y el número de copias.
Instrucciones de manejo Interfaz de usuario 83
Interfaz de usuario
Introducción
Dependiendo de la configuración, la interfaz de usuario puede estar formada por diversos elementos.
1 Barras de menús
A través de la barra de menús usted accede a las funciones más importantes del programa. Algunos puntos del menú pueden estar activados o no.
2 Barras de herramientas
Usted puede ejecutar los comandos de menú importantes también a través de los símbolos de la barra de herramientas. Las barras de herramientas se pueden desplazar y acoplar.
3 Fichas
Las fichas están localizadas debajo de las barras de herramientas. Haciendo clic en una ficha concreta, el correspondiente tipo de marcador se coloca en primer plano.
Instrucciones de manejo Interfaz de usuario 85
4 Regla
Tanto en el borde superior de la zona de trabajo como en el izquierdo se encuentra una regla. Con ayuda de estas reglas puede ver los valores de la posición y la distancia.
5 Explorador de proyecto
Por lo general, el explorador de proyecto se muestra en la parte izquierda del interfaz de usuario.
Tiene una estructura de directorios y se utiliza para administrar un proyecto (véase el apartado "La ventana Explorador de proyecto").
6 La ventana Propiedades
Usted puede ver y modificar las propiedades de distintos elementos (p. ej. de un campo de texto, de un gráfico o de un código de barras) en la ventana "Propiedades" (para ello véase el capítulo "La ventana Propiedades").
7 Zona de trabajo
En la parte derecha del interfaz de usuario se encuentra la zona de trabajo.
En ella se muestra y edita el tipo de marcador seleccionado en ese momento.
8 Ver tabla
En Ver tabla se muestra y edita el contenido de los elementos de marcador "Campo de texto" y "Código de barras" en forma de una tabla.
Véase también el capítulo "La ventana Ver tabla".
9 Barra de estado
La barra de estado está localizada en la línea inferior del interfaz de usuario.
Aquí se muestran:
Nivel activo (p. ej. Nivel de marcador, Nivel libre)
Cantidad de marcadores, columnas y filas disponibles del nivel activo
La posición del cursor en las direcciones X e Y y la unidad de longitud (p. ej. mm)
El estado de las funciones BloqMayús, BloqNum y BloqDespl. Las funciones activas se representan en negro.
10 Número de versión
Visualización de la versión actual del programa.
86 Interfaz de usuario Instrucciones de manejo
11 Zonas de marcador
Zonas imprimibles en los tipos de marcador.
Cada zona de marcador (abreviada: marcador) posee por defecto un elemento de texto individual del documento (véase el apartado "Campo").
Las zona de marcador se encuentran en el nivel marcador
12 Nivel de proyecto
El nivel del proyecto posee por defecto un elemento de texto individual del documento, el denominado marcador de proyecto o bien identificador de proyecto.
Elementos El nombre "elemento" se refiere a los campos de texto, elementos gráficos (línea, rectángulo, elipse, escalas), gráficos (imágenes) y códigos de barras.
Instrucciones de manejo Interfaz de usuario 87
La barra de menús
En este apartado se describen las funciones más importantes de los distintos menús.
Menú Archivo
Nuevo Con este punto de menú usted crea un nuevo archivo. Abrir Abre un archivo existente. El ajuste predeterminado de un nombre de archivo puede ajustarse a través del cuadro de diálogo Opciones (véase el capítulo "El cuadro de diálogo Opciones", apartado "Entorno", apartado "Generalidades"). Guardar Guarda un archivo editado. Guardar como… Con este punto de menú usted guarda un archivo y para ello tiene que asignarle un nombre. lncrustar imágenes y guardar como Incrustar las imágenes existentes en el archivo de programa y guardar indicando el nombre de archivo. Cerrar Cierra un archivo. Importar… Con este punto de menú usted puede copiar datos con formatos distintos. Importar por lotes
88 Interfaz de usuario Instrucciones de manejo
Usted puede importar datos externos por medio de un script. Imprimir… Por medio de este punto de menú, se muestra el cuadro de diálogo para imprimir tipos de marcador.
Cambio modo Cambia al modo de impresión. Véase el capítulo „Modo de impresión“. Ajustar el tipo de marcador… Con este punto de menú usted mide el tipo de marcador (véase el apartado "Adaptar el offset de impresora"). Enviar a… Con esta opción del menú puede enviar por e-mail su actual proyecto. Últimos archivos En este campo se muestran los últimos documentos que han sido abiertos. Salir Con este punto de menú usted cierra el programa.
Instrucciones de manejo Interfaz de usuario 89
Menú Editar
Deshacer Deshace sucesivamente el último paso de edición. Restablecer Restablece los pasos que se han deshecho. Sólo es posible restablecer las funciones básicas y esta acción no se puede deshacer después. Cortar Con este punto de menú usted corta un elemento seleccionado o varios. Copiar Con este punto de menú usted copia un elemento seleccionado o varios. Insertar
90 Interfaz de usuario Instrucciones de manejo
Con este punto de menú usted inserta el contenido del portapapeles en un campo seleccionado. Insertar elementos Con esta opción del menú puede insertar un elemento copiado en un campo seleccionado (por ejemplo: un símbolo). Introducción múltiple Con esta opción del menú puede insertar varias veces un elemento copiado (véase el apartado "Introducción múltiple"). Duplicar Con este punto de menú usted duplica un elemento seleccionado (ligeramente desplazado) y lo deja sobre otro elemento seleccionado. Agrupar Agrupa los elementos (o grupos) marcados en un nuevo grupo (véase el apartado "Agrupar"). Desagrupar Desagrupa el grupo marcado. Iniciar edición con Excel Esta opción del menú inicia la edición con Excel (véase apartado "Editar con Excel"). Cerrar edición con Excel Esta opción del menú finaliza la edición con Excel. Buscar Abre el cuadro de diálogo de búsqueda. El marcador actual se comprueba aplicando el criterio de búsqueda indicado. Buscar en varias filas es posible. Solo se efectúa en el nivel actual. Reemplazar Abre el cuadro de diálogo Buscar/Reemplazar. El marcador actual se comprueba aplicando el criterio de búsqueda indicado. Buscar y reemplazar en varias filas es posible. Solo se efectúa en el nivel actual. Insertar salto de línea Abre el cuadro de diálogo que permite insertar saltos de línea (véase el apartado "Insertar salto de línea"). Sincronizar contenidos Sincroniza todos los campos para los que hay fuentes de datos disponibles (véase el apartado "Sincronizar el contenido"). Seleccionar Por medio de este punto de menú, usted tiene varias posibilidades de seleccionar elementos (p. ej. Todos los campos (página actual) o Todos los campos (todas las páginas)). Borrar A través de esta opción de menú tiene distintas posibilidades para eliminar elementos (por ejemplo, campo de texto, rectángulo, páginas, marcadores vacíos, duplicados de marcador, etc.). Cambiar tipo de marcador… Con esta opción del menú se puede modificar el tipo de señalizador. Los contenidos son aceptados (si es posible).
Instrucciones de manejo Interfaz de usuario 91
Borrar tipo de marcador En esta opción del menú se puede eliminar el tipo de señalizador.
Copiar formato Con esta función usted puede copiar el formato, el tipo de caracteres, color, etc. y transferirlo a otro elemento. Clasificar marcador… Abre el cuadro de diálogo que sirve para ordenar los marcadores. Aquí usted puede ordenar los marcadores por diversos criterios de clasificación. Girar marcador Con esta función usted puede girar el orden de los marcadores seleccionados . Borne multinivel Abre el cuadro de diálogo "Borne multinivel". Por medio de esta función es posible volver a ordenar los datos seleccionados con un incremento predefinido (véase el capítulo "Bornes multinivel").
92 Interfaz de usuario Instrucciones de manejo
Menú Vista
Barras de herramientas Este punto del menú contiene los siguientes subpuntos:
Estándar La barra de herramientas estándar no puede ser desactivada. Layout Para posicionar elementos (p. ej. girar, alinear).
Formatear texto Contiene las funciones necesarias para formatear texto, como p. ej., la fuente y el tamaño de caracteres, el color. Bordes y relleno Contiene las funciones para formatear elementos de texto como, por ejemplo, el grosor de línea o el color de relleno. Elemento Campo de selección para insertar todos los elementos disponibles como p. ej. campo de texto, imagen y códigos de barras. Ventana Dock Por medio de este punto de submenú se muestra una ventana con la que usted puede mostrar las distintas ventanas de edición, como "Propiedades" y "Niveles", y también puede mostrar y ocultar el explorador de proyecto.
Instrucciones de manejo Interfaz de usuario 93
THM MMP
Permite establecer marcas de corte. Véase el capítulo: „THM MMP“.
Barra de título Con ésta se muestra y oculta la barra de títulos, la cual contiene el nombre y la versión del programa.
Personalizar... Por medio de este punto de menú, se muestra un cuadro de diálogo en el que se puede mostrar en la pantalla los botones de símbolos, según sea necesario o crear nuevas barras de herramientas.
Proyecto Mostrar u ocultar el explorador de proyecto. Niveles Mostrar u ocultar la ventana "Niveles". Propiedades Mostrar u ocultar la ventana “Propiedades”. Tabla de caracteres Mostrar u ocultar la ventana "Tabla de caracteres". Símbolos Mostrar u ocultar la ventana "Símbolos". Ver tabla Mostrar u ocultar la ventana "Ver tabla". Esta tabla sirve para introducir datos. Los datos se muestran en los marcadores simultáneamente (véase el capítulo "La ventana Ver tabla"). Filtro Aquí puede filtrar su marcador actual conforme a criterios predefinidos y, de este modo, sólo se mostrará el resultado filtrado (véase el apartado "Funciones de filtrado"). Barra de estado Mostrar u ocultar la barra de estado. Mostrar página de inicio Mostrar u ocultar la página de inicio en la zona de trabajo. Restaurar opciones de configuración estándar Vuelve a poner en la configuración estándar todas las configuraciones modificadas.
94 Interfaz de usuario Instrucciones de manejo
Zoom Este punto del menú contiene los siguientes subpuntos:
Ampliar Ampliar la visualización de la zona de dibujo Reducir Reducir la visualización de la zona de dibujo Tamaño estándar Restablecer el tamaño de visualización de la zona de dibujo
Selección campo de documento Al seleccionar un marcador se seleccionan todos los marcadores. Cuadrícula Este punto del menú contiene los siguientes subpuntos:
Mostrar Por medio de este punto de menú, usted puede mostrar una cuadrícula sobre un tipo de
marcador. Entonces usted puede alinear elementos con respecto a las líneas de la cuadrícula (véase el capítulo "Alinear elementos a la cuadrícula"). Alinear a la cuadrícula Sirve para determinar si se debe enclavar elementos en las líneas de la cuadrícula.
Cambiar la alineación En la presentación girada todos los elementos se muestran girados en 90°. Es posible editar los elementos (p. ej. código de barras o texto) en la visualización girada WYSIWYG -lo que ves es lo que obtienes-.
Instrucciones de manejo Interfaz de usuario 95
Menú Insertar
Tipo de marcador… Por medio de este punto del menú contextual, usted puede insertar un nuevo tipo de marcador. Aparece el catálogo de productos que le permite realizar su selección. Página nueva Introduce una nueva página en el tipo de señalizador actual. Marcadores… En el tipo de marcador se inserta una cantidad de marcadores seleccionable. Para insertar bandas sin fin, véase el capítulo "Banda sin fin". Incrementar valor El valor numérico de un marcador/elemento de texto es incrementado y es insertado en los marcadores/elemento de texto siguientes.
¡Haciendo esto se sobrescribe el contenido anterior del campo de texto de destino!
96 Interfaz de usuario Instrucciones de manejo
Disminuir valor El valor numérico de un marcador/elemento de texto es disminuido y es insertado en los marcadores/elemento de texto siguientes.
¡Haciendo esto se sobrescribe el contenido anterior del campo de texto de destino!
¡La disminución del valor solo se realiza en el rango numérico positivo!
Numeración automática… Este punto del menú le permite numerar los marcadores automáticamente (véase el apartado "Numeración automática"). Secuencia de texto predefinida… Para añadir una secuencia de texto predefinida, véase el apartado "Insertar secuencia de texto predefinida".
Las secuencias de texto predefinidas son posibles solamente para elementos de texto.
Llenar campo de texto Multiplica las filas existentes en un campo de texto hasta que este esté lleno sin desbordamiento. Véase el capítulo "Llenar campo de texto". Invertir el orden del texto Los caracteres del texto marcado se invierten. El orden de los textos también puede cambiarse mediante un modelo de división seleccionable. Véase el capítulo „Reemplazos de texto“. Atajo de teclado: Alt+Shift+T Ejemplo: ABCD -> DCBA Invertir el orden del texto - Campo siguiente Los caracteres del texto marcado se insertan de manera invertida en el siguiente campo, respectivamente. El orden de los textos también puede cambiarse mediante un modelo de división seleccionable. Véase el capítulo „Reemplazos de texto“. Atajo de teclado: Alt+Shift+R Ejemplo:
Instrucciones de manejo Interfaz de usuario 97
Campo Aquí usted puede insertar funciones de campo (p. ej. fecha del sistema o número de página). Campo de texto Inserta un campo de texto. Campo de texto redondo Añade un campo de texto redondo. Rectángulo Inserta un rectángulo. Rectángulo redondeado Añade un rectángulo de esquinas redondeadas. Línea Inserta una línea. Elipse Inserta una elipse. Imagen Inserta una imagen. Código de barras Con este punto de menú se abre otro submenú por medio del cual puede añadirse un código de barras del tipo mostrado (p. ej. Código 39, Código 2/5 industria, EAN13) (véase el apartado "Insertar código de barras"). Escala Añade una escala (véase el apartado "Insertar escala"). Escala redondeada Añade una escala redonda (véase el apartado "Insertar escala"). Conector Inserta diferentes conectores. Véase el capítulo “Banda sin fin”.
98 Interfaz de usuario Instrucciones de manejo
Menú Elemento gráfico
Por medio de este menú, usted puede alinear, girar y desplazar elementos, y también modificar la anchura y altura de tales elementos. Desplazar elemento gráfico
Seleccione el punto del menú Elemento gráfico > Mover…. Entonces se muestra la siguiente ventana:
Haciendo clic sobre el correspondiente botón de opción, seleccione la dirección hacia donde desea desplazar el elemento.
Introduzca en cuántos milímetros (pulgadas, mm, cm) desea desplazar el elemento. La unidad de medida mostrada depende de la configuración realizada en la ventana "Opciones".
Confirme los datos con Aceptar.
Instrucciones de manejo Interfaz de usuario 99
Menú Formato
Fuente… Por medio de este punto de menú, usted abre la ventana en la que puede configurar la fuente y el tamaño de letra, etc. Véase el capítulo “Manejo en general”, apartado “Adaptar la fuente”. Personalizar tamaño de fuente El tamaño de fuente de campos de texto con desbordamiento puede adaptarse automáticamente (véase el capítulo "Manejo en general", apartado "Personalizar tamaño de fuente"). Si el cuadro de diálogo no se visualiza, o bien no se cumplen las condiciones necesarias, o bien se deseleccionó la visualización del cuadro de diálogo (véase el capítulo "El cuadro de diálogo Opciones", apartado "Entorno", apartado "Generalidades"). Adaptar longitud de marcador La longitud del marcador puede adaptarse automáticamente (para bandas sin fin y para macarrones encogibles sin fin) (véase el capítulo "Manejo en general", apartado "Adaptar longitud de marcador"). Adaptar cadenas de caracteres El espaciado entre caracteres de cadenas de caracteres puede reducirse automáticamente. Véase el capítulo "Manejo en general", apartado “Adaptar cadenas de caracteres”. Codificación de colores Activa la codificación de colores para los campos de texto marcados (véase el capítulo "Codificación de colores").
100 Interfaz de usuario Instrucciones de manejo
Menú Herramientas
Catálogo de producto... Abra la ventana "Catálogo de productos" para añadir un nuevo tipo de marcador por ejemplo al proyecto actual. Secuencia de texto predefinida… En esta opción del menú puede definir una secuencia de texto que luego puede añadir a través de Insertar > Secuencia de texto predefinida… (véase también el capítulo "Definir secuencia de texto predefinida").
Las secuencias de texto predefinidas son posibles solamente para elementos de texto.
Pedido… Por medio del asistente de pedidos es posible pedir por correo electrónico los tipos de marcador del proyecto abierto en un momento dado (Véase el capítulo "Pedidos, asistente de pedidos"). Editor de Símbolos Plotter… Con esta opción del menú se abre el Editor de Símbolos Plotter (véase el apartado "Explorador de Símbolos / Editor de Símbolos Plotter"). Layout El menú Layout está disponible sólo si se tiene una licencia especial. Póngase en contacto con el fabricante del programa para recibir la licencia o el manual de usuario respectivo. Editor archivo de referencia... Crear y adaptar archivos de referencia *.mpr. Véase el capítulo „Editor archivo de referencia“. Convertidor marcador para bornes... Conversión de proyectos con marcadores para bornes al diseño actual. Protección del documento... Activa o desactiva la protección del documento. Si aún no está configurada ninguna contraseña para la protección del documento, se abrirá el cuadro de diálogo de configuración (véase el capítulo "Protección del documento"). Configuración protección del documento...
Instrucciones de manejo Interfaz de usuario 101
A través del cuadro de diálogo para configurar la protección del documento podrá ajustar una contraseña nueva o quitar la protección del documento (véase el capítulo "Configuración protección del documento").
102 Interfaz de usuario Instrucciones de manejo
Administración impresora
Explorador de impresoras... Abre —en caso de estar instalado— el explorador de impresoras para las siguientes impresoras: PrintJet ADVANCED/CONNECT, THM MMP, THM MultiMark, THM MultiMark Plus, THM Plus M. Véase el capítulo "Explorador de impresoras".
Efectuar corrección de la impresión… Con esta opción del menú puede realizar la corrección de la impresora (véase el apartado "Corregir la impresión").
Corregir el deslizamiento del material… Con esta opción de menú puede corregir el deslizamiento del material.
Monitor de estado... Abre —en caso de estar instalado— el monitor de estado para las siguientes impresoras: PrintJet ADVANCED/CONNECT, THM MMP, THM MultiMark, THM MultiMark Plus, THM Plus M. Véase el capítulo "Monitor de estado".
Calibrar... Adaptar la impresora al tipo de marcador seleccionado (véase el capítulo "Adaptar el offset de impresora").
Opciones Por medio de este punto de menú, usted abre la ventana "Opciones", en la que puede realizar distintas configuraciones personales, p. ej. configurar la unidad de medida, el color de la cuadrícula, etc. (véase el capítulo "El cuadro de diálogo Opciones").
Menú Ventana
En cascada Si selecciona este punto de menú, los tipos de marcador abiertos y la página de inicio se ordenan en cascada. Mosaico Con este punto de menú los tipos de marcador abiertos y la página de inicio en la zona de trabajo se ordenan de modo superpuesto. Ordenar iconos Con este punto de menú usted puede minimizar todas la ventanas hasta el tamaño de icono. Cerrar todo Con este punto de menú se cierran todos los tipos de marcador. Si el archivo aún no se ha guardado, entonces se le pregunta si lo desea hacer.
Instrucciones de manejo Interfaz de usuario 103
Menú Ayuda
Temas de ayuda Por medio de este punto de menú, usted accede a la ayuda en línea. Programa en Internet Por medio de este punto de menú, usted abre la página web del programa en su navegador estándar. Buscar actualizaciones... Busca en Internet las actualizaciones actuales del programa. Numero de licencia… Este punto del menú abre el proceso de activación para la licencia. Entre otras cosas encontrará aquí el número de licencia del programa si ya lo ha introducido antes (véase el apartado "Licencias"). Acerca de… Muestra el número de versión.
104 Interfaz de usuario Instrucciones de manejo
Barras de herramientas
El presente capítulo describe los elementos más importantes de las barras de herramientas. Aquí no se describen numerosos símbolos estándares, como guardar, formatear, etc.
Estándar
La barra de herramientas Estándar es visible siempre.
Descripción de los símbolos:
Cerrar el archivo Cierra el proyecto abierto. Posiblemente aparezca una pregunta de confirmación para guardar.
Modo de impresión Cambia al modo de impresión. Véase el capítulo „Modo de impresión“.
Cambiar la alineación
Cambia la visualización en el área de trabajo entre presentación horizontal y vertical.
No es posible para bandas sin fin.
Duplicar
Duplica los elementos seleccionados.
Agrupar
Agrupa los elementos (o grupos) marcados en un nuevo grupo (véase el apartado "Agrupar").
Desagrupar
Desagrupa el grupo marcado.
Numeración automática
Abre el cuadro de diálogo que sirve para la numeración automática (véase el capítulo "Numeración automática").
Llenar campo de texto
Multiplica las filas existentes en un campo de texto hasta que este esté lleno sin desbordamiento. Véase el capítulo "Llenar campo de texto".
Invertir el orden del texto
Los caracteres del texto marcado se invierten.
Atajo de teclado: Alt+Shift+R
Ejemplo: ABCD -> DCBA
Iniciar/cerrar edición con Excel
El contenido de los campos de texto y de código de barras se puede editar también en Excel (véase el capítulo "Editar con Excel").
Instrucciones de manejo Interfaz de usuario 105
Conmutar entre los niveles activos
Conmutar entre el nivel de proyecto y el nivel de marcador.
La conmutación se puede efectuar automáticamente (véase el apartado "Vista" en el capítulo "El cuadro de diálogo Opciones").
Mostrar u ocultar la selección del campo del documento
Al hacer clic sobre un elemento (p. ej. texto, imagen), los elementos correspondientes en el otro marcador son marcados (no aplicable a campos sueltos).
Ejemplo "Mostrar":
Ejemplo "Ocultar":
Bloquear elementos
Bloquea el elemento seleccionado contra el cambio de formateo. Sigue siendo posible editar el contenido, p. ej. texto (véase también el apartado "Bloquear elementos").
Clasificar marcador…
Abre el cuadro de diálogo que sirve para ordenar los marcadores.
Sincronizar contenidos
Sincroniza todos los elementos para los que hay fuentes de datos disponibles (véase el capítulo "Sincronizar el contenido").
Pedido
Abre el cuadro de diálogo del asistente de pedidos (véase el capítulo "Pedidos, asistente de pedidos").
Protección del documento
Protege el archivo abierto contra cambios del diseño o quita la protección del documento (véase el capítulo "Protección del documento").
106 Interfaz de usuario Instrucciones de manejo
Layout
Usted puede mostrar y ocultar la barra de herramientas "Layout" por medio del punto del menú Vista > Barras de herramientas > Layout.
Con los símbolos usted puede
- ordenar, - alinear, - girar y - ajustar el tamaño de los elementos seleccionados.
Instrucciones de manejo Interfaz de usuario 107
Formatear texto
Usted puede mostrar y ocultar la barra de herramientas "Formatear texto" por medio del punto del menú Vista > Barras de herramientas > Formatear texto.
Descripción de los símbolos:
Seleccionar fuente
Seleccionar la fuente para el texto o los elementos de texto marcados.
Seleccionar tamaño de fuente
Seleccionar el tamaño de fuente para el texto o los elementos de texto marcados.
Aumentar tamaño de fuente
Aumentar el tamaño fuente para el texto o los elementos de texto marcados. Cada clic sobre el símbolo aumenta el tamaño fuente en uno.
Reducir tamaño de fuente
Reducir el tamaño fuente para el texto o los elementos de texto marcados. Cada clic sobre el símbolo reduce el tamaño fuente en uno.
Aumentar / reducir el espaciado entre caracteres
El espaciado entre caracteres para los elementos de texto marcados aumenta o disminuye. También existe la posibilidad de adaptar dinámicamente el espaciado entre caracteres. Véase el capítulo "Manejo en general", apartado “Adaptar cadenas de caracteres”.
Aumentar / reducir los altos de fila
El alto de fila para los elementos de texto marcados aumenta o disminuye.
Formatear el texto en negrita
Formatear en negrita el texto o los elementos de texto marcados.
Formatear el texto en cursiva
Formatear en cursiva el texto o los elementos de texto marcados.
Subrayar texto
Subrayar el texto marcado o el contenido de los elementos de texto.
Tachar texto
Tachar el texto marcado o el contenido de los elementos de texto.
Subíndice
Formatear el texto marcado o el contenido de elementos de texto como subíndice. Véase el capítulo “Manejo en general”, apartado “Adaptar la fuente”.
108 Interfaz de usuario Instrucciones de manejo
Superíndice
Formatear el texto marcado o el contenido de elementos de texto como superíndice. Véase el capítulo “Manejo en general”, apartado “Adaptar la fuente”.
A la izquierda
Centrado
A la derecha
Alineación vertical arriba
Alineación vertical centrada
Alineación vertical abajo
Determinar la orientación de texto en 0°
Determinar la orientación de texto en 90°
Determinar la orientación de texto en 180°
Determinar la orientación de texto en 270°
Modificar el color del texto
Seleccionar el color del texto marcado o el contenido de los elementos de texto.
Codificación de colores
La codificación de colores configurada es aplicada al elemento de texto seleccionado (véase el capítulo "Codificación de colores").
Instrucciones de manejo Interfaz de usuario 109
Bordes y relleno
Si en la pantalla no se muestra la barra de herramientas, seleccione el punto del menú Vista > Barra de herramientas > Formatear texto.
Por medio de la ventana "Propiedades", usted también puede modificar el color y el patrón de relleno (véase el apartado "Bordes y relleno"). Descripción de los símbolos:
Color de línea
Cuando usted dibuja ahora una nueva línea, ésta se muestra en el color seleccionado.
Si desea modificar el color de líneas existentes, antes tiene que marcar las líneas y seleccionar el color deseado.
Grosor de línea
Cuando usted dibuja ahora una nueva línea, ésta se muestra en el grosor seleccionado.
Antes de poder modificar el grosor de las líneas existentes, usted tiene que marcar primero dichas líneas.
Tipo de línea
Cuando usted dibuja ahora una nueva línea, ésta se muestra en el tipo de línea seleccionado.
Antes de poder modificar el tipo de las líneas existentes, usted tiene que marcar primero dichas líneas.
Color de relleno
Cambie el color de relleno de los elementos seleccionados.
Patrón de relleno
Cambie el patrón de relleno de los elementos seleccionados.
110 Interfaz de usuario Instrucciones de manejo
Elementos
Usted puede mostrar y ocultar la barra de herramientas "Elementos" por medio del punto del menú Vista > Barras de herramientas > Elementos.
Descripción de los símbolos:
Seleccionar
Herramienta para seleccionar elementos.
Se puede usar también en combinación con las teclas Ctrl. y MAYS.
Selección de área
(véase el capítulo "Marcar elementos").
Campo de texto
Dibuje en el marcador un campo de texto usando el ratón.
Campo de texto redondo
Dibuje en el marcador un campo de texto redondo usando el ratón.
Crear un rectángulo/cuadrado
Dibuje en el marcador un rectángulo usando el ratón.
Crear un rectángulo / cuadrado redondo
Dibuje en el marcador un rectángulo de esquinas redondeadas usando el ratón.
Dibujar una línea
Dibuje en el marcador una línea usando el ratón.
Dibujar un círculo/una elipse
Dibuje en el marcador una elipse usando el ratón.
Insertar gráfico
Dibuje en el marcador un marco usando el ratón y seleccione un gráfico.
El programa acepta los formatos de gráfico BMP, EMF, GIF ICO, JPG, PNG, WMF y TIFF.
Instrucciones de manejo Interfaz de usuario 111
Insertar código de barras
Dibuje en el marcador un campo de código de barras usando el ratón.
El programa acepta los tipos de código de barras siguientes:
- Código 39
- Código 128
- Código 2/5 Industrial
- Código 2/5 Interleaved
- EAN13
- EAN8
- EAN128
- UPC-A
- UPC-E
- Código QR
- DataMatrix
- MicroPDF417
Usted puede ajustar el tipo de código de barras en la ventana "Propiedades" (véase el apartado "Contenido").
Dibuje en el marcador una escala recta usando el ratón. Se abre una ventana de diálogo para realizar otros ajustes (véase el capítulo "Insertar escala").
Dibuje en el marcador una escala redonda usando el ratón. Se abre una ventana de diálogo para realizar otros ajustes (véase el capítulo "Insertar escala").
Dibuje en el marcador un conector usando el ratón. En la ventana "Propiedades" podrá adaptar el tipo de conector.
En la ventana "Propiedades", usted puede ajustar el tamaño y la posición exactos de elementos (véase el capítulo "La ventana Propiedades").
En el capítulo "Funciones frecuentemente utilizadas" encontrará más instrucciones sobre el modo de insertar elementos.
112 Interfaz de usuario Instrucciones de manejo
Ventana Dock
Usted puede mostrar y ocultar la barra de herramientas "Ventana Dock" por medio del punto del menú Vista > Barras de herramientas > Ventana Dock.
Descripción de los símbolos:
Mostrar u ocultar el explorador de proyecto
Véase también el capítulo "La ventana Explorador de proyecto".
Mostrar u ocultar niveles
Véase también el capítulo "Editar niveles".
Mostrar u ocultar propiedades
Véase también el capítulo "La ventana Propiedades".
Mostrar u ocultar tablas de caracteres
Véase también el capítulo "Insertar caracteres especiales".
Mostrar u ocultar símbolos
Véase también el capítulo "Explorador de Símbolos / Editor de Símbolos Plotter".
Mostrar u ocultar Ver tabla
Véase también el capítulo "La ventana Ver tabla".
Instrucciones de manejo Interfaz de usuario 113
THM MMP
Usted puede mostrar y ocultar la barra de herramientas "THM MMP" por medio del punto del menú Vista > Barras de herramientas > THM MMP.
Descripción de los símbolos:
Marca de corte delante
Situar una marca de corte delante del campo de selección (véase el capítulo "Imprimir", apartado "Situar marcas de corte").
Marca de corte detrás
Situar una marca de corte detrás del campo de selección (véase el capítulo "Imprimir", apartado "Situar marcas de corte").
Eliminar todas las marcas de corte
Se eliminan todas las marcas de corte (véase el capítulo "Imprimir", apartado "Situar marcas de corte").
Enviar comando de corte
Enviar un comando de corte inmediato a la impresora asignada (solo para THM MMP, THM MultiMark, THM MultiMark Plus, THM Plus M)
La función está disponible para las siguientes impresoras: THM MMP, THM MultiMark, THM MultiMark Plus, THM Plus M
114 Interfaz de usuario Instrucciones de manejo
La ventana Explorador de proyecto
Para mostrar y ocultar los niveles, en la barra de menús seleccione el punto Vista > Proyecto.
Cuando usted abre un proyecto, éste y los correspondientes subproyectos se ejecutan en el explorador de proyecto. Para cada subproyecto se muestran los distintos tipos de marcador. Debajo de los tipos de marcador se encuentran las correspondientes páginas. En los árboles de directorio del explorador de proyecto, haciendo clic con la tecla izquierda del ratón en los símbolos "+" y "-", usted puede mostrar o, para mayor claridad, ocultar las subestructuras de directorio:
Pulsando la tecla x en el teclado numérico, usted puede abrir todos los subniveles de una jerarquía.
Descripción de los símbolos:
Insertar nuevo subproyecto
Véase también el capítulo “Añadir un subproyecto”.
Insertar nuevo tipo de marcador
Véase también el capítulo “Asignar tipo de marcador al subproyecto”.
Mover tipo de marcador o subproyecto
Mueve el elemento seleccionado en el mismo nivel
Mover tipo de marcador o subproyecto
Mueve el elemento seleccionado entre todos los niveles y niveles jerárquicos
Ampliar / reducir
Mostrar u ocultar todos los niveles jerárquicos a partir del elemento seleccionado
Instrucciones de manejo Interfaz de usuario 115
Menú contextual
En el explorador de proyecto, haga clic sobre un objeto y entonces pulse la tecla derecha del ratón. A continuación se abre el menú contextual. El menú contextual contiene funciones según el objeto concreto, lo cual significa que sólo se puede ejecutar las funciones que aparecen en negrita.
Copiar Por medio de este punto del menú contextual, usted puede copiar un tipo de marcador seleccionado o un subproyecto. Insertar Marque el proyecto o subproyecto en el que desea insertar el tipo de marcador o subproyecto copiado. Nuevo proyecto Con esta opción del menú contextual puede crear un nuevo proyecto. Insertar nuevo tipo de marcador Por medio de este punto del menú contextual, usted puede insertar un nuevo tipo de marcador. El nuevo tipo de marcador creado aparece entonces en el explorador de proyecto. Insertar nuevo subproyecto Con este punto del menú contextual, usted inserta un subproyecto debajo del proyecto o un subproyecto.
116 Interfaz de usuario Instrucciones de manejo
Imprimir... Por medio de este punto de menú, se muestra el cuadro de diálogo de imprimir tipos de marcador. Quitar filtros Véase el capítulo „Funciones de filtrado“. Copiar página / pegar página… Copia la página actual. Al pegar la página pueden seleccionarse la posición y el número de copias. Borrar esta página Seleccione la página que debe ser eliminada. Borrar página Por medio de un cuadro de diálogo de selección usted puede seleccionar las páginas que desea borrar. Borrar tipo de marcador Seleccionando este punto del menú contextual, usted borra el tipo de marcador seleccionado. Entonces el tipo de marcador ya no aparece en el explorador de proyecto. Borrar subproyecto Seleccionando este punto del menú contextual, usted elimina el subproyecto marcado. Entonces el subproyecto borrado ya no aparece en el explorador de proyecto. Cambiar tipo de marcador Con esta opción del menú se puede modificar el tipo de señalizador. Añadir a la lista de pedido Al seleccionar esta opción del menú contextual agregará el artículo seleccionado a su lista de pedido (véase el apartado "Pedidos, asistente de pedidos").
Vista Aquí puede elegir entre diferentes tipos de vista previa (véase apartado "Menú ver"). Cerrar el archivo Este cierra el proyecto actual. Si no se ha guardado el proyecto, aparece una pregunta de confirmación.
Instrucciones de manejo Interfaz de usuario 117
La ventana Propiedades
En la ventana "Propiedades" pueden verse las propiedades de los diferentes elementos (p. ej. campo de texto, gráfico código de barras o escala).
Para mostrar y ocultar seleccione el punto de menú Vista > Propiedades.
El modo de presentación de la ventana de propiedades se selecciona por medio de los botones de símbolos:
Mostrar las propiedades ordenadas por categorías.
Mostrar las propiedades ordenadas alfabéticamente.
Las propiedades configuradas se guardan como estándar para el objeto seleccionado.
Las propiedades de los campos "bloqueados" NO pueden ser fijadas como estándar. Por favor desbloquéelas primero. (véase el apartado "Comportamiento").
Usted ve ahora todos los niveles y los elementos localizados en los niveles con una estructura en árbol.
En el capítulo "Propiedades de marcador" encontrará más información.
118 Interfaz de usuario Instrucciones de manejo
Propiedades de marcador
Las propiedades del marcador se muestran cuando usted hace clic sobre el nombre del marcador respectivo en el explorador de proyecto.
Título del tipo de marcador
- Título del tipo de marcador
- Es posible modificar este nombre.
Tipo de marcador El tipo de marcador seleccionado.
Si usted selecciona aquí otro marcador, entonces se intenta asumir los contenidos (véase también "Menú Editar").
Impresora La impresora asignada al tipo de marcador (véase el capítulo "Asignar la impresora a un tipo de marcador").
Corrección Las correcciones de la impresora efectuadas.
Modo del proyecto Muestra si el modo de proyecto está seleccionado o no. (véase también el capítulo "El cuadro de diálogo Opciones").
Instrucciones de manejo Interfaz de usuario 119
Ver propiedades
Para ver la ventana de propiedades seleccione el punto del menú Vista > Propiedades.
Haga clic sobre el elemento cuyas propiedades desea cambiar.
La ventana de propiedades muestra propiedades distintas, en función del elemento seleccionado.
Las propiedades bloqueadas (aparecen en gris) no están disponibles o están bloqueadas para el objeto seleccionado. Para desbloquear una propiedad cambie "Bloqueada" a "No" (véase el apartado "Comportamiento").
120 Interfaz de usuario Instrucciones de manejo
Configurar propiedades
La ventana "Propiedades" se divide en las siguientes categorías, que pasamos a explicar detenidamente:
General
Tamaño y posición
Bordes y relleno
Comportamiento
Campo
Contenido
General
Nombre - Denominación del elemento marcado.
- Es posible modificar este nombre.
- Este nombre también se utiliza en la asignación de columna cuando se importan archivos (véase el capítulo "Paso 7: Mapeos de campo").
- Este nombre aparece también como título de columna en la visualización en forma de tabla.
¡El nombre no puede tener caracteres especiales ni espacios en blanco!
Instrucciones de manejo Interfaz de usuario 121
Tamaño y posición
Usted puede introducir aquí el tamaño y la posición del elemento.
El dimensionado empieza del punto cero localizado arriba en el rincón izquierdo de la MultiCard/etiqueta.
La unidad de medida se configura en el cuadro de diálogo Opciones (véase el capítulo "El cuadro de diálogo Opciones").
En el apartado "Desplazar elementos" encontrará otras posibilidades de desplazar los elementos.
122 Interfaz de usuario Instrucciones de manejo
Bordes y relleno
En esta categoría, usted puede determinar el espesor de línea, el color, el dibujo y el tipo de línea. En los siguientes elementos pueden mostrarse los bordes individuales (izquierdo, derecho, superior, inferior): Campo de texto, rectángulo, imagen. Para códigos de barras puede ajustarse adicionalmente un relleno. En la configuración del color, usted también puede indicar el valor del color. El valor del color se forma así: RRGGBB (rojo, verde, azul). Introduzca un valor hexadecimal. Ejemplo: FF0000 es el color rojo.
Instrucciones de manejo Interfaz de usuario 123
Comportamiento
Alineación - Alineación del elemento en incrementos de 90 grados.
- Sólo para campo de texto, imagen y código de barras.
- Propiedad individual de un documento.
Bloqueado
- -Bloqueo del elemento.
- Los elementos bloqueados no pueden ser modificados.
- Excepción: sigue siendo posible modificar el contenido de los campos de texto.
- Las propiedades de los elementos bloqueados no pueden ser fijadas como estándar.
- El bloqueo puede protegerse adicionalmente por medio de una protección del documento (véase el capítulo "Protección del documento")
Ajustar el tamaño - El contenido es adaptado conforme al tamaño del código de barras o del campo de gráfico o es mostrado en su tamaño original.
- Véase el ejemplo.
- Sólo para imagen y código de barras.
Mostrar texto - muestra el texto claro de un campo del código de barras o lo oculta
- Sólo para código de barras.
Imprimible - El elemento se imprime con el proyecto o no.
124 Interfaz de usuario Instrucciones de manejo
Solo lectura
- El contenido está bloqueado contra modificaciones.
- Sólo para campo de texto, imagen y código de barras.
Orden de tabuladores
- Orden en el que el campo es seleccionado mediante la tecla de tabulador/Entrar.
- Están permitidos los valores desde 1 hasta x.
- Los campos que tienen el mismo orden de tabuladores son seleccionados según el orden de elaboración.
Orden de relleno Los campos agregados posteriormente (texto, código de barras) se ponen a disposición a través de un valor unívoco para el procesamiento posterior sobre material continuo (p. ej., para importación,vista tabular, edición con Excel).
Ejemplo:
Código de barras
Ajustar el tamaño: Sí
El campo de código de barras es comprimido horizontalmente. Con esto los números se acercan los unos a los otros.
Ajustar el tamaño: No
La separación entre los números se conserva pero no se muestra todo el contenido.
Imagen
Ajustar el tamaño: Sin
La imagen se muestra en su tamaño original.
Ajustar el tamaño: Proporcional
La imagen es adaptada conforme al tamaño del campo de imagen y puede ser que aparezca deformada.
Ajustar el tamaño: Rectángulo
La imagen es adaptada conforme al tamaño del campo de imagen. Las proporciones se conservan igual.
Instrucciones de manejo Interfaz de usuario 125
Campo
En la categoría "Campo", usted puede determinar el tipo de campo.
Usted puede seleccionar los siguientes tipos de campos:
Campo individual
- Un campo individual no tiene relación con otro campo.
- Cada campo individual tiene un formato y un contenido propios.
- Si se realizan cambios en este campo individual, estos cambios son efectivos únicamente para este campo.
- La contraposición a un campo individual es un campo de documento.
Campo de documento idéntico
- Está disponible en cada zona de marcador.
- En cada zona de marcador tiene contenido de texto y propiedades de posición y formato idénticos.
Campo de documento individual
- Está disponible en cada zona de marcador.
- Es un campo con propiedades de posición y formato idénticas en
cada zona de marcador.
- Pero puede contener texto/formato de texto individual (distinto) en cada zona de marcador.
126 Interfaz de usuario Instrucciones de manejo
Ejemplo:
Campo individual
Campo de documento idéntico
Campo de documento individual
Instrucciones de manejo Interfaz de usuario 127
Contenido
El contenido de los elementos individuales.
Vista preliminar del texto
- El contenido de texto del elemento.
- Solo válido para campos de texto y códigos de barras.
Fuente de datos - El nombre del elemento que es empleado como fuente de datos para la sincronización (véase el capítulo "Sincronizar el contenido").
- Solo válido para campos de texto y códigos de barras.
Codificación de colores
- En los números insertados se aplica la codificación de colores configurada (véase "Codificación de colores").
- Solo válido para campos de texto.
Tipo - Para imágenes: el modo en que la imagen es insertada. - Ruta: la imagen es insertada como referencia en un archivo de imagen - Encadenada: la imagen es encadenada al proyecto (incrustada) - véase también los capítulos "Guardar gráfico en archivo" y "Exportar gráfico de archivo"
- Para códigos de barras: el tipo de código de barras seleccionado (p. ej. Código 39, Código 128, Código 2/5 industrial, Código 2/5 Interleaved, EAN13)
- Solo válido para imágenes y códigos de barras.
Instrucciones de manejo Interfaz de usuario 129
Archivo - Si se inserta una imagen del tipo "Ruta", por medio de "Archivo" se selecciona la imagen.
- Solo válido para imágenes.
Punto de ancla - Indica el ángulo donde el texto empieza. 0 se refiere a la posición de inicio "arriba" (12 horas).
- Solo válido para campos de texto redondos.
Valores de escala Encontrará una descripción de las propiedades de la escala en el capítulo "Propiedades de la escala".
130 Interfaz de usuario Instrucciones de manejo
Marcar elementos
En la ventana "Propiedades" haga clic sobre este símbolo para seleccionar elementos determinados.
Usted ve todos los niveles y los elementos localizados en los niveles con una estructura en árbol.
Ejemplo: La imagen muestra la página 1 con el nivel de identificador de proyecto y ocho zonas de identificador de proyecto. Usted ve, además, el nivel de marcador con una zona de marcador en la que se encuentran un código de barras y un campo de texto. Si hace clic aquí, por ejemplo en el código de barras, entonces éste se activa en la zona de marcador, en la zona de trabajo, y puede ser editado. Este tipo de selección es recomendable para los elementos que están localizados uno encima del otro.
Instrucciones de manejo Interfaz de usuario 131
La zona de trabajo
En la zona de trabajo se muestra la página de inicio normalmente cuando se abre la aplicación (menú Vista > Mostrar página de inicio). Cuando se abre un proyecto/tipo de marcador, éste es mostrado en la zona de trabajo.
Menú contextual de la zona de trabajo
En la zona de trabajo pulse la tecla derecha del ratón. A continuación se abre el siguiente menú contextual:
Insertar nueva página Al tipo de marcador encontrado en la zona de trabajo se le añade una nueva página. Insertar tipo de marcador Por medio de este punto del menú contextual, usted puede insertar un nuevo marcador. Entonces se muestra el catálogo de productos donde puede seleccionar el tipo de marcador o la plantilla que se desea insertar. Cambiar tipo de marcador… Cambie el tipo de marcador mostrado eligiendo otro del catálogo de productos. Los contenidos son aceptados (si es posible). Borrar esta página Seleccione la página que debe ser eliminada. Seleccionar nivel Cambie a otro nivel (p. ej. nivel libre, nivel de proyecto). Vista Aquí usted puede conmutar entre distintos tipos de visualización en la ventana Dock (véase el apartado "Menú Vista"). Propiedades de los niveles… Por medio de este punto del menú contextual, usted puede configurar las propiedades de los niveles (p. ej. color, bloqueo).
132 Interfaz de usuario Instrucciones de manejo
Los niveles
Las páginas de un tipo de marcador están divididas en los siguientes niveles: - Nivel bloqueado - Nivel libre - Nivel de marcador - Nivel de proyecto - Nivel de fondo Una página consta básicamente de cuatro o cinco niveles. Una página de MultiCard contiene también los cinco niveles en total. En todos los demás tipos de marcador (p. ej., etiquetas, formatos de tarjeta de crédito), no hay nivel de proyecto, con lo cual quedan los cuatro niveles restantes. Nivel de fondo El nivel de fondo sirve para ayudar la presentación óptica. Usted puede modificar su color e insertar en él diversos elementos (textos y gráficos). Se puede utilizar toda la superficie de este nivel. El nivel de fondo es siempre el nivel inferior, generalmente no se imprime y está bloqueado. El nivel de fondo es un nivel estándar y no se le puede borrar. Nivel de proyecto En el nivel de proyecto, usted puede insertar texto o gráficos en la superficie determinada en Layout. El nivel de proyecto es siempre el segundo nivel. Generalmente, se le puede imprimir y no está bloqueado. No se le puede borrar. Nivel marcador El nivel marcador es el tercer nivel. En este nivel es donde tiene lugar el rotulado de las tiras de MultiCard o las etiquetas. En la superficie determinada en Layout, usted puede ordenar sin límite texto, elementos gráficos (líneas, rectángulos, etc.), gráficos y códigos de barras. El nivel de marcador generalmente se puede imprimir. No se le puede borrar. Nivel libre El nivel libre se corresponde con el tamaño completo de la página. Aquí usted puede posicionar texto e imágenes en el lugar que desee. El nivel libre se encuentra siempre debajo del nivel bloqueado. A diferencia de los demás niveles, usted puede duplicarlo y borrar los niveles libres insertados. Usted también puede colocarlos uno debajo del otro. Además, usted puede reunir todos los niveles libres en un mismo nivel libre. Siempre tiene que haber al menos un nivel libre. No se le puede borrar. Usted puede imprimir los niveles libres.
Instrucciones de manejo Interfaz de usuario 133
Nivel bloqueado
En el nivel bloqueado, usted puede crear elementos (rectángulo, línea, elipse, escala) que cubran el contenido de los demás niveles, con lo cual éstos no son visibles y no se imprimen. Éste es siempre el nivel superior. No se le puede borrar. En el nivel bloqueado, usted puede crear por ejemplo un círculo en la posición de un agujero de taladro o la de un diodo LED, para que de este modo esta parte no se imprima.
La ventana Niveles
En esta ventana figuran todos los niveles que tiene un tipo de marcador (véase también el capítulo "Editar niveles").
Para mostrar y ocultar seleccione el punto de menú Vista > Niveles.
En la ventana "Niveles" hay disponible la siguiente barra de herramientas:
Usted puede utilizar estos símbolos sólo en los niveles libres.
Haciendo clic sobre este símbolo, usted puede añadir un nuevo nivel libre.
Con este símbolo usted puede borrar el nivel libre seleccionado.
Haciendo clic sobre este símbolo, usted puede desplazar el nivel libre marcado en una posición hacia arriba.
Haciendo clic sobre este símbolo, usted puede desplazar el nivel libre marcado en una posición hacia abajo.
Haciendo clic sobre este símbolo, usted reduce en un nivel todos los niveles libres. No es posible deshacer esta acción.
Haga clic sobre el nivel que desea editar y pulse el correspondiente símbolo.
134 Interfaz de usuario Instrucciones de manejo
Las propiedades de los niveles
Usted puede configurar los niveles por medio de la ventana "Propiedades de los niveles". Haciendo doble clic sobre el nombre de un nivel en la ventana "Niveles", usted abre la ventana "Propiedades de los niveles":
Aquí usted puede modificar el nombre del nivel seleccionado, el color del borde y el color de relleno. Adicionalmente, usted puede determinar si el nivel debe ser visible o no, y también si se debe imprimir o no. Aquí también puede determinar si se debe bloquear el nivel o se le puede editar. Realice los cambios necesarios y confirme con Aceptar.
Con el botón Determinar como estándar, la configuración se guarda en memoria y es el ajuste estándar al abrir un nuevo tipo de marcador.
Instrucciones de manejo Interfaz de usuario 135
La ventana Ver tabla
Para mostrar y ocultar seleccione el punto de menú Vista > Ver tabla. Ver tabla muestra el contenido de los campos de texto y de código de barras, y permite editar el contenido (insertar, editar, copiar/pegar).
Para lograr que los campos agregados posteriormente (texto, código de barras) estén disponibles para el procesamiento posterior sobre material continuo, deberá activarse la propiedad "Orden de relleno" en las propiedades del campo (véase el capítulo "Interfaz de usuario", apartado "Tamaño y posición").
Fijar la anchura de la visualización en forma de tabla
Para fijar la anchura de la visualización en forma de tabla existen varias posibilidades:
Fija la anchura actual como estándar para:
- el tipo de marcador mostrado,
- todo el programa
Guardar proyecto Al guardar un archivo de proyecto, la anchura de las tablas pertenecientes a los tipos de marcador abiertos se guardan en el archivo de proyecto.
De esta forma, cuando se abre el archivo de proyecto, estas anchuras de las tablas están disponibles de nuevo.
También se guardan las anchuras de columna y los altos de fila seleccionados.
136 Interfaz de usuario Instrucciones de manejo
Menú contextual de Ver tabla
Por medio del menú contextual de Ver tabla, usted puede abrir diversas funciones generales del programa.
Para mostrar y marcar un campo en la visualización en forma de tabla, haga clic con la tecla derecha del ratón sobre el campo y seleccione Muestra elemento en Layout en el menú contextual.
Alto de fila y anchura de columna en la visualización en forma de tabla
Es posible ajustar el alto de fila y la anchura de columna para que tengan la anchura y la altura óptimas de acuerdo con el contenido de la tabla. Para ello marque las filas o las columnas respectivas, haga doble clic sobre el espacio intermedio del encabezamiento de la columna o de la línea para ajustar el valor óptimo.
Las anchuras de columna y los altos de fila seleccionadas también pueden guardarse (véase "Fijar la anchura de la visualización en forma de tabla").
Instrucciones de manejo Interfaz de usuario 137
Página de información
Para un tipo de marcador se muestra adicionalmente una página de información. Si no aparece la página de información, esta podrá activarse a través del cuadro de diálogo Opciones (véase el apartado "Entorno" en el capítulo "El cuadro de diálogo Opciones").
Dependiendo del producto pueden visualizarse las siguientes áreas:
Diseño del producto
Las dimensiones del tipo de marcador.
Ruta de configuración
Haga clic en el botón para abrir la ruta hacia el archivo de producto (*.mcf) del tipo de marcador.
Clasificar el pedido
Establecer si el orden de clasificación debe realizarse en orden N o en orden W. La configuración estándar se establece a través del archivo de producto.
Ajustes PrintJet
Si está asignada una impresora PrintJet (véase "Asignar la impresora a un tipo de marcador"), aquí se muestran los niveles de calentamiento y/o la calidad de impresión para las impresoras. Aquí los valores también pueden ajustarse para la variante del producto.
138 Interfaz de usuario Instrucciones de manejo
La calidad de impresión de la PrintJet ADVANCED/CONNECT también puede ajustarse de forma general a través del cuadro de diálogo Opciones (véase "PrintJet ADVANCED", „PrintJet CONNECT“).
Instrucciones de manejo Interfaz de usuario 139
Seleccionar nivel de calentamiento PrintJet…
Haga clic en este botón para adaptar los niveles de calentamiento de la impresora PrintJet.
Para el ajuste de precisión del nivel de calentamiento de la PrintJet ADVANCED/CONNECT podrá seleccionar el campo desplegable "Nivel de calentamiento PJA/PJC" de la siguiente manera:
-- mucho menos calor - menos calor Estándar Valor estándar + más calor ++ mucho más calor
Véase el capítulo "El cuadro de diálogo Opciones", apartado "PrintJet ADVANCED", apartado "PrintJet CONNECT", apartado "Generalidades".
140 Interfaz de usuario Instrucciones de manejo
Configuración THM / TwinMark
Si a un material sin fin está asignada una impresora THM (véase "Asignar la impresora a un tipo de marcador"), para este material pueden adaptarse diferentes parámetros de la impresora.
Con la entrada de lista "Estándar" se utiliza la configuración de impresión del cuadro de diálogo Opciones o del archivo de configuración. El valor estándar se indica entre paréntesis. Todos los demás valores seleccionados tienen prioridad sobre la configuración de impresión general de las impresoras THM (véase el capítulo "El cuadro de diálogo Opciones", apartado "Impresora THM").
En las siguientes impresoras para material continuo puede adaptarse la posición de impresión: THM MMP, THM MultiMark, THM MultiMark Plus, THM Plus M. Véase el capítulo "Ajustar la posición de impresión".
Instrucciones de manejo Primeros pasos 141
Primeros pasos
Introducción
Este capítulo está dirigido a los usuarios que tengan buenos conocimientos de Windows. A continuación explicamos, paso a paso, los pasos más importantes para conseguir fácilmente rotulaciones profesionales de tipos de marcador.
Paso 1: Iniciar el programa
Haga doble clic sobre el símbolo del programa encontrado en el escritorio.
o
Abra M-Print® PRO por medio de Inicio – Programas - Weidmüller – M-Print® PRO.
Paso 2: Seleccionar un tipo de marcador
Cuando se abre la aplicación aparece la ventana "Catálogo de productos":
En el lado izquierdo, en la sección "Catálogo", haga clic sobre el tipo de marcador deseado y, en el lado derecho, seleccione la variante haciendo clic en la misma y presione el botón Seleccionar producto. A continuación se abre el tipo de marcador.
142 Primeros pasos Instrucciones de manejo
Paso 3: Rotular marcador
Haciendo clic con la tecla izquierda del ratón, seleccione el marcador en el que usted desea insertar el texto.
Para colocarse en el próximo marcador, presione la tecla Entrar o haga clic con el ratón en el marcador deseado.
Si después de insertar el texto, en algún campo de texto aparece un triángulo rojo, esto significa que el texto no cabe en el campo. El texto entonces no se muestra ni se imprime por completo. En este caso tiene que abreviar el texto o adaptarlo automáticamente con ayuda del programa (véase "Personalizar tamaño de fuente" en el capítulo "Menú Formato").
Si después de insertar texto los campos de texto presentaran un triángulo de color naranja, un texto de una línea se muestra en varias líneas porque el campo de texto es demasiado estrecho. Existen las siguientes posibilidades de adaptación:
- Adaptar longitud de marcador. Véase el capítulo "Manejo en general", apartado “Adaptar longitud de marcador”.
- Adaptar cadenas de caracteres. Véase el capítulo "Manejo en general", apartado “Adaptar cadenas de caracteres”.
Instrucciones de manejo Primeros pasos 143
Paso 4: Guardar archivo
Cuando ha insertado el texto, guarde el archivo:
En la barra de menús seleccione el punto Archivo > Guardar.
En la ventana subsiguiente introduzca el nombre del archivo y pulse el botón Guardar.
144 Primeros pasos Instrucciones de manejo
Paso 5: Imprimir tipo de marcador
En la barra de menús seleccione el punto Archivo > Imprimir....
Seleccione una impresora en la lista de impresoras y haga clic sobre Asignar.
En la ventana que aparece a continuación, seleccione de qué tipo de impresora se trata (impresora/trazador).
En el siguiente cuadro de diálogo podrá determinar si deben asignarse todas las variantes del producto al dispositivo de salida. Seleccione "No" para asignar únicamente la variante seleccionada.
Seleccione de la lista un tipo de marcador y haga clic en el botón Imprimir (véase también el capítulo "Imprimir").
Si al imprimir uno o todos los tipos de marcador que se desea imprimir no tienen asignada ninguna impresora, tras pulsar el botón Imprimir la impresión se
realiza en la impresora estándar.
Si la impresión no se ha realizado en la posición correcta, usted tiene que calibrar la impresora (véase el capítulo "Ajustar la impresora al tipo de marcador").
Instrucciones de manejo Primeros pasos 145
Paso 6: Cerrar el archivo
En la barra de menús seleccione el punto Archivo > Cerrar
Instrucciones de manejo Edición de proyectos 147
Edición de proyectos
Estructura de proyectos
Un proyecto (1) puede estar formado por uno o por varios subproyectos (2). Véase el capítulo: „La ventana Explorador de proyecto“. A su vez, estos subproyectos pueden constar de numerosas tarjetas MultiCards o de etiquetas. Un tipo de marcador puede tener varias páginas (4) y también distintos elementos, como p. ej. texto, código de barras, gráficos y elementos gráficos, como líneas, rectángulos. Todos los gráficos y códigos de barras están guardados en carpetas previstas para ello. Según el tipo, una tarjeta MultiCard consta de un número fijo de zonas de marcador (6) y de zonas de identificador de proyecto (5) ordenadas en filas/bloques. Las zonas de marcador son las partes que realmente sirven para señalización. Se encuentran en el nivel marcador Las zonas de identificador de proyecto sirven para la asignación a un proyecto concreto. Se encuentran en el nivel del proyecto Un proyecto puede tener asignado varios tipos de marcador (3).
148 Edición de proyectos Instrucciones de manejo
El archivo abierto actualmente o el archivo abierto en último lugar se encuentra en la posición inicial, en la página de inicio, al seleccionar el punto Abrir.
Instrucciones de manejo Edición de proyectos 149
Modificar denominación de proyecto
Cuando usted abre un nuevo tipo de marcador, automáticamente se crea una categoría de proyecto que por lo general lleva el nombre "Nuevo proyecto". Si no aparece el explorador de proyecto, véase el capítulo "Menú Vista".
Si desea modificar este nombre, proceda como sigue:
Haga clic en la categoría "Nuevo proyecto".
Haga clic a este símbolo en la barra de herramientas. Si no aparece la barra de herramientas "Propiedades", véase el capítulo "Menú Vista".
A continuación se abre la ventana "Propiedades".
Haga clic en el campo "Nuevo proyecto" y sobreescriba la entrada con el nombre de proyecto que desee.
150 Edición de proyectos Instrucciones de manejo
Añadir tipo de marcador a un proyecto
Usted tiene la posibilidad de asignar a un proyecto varios tipos de marcador.
En el explorador de proyecto, pulse la tecla derecha del ratón (véase el capítulo "La ventana Explorador de proyecto").
Entonces se muestra el siguiente menú contextual:
Seleccione el punto de menú contextual Insertar nuevo tipo de marcador. Siga las instrucciones indicadas en la pantalla y el tipo de marcador es añadido en el explorador de proyecto.
152 Edición de proyectos Instrucciones de manejo
Añadir un subproyecto
Para poder administrar mejor los tipos de marcador de un proyecto, usted tiene la posibilidad de ordenar estos en subproyectos. Para añadir un subproyecto, proceda como sigue:
Haga clic sobre el proyecto principal ordenado en la parte superior y entonces pulse la tecla derecha del ratón.
Entonces se muestra el siguiente menú contextual:
Instrucciones de manejo Edición de proyectos 153
Seleccione aquí el punto de menú contextual Insertar nuevo subproyecto. El subproyecto se asigna al proyecto principal.
154 Edición de proyectos Instrucciones de manejo
Asignar tipo de marcador al subproyecto
Haga clic sobre el subproyecto y, por medio del menú contextual, añada un nuevo tipo de marcador (véase también el apartado "Añadir tipo de marcador a un proyecto").
Si desea asignar a un subproyecto un tipo de marcador existente, proceda como sigue:
Con la tecla izquierda del ratón presione el tipo de marcador que desea arrastrar y mantenga pulsada dicha tecla del ratón.
Arrastre hasta el subproyecto el tipo de marcador manteniendo pulsada la tecla del ratón. El tipo de marcador se asigna entonces al subproyecto.
Instrucciones de manejo Edición de proyectos 155
Eliminar un tipo de marcador
Haga clic sobre el tipo de marcador que desea borrar y pulse la tecla derecha del ratón.
En el menú contextual seleccione la entrada Borrar tipo de marcador.
156 Edición de proyectos Instrucciones de manejo
Eliminar un subproyecto
Haga clic sobre el subproyecto que desea borrar y pulse la tecla derecha del ratón.
En el menú contextual seleccione la entrada "Borrar subproyecto".
A continuación se borra el subproyecto con todos los tipos de marcador que tiene asignados.
Instrucciones de manejo Edición de proyectos 157
Cerrar proyecto
En el navegador de proyecto pulse la tecla derecha del ratón.
En el menú contextual seleccione la entrada "Cerrar el archivo".
Si aún no ha guardado el fichero entonces aparece un mensaje indicándoselo.
Instrucciones de manejo Catálogo de productos 159
Catálogo de productos
Introducción
El catálogo de productos contiene todos los productos y variantes de los mismos que están disponibles en la aplicación. Cuando usted inicia el programa automáticamente se abre la ventana "Catálogo de productos". Aquí usted puede
seleccionar un tipo de marcador,
abrir el proyecto editado en último lugar y
abrir un determinado proyecto. La ventana "Catálogo de productos" sirve también para organizar los productos. De este modo, usted puede guardar los productos más utilizados por usted en una categoría de productos fijada. Para ello, usted crea una nueva categoría e introduce en la misma los correspondientes productos. Este capítulo describe el modo en que usted puede editar el catálogo, buscar un producto, y también borrar productos y categorías.
160 Catálogo de productos Instrucciones de manejo
Abrir la ventana "Catálogo de productos"
Abra el catálogo de productos por medio del punto de menú Herramientas > Catálogo de productos.
Si hay información guardada, en la parte inferior de la ventana se muestra la descripción de la variante seleccionada y el número de material. En la parte inferior derecha de la ventana, entonces verá una fotografía de la variante seleccionada.
Haciendo doble clic sobre la fotografía, se abre una ventana en la que se muestra el producto aumentado de tamaño.
La fotografía del producto puede diferir del original.
Si hace clic en Página web del producto, en Internet se muestra una hoja de datos técnicos sobre el producto. Este enlace sólo se muestra cuando hay disponible una hoja de datos técnicos. En esta ventana usted tiene a disposición los siguientes botones:
Haciendo clic en este botón se abre el proyecto editado en último lugar.
Este botón está disponible únicamente tras iniciar el programa.
Abra un determinado proyecto (véase el capítulo "Estructura de proyectos").
Este botón está disponible únicamente tras iniciar el programa.
Con este botón usted puede seleccionar un producto determinado.
Cierra el catálogo de productos.
Instrucciones de manejo Catálogo de productos 161
Crear una nueva categoría de productos
Usted tiene la posibilidad de crear su propia categoría de productos, en la que puede guardar todos los marcadores que a menudo utiliza. Para ello proceda como sigue:
Abra el catálogo de productos (Herramientas > Catálogo de productos).
Haga clic en el nivel superior ("Catálogo") para añadir una nueva categoría. Para crear una subcategoría, haga clic sobre la categoría respectiva. La subcategoría es añadida a dicha categoría.
Seleccione el punto de menú Categoría > Nuevo. Con esto se crea una nueva categoría.
Introduzca el nombre de su preferencia para la categoría. Ahora usted puede asignar los productos deseados a la categoría (véase el apartado "Añadir producto").
162 Catálogo de productos Instrucciones de manejo
Añadir producto
Abra el catálogo de productos a través del menú Herramientas > Catálogo de productos.
Haga clic en la categoría a la que desea añadir un nuevo producto.
Seleccione el punto de menú Tipo de marcador > Añadir. Entonces se muestra la siguiente ventana:
Aquí se muestran todos los productos que están disponibles en la aplicación y que han sido guardados en la carpeta prevista para ello.
Haga clic sobre el producto deseado y pulse el botón Abrir. El producto seleccionado se añade a la categoría concreta.
Cierre el catálogo de productos por medio del botón Cerrar catálogo.
El catálogo se guarda automáticamente.
Instrucciones de manejo Catálogo de productos 163
Eliminar producto
Seleccione el producto que desea borrar haciendo clic sobre el mismo.
En la barra del menú de la ventana “Catálogo de productos” haga clic sobre la opción del menú Tipo de Marcador > Eliminar.
Después de una pregunta de confirmación se borra el producto en el catálogo.
El producto se borra SOLAMENTE del catálogo.
Sin embargo, todavía se encuentra en el listado de aplicaciones y puede ser añadido en cualquier momento.
Borrar todos los productos de una categoría
Haga clic en la categoría en la que desea borrar todos los productos.
Seleccione el punto de menú Categoría > Vacío.
Después de una pregunta de confirmación se vacía la categoría.
Los productos se borran SOLAMENTE de esta categoría.
Sin embargo, todavía se encuentran en el listado de aplicaciones y pueden ser añadidos en cualquier momento.
Eliminar categoría de productos
Haga clic sobre la categoría concreta y seleccione el punto de menú Categoría > Borrar.
Después de una pregunta de confirmación se borra la categoría.
164 Catálogo de productos Instrucciones de manejo
Buscar producto
Usted puede utilizar la búsqueda de productos cuando desea seleccionar un nuevo tipo de marcador y desconoce el nombre o el número de material exactos. La búsqueda no puede ser utilizada para añadir un producto al catálogo (para ello véase "Añadir producto").
Abra el catálogo de productos a través del menú Herramientas > Catálogo de productos.
Seleccione el punto de menú Buscar. A continuación aparece la ventana "Búsqueda de productos":
En el campo "Variante" introduzca la descripción del producto o en el campo "Nº de material", el correspondiente número de artículo. Después de introducir al menos dos caracteres se mostrarán todos los productos con los caracteres buscados en la lista de resultados.
Marque el producto deseado, haciendo clic sobre el mismo, y confirme la selección con la tecla Aceptar.
Instrucciones de manejo Catálogo de productos 165
Cambiar de nombre un producto
Para poner otro nombre a los productos del catálogo (p. ej. interno de la empresa), usted puede cambiar el título y/o el nombre de variante de un producto. Los nombres de variante cambiados se muestran por ejemplo en los sitios siguientes: - En las propiedades (véase el capítulo "Propiedades de marcador", apartado "Generalidades"). - En el cuadro de diálogo de impresión (véase el capítulo "Abrir el menú de impresión"). Para cambiar el nombre proceda como sigue:
Abra el catálogo de productos a través del menú Herramientas > Catálogo de productos.
Seleccione el tipo de marcador.
Marque el título o el nombre de variante y pulse la tecla "F2".
Ponga otro nombre y acepte la entrada con la tecla Entrar.
Después de una pregunta de confirmación el nombre es modificado.
166 Catálogo de productos Instrucciones de manejo
Plantillas
Se denomina plantillas a los tipos de marcadores que han sido editados y guardados. Al igual que los tipos de marcador, es posible guardar las plantillas como plantillas de proyecto y se han de emplear como éstas en muchos ámbitos (p. ej. importación). A un tipo de marcador se puede añadir por ejemplo otros elementos (como campos de texto, campos de imagen y códigos de barras) y guardar esta configuración como archivo de plantilla *.mpt. Tenga en cuenta por favor las propiedades siguientes de los archivos de plantilla:
Las plantillas están formadas por UN único tipo de marcador
Las plantillas contienen sólo UNA página Guardar la plantilla
Abra un tipo de marcador y realice los ajustes necesarios.
Abra el menú Archivo > Guardar como...
Seleccione como tipo de archivo "Plantilla M-Print® PRO (*.mpt)".
Guarde el archivo en el directorio de plantillas estándar definido (véase el capítulo "Opciones", apartado "Directorio") para que se muestre automáticamente en el catálogo de productos.
Si desea configurar otros elementos en las plantillas debería tener en cuenta lo siguiente:
Emplee en lo posible campos individuales del documento o campos de documento (véase el capítulo "La ventana Propiedades").
Su usted edita algunas propiedades de los elementos (colores, fuentes, etc.) deberá "Determinar propiedades como estándar..."
Restablecer el catálogo de productos
Si por error ha borrado configuraciones del catálogo de productos o si ha cargado un archivo de catálogo nuevo (*.mca), podrá restablecer el catálogo de productos. En este caso se restablece el estado de entrega de todos los directorios, excepto la carpeta "Favoritos". Los contenidos del directorio "Favoritos" y las plantillas se conservan.
Abra el catálogo de productos a través del menú Herramientas > Catálogo de productos.
Seleccione el punto de menú Extras > Restablecer catálogo.
Confirme la pregunta de confirmación
Instrucciones de manejo Catálogo de productos 167
Actualizar el catálogo de productos
Usted puede actualizar el catálogo de productos con unos archivos de configuración nuevos o revisados. Para ello proceda como sigue:
Abra el catálogo de productos a través del menú Herramientas > Catálogo de productos...
Seleccione la opción de menú Herramientas > Añadir/actualizar productos... A continuación aparecerá la ventana para buscar la configuración:
168 Catálogo de productos Instrucciones de manejo
Para ello proceda como sigue:
1 Carpeta de búsqueda
Seleccione la carpeta de búsqueda en la que están guardados los nuevos archivos de configuración.
2 Buscar ahora
Para buscar los archivos de configuración, haga clic en "Buscar ahora" en el directorio seleccionado.
3 Archivos encontrados
Número de archivos encontrados tras la búsqueda.
4 Archivos a actualizar
Número de archivos nuevos o más actuales.
5 Seleccionar producto
Seleccione las configuraciones deseadas.
6 Número de archivos seleccionados
En la pantalla podrá ver el número de archivos seleccionados.
7 Aceptar
Haga clic en "Aceptar" para copiar las configuraciones seleccionadas a su catálogo de productos.
Instrucciones de manejo El cuadro de diálogo Opciones 169
El cuadro de diálogo Opciones
Introducción
Este capítulo describe la configuración estándar, la cual se puede ajustar con ayuda del cuadro de diálogo Opciones.
Para abrir el cuadro de diálogo Opciones abra por favor el menú Herramientas > Opciones...
170 El cuadro de diálogo Opciones Instrucciones de manejo
Entorno
La configuración del entorno determina el modo de visualización y la configuración general estándar.
General
Lista de los últimos archivos abiertos La lista de los últimos archivos de proyecto abiertos se muestra en el menú Archivo y en la página de inicio. Unidad de medida Aquí se determina la unidad de medida empleada en todo el programa (pulgadas, mm, cm, µm). Nombre de archivo estándar Ajuste predeterminado de un nombre de archivo que se sugiere para la función "Guardar" o "Guardar como". Conectar el almacenamiento de datos autom. En el intervalo seleccionado se ejecuta el almacenamiento de datos automático. Utilizar por defecto el modo de proyecto El modo de proyecto se puede emplear solamente con los tipos de marcador que disponen de nivel de proyecto. En caso de marcadores de proyecto rotulados idénticamente, entonces en el modo de proyecto sólo se rotula el primero respectivo. Modo de proyecto: NO
Instrucciones de manejo El cuadro de diálogo Opciones 171
Modo de proyecto: SÍ
Si se añade (p. ej. en Ver tabla) otro rotulado de identificador de proyecto para un marcador (p. ej. "P1a"), entonces se crearía un nuevo identificador de proyecto a partir de este marcador (marcador de proyecto).
Mostrar todos los mensajes ocultos Algunos cuadros de diálogo pueden ocultarse a través de una casilla "No volver a preguntar" o "No mostrar más este diálogo".
Para ello haga una marca de verificación y haga clic en Aceptar para volver a mostrar TODOS los cuadros de diálogo.
172 El cuadro de diálogo Opciones Instrucciones de manejo
Cerrar proyecto cuando se cierre el último tipo de marcador Si la marca de verificación está puesta, después de cerrar la última pestaña (véase "Interfaz de usuario") entonces se cierra el proyecto. A través de la estructura árbol del proyecto se puede volver a abrir las pestañas. Activar la detección de desbordamiento (importación, impresión) Si la marca de verificación está puesta, después de la importación de datos o antes de la impresión se comprueba automáticamente si se muestran todos los caracteres de un campo. De lo contrario, todos los campos son mostrados como sigue (véase también "Personalizar tamaño de fuente"):
Habilitar la cancelación de un trabajo de impresión (a través de la línea de comandos) Si la marca de verificación está puesta, el trabajo de impresión —al imprimir un archivo a través de la línea de comandos (véase "Llamada con la línea de comandos")— puede cancelarse a través de un cuadro de diálogo. Mostrar trabajo de impresión (a través de la línea de comandos) Si la marca de verificación está puesta, el trabajo de impresión puede mostrarse —al imprimir un archivo a través de la línea de comandos (véase “Llamada con la línea de comandos”)—. Activar Página de información Además de los números de página se muestra adicionalmente una página informativa sobre el diseño del tipo de marcador. Incrustar automáticamente nuevas imágenes Al insertar un nuevo elemento de imagen, la imagen se incrusta automáticamente y no se vincula a través de una ruta. Al entregar los archivos de programa, automáticamente están disponibles todas las imágenes de origen. Para separar las imágenes incrustadas posteriormente de un archivo y para guardarlas, véase el capítulo "Exportar gráfico de archivo". Página de separación en caso de impresión sobre macarrones encogibles del tipo HSS Inserta automáticamente una página de separación (en blanco) en el caso de varios trabajos de impresión sobre macarrones encogibles del tipo HSS.
Instrucciones de manejo El cuadro de diálogo Opciones 173
Vista
Opciones de cuadrícula Las opciones disponibles para la cuadrícula (véase el capítulo "Menú Vista"). Mostrar sólo el primer marcador de proyecto de un proyecto En caso del mismo contenido del marcador de proyecto muestra sólo el primero: Mostrar Ver tabla al arrancar Al iniciar el programa siempre se muestra Ver tabla. Selección automática de nivel cuando hay un objeto seleccionado Si la marca de verificación está puesta, con un clic de ratón se conmuta automáticamente entre el nivel de proyecto y el de marcador. De no ser así, entonces hay que conmutar a través de la barra de herramientas estándar (véase el capítulo "Barras de herramientas"). Mostrar desbordamiento y salto de línea Aquellos campos cuyos contenidos no puedan representarse completamente o que contengan un salto de línea automático se marcarán de la siguiente manera (véase el capítulo "Paso 3: Rotular marcador"):
Habilitar el cambio de la configuración de la impresora Establece si el botón "Configuración..." puede seleccionarse en el cuadro de diálogo de impresión (véase el capítulo "Imprimir", apartado "Abrir el menú de impresión").
174 El cuadro de diálogo Opciones Instrucciones de manejo
Idioma del programaCambio del idioma del programa
Después de la instalación de la MUI (Multilingual User Interface, interfaz de usuario multilingüe) puede seleccionarse otro idioma del programa a través del campo de selección.
Si en el campo de selección no fuera posible seleccionar otro idioma, deberán instalarse otros paquetes de idiomas a través del programa de instalación.
Inicio del programa
Superusuario Durante la instalación puede introducirse en el campo “Superusuario” el nombre de inicio de sesión de Windows de un usuario. Todas las preferencias del programa que realice este usuario (configurar rutas de acceso, ajustar impresora, etc.) se aplican como configuración central para todos los demás usuarios que hayan iniciado la sesión. A través del botón puede seleccionarse otro superusuario.
Instrucciones de manejo El cuadro de diálogo Opciones 175
Nota: Para realizar esta operación debe ser el administrador de este equipo. El proceso se ejecuta para cada usuario al reiniciar el programa. Inicio del programa Configure aquí el comportamiento del programa tras su inicio.
176 El cuadro de diálogo Opciones Instrucciones de manejo
Importar
Extensiones de archivo Aquí usted puede enlazar con un archivo script diversas extensiones de archivo. Cuando se abre el archivo por medio del programa (p. ej. a través de la línea de comando) automáticamente se ejecuta el archivo script. Asignar archivo Los archivos pueden ser abiertos automáticamente por el programa mediante un doble clic con el ratón. A tal efecto deberá agregar la extensión del archivo (p. ej. ".xls") a la lista y hacer clic en el botón "Asignar archivo". Ahora todas las extensiones de archivo de la lista se registrarán en el programa. Mostrar la página de introducción del asistente de importación Mostrar el asistente de importación en XML Los archivos XML se pueden importar o se pueden abrir a través de la línea de comandos (véase el capítulo "Llamada con la línea de comandos"). Si la marca de verificación está puesta, al abrir a través de la línea de comando se muestra el asistente de importación, de no ser así la importación se controla con la configuración estándar o mediante un archivo Script (véase el capítulo "Importación de archivos"). Importar texto del proyecto al marcador Si la marca de verificación está puesta, los textos no son insertados en el nivel del proyecto sino en las zonas de marcador. Usar asistente ampliado para E-Plan
Instrucciones de manejo El cuadro de diálogo Opciones 177
Si la marca de verificación está puesta, al importar archivos WEx en el asistente de importación se muestra también la página con los separadores. Normalmente los separadores en archivos WEx están activados y no deben ser cambiados.
178 El cuadro de diálogo Opciones Instrucciones de manejo
Directorio
Directorios Las zonas mostradas se buscan por defecto en los directorios creados. Preferencias del programa Es posible guardar (exportar) y/o cargar (importar) las preferencias del programa modificadas. Así por ejemplo, las preferencias internas pueden ser configuradas y ser importadas en otros puestos de trabajo. Las preferencias del programa que pueden ser guardadas son por ejemplo - Actualización - Desplazamiento de la cuadrícula al duplicar (véase "Vista") - Numeración automática (últimos valores del cuadro de diálogo) - Importar - Asistente de importación (últimos valores del cuadro de diálogo) - Impresoras asignadas para tipos de marcador (véase "Asignar la impresora a un tipo de marcador") Grupos de impresoras - Valores estándar modificados para los tipos de marcador - Preferencias de configuración para impresora (p. ej. corrección de la impresión, deslizamiento del material, preferencias del tipo de marcador)
Instrucciones de manejo El cuadro de diálogo Opciones 179
Administración
Aceptar ajustes de impresión Véase el texto aclaratorio en el cuadro de diálogo. Proteger la configuración de impresión Para proteger contra posibles cambios las preferencias de configuración para impresora, usted puede crear una clave. Ante cualquier cambio de los valores de impresión se pregunta por la clave. Después de la instalación NO hay ninguna clave.
180 El cuadro de diálogo Opciones Instrucciones de manejo
Menú Administración
Algunos puntos de menú pueden ocultarse o abrirse con una protección por contraseña.
Ajustar Todos disponibles
Todos los puntos de menú se visualizan y pueden abrirse.
Ajustar Todos protegidos
Todos los puntos de menú se visualizan, pero solo pueden abrirse después de introducir una contraseña.
Ajustar Todos no disponibles
Todos los puntos de menú no se visualizan y no pueden abrirse.
Instrucciones de manejo El cuadro de diálogo Opciones 181
Establecer contraseña
Abre un diálogo para establecer o cambiar una contraseña.
Después de la instalación NO hay ninguna clave.
Nota: Si guarda una protección por contraseña para algunos puntos de menú, también debería proteger el punto de menú "Ajustes -> Opciones", para que la contraseña no pueda restablecerse sin autorización.
Restablecer contraseña
Haga clic en , introduzca la contraseña existente y deje vacíos los campos para la contraseña nueva. Acepte la entrada con Aceptar.
Estado Disponible: El punto de menú se muestra. No disponible: El punto de menú no se muestra.
Protegido: El punto de menú se muestra, pero solo se abre después de introducir una contraseña.
ActualizaciónConfiguración de la realización de actualizaciones.
182 El cuadro de diálogo Opciones Instrucciones de manejo
Codificación de colores
Configuración de la codificación de colores para los números 0 a 9 (véase también "Codificación de colores").
Instrucciones de manejo El cuadro de diálogo Opciones 183
Campos
Configuración de los diferentes ajustes de campo, p. ej. semana de calendario.
Activar numeración de páginas (MultiCard) En el caso de un nuevo material añadido se inserta una numeración de páginas en el nivel libre. Esto solo es válido para MultiCards. Ejemplo:
184 El cuadro de diálogo Opciones Instrucciones de manejo
Configuración estándar
Establecer diferentes configuraciones estándar.
Duplicar El tamaño de desplazamiento del objeto duplicado (véase el capítulo "Menú Editar"). Incrementar / disminuir valor Ajusta los valores estándar para incrementar y disminuir un valor (véase el capítulo "Incrementar y disminuir un valor").
Instrucciones de manejo El cuadro de diálogo Opciones 185
Reemplazos
Reemplazos de texto
Reemplazar Al pegar texto del portapapeles o después de una importación de datos, se sustituyen los caracteres definidos en esta lista. Como último paso de una importación de datos se reemplazan los caracteres definidos en esta lista. La cadena de caracteres “\r\n” en la columna “Reemplazar” genera un salto de línea real (CRLF) en el resultado de la importación. Invertir el orden del texto Activar la función avanzada para la inversión del orden del textoEl orden de los textos se cambia mediante un modelo de división seleccionable. Véase el capítulo „Menú Insertar“. Los textos solo se cambian en el primer modelo de división encontrado. Ejemplo Modelos de división "|"
186 El cuadro de diálogo Opciones Instrucciones de manejo
Reemplazos de imagen
Al reemplazar una imagen se inserta una ruta de acceso a la imagen en un objeto de imagen. Si la imagen se encuentra en el directorio estándar de los iconos (véase “Directorio”), es suficiente introducir el nombre del archivo. Ejemplo:
Instrucciones de manejo El cuadro de diálogo Opciones 187
Registro
El ajuste de la función de registro para los siguientes módulos es posible:
M-Print® PRO
Monitor de estado
Servicio monitor de estado Duración Para minimizar el tamaño de archivo se eliminan del archivo de registro los datos con una fecha más antigua.
Ajustes predeterminados elementos
A través de la configuración estándar de los elementos pueden establecerse determinadas propiedades para la creación de elementos (p. ej. campo de texto, rectángulo, imagen, código de barras). Estos ajustes se guardan localmente en el ordenador.
188 El cuadro de diálogo Opciones Instrucciones de manejo
Fuente…
Fuente: Seleccione aquí la fuente que deberá ser empleada como fuente por defecto al añadir nuevos tipos de marcador a un proyecto. Consecuentemente, las fuentes guardadas en los archivos de configuración no se utilizan. Esta configuración se aplica después de reiniciar el programa. Emplear la fuente de la configuración Restablece la fuente seleccionada por medio de "Fuente". Después se utilizan las fuentes respectivas de los tipos de marcador añadidos. Esta configuración se aplica después de reiniciar el programa.
Instrucciones de manejo El cuadro de diálogo Opciones 189
Elementos
Para los diferentes elementos (p. ej., campo de texto, rectángulo, imagen, código de barras) existen diferentes propiedades que pueden modificarse en sus propiedades estándar. Generalmente se trata de propiedades como el grosor de línea o las propiedades de línea o de relleno.
Las adaptaciones de las propiedades estándar están disponibles para todos los nuevos elementos añadidos, una vez modificadas y aceptadas. Un reinicio no es necesario. Restablecer Restablece el estado de entrega de la propiedad estándar del elemento seleccionado. En el código de barras existe la posibilidad de adaptar automáticamente el relleno si se cambia el tipo de marcador.
Las propiedades estándar de los elementos se leen en el estado de entrega de los archivos de producto del catálogo de productos. Estos valores de producto pueden diferir de los valores mostrados en este cuadro de diálogo.
Solo cuando los valores se modifiquen y se guarden a través de este cuadro de diálogo Opciones, tendrán prioridad en la representación de los elementos.
190 El cuadro de diálogo Opciones Instrucciones de manejo
Dispositivos de salida
Normalmente usted tiene que asignar una impresora o un trazador a cada tipo de marcador.
Asignación
En la lista mostrada hay una asignación entre las impresoras conectadas y el modo en que la impresora es tratada:
Como impresora El aparato se asigna siempre como impresora cuando en el cuadro de diálogo de la impresora se ha elegido "Asignar".
Como trazador El aparato se asigna siempre como trazador cuando en el cuadro de diálogo de impresión se ha elegido "Asignar".
Consultar al usuario En cada asignación de este aparato se muestra el cuadro de diálogo "Asignar impresora".
No utilizar
Utilizar impresora de Windows Con esta opción se muestran todas las impresoras del sistema operativo en la lista y podrán seleccionarse en el cuadro de diálogo de impresión. De lo contrario en la lista solo aparecerán las impresoras utilizables internamente.
Instrucciones de manejo El cuadro de diálogo Opciones 191
Trazador
Configuración de los trazadores conectados.
General
Configuraciones generales para la modalidad Plotter y la velocidad del trazador.
192 El cuadro de diálogo Opciones Instrucciones de manejo
Edición MultiCard
Configuración de trazador para MultiCard.
Instrucciones de manejo El cuadro de diálogo Opciones 193
Edición SF 4-6
Configuración de trazador para ediciones SlimFix para aceptar los tamaños 4-6.
Iniciar plumilla
Opciones para inicio de la plumilla del trazador.
194 El cuadro de diálogo Opciones Instrucciones de manejo
PrintJet CONNECT
General
Configurar las opciones de impresión para la PrintJet CONNECT seleccionada.
Seleccionar la calidad de impresión Para adaptar la calidad de impresión de la PrintJet CONNECT, haga clic en el cuadro de diálogo Opciones en el botón "Seleccionar la calidad de impresión…" y seleccione la calidad de impresión deseada.
Instrucciones de manejo El cuadro de diálogo Opciones 195
Nota general: La calidad de impresión de la PrintJet CONNECT puede determinarse de las siguientes maneras: 1. A través del archivo de producto (véase "Añadir producto")
La configuración estándar se realiza a través del archivo de producto suministrado (*.mcf).
2. A través del ajuste en el cuadro de diálogo Opciones (véase "PrintJet CONNECT") Este ajuste es generalmente válido para todos los productos y sobrescribe los valores preestablecidos de los archivos de producto.
3. A través del ajuste en la página de información del producto (véase el capítulo "Interfaz de usuario", apartado "Página de información"). Este ajuste es válido para una variante del producto y sobrescribe los ajustes del archivo de producto y el ajuste del cuadro de diálogo Opciones.
4. A través de los niveles de calentamiento ajustables. A tal efecto, active la casilla en "Nivel de calentamiento ajustable (página de información)" y acepte los ajustes del cuadro de diálogo Opciones. Abra un producto y asígnelo a una impresora PrintJet CONNECT (véase el capítulo "Imprimir", apartado "Asignar la impresora a un tipo de marcador"). Cambie a la página de información (véase el capítulo "Interfaz de usuario", apartado "Página de información").
196 El cuadro de diálogo Opciones Instrucciones de manejo
Administración
Administración de la PrintJet CONNECT.
Acceso remoto Seleccione una impresora PrintJet CONNECT conectada y haga clic en "Abrir conexión a escritorio remoto…" para conectarse al ordenador de la impresora. Archivo de soporte El archivo de soporte contiene información acerca de la versión de programa instalada. Sirve como ayuda para el soporte en caso de problemas. Seleccione una impresora PrintJet CONNECT conectada y haga clic en "Crear archivo de soporte…" para crear un archivo de soporte. Actualizar software de la impresora Para actualizar el software de la impresora, haga clic en el botón "Iniciar actualización de la impresora".
Instrucciones de manejo El cuadro de diálogo Opciones 197
Grupos de impresoras PJC
Las impresoras disponibles pueden agruparse como grupo de impresoras. Las siguientes impresoras son compatibles: PrintJet CONNECT Estos grupos de impresoras pueden ser asignados a un material en el cuadro de diálogo de impresión. Véase el capítulo "Asignar la impresora a un tipo de marcador". Al preparar el trabajo de impresión, las páginas individuales que van a imprimirse se distribuyen entre las impresoras disponibles del grupo de impresoras en función de la opción seleccionada.
Opciones de impresión del grupo de impresoras Impresión en serie: El número de páginas que deben imprimirse por material se divide entre el número de impresoras y se asigna a las mismas: (1-2; 3-4; 5-6) Impresión en paralelo: Las páginas que deben imprimirse de un material se transfieren individualmente a la siguiente impresora del grupo de impresoras, respectivamente: (1; 2; 3) (4; 5; 6)
198 El cuadro de diálogo Opciones Instrucciones de manejo
PrintJet ADVANCED
General
Configurar las opciones de impresión para la PrintJet ADVANCED seleccionada.
Seleccionar la calidad de impresión Para adaptar la calidad de impresión de la PrintJet ADVANCED, haga clic en el cuadro de diálogo Opciones en el botón "Seleccionar la calidad de impresión…" y seleccione la calidad de impresión deseada.
Instrucciones de manejo El cuadro de diálogo Opciones 199
Nota general: La calidad de impresión de la PrintJet ADVANCED puede determinarse de las siguientes maneras: 1. A través del archivo de producto (véase "Añadir producto")
La configuración estándar se realiza a través del archivo de producto suministrado (*.mcf).
2. A través del ajuste en el cuadro de diálogo Opciones (véase "PrintJet ADVANCED") Este ajuste es generalmente válido para todos los productos y sobrescribe los valores preestablecidos de los archivos de producto.
3. A través del ajuste en la página de información del producto (véase el capítulo "Interfaz de usuario", apartado "Página de información"). Este ajuste es válido para una variante del producto y sobrescribe los ajustes del archivo de producto y el ajuste del cuadro de diálogo Opciones.
4. A través de los niveles de calentamiento ajustables. A tal efecto, active la casilla en "Nivel de calentamiento ajustable (página de información)" y acepte los ajustes del cuadro de diálogo Opciones. Abra un producto y asígnelo a una impresora PrintJet ADVANCED (véase el capítulo "Imprimir", apartado "Asignar la impresora a un tipo de marcador"). Cambie a la página de información (véase el capítulo "Interfaz de usuario", apartado "Página de información").
200 El cuadro de diálogo Opciones Instrucciones de manejo
Administración
Administración de la PrintJet ADVANCED.
Acceso remoto Seleccione una impresora PrintJet ADVANCED conectada y haga clic en "Abrir conexión a escritorio remoto…" para conectarse al ordenador de la impresora. Archivo de soporte El archivo de soporte contiene información acerca de la versión de programa instalada. Sirve como ayuda para el soporte en caso de problemas. Seleccione una impresora PrintJet ADVANCED conectada y haga clic en "Crear archivo de soporte…" para crear un archivo de soporte. Actualizar software de la impresora Para actualizar el software de la impresora, haga clic en el botón "Iniciar actualización de la impresora".
Instrucciones de manejo El cuadro de diálogo Opciones 201
Grupos de impresoras PJA
Las impresoras disponibles pueden agruparse como grupo de impresoras. Las siguientes impresoras son compatibles: PrintJet ADVANCED Estos grupos de impresoras pueden ser asignados a un material en el cuadro de diálogo de impresión. Véase el capítulo "Asignar la impresora a un tipo de marcador". Al preparar el trabajo de impresión, las páginas individuales que van a imprimirse se distribuyen entre las impresoras disponibles del grupo de impresoras en función de la opción seleccionada.
Opciones de impresión del grupo de impresoras Impresión en serie: El número de páginas que deben imprimirse por material se divide entre el número de impresoras y se asigna a las mismas: (1-2; 3-4; 5-6) Impresión en paralelo: Las páginas que deben imprimirse de un material se transfieren individualmente a la siguiente impresora del grupo de impresoras, respectivamente: (1; 2; 3) (4; 5; 6)
202 El cuadro de diálogo Opciones Instrucciones de manejo
PrintJet PRO
General
Configurar las opciones de impresión para PrintJet PRO (véase también el manual PrintJet PRO).
Instrucciones de manejo El cuadro de diálogo Opciones 203
Limpieza
Iniciar el proceso de limpieza para PrintJet PRO.
Tenga en cuenta que la limpieza completa gasta más tinta que la limpieza del cabezal de impresión.
Configuración actual
Muestra la configuración actual de la impresora.
204 El cuadro de diálogo Opciones Instrucciones de manejo
Impresora THM
General
Configurar las opciones de impresión para la impresora seleccionada. Las siguientes impresoras son compatibles: THM Plus S, THM TwinMark, THM MMP, THM MultiMark, THM MultiMark Plus, THM Plus M
Utilice la recomendación de Weidmüller (estándar) Se utiliza la configuración predeterminada por el fabricante para el material utilizado (p. ej. cortar, perforar, alineación, velocidad de impresión, tipo de sensor). Las opciones seleccionables sobrescriben la configuración predeterminada del fabricante únicamente en la respectiva función. Utilizar los ajustes de controlador de Windows Se utilizan los ajustes del controlador de impresora (no disponible para THM MMP, THM MultiMark, THM MultiMark Plus, THM Plus M).
Adicionalmente, algunos parámetros pueden configurarse a través de la página de información del material (véase el capítulo "Interfaz de usuario", apartado "Página de información").
Enviar imágenes en formato *.bmp En lugar del formato de imagen *.png, las imágenes se envían en el formato *.bmp a la impresora.
Instrucciones de manejo El cuadro de diálogo Opciones 205
Imprimir la longitud máxima Los marcadores pueden enviarse de forma resumida a la impresora, en lugar de individualmente.
Entre los marcadores resumidos no es posible cortar ni perforar.
Imprimir marcadores en blanco al finalEn algunos materiales sin fin, los marcadores en blanco situados al final no se envían a la impresora. Seleccione esta opción para que los marcadores en blanco se envíen a la impresora.
206 El cuadro de diálogo Opciones Instrucciones de manejo
Administración
Administración de las impresoras THM.
Actualizar software de la impresora Para actualizar el software de la impresora (p. ej. el firmware)
seleccione una impresora,
seleccione un archivo de actualización y
haga clic en el botón "Iniciar actualización de la impresora".
Instrucciones de manejo El cuadro de diálogo Opciones 207
Support
General
TeamViewer Ofrece la posibilidad de iniciar TeamViewer.
Instrucciones de manejo Abrir archivos ajenos 209
Abrir archivos ajenos
Abrir archivos ajenos
En este capítulo se describe el modo en que usted puede abrir un archivo que no ha sido creado con este programa (archivos ajenos).
Seleccione el punto de menú Archivo > Abrir. A continuación aparece la ventana "Abrir", en la que figuran todos los archivos existentes:
Seleccione uno de los tipos de archivos siguientes: *.abp Documento M-Print *.gdc Documento M-Print *.mld Documento M-Label *.mpc Archivo de proyecto (Content File) *.mpo Archivo de pedido (Order File) *.mpt Archivo de plantilla (Template) *.rde Archivo de exportación Raildesigner *.tmf Documento M-Comm *.wmex Archivo de exportación Weidmueller *.txx *.txy *.xls; *.xlsx Hoja de trabajo Microsoft® Excel® *.xmt Una selección múltiple de archivos es posible. *.txt Una selección múltiple de archivos es posible.
Se enumeran todos los archivos existentes pertenecientes a este tipo de archivos seleccionado.
210 Abrir archivos ajenos Instrucciones de manejo
Elija el archivo que desea abrir y pulse el botón Abrir. Si el tipo de marcador no se encuentra en el catálogo, en la pantalla aparece un mensaje:
Elija el tipo de marcador y confirme la selección con Aceptar. Con esto se insertan los datos en el marcador.
Si en el caso de una selección múltiple se utiliza un tipo de archivo no compatible, solo se abrirá el primer archivo de la selección.
Archivos Excel Al abrir archivos Excel se muestra un cuadro de diálogo adicional.
Aquí podrán seleccionarse la hoja de cálculo que deba abrirse, el tipo de marcador y la aceptación de los formatos de celda (en la medida que sean compatibles con el programa).
Los datos del archivo Excel solo se muestran a partir de la segunda fila.
Otra posibilidad de mostrar los datos de un archivo Excel consiste en una importación (véase el capítulo "Importación Excel").
Instrucciones de manejo Llamada con la línea de comandos 211
Llamada con la línea de comandos
Introducción
El programa se puede abrir también a través de la línea de comando (indicador de comando). El parámetro de llamada se obtiene introduciendo la ruta del archivo de programa seguida del parámetro de llamada "/?".
Parámetro de llamada exe
Abrir o imprimir un archivo
MPrintPRO.exe [-p] "archivo (*.gdc|*.mld|*.mpc|*.mpo|*.mpt|*.rde|*.tmf|*.txx|*.txy|*.bis)"
Al utilizar el parámetro de impresión "-p" podrá cancelarse el trabajo de impresión a través de un cuadro de diálogo. En caso de no aparecer el cuadro de diálogo, véase la opción " Habilitar la cancelación de un trabajo de impresión (a través de la línea de comandos) " (véase el capítulo "El cuadro de diálogo Opciones").
De lo contrario dejará de mostrarse la ventana del programa.
Importar o imprimir un archivo
MPrintPRO.exe "nombreDeArchivo" [-p] [-filtroImportación:"nombreArchivoScript (*.mis)"] [-MatNo:númeroMaterial] [-Fallback:númeroMaterial] MPrintPRO.exe "nombreDeArchivo" [-p] [-filtroImportación:CSV | WTXT | WE | VK | XML] [-MatNo:númeroMaterial] [-Fallback:númeroMaterial]
Al utilizar el parámetro de impresión "-p" podrá cancelarse el trabajo de impresión —después de abrir el programa— a través de un cuadro de diálogo. En caso de no aparecer el cuadro de diálogo, véase la opción "Mostrar todos los mensajes ocultos" (véase el capítulo "El cuadro de diálogo Opciones").
212 Llamada con la línea de comandos Instrucciones de manejo
Parámetros de llamada de los convertidores
Los convertidores de la importación pueden ser controlados con la línea de comando (véase el capítulo "Convertidor").
Parámetro convertidor QLS
-input:"<Path to file>\<Inputfile>" Este atributo es obligatorio. -output:"<Path to file>\<Outputfile>" Opcional. Si el archivo de salida (Outputfile) = archivo de entrada (Inputfile), entonces al nombre del archivo de salida ("Outputfile") se le añade la extensión ".convert". Si no hay indicación alguna, se toma el nombre del archivo input y se añade la extensión ".convert". -separator:<separator> Opcional, pero sólo 1 carácter Y el valor estándar es el punto y coma,No se emplean espacios en blanco Excepto TAB -start:<inicio> Opcional Primera línea de importación; El valor estándar es 1 -end:<final> Opcional Última línea de importación; El valor estándar es 0 (significa hasta el final) -concate:<enlace> Opcional El valor estándar es 2 No puede ser menor que 2 -ignore Opcional Si se indica, se ignoran las líneas en blanco -? ¡Atención! Si se indica este parámetro, todos los demás parámetros son ignorados y sólo se muestra "Usage". Ejemplo: 1. "C:\ qlsconverter.exe" -? -> Enumera todos los parámetros 2. "C:\ qlsconverter.exe" -input:"C:\qls\testbasis_cmd.csv»
Crea el archivo “C:\qls\testbasis_cmd.csv.convert”
Parámetro convertidor TNV
-input:"<Path to file>\<Inputfile>"
Instrucciones de manejo Llamada con la línea de comandos 213
Este atributo es obligatorio. -output:"<Path to file>\<Outputfile>" Opcional. Si el archivo de salida (Outputfile) = archivo de entrada (Inputfile), entonces al nombre del archivo de salida ("Outputfile") se le añade la extensión ".convert". Si no hay indicación alguna, se toma el nombre del archivo input y se añade la extensión ".convert". -separator:<separator> Opcional, pero sólo 1 carácter Y el valor estándar es el punto y coma, No se emplean espacios en blanco -start:<startlineno> Opcional Primera línea de importación; El valor estándar es 1 -end:<endlineno> Opcional Última línea de importación; El valor estándar es 0 (significa hasta el final) -pair1:<colno1><delimiter><colno2> Opcional Primer par de columnas enlazadas Valor estándar: la columna 0 y columna 1 se enlazan con dos puntos Si el delimitador = ‘|’, entonces las columnas se enlazan SIN caracteres de separación. -pair2:<colno1><delimiter><colno2> Opcional Segundo par de columnas enlazadas Valor estándar: la columna 3 y columna 4 se enlazan con dos puntos El carácter de separación se extrae del parámetro "pair1". Si pair1 no está disponible entonces como carácter de separación se ponen los dos puntos. Para obtener una lista de todos los parámetros, haga doble clic sobre el fichero "TNVConverter.exe".
214 Llamada con la línea de comandos Instrucciones de manejo
Ejemplo: 1. "C:\ tnvconverter.exe" -input:"C:\tnv\testbasis_cmd.csv" -separator:"," -pair1:"2:5" –pair2:"3:4" La importación se efectúa con los parámetros siguientes:
Carácter de separación del archivo fuente: coma
Carácter de separación del archivo de salida: dos puntos
Pares de columnas enlazadas: la columna 2 con la columna 5 y la columna 3 con la columna 4
Crea el archivo de salida "C:\tnv\testbasis_cmd.csv.convert"
Instrucciones de manejo Importación de archivos 215
Importación de archivos
Introducción
Este capítulo describe el modo de importar archivos con formatos ajenos (p. ej. Microsoft® Excel®) e insertar su contenido en los tipos de marcador. Usted puede realizar la importación a los tipos de marcador del catálogo o a plantillas (*.mpt) creadas por usted mismo (véase el capítulo "Plantillas"). Existen varios modos de realizar la importación: 1. Importación manual –con posibilidad de crear un archivo script de la importación– (véase el
capítulo "Importación manual")
2. Importación automatizada a través de un archivo script, véase el capítulo "Importación automatizada".
3. Importación automatizada con uno o varios archivos script – importar por lotes– (véase el capítulo "Importar por lotes".
4. Importación controlada a distancia con ayuda de la línea de comandos –indicador de comando– (véase el capítulo "Llamada con la línea de comandos").
Actualmente se puede importar los formatos de archivo siguientes:
*.asc
*.csv
*.mpx
*.txt
*.wbe
*.we?
*.xml
*.xls, *.xlsx
216 Importación de archivos Instrucciones de manejo
Importación manual
Para la importación manual usted cuenta con la ayuda del asistente de importación que le respalda en la selección de los parámetros de importación. Al terminar el asistente de importación usted puede guardar la selección para ejecutarla como importación automatizada con esta configuración (véase el capítulo "Importación automatizada").
Iniciar importación
Inicie la importación con ayuda del punto de menú Archivo > Importar… Siga los distintos pasos del asistente de importación.
Paso 1: Página de inicio
Usted puede desactivar la página de inicio del asistente de importación. Seleccione "No volver a mostrar" para empezar directamente con el paso 2 la próxima vez que abra el asistente de importación. A través del cuadro de diálogo Opciones, usted puede volver a activar la página de inicio (véase el capítulo "El cuadro de diálogo Opciones").
Instrucciones de manejo Importación de archivos 217
Paso 2: Filtros y tipo de importación
En el paso 2 seleccione el archivo fuente que debe ser importado. Adicionalmente se puede seleccionar el tipo de filtro y la rutina de importación guardada o un convertidor.
Seleccionar archivo fuente
Pulse el botón Buscar…. Entonces se abre una ventana en la que puede seleccionar el archivo que desea importar.
Seleccione el archivo que desea importar y pulse el botón Abrir. En el campo "Seleccionar archivo fuente", ahora se muestra la ruta y el archivo que desea importar. Tipo de archivo fuente A continuación seleccione el tipo de importación:
Filtro: la importación se ejecuta de forma manual a través de un archivo filtro. En el campo desplegable seleccione el tipo de filtro (p. ej. *.txt, *.WEI). Por regla general, automáticamente se muestra el filtro apropiado para el archivo filtro.
Script de importación: la importación se ejecuta de forma automática a través de un script guardado (véase el capítulo "Importación automatizada")
Emplear el convertidor para prefiltrar el archivo fuente (véase el capítulo "Convertidor").
218 Importación de archivos Instrucciones de manejo
Paso 3: Seleccionar proyecto y variante
En este paso seleccione el proyecto y el tipo de marcador con el que se debe ejecutar la importación. Dependiendo de la situación de partida se puede elegir entre varias opciones:
Elemento seleccionado
Tipo de marcador existente en el proyecto actual
Nuevo tipo de marcador en el proyecto actual
Nuevo proyecto
Elemento seleccionado Para esta opción, se tiene que haber abierto un tipo de marcador y haber seleccionado un marcador. La importación se inserta a partir del marcador seleccionado. Si no se ha seleccionado un marcador, entonces los datos se insertan a partir del primer marcador. Tipo de marcador existente en el proyecto actual Para esta opción se tiene que haber abierto un tipo de marcador. La importación se ejecuta a partir del primer marcador del tipo de marcador seleccionado.
Instrucciones de manejo Importación de archivos 219
Nuevo tipo de marcador en el proyecto actual
Haga clic sobre "Catálogo" para seleccionar un tipo de marcador del catálogo o de las plantillas guardadas (*.mpt).
Al ejecutar la importación, al proyecto actual se le añade un nuevo tipo de marcador.
Según archivo de referencia Se ejecuta una importación vk y los tipos de marcador se asignan a través del archivo de referencia. Por este motivo está desactivada la selección de catálogo. Véase el capítulo „Importación VK“.
Nuevo proyecto
Haga clic sobre "Catálogo" para seleccionar un tipo de marcador del catálogo o de las plantillas guardadas (*.mpt).
La importación se hace a un nuevo proyecto con el tipo de marcador seleccionado.
En caso de estar abierto otro proyecto sin guardar/tipo de marcador, se muestra una pregunta de confirmación ante de iniciar la importación.
Create Project Subtrees For each newly labelled project layer (project marker), a new subproject is created in the Project Explorer. Ejemplo:
Instrucciones de manejo Importación de archivos 221
Paso 4/5: Seleccionar formato de archivo y separador de campo
Seleccione si en el archivo fuente las columnas están configuradas con carácter de separación (como p. ej. punto y coma, tabulador) o si tienen una anchura fija (véase el apartado "Archivo de importación con separadores" o "Archivo de importación con anchura de columnas fija"). Adicionalmente usted puede seleccionar:
Origen de archivo Indique con qué sistema operativo se creó el archivo.
Campo cerrado por Los caracteres encontrados entre los caracteres de separación de texto son interpretados como texto. Entonces los caracteres de separación son ignorados (invalidados).
222 Importación de archivos Instrucciones de manejo
Archivo de importación con separadores
Seleccione la opción "Separado..." si el archivo fuente es un archivo en el que las columnas están fijadas por caracteres de separación, como p. ej., por punto y coma o por tabuladores.
Ejemplo de archivo con separadores
Abierto con Microsoft® Excel®): Abierto con un editor de texto:
Las imágenes de arriba muestran un archivo Excel® de dos columnas, en la parte derecha las columnas están definidas por un punto y coma como carácter de separación. Como, p. ej., en la segunda línea no hay ningún carácter delante del punto y coma, la columna permanece vacía. El archivo derecho se guardó en Excel® con el formato CSV (consta de separador).
Haga clic sobre Continuar para pasar al paso siguiente.
Instrucciones de manejo Importación de archivos 223
Se sugiere con qué carácter las columnas se han separado. Sin embargo, si se ha utilizado otro carácter de separación, usted puede seleccionar éste haciendo clic en el correspondiente botón de opción.
Si hace clic en el botón de opción Otro, en el campo localizado al lado puede seleccionar otro carácter de separación.
Para utilizar varios caracteres de separación de forma aditiva, introduzca los mismos en el campo Otros y active la opción "Conservar otros separadores". Solo es posible elegir esta opción si en el paso 2 se seleccionó el filtro csv, VK o WES.
En las partes en que hay un carácter de separación, se empieza otra columna.
Determine la primera línea de importación y la última.
¡Lamentablemente los separadores punto y coma, tabulador, espacio en blanco y coma no pueden conservarse con la opción "Conservar otros separadores"!
224 Importación de archivos Instrucciones de manejo
Archivo de importación con anchura de columnas fija
Seleccione la opción "Anchura fija..." si las columnas del archivo fuente tienen una anchura fija, p. ej. la columna 1 = 10 caracteres, la columna 2 = 2 caracteres.
Ejemplo de archivo con anchura de columnas fija abierto con un editor de texto:
Haga clic sobre Continuar para pasar al paso siguiente.
Instrucciones de manejo Importación de archivos 225
Determine la anchura de las columnas.
Para ello, haga clic en la regla sobre las posiciones en que debe empezar una nueva columna. Las columnas se separan por medio de una flecha.
Haciendo clic nuevamente en la flecha, se borra de nuevo el salto de columna.
Importación Excel
Cuando se importa un archivo Excel® (*.xls), en este paso se puede seleccionar la hoja de cálculo y la zona de importación.
La importación se efectúa solamente de una hoja de cálculo.
Únicamente se importa el contenido y no el formato.
226 Importación de archivos Instrucciones de manejo
Importación rápida de Excel®
Para una importación rápida de Excel® puede abrirse un archivo de script guardado de la importación (*.mis) con el programa. En este momento pueden seleccionarse los campos de consulta. Véase el capítulo „Importación rápida de Excel®“.
Instrucciones de manejo Importación de archivos 227
Paso 6: Opciones
Determine las demás opciones de importación:
Asignación tipo de marcador (solo para importación vk)
Filtro: regla de filtro simple La columna seleccionada se importa, filtrada con la característica elegida.
Repeticiones: la línea de importación se repite varias veces. El factor de repetición por línea se lee de la columna seleccionada.
Filtro ampliado Otras reglas de filtro que pueden ser aplicadas a varias columnas.
228 Importación de archivos Instrucciones de manejo
Paso 7: Mapeos de campo
En este paso determine los mapeos de campo.
Tipo de marcador (sólo con vk import)
Modo de procesamiento
Mapeos de campo
Formateo de campo
Descripción de los símbolos:
Ajustar las propiedades avanzadas Abre un cuadro de diálogo para establecer diferentes atributos de fuente a través de los contenidos del archivo de importación. Véase el capítulo „Ajustar las propiedades avanzadas“.
Nota: Solo pueden formatearse elementos de texto.
Eliminar las propiedades avanzadas
Restablece las columnas asignadas de todos los campos de datos.
Establecer formato
Abre el cuadro de diálogo para adaptar la fuente y los espaciados entre caracteres.
Véase el capítulo „Formateo de campo“.
Instrucciones de manejo Importación de archivos 229
Restablecer el valor predeterminado del formato
Restablecer el valor predeterminado de los formatos de todos los campos de datos.
Establecer propiedades marcador
En el caso de bandas sin fin puede establecerse la longitud (o el ancho) del marcador a través de una columna del archivo de importación.
Véase el capítulo „Longitud de marcador del archivo de importación“.
Importar texto de proyecto al nivel de proyecto o al nivel de marcador
The texts of the project layer (project markers) can automatically be inserted in the marker areas (markers) during the import process. Véase el capítulo „Importar texto del proyecto al marcador“.
230 Importación de archivos Instrucciones de manejo
Tipo de marcador
Indica el tipo de marcador al que se importa. El campo se activa si se importa a varios tipos de marcador (p. ej., importación vk). Séase el capítulo "Mapeos de campo VK".
Modo de procesamiento
Por columnas Por columnas se refiere a las columnas en la visualización en forma de tabla. Seleccione Por columnas si desea asignar el contenido a columnas especiales (marcadores/elementos). Por líneas Por líneas se refiere a las líneas en la visualización en forma de tabla.
Seleccione Por líneas si desea insertar línea a línea el contenido importado (tal como se muestra en la visualización en forma de tabla).
Mapeos de campo
Con ayuda de los mapeos de campo usted puede importar datos a determinados elementos disponibles (en el tipo de marcador). Los nombres de campo, como p. ej. PROYECTO, MARCADOR o TEXTBOX1, se determinan a través de las propiedades de los elementos (véase el capítulo "Editar elementos"). Usted puede enlazar libremente las columnas que desea importar. A través del cuadro desplegable "Insertar en n.º de banda", en el caso de etiquetas de papel continuo (bandas sin fin) puede seleccionarse el número de banda en el que debe realizarse la importación (véase el capítulo "Manejo en general", apartado "Banda sin fin").
Las posibilidades de enlace serían por ejemplo:
Salto de línea
Espacio en blanco
Tabulador
Sin carácter de separación (más)
Textos
Campo siguiente
Instrucciones de manejo Importación de archivos 231
Para lograr que los campos agregados posteriormente (texto, código de barras) estén disponibles para el procesamiento posterior sobre material continuo, deberá activarse la propiedad "Orden de relleno" en las propiedades del campo (véase el capítulo "Interfaz de usuario", apartado "Comportamiento").
Formateo de campo
El contenido de las columnas que desea importar puede ser formateado con ayuda del asistente de importación (fuente, color, tamaño).
Seleccione un campo desplegable con una columna seleccionada.
Haga clic sobre el icono para abrir el cuadro de diálogo de formateo. Véase el capítulo „Adaptar la fuente“.
Seleccione el formato de los datos. Los datos formateados se muestran con fondo en color:
Para borrar TODO el formato haga clic sobre .
232 Importación de archivos Instrucciones de manejo
Importar texto del proyecto al marcador
Al importar los textos del nivel de proyecto (marcador de proyecto) es posible insertarlos automáticamente a las zonas de marcador (marcador).
Haga clic sobre el botón para importar los textos del proyecto a los marcadores.
El botón cambia su representación a . Ejemplo: El siguiente archivo de texto debe ser importado con los mapeos de campo mostrados:
Instrucciones de manejo Importación de archivos 233
La importación SIN la función da como resultado:
La importación CON la función da como resultado:
234 Importación de archivos Instrucciones de manejo
Ajustar las propiedades avanzadas
Las siguientes propiedades avanzadas pueden establecerse a través de las columnas de importación:
Propiedad: Valor:
Fuente: Grafía según nombre de fuente Windows
Ejemplo: "Times New Roman", "Century Gothic"
Tamaño: Tamaño de fuente
Negrita: 1 = activado,
0 = desactivado (valor predeterminado)
Cursiva: 1 = activado,
0 = desactivado (valor predeterminado)
Subrayado: 1 = activado,
0 = desactivado (valor predeterminado)
Tachado: 1 = activado,
0 = desactivado (valor predeterminado)
Color del texto: #RRGGBB = código de color hexadecimal
Alineación horizontal: 1 = centrado,
2 = alineado a la derecha,
0 (y todos los demás valores) = alineado a la izquierda
Alineación vertical: 1 = centrado,
2 = arriba,
0 (y todos los demás valores) = abajo
Orientación del texto: 0, 90, 180, 270
Color del borde: #RRGGBB = código de color hexadecimal
Color de relleno: #RRGGBB = código de color hexadecimal
Instrucciones de manejo Importación de archivos 235
Ejemplo: Archivo de importación:
Mapeo de campo:
Instrucciones de manejo Importación de archivos 237
Longitud de marcador del archivo de importación
En el caso de bandas sin fin puede establecerse la longitud (o el ancho) del marcador a través de una columna del archivo de importación. La función está disponible para los siguientes materiales: Bandas sin fin Ejemplo: Mapeo de campo:
Resultado de la importación:
238 Importación de archivos Instrucciones de manejo
Paso 8: Guardar y finalizar
Como último paso se concluye la importación. Para ello dispone de las opciones siguientes:
Determinar el número de repeticiones de la importación
Guardar Los pasos de importación definidos se guardan como un archivo script (véase el capítulo "Importación automatizada" o "Importar por lotes").
Finalizar Importa el archivo fuente con la configuración realizada.
Activar numeración de páginas (MultiCard) Durante la importación se inserta una numeración de páginas en el nivel libre. Esto solo es válido para MultiCards. Véase el capítulo „Campos“.
Si los datos se importan correctamente, aparece un mensaje en el que se indica el número de los registros importados: Durante la importación pueden adaptarse automáticamente caracteres a través de “Buscar” y “Reemplazar” (véase el capítulo "El cuadro de diálogo Opciones", apartado "Importar").
Si después de la importación, aparece un triángulo rojo, esto significa que el texto no cabe en el campo.
Consecuentemente, el texto no se muestra completo ni se imprime en su totalidad.
¡En este caso tiene que abreviar el texto o reducir el tamaño de letra! (véase también "Personalizar tamaño de fuente")
Instrucciones de manejo Importación de archivos 239
Importación automatizada
Si alguna vez ha importado datos y guardó la rutina de importación (véase el apartado "Paso 8: Guardar y finalizar"), entonces usted puede volver a utilizar esta rutina.
Inicie la importación tal y como se ha descrito en el capítulo "Iniciar importación".
Seleccionar archivo fuente
Pulse el botón Buscar…. Entonces se abre una ventana en la que puede seleccionar el archivo que desea importar.
Seleccione el archivo que desea importar y pulse el botón Abrir. En el campo "Seleccionar archivo fuente", ahora se muestra la ruta y el archivo que desea importar.
240 Importación de archivos Instrucciones de manejo
Seleccionar script de importación
Para tipo de archivo fuente seleccione Script de importación, y haga clic sobre Buscar…
Abra el archivo script (*.mis).
Pulse el botón Finalizar o si desea corregir algo, haga clic en el botón Continuar >.
La rutina de importación se inicia y los datos se insertan en el tipo de marcador.
Instrucciones de manejo Importación de archivos 241
Importar por lotes
La importación por lotes es un tipo de importación automatizada. Para ello están disponibles las siguientes posibilidades:
La importación de un archivo fuente o de varios distintos.
Cada archivo fuente puede ser importado con un script de importación propio (véase "Paso 8: Guardar y finalizar").
Usted puede importar a los tipos de marcador elementos del catálogo o plantillas (*.mpt).
Usted puede importar a los tipos de marcador del proyecto abierto.
Es posible guardar el lote que ha elaborado y volver a cargarlo en cualquier momento.
Un archivo de importación por lotes "*.bis" guardado también puede abrirse a través de una llamada con la línea de comandos.
Inicie la importación por lotes con ayuda del menú Archivo - > Importar por lotes…
El asterisco en las entradas del listado de la columna "Tipo de marcador" indica que el destino de importación es una plantilla (*.mpt) (véase el capítulo "Plantillas").
242 Importación de archivos Instrucciones de manejo
Crear/añadir lote
Para añadir al lote un nuevo proceso de importación, usted tiene que cumplimentar los campos "Archivo de importación", "Archivo script" y "Área de destino".
Para ello seleccione en cada caso el botón .
En el área de destino usted puede seleccionar además si la importación se debe hacer a un nuevo tipo de marcador o a un tipo de marcador del proyecto que está abierto actualmente. En el segundo caso usted también puede determinar si los datos deben ser insertados al principio del tipo de marcador respectivo o al final .
Para añadir al lote la combinación de importación seleccionada, haga clic sobre el botón Añadir.
Modificar un lote
Modificar la combinación de importación
Haga clic en la lista sobre la entrada de lote que desea modificar.
Modifique la combinación de importación con ayuda de los botones o la posibilidad de selección en el Área de destino.
Modifique la entrada de lote por medio de Ajustar. Desplazar entrada de lote
Emplee las teclas de flecha para ajustar el orden de la edición de lotes. Borrar entradas de lote
Borra en la lista la entrada marcada.
Borra TODAS las entradas de la lista.
Se borra sin mostrar una pregunta de confirmación.
Instrucciones de manejo Importación de archivos 243
Importación VK
A través del filtro vk, las filas de importación individuales pueden contener información para el material de importación y se importan a este material.
Filtro de importación VK
Seleccione como filtro de importación el filtro:„VK Text Format“
Destino de importación VK
Al seleccionar el destino de importación solo es posible importar a los tipos de marcador según el archivo de referencia. Véase el capítulo „Reference Column“.
244 Importación de archivos Instrucciones de manejo
Asignación VK
Para la asignación existen diferentes posibilidades.
Counter Column
La columna seleccionada contiene un valor numérico que define cuántas veces debe importarse la fila en cuestión. Este valor de columna puede multiplicarse adicionalmente por un factor. Ejemplo:
Instrucciones de manejo Importación de archivos 245
Reference Column
A través de la columna de referencia se establece el destino de importación. Cada fila de importación contiene la información que indica a qué tipo de marcador debe importarse. Pueden seleccionarse dos opciones de referencia:
Reference Column contains Material numbers
Use Reference File Reference Column contains Material numbers La columna de referencia del archivo de importación contiene el número de material al que debe importarse. Ejemplo:
246 Importación de archivos Instrucciones de manejo
Use Reference File La columna de referencia del archivo de importación contiene un alias que se consulta en un archivo de referencia y se asigna a un material.
Seleccione primero la columna de referencia del archivo de importación
A continuación, seleccione el archivo de referencia (*.mpr). Véase el capítulo „Editor archivo de referencia“.
Ejemplo: Archivo de referencia:
Asignación:
Instrucciones de manejo Importación de archivos 247
Resultado:
Columna de referencia vacía Si está vacío el contenido de una columna de referencia, automáticamente se utiliza la referencia de la fila anterior. En caso de dudas se muestra un mensaje de aviso y la asignación puede realizarse durante la importación a través del catálogo. Referencias que no se encuentran En caso de dudas se muestra un mensaje de aviso y la asignación puede realizarse durante la importación a través del catálogo.
248 Importación de archivos Instrucciones de manejo
Por orden de aparición
Si las filas de importación en las columnas de referencia cambian entre diferentes tipos de marcador, se abren y se importan nuevos tipos de marcador, respectivamente. Ejemplo:
Instrucciones de manejo Importación de archivos 249
Ordenado por tipos de marcador
Las filas de importación se ordenan por los tipos de marcador de la columna de referencia, se resumen en grupos y a continuación se importan al respectivo tipo de marcador. Ejemplo:
250 Importación de archivos Instrucciones de manejo
Mapeos de campo VK
Además de los mapeos de campo generales (véase el capítulo "Paso 7: Mapeos de campo") pueden realizarse mapeos de campo para diferentes tipos de marcador.
(Predeterminado) Como configuración predeterminada se muestran todos los elementos existentes de todos los tipos de marcador a los que puede importarse. Se aplica la lógica de importación anterior (hasta la versión de programa 8.4). Tipo de marcador seleccionado Si en el campo de selección se selecciona un tipo de marcador solo se muestran los elementos del mismo. Esto permite asignar los campos individualmente para cada tipo de marcador.
Aplicar a todos los tipos de marcador
Instrucciones de manejo Importación de archivos 251
Al activar esta opción, al pasar a la página siguiente se aplican los mapeos de campo del tipo de marcador seleccionado a los campos homónimos de todos los demás tipos de marcador. Ejemplo:
Importación VK a plantillas
La importación a través del filtro VK también puede realizarse a plantillas (templates). Véase el capítulo „Plantillas“.
252 Importación de archivos Instrucciones de manejo
Importación rápida de Excel®
A través de la importación rápida de Excel® pueden importar o imprimirse zonas filtradas de una tabla Excel® a través de un script de importación preparado.
Preparar importación rápida de Excel®
Ejecute una importación de archivo para registrar y guardar los datos principales de la importación.
Seleccione un archivo Excel® como archivo fuente
En el ejemplo se utiliza el siguiente archivo de importación:
Seleccione la siguiente opción: “Aplicar consulta”
Haga clic en el botón: “Seleccionar campos de consulta”.
Instrucciones de manejo Importación de archivos 253
Seleccione en el cuadro de diálogo aquellas columnas del archivo Excel® que posteriormente podrán seleccionarse como campos de consulta.
La importación solo comienza automáticamente a partir de la segunda fila porque la primera fila se interpreta como título de columna.
Haga clic en el botón: “Opciones avanzadas...”. Esta entrada es opcional.
254 Importación de archivos Instrucciones de manejo
Activar filtro de estado de proceso Si desea guardar el estado de importación en el archivo Excel® (después de una importación rápida de Excel®), seleccione una columna vacía existente en el cuadro de diálogo. En esta se guarda el valor de estado después de la importación. Información del proyecto Para rellenar el primer marcador con una parte del nombre de archivo (p. ej., el nombre del proyecto) rellene los siguientes parámetros.
Instrucciones de manejo Importación de archivos 255
Guarde sus pasos como archivo de script (*.mis). Con este archivo de script puede ejecutarse la importación rápida de Excel®.
Si ejecuta esta importación para crear un archivo de configuración solo se importan 20 registros, pero no el archivo de importación completo.
256 Importación de archivos Instrucciones de manejo
Ejecutar importación rápida de Excel®
Para ejecutar una importación rápida de Excel® debe abrirse un archivo de script (*.mis) en el programa.
Seleccione la opción de menú Archivo > Abrir.
Seleccione un archivo de script (*.mis) que se haya preparado para la importación rápida de Excel®.
El archivo de script debe haberse creado con los ajustes del paso 1.
Véase el capítulo „Preparar importación rápida de Excel®“.
Se abre el cuadro de diálogo para la importación rápida de Excel®.
Archivo fuente: El archivo Excel® que debe importarse.
Los títulos de columna del archivo deben ser adecuados para el archivo de script.
Información del proyecto en primer marcador Para rellenar el primer marcador con una parte del nombre de archivo (p. ej., el nombre del proyecto) rellene los siguientes parámetros. Filtro de intervalo: Aquí se muestran aquellas columnas que se seleccionaron como campos de consulta en el paso 1. La combinación de diferentes filas y columnas selecciona la zona de importación.
Si en el filtro de intervalo no se selecciona ningún valor, se importan todas las filas del archivo fuente.
Instrucciones de manejo Importación de archivos 257
Ejemplo:
Mostrar también los datos ya importados: Si está seleccionada la casilla de verificación, también se muestran los registros que se marcaron en un proceso de importación anterior. Vista previa: Con un clic en el área de la imagen se abre una ventana de vista previa.
258 Importación de archivos Instrucciones de manejo
Ejemplo
Después de la importación rápida de Excel®, el archivo fuente de este capítulo se importó y actualizó de la siguiente manera:
Instrucciones de manejo Importación de archivos 259
Convertidor
El convertidor permite prefiltrar el archivo fuente. Se puede abrir a través del asistente de importación (véase "Configuración en el asistente de importación") o a través de la línea de comando (véase el capítulo "Parámetros de llamada de los convertidores").
Convertidor QLS
Con el convertidor QLS, un determinado número de líneas se une formando una sola línea. Si en el cuadro de diálogo de importación (véase el capítulo "Importación manual") usted selecciona el convertidor "QLSConverter.exe", el archivo de importación es prefiltrado automáticamente (véase el ejemplo de importación QLS). La configuración estándar del archivo "QLSConverter.exe" es: Carácter de separación: punto y coma Número de líneas enlazadas: 2 En el capítulo "Parámetros de llamada de los convertidores" encontrará los parámetros ajustables.
Ejemplo de importación QLS:
El cliente desea importar al programa, en los datos del archivo fuente, respectivamente 2 líneas como 1 línea. Archivo fuente: Este archivo se debe convertir antes de la importación.
Archivo de salida: Se importa este archivo. Normalmente las líneas entrelazadas se separan por medio de un punto y coma (véase la imagen).
260 Importación de archivos Instrucciones de manejo
Convertidor TNV
En el convertidor TNV, dos pares de columna de una línea se dividen en dos líneas y se separan entre sí con un nuevo carácter de separación. Si en el cuadro de diálogo de importación (véase el capítulo "Importación manual") usted selecciona el convertidor "TNVConverter.exe", el archivo de importación es prefiltrado automáticamente (véase el ejemplo de importación TNV). La configuración estándar del archivo "TNVConverter.exe" es: Carácter de separación del archivo fuente: punto y coma Carácter de separación del archivo de salida: dos puntos Pares de columnas enlazadas: la columna 0 con la columna 1 y la columna 3 con la columna 4 En el capítulo "Parámetros de llamada de los convertidores" encontrará los parámetros ajustables. Los caracteres de separación para el archivo de salida son extraídos automáticamente del parámetro "pair1". Si como carácter de separación para el archivo de salida se usa un operador de conexión "|", entonces las columnas se enlazan SIN caracteres de separación. El operador de conexión significa "Ningún carácter de separación".
Sólo es posible denominar las columnas numéricamente, la primera columna del archivo fuente es la columna 0.
Los espacios en blanco o los pares de columnas con espacios en blanco no son importados.
Instrucciones de manejo Importación de archivos 261
Ejemplo de importación TNV 1:
El cliente desea enlazar respectivamente dos columnas de cada línea de un archivo fuente, e importarlas en el programa como una nueva línea. No se seleccionaron parámetros adicionales. Archivo fuente: Este archivo se debe convertir antes de la importación.
Archivo de salida: Este archivo ha sido convertido por el convertidor TNV y entonces puede ser importado. (Véase la imagen). La importación se efectuó con los parámetros estándares:
Carácter de separación del archivo fuente: punto y coma
Carácter de separación del archivo de salida: dos puntos
Pares de columnas enlazadas: la columna 0 con la columna 1 y la columna 3 con la columna 4
262 Importación de archivos Instrucciones de manejo
Ejemplo de importación TNV 2:
La importación se efectúa con los parámetros siguientes: -separator:"," -pair1:"2|5" –pair2:"3|4"
Carácter de separación del archivo fuente: coma
Carácter de separación del archivo de salida: sin carácter de separación
Pares de columnas enlazadas: la columna 2 con la columna 5 y la columna 3 con la columna 4
Archivo fuente: Este archivo se debe convertir antes de la importación.
Archivo de salida: Este archivo ha sido convertido por el convertidor TNV y entonces puede ser importado. (Véase la imagen).
Instrucciones de manejo Importación de archivos 263
Configuración en el asistente de importación
Seleccione el archivo fuente "vksample.txt".
Active la marca de verificación en "Utilizar convertidor" y haga clic sobre "Más...".
A continuación se abre el cuadro de diálogo donde se configuran los detalles del convertidor.
Haga clic en los botones de selección para seleccionar el archivo de conversión "XXXConverter.exe" y el archivo de salida.
Si el campo del archivo de salida está vacío, se toma la ruta del archivo de entrada y se añade la extensión "convert" al nombre del archivo de entrada..
En el campo "Parámetros adicionales" se puede determinar los caracteres de separación y los pares de columna.
Haga clic en "Aceptar" para regresar al asistente de importación. Ahora se continúa la importación con el archivo de salida.
Para ejecutar el archivo de conversión "XXXConverter.exe" con otros parámetros, tiene que emplear la línea de comando (véase el capítulo "Parámetros de llamada de los convertidores").
Instrucciones de manejo Imprimir 265
Imprimir
Introducción
Este capítulo describe la instalación, calibración y asignación de la impresora a las tiras de MultiCard y etiquetas rotuladas etc., y también describe las dos posibilidades de imprimir: 5. Por medio del cuadro de diálogo de impresión estándar (véase el apartado "Abrir el menú de
impresión").
6. Por medio de la impresión rápida (véase el apartado "Impresión rápida").
266 Imprimir Instrucciones de manejo
Abrir el menú de impresión
Seleccione el punto de menú Archivo > Imprimir... A continuación se abre el cuadro de diálogo de impresión, con el que usted puede imprimir y configurar la impresión.
1 Configuración Mostrar el cuadro de diálogo para configurar la impresora, si hay una disponible.
PrintJet PRO sólo puede ser configurado con ayuda del menú Opciones (véase el capítulo "PrintJet PRO").
Si el botón no estuviera activo después de seleccionar una impresora, podrá activarse a través del cuadro de diálogo Opciones (véase el capítulo "El cuadro de diálogo Opciones", apartado "Entorno", apartado "Vista")
2 Asignar
Asignar una impresora al tipo de marcador seleccionado. La asignación seleccionada es almacenada. Para cambiarla, véase el capítulo "Asignar la impresora a un tipo de marcador".
Instrucciones de manejo Imprimir 267
3 Número de copias
Cuántas veces se debe ejecutar la tarea de impresión?
La tarea de impresión se puede efectuar también por separado para cada marcador –duplicados– (véase el capítulo "Configurar las tareas de impresión").
El campo de selección "Orden de impresión inverso" conserva su valor seleccionado mientras esté abierto el programa. El orden de impresión inverso solo se aplica a material continuo.
4 Todos los tipos de marcador
Se imprimen todos los tipos de marcador de la lista.
5 Tipo de marcador
Se imprime sólo el tipo de marcador seleccionado.
6 Páginas individuales
Selección para imprimir de determinadas páginas especiales de distintos tipos de marcador.
7 Marcadores seleccionados
Seleccione si también deben imprimirse los identificadores de proyecto y si los señalizadores deben conservar su posición o agruparse.
8 Imprimir subproyectos
Imprimir marcadores de subproyectos. Véase el capítulo: “Imprimir subproyectos”.
9 Desplazamiento
En el diálogo de impresión aparecerá un campo "Desplazamiento" (offset) si únicamente está seleccionado un solo tipo de señalizador para imprimir.
Offset desplaza el punto de inicio de la impresión a otro que no sea el primer marcador. Así, por ejemplo, seleccione un offset de 8, para imprimir a partir del octavo marcador (los 7 primeros marcadores se dejan vacíos). Por defecto este campo tiene el valor 1.
10 Selección de página definida por el usuario
En la selección "Páginas individuales" (véase el punto 7), mediante los tres botones puede seleccionarse entre - Selección de página definida por el usuario (selección manual de las páginas)
- Seleccionar todas las páginas
- Deseleccionar todo (no seleccionar ninguna página)
11 Tipo
Todos los tipos de marcador imprimibles en el proyecto actual.
12 Título del tipo de marcador/Nombre de variante
El título del tipo de marcador. Haciendo clic sobre el título de la columna el modo de visualización cambia a Nombre de variante (véase el capítulo "Cambiar de nombre un producto").
13 Páginas
Número de páginas imprimibles del tipo de marcador.
14 Número
Cuántas veces se debe imprimir el tipo de marcador en la lista?
Haga clic sobre el campo e introduzca el número de copias.
Tenga en cuenta que Número es multiplicado por Número de copias.
15 Impresora
La impresora asignada al tipo de marcador. Para cambiarla, véase el capítulo "Asignar la impresora a un tipo de marcador".
268 Imprimir Instrucciones de manejo
16 Nivel de calentamiento
El nivel de calentamiento prescrito para el tipo de marcador (en función de la impresora seleccionada).
17 Calidad
Se muestra la calidad de impresión configurada en la PrintJet ADVANCED/CONNECT.
18 Cinta de impresora
Si están disponibles se muestran informaciones acerca de la cinta de impresora.
19 Mostrar ventana de mensaje para cambiar el tipo de marcador
Si para el proceso de impresión hay varios tipos de marcador disponibles, antes de cambiar a otro tipo de marcador se muestra un cuadro de diálogo con el que se puede modificar por ejemplo el cartucho de impresión/la tirada del trazador.
El valor de este campo de selección se guarda y volverá a aplicarse la próxima vez que se abra el cuadro de diálogo de impresión. Este campo no se tiene en cuenta para la impresión rápida (véase el capítulo "Impresión rápida").
20 Sin secado (solo PrintJet ADVANCED/CONNECT)
Al imprimir en la PrintJet ADVANCED/CONNECT no se enciende la calefacción.
La tinta no está seca y puede volver a eliminarse, por ejemplo con agua fría.
Instrucciones de manejo Imprimir 269
Asignar la impresora a un tipo de marcador
Por lo general, la impresora no tiene asignado ningún tipo de marcador. Si al imprimir uno o todos los tipos de marcador que se desean imprimir no tienen asignada ninguna impresora, tras pulsar el botón Imprimir la impresión se realiza en la impresora estándar.
Abra el cuadro de diálogo de impresión por medio del punto de menú Archivo > Imprimir...
Marque el tipo de marcador, que usted desea asignar a una impresora, en el campo de selección inferior.
En la sección "Impresora" seleccione una impresora y pulse el botón Asignar.
En la parte inferior del cuadro de diálogo determine si la impresora seleccionada es una impresora o un trazador.
En el siguiente cuadro de diálogo podrá determinar si deben asignarse todas las variantes del producto al dispositivo de salida. Seleccione "No" para asignar únicamente la variante seleccionada.
Cada vez que vuelva a imprimir, este tipo de marcador es asignado automáticamente a la impresora seleccionada. En lugar de impresoras individuales también pueden asignarse grupos de impresoras. Véase el capítulo “Grupos de impresoras PJC”, “Grupos de impresoras PJA”.
Para obtener otra asignación del tipo de marcador, seleccione la correspondiente impresora entre las instaladas o active el cuadro de diálogo de asignación (véase "Cuadro de diálogo Opciones", apartado "Trazador", apartado "Generalidades").
La asignación solo es necesaria para aquellos tipos de marcador que pueden imprimirse en la impresora o en el trazador. Las etiquetas de papel continuo solo pueden imprimirse en la impresora.
Si faltan impresoras en la lista, compruebe la lista de los dispositivos de salida disponibles. Véase el capítulo "El cuadro de diálogo Opciones", apartado "Asignación".
270 Imprimir Instrucciones de manejo
Corregir la impresión
Debido a la fabricación o al medio ambiente, se pueden presentar anomalías en la calibración estándar de la impresora en su alineación horizontal o vertical.
Para corregir la impresora, seleccione el menú Herramientas > Configurar impresora > Efectuar corrección de la impresora…
Se abre la siguiente ventana:
Instrucciones de manejo Imprimir 271
Imprima una página de prueba con un rectángulo, cuyo tamaño deberá indicar.
En los campos Anchura específica (X) y Altura específica (Y), introduzca el tamaño del rectángulo y pulse el botón Imprimir rectángulo.
Mida la anchura y la altura del rectángulo impreso e introduzca los valores en los campos Anchura real (X) y Altura real (Y), si difieren de los valores por defecto.
Cierre la ventana con Aceptar.
¡La corrección de la impresora no es posible para los trazadores!
Todas las impresoras que han sido declaradas como trazador (véase "Trazador") no se muestran en el cuadro de selección de impresoras.
La corrección de la impresora tiene que ser efectuada una sola vez por cada impresora. No depende del marcador.
Esta función se imprime en la PrintJet ADVANCED/CONNECT sin secado y en la calidad de impresión "Rápido"/“Estándar (300 dpi)“.
272 Imprimir Instrucciones de manejo
Corregir el deslizamiento del material
Para ajustar el margen de las páginas MultiCard y el avance de MultiCard, abra la opción del menú Herramientas > Configurar impresora > Corregir deslizamiento del material…
Instrucciones de manejo Imprimir 273
Imprima una página de prueba con un rectángulo, cuyo tamaño deberá indicar.
En los campos Anchura específica (X) y Altura específica (Y), introduzca el tamaño del rectángulo y pulse el botón Imprimir rectángulo.
Mida la anchura y la altura del rectángulo impreso e introduzca los valores en los campos Anchura real (X) y Altura real (Y), si difieren de los valores por defecto.
Cierre la ventana con Aceptar.
Esta función se imprime en la PrintJet ADVANCED/CONNECT sin secado y en la calidad de impresión "Rápido"/“Estándar (300 dpi)“.
274 Imprimir Instrucciones de manejo
Ajustar la impresora al tipo de marcador
Si la impresión en el medio de impresión (tira de MultiCard, etiqueta, etc.) se efectúa en una posición incorrecta, usted puede adaptar la impresora conforme al medio concreto. El ajuste se realiza o por medio de la impresora, seleccionando el medio de impresión (véase el apartado "Ajustar la impresora según el medio de impresión" o bien por medio del programa, ajustando los bordes, el avance, etc. (véase el apartado "Adaptar el offset de impresora"). En las siguientes impresoras para material continuo puede adaptarse la posición de impresión: THM MMP, THM MultiMark, THM MultiMark Plus, THM Plus M. Véase el capítulo "Ajustar la posición de impresión".
Instrucciones de manejo Imprimir 275
Ajustar la impresora según el medio de impresión
Al imprimir etiquetas, hay que configurar la impresora conforme al correspondiente medio de impresión.
Abra el cuadro de diálogo de impresión por medio del punto de menú Archivo > Imprimir... Entonces se abre el cuadro de diálogo de impresión.
Seleccione la impresora que desea configurar y haga clic sobre el botón Configuración….
A continuación se abre la ventana de configuración de la impresora.
En la sección Papel, seleccione el correspondiente medio de impresión y haga clic en Aceptar.
Si no dispone del papel apropiado, por medio del botón Propiedades… de la impresora usted puede realizar la correspondiente configuración.
276 Imprimir Instrucciones de manejo
Para que esta configuración esté disponible cuando vuelva a arrancar el programa, usted debería ajustar las propiedades de impresión directamente en el controlador la impresora (véase también el Manual/Breves instrucciones de manejo de la impresora).
Haga clic en el botón de Windows Inicio y seleccione después Panel de control > Impresora.
Con la tecla derecha del ratón, haga clic sobre la correspondiente impresora y en el menú contextual seleccione el punto Propiedades.
Seleccione el papel correcto.
Instrucciones de manejo Imprimir 277
Adaptar el offset de impresora
Para calibrar una impresora asignada, acceda a la opción de menú Herramientas > Administración impresora > Calibrar….
Si se selecciona la impresora "Salida de archivo PJA", una calibraciónno es posible. Se mostrará un mensaje de aviso correspondiente.
Entonces se abre la siguiente ventana. (La representación de la imagen depende del tipo de marcador)
278 Imprimir Instrucciones de manejo
Fijar el margen izquierdo y superior
Fijación para marcadores Para fijar el margen izquierdo y superior de una tira MultiCard, usted tiene que imprimir una cruz de coordenadas en la tira de MultiCard y medir su posición. La cruz de coordenadas debería tener la siguiente posición:
Esta función se imprime en la PrintJet ADVANCED/CONNECT sin secado y en la calidad de impresión "Rápido"/“Estándar (300 dpi)“.
Para imprimir una cruz de coordenadas, haga clic sobre el botón Imprimir cruz de coordenadas...
Instrucciones de manejo Imprimir 279
Junto con el inicio de la impresión se abre la ventana "Imprimir cruz de coordenadas".
Mida, por favor, el margen izquierdo y superior de la coordenada de cruz impresa, tal como aparece en la imagen, introduzca los valores en los correspondientes campos y cierre la ventana con Aceptar.
En caso necesario, vuelva a repetir estos pasos para comprobar la posición de la cruz de coordenadas.
280 Imprimir Instrucciones de manejo
Fijación para etiquetas Para fijar el margen izquierdo y superior de una etiqueta, debería imprimir una etiqueta (se recomienda un rectángulo rellenado con el tamaño de la etiqueta) y medir la posición. Es importante que en la impresora se haya seleccionado el papel correcto (véase el apartado "Ajustar la impresora según el medio de impresión"). La etiqueta debería tener la siguiente posición:
Instrucciones de manejo Imprimir 281
Mida, por favor, el margen izquierdo y superior de la etiqueta, tal como aparece en la imagen, introduzca los valores en los correspondientes campos y cierre la ventana con Guardar.
En caso necesario, vuelva a repetir estos pasos para comprobar la posición de la etiqueta.
La fijación de los márgenes de la página tiene que ser efectuada una sola vez por cada impresora. La impresión offset no depende del marcador.
282 Imprimir Instrucciones de manejo
Configuración del tipo de marcador
En los tipos de marcador puede suceder que no se correspondan con su tamaño estándar –debido, p. ej. a la temperatura ambiente–.
Haga clic sobre el botón Ajustar el tipo de marcador… o en el menú Archivo seleccione el punto Ajustar el tipo de marcador…
Se abre la siguiente ventana:
Instrucciones de manejo Imprimir 283
En Opciones seleccione las impresoras para las que desea guardar esta configuración.
Mida la anchura y la altura del tipo de marcador disponible, tal como muestra la imagen, e introduzca los valores en los correspondientes campos Anchura (X) y Altura (Y).
Cierre la ventana por medio del botón Aceptar. Ayuda para el ajuste Es posible crear una impresión de prueba con una ayuda para el ajuste. Con la ayuda para el ajuste se imprimen rectángulos en el tamaño del marcador y puntos centrados.
En Opciones seleccione la impresora para la que desea imprimir la ayuda para el ajuste.
Haga clic sobre el botón . También puede utilizar el siguiente botón para imprimir una página de prueba en la PrintJet
ADVANCED/CONNECT:
Entonces se imprime la ayuda para el ajuste. Ejemplo:
Para los trazadores no está disponible la ayuda para el ajuste.
Esta función se imprime en la PrintJet ADVANCED/CONNECT sin secado y en la calidad de impresión "Rápido"/“Estándar (300 dpi)“.
En la PrintJet CONNECT solo puede imprimirse la ayuda para la medición si está deseleccionada la opción “Medición automática (solo PJC)“.
284 Imprimir Instrucciones de manejo
Medición automática (solo PJC) La PrintJet CONNECT mide automáticamente los marcadores. Medir solo el primer marcador: Dentro de un trabajo de impresión solo se mide la primera página de un tipo de marcador nuevo, respectivamente. Ejemplo:
Medir todos los marcadores: Se miden todas las páginas dentro de un trabajo de impresión a la PJC.
Instrucciones de manejo Imprimir 285
Ajustar la posición de impresión
En las siguientes impresoras para material continuo puede adaptarse la posición de impresión: THM MMP, THM MultiMark, THM MultiMark Plus, THM Plus M
Asigne una impresora al material continuo. Véase el capítulo "Asignar la impresora a un tipo de marcador".
Cambie a la página de información. Véase el capítulo "Página de información".
Seleccione el botón "Editar...".
286 Imprimir Instrucciones de manejo
La posición de impresión puede adaptarse a través de un valor de desplazamiento.
El valor de desplazamiento se guarda para la combinación de tipo de marcador e impresora.
Después de un cambio de la posición de impresión, durante el siguiente proceso de impresión automáticamente se produce un avance de calibración de al menos 5 cm.
Instrucciones de manejo Imprimir 287
Configurar las tareas de impresión
En la barra de menús seleccione el punto Archivo > Imprimir... Entonces se abre el cuadro de diálogo de impresión, en el que usted puede seleccionar las tareas de impresión.
Si al imprimir uno o todos los tipos de marcador que se desean imprimir no tienen asignada ninguna impresora, tras pulsar el botón Imprimir la impresión se realiza en la impresora estándar. Al imprimir es posible reproducir tantas veces como se quiera los distintos marcadores.
288 Imprimir Instrucciones de manejo
Seleccione la configuración como sigue:
La tarea de impresión se ejecuta en el orden de los marcadores, como están ordenados en el tipo de marcador.
La tarea de impresión se ejecuta por separado de acuerdo con los distintos marcadores y en la cantidad de duplicados que se ha configurado.
Los proyectos disponibles se conservan al efectuar duplicados.
Ejemplo:
Tipo de marcador cumplimentado:
Instrucciones de manejo Imprimir 289
Tarea de impresión ordenada con 2 duplicados:
Tarea de impresión por separado con 2 duplicados:
290 Imprimir Instrucciones de manejo
Impresión rápida
Para imprimir sólo la página actual, haga clic en la barra de herramientas sobre el siguiente símbolo.
Si el tipo de marcador que se desea imprimir no tiene asignada ninguna impresora, aparece un mensaje indicándoselo.
En caso de Aceptar la página se imprime en la impresora estándar, en caso de Cancelar se abre el menú de impresión para asignarle una impresora (véase el apartado "Asignar la impresora a un tipo de marcador").
Imprimir directamente
Todos los formatos de archivo aceptados por el programa se pueden imprimir directamente con ayuda de la línea de comando.
Sintaxis: "c:\program\MPrintPRO.exe" –p "myprint.rde"
Instrucciones de manejo Imprimir 291
Monitor de estado
Durante la impresión, el monitor de estado le informa sobre el respectivo estado de la(s) impresora(s) conectada(s). Las siguientes impresoras son compatibles: PrintJet ADVANCED, PrintJet CONNECT, THM MMP, THM MultiMark, THM MultiMark Plus, THM Plus M
La apertura automática del monitor de estado con cada impresión en las respectivas impresoras puede ajustarse en las opciones (véase "PrintJet ADVANCED", "PrintJet CONNECT" o "Impresora THM").
Si una impresora conectada no aparece en la lista, compruebe la configuración de la impresora (véase "Explorador de impresoras").
292 Imprimir Instrucciones de manejo
Ajustes del monitor de estado
En el monitor de estado pueden realizarse, entre otros, los siguientes ajustes en la opción de menú "Impresora -> Opciones...":
Iniciar junto con Windows El monitor de estado se inicia al iniciar Windows. Mostrar monitor de estado con impresión La ventana del monitor de estado se muestra en primer plano en el caso de una nueva impresión. Minimización en el área de notificación Al minimizar la ventana, el monitor de estado no se muestra en la barra de tareas, sino en el área de notificación. Mostrar detalladamente los trabajos de impresión En la pestaña "Trabajos de impresión" (véase "Trabajos de impresión Monitor de estado") se muestran más columnas de información.
Instrucciones de manejo Imprimir 293
Trabajos de impresión Monitor de estado
A través de la ventana “Trabajos de impresión” podrá ver la lista de los trabajos de impresión.
Para borrar trabajos de impresión existentes, seleccione las opciones correspondientes en el menú "Trabajos de impresión" del monitor de estado. Para modificar la cantidad de columnas de información mostradas, véase el apartado "Ajustes del monitor de estado".
294 Imprimir Instrucciones de manejo
Informaciones
A través de la ventana “Info” se muestran informaciones sobre la impresora. Se muestran, por ejemplo, los niveles y la fecha de caducidad de los diferentes cartuchos de tinta (en función de la impresora).
Instrucciones de manejo Imprimir 295
Explorador de impresoras
Con el explorador de impresoras podrá añadir o quitar las siguientes impresoras: PrintJet ADVANCED, PrintJet CONNECT, THM MMP, THM MultiMark, THM MultiMark Plus, THM Plus M A diferencia de las impresoras convencionales, para estas impresoras no es necesario instalar ningún controlador porque no se trata de impresoras de red. Inicie el explorador de impresoras a través del menú de inicio de Windows (carpeta "Weidmueller").
296 Imprimir Instrucciones de manejo
Añadir impresoras
Para añadir una impresora, inicie el explorador de impresoras y haga clic en el botón "Añadir…".
Seleccione el modelo de impresora.
Seleccione la conexión a través de la cual está conectada su impresora.
Instrucciones de manejo Imprimir 297
Conexión USB
Haga clic en el botón "USB".
Automáticamente se buscarán las impresoras conectadas.
o
Seleccione la conexión USB deseada.
Haga clic en el botón "Añadir selección".
298 Imprimir Instrucciones de manejo
Conexión de red
Haga clic en el botón "Red".
Introduzca en el cuadro de diálogo la configuración para la impresora en la red, y haga clic en el botón "Añadir", o
Haga clic en el botón "Examinar red…" y en el cuadro de diálogo de búsqueda, en el botón "Añadir las impresoras seleccionadas".
o
o
Instrucciones de manejo Imprimir 299
Introduzca en el cuadro de diálogo la configuración para la impresora en la red, y haga clic en el botón "Añadir". Para probar la configuración, seleccione la función de prueba (véase "Probar una impresora").
300 Imprimir Instrucciones de manejo
Probar una impresora
Para probar la accesibilidad de una impresora conectada, inicie el explorador de impresoras, seleccione una impresora en la lista y haga clic en el botón "Prueba". Si la prueba de conexión no es satisfactoria, compruebe la configuración de la impresora (véase "Propiedades de impresora"). Las siguientes impresoras son compatibles: PrintJet ADVANCED, PrintJet CONNECT, THM MMP, THM MultiMark, THM MultiMark Plus, THM Plus M
Propiedades de impresora
Para mostrar y adaptar las propiedades de una impresora conectada, inicie el explorador de impresoras, seleccione una impresora en la lista y haga clic en el botón "Propiedades...". Se abrirá un cuadro de diálogo en el que podrá ajustar el nombre de la impresora y, dado el caso, el puerto. Las siguientes impresoras son compatibles: PrintJet ADVANCED, PrintJet CONNECT, THM MMP, THM MultiMark, THM MultiMark Plus, THM Plus M
Instrucciones de manejo Imprimir 301
Situar marcas de corte
Para la impresión de material sin fin en una impresora pueden situar y eliminarse marcas de corte manuales (véase el capítulo "Interfaz de usuario", apartado "THM MMP"). También es posible enviar un comando de corte directo a la impresora, siempre y cuando esta esté conectada y asignada al material. Las siguientes impresoras son compatibles: THM MMP, THM MultiMark, THM MultiMark Plus, THM Plus M Ejemplo: Marcas de corte delante (1) y detrás (2).
302 Imprimir Instrucciones de manejo
Imprimir subproyectos
Para la impresión específica de subproyectos y de sus contenidos, estos pueden seleccionarse en el cuadro de diálogo de impresión. Véase el capítulo: “Abrir el menú de impresión”. 1. En el cuadro de diálogo de impresión, haga clic en el icono para el explorador de proyecto. 2. Seleccione en el explorador de proyecto el subproyecto que debe imprimirse.
Instrucciones de manejo Imprimir 303
Modo de impresión
Conmuta entre las siguientes vistas:
Normal
Modalidad Plotter
Modo de impresión - Normal
Se muestran todos los elementos.
Modo de impresión - Modalidad Plotter
En la modalidad Plotter, sólo las funciones y elementos disponibles para el trazador aparecen en el interfaz de usuario. Véase el capítulo „Modalidad Plotter“.
Instrucciones de manejo Control del trazador 305
Control del trazador
Introducción
Este capítulo describe la instalación, el control y la asignación del trazador a las tiras de MultiCard y etiquetas rotuladas etc., y también describe la posibilidad de trazar. El trazador puede ser controlado con ayuda del interfaz Centronics o de USB. Las funciones generales de impresión están contenidas en el capítulo "Imprimir".
Modalidad Plotter
En la modalidad Plotter, sólo las funciones y elementos disponibles para el trazador aparecen en el interfaz de usuario. Los elementos siguientes están permitidos en la modalidad Plotter: 7. Gráficos, siempre y cuando sean símbolos para trazador (*.mps)
8. Campos de texto con caracteres de la fuente para trazador
9. Líneas
Todos los elementos se muestran en color negro-blanco. Al pasar a la modalidad Plotter en todos los niveles se comprueba si los elementos son aptos para trazador. Si se encuentra algún elemento que no sea apto para trazador se muestra un mensaje informando de ello. Estos elementos (p. ej. código de barras) no se muestran, pero se conservan en el sistema. Al salir de la modalidad Plotter se vuelve a mostrar todos los elementos.
Para conmutar a la modalidad Plotter seleccione el punto de menú Cambio modo de impresión > Plotter o haga clic sobre el símbolo:
>
La modalidad Plotter se muestra junto al número de la versión con el distintivo "Modalidad Plotter" o en la barra de herramientas se muestra por medio de un símbolo impreso:
Al pasar a la modalidad Plotter todos los elementos del nivel bloqueado siguen visibles para que los escotes sean visibles porque podrían dañar la plumilla de trazador.
Sin embargo, en la modalidad Plotter no se valora el nivel bloqueado.
306 Control del trazador Instrucciones de manejo
Opciones de inicio para la modalidad Plotter
La visualización en el modo Plotter se puede configurar por medio de las opciones disponibles (menú Herramientas > Opciones).
Active la casilla de verificación "Arrancar en la modalidad Plotter" cuando M-Print® Pro deba arrancar en la modalidad Plotter en caso de reinicio, al abrir un archivo M-Print® Pro que se haya guardado o al crear un proyecto.
Instrucciones de manejo Control del trazador 307
Imprimir/trazar
La tarea de trazado se efectúa del mismo modo que la tarea de impresión (véase "Imprimir"). Primero hay que asignar un trazador al tipo de marcador (véase "Asignar el trazador a un tipo de marcador"). A continuación se puede ajustar el tipo de marcador (véase "Ajustar la impresora al tipo de marcador") y se puede calibrar el trazador (véase "Ajustar el tipo de marcador según el trazador").
Seleccionar plumilla e inlay
Antes de iniciar el trazado se muestra un cuadro de diálogo que contiene la configuración del tipo de marcador seleccionado.
Seleccionar plumilla Seleccione la plumilla que el trazador debe emplear. El ajuste estándar de la plumilla se realiza en el cuadro de diálogo de ajuste (véase "Cuadro de diálogo de ajuste"). En la opción "Ninguna plumilla" se puede emplear una plumilla externa que no se devuelve al soporte de plumilla.
308 Control del trazador Instrucciones de manejo
Opciones de nivel para inlay Al imprimir una tarjeta MultiCard se muestran las opciones de nivel para el inlay. Ponga el inlay en el nivel mostrado (1 a 5). Tenga en cuenta que en algunas tarjetas MultiCard no se necesita un inlay.
Cambiar los tipos de marcador
Al imprimir varias páginas o tipos de marcador en un proyecto, un cuadro de diálogo muestra qué versión y cuántos ejemplares se imprimen a continuación.
El botón "Continuar con la edición plotter" envía la configuración mostrada al trazador. Si hay varias páginas o tipos de marcador disponibles, se muestra la configuración siguiente. El trazador espera después de la tarea de trazado hasta que usted vuelve a pulsar el botón.
Seleccione "Saltar" para no imprimir la configuración mostrada. Si el proyecto dispone de más páginas o tipos de marcador, entonces se muestra la configuración siguiente, de lo contrario el proceso de impresión termina.
"Cancelar" interrumpe todo el proceso de impresión.
Instrucciones de manejo Control del trazador 309
Adaptar el punto de inicio de la plumilla
La posición de inicio de la plumilla está fijada normalmente en 2 bloques junto a la bandeja de plumillas, que correspondientemente se ensucian de prisa. Para ajustar el punto de inicio, seleccione el punto de menú Herramientas > Opciones.... En "Iniciar plumilla" usted puede ajustar el punto de inicio del trazador.
La posición ajustada sólo es válida para tarjetas MultiCard. Sin embargo, en este caso para las etiquetas se utiliza la posición estándar del trazador. El punto de inicio ajustado tiene en cuenta los parámetros Offset X y Offset Y de la corrección de tira.
Por favor tenga en cuenta que un punto de inicio mal seleccionado puede dañar la plumilla. Compruebe los ajustes realizados siempre antes de poner una plumilla..
310 Control del trazador Instrucciones de manejo
Asignar el trazador a un tipo de marcador
Normalmente usted tiene que asignar una impresora o un trazador a cada tipo de marcador. Si al imprimir uno o todos los tipos de marcador que se desean imprimir no tienen asignada ninguna impresora, tras pulsar el botón Imprimir la impresión se realiza en la impresora estándar.
Abra el cuadro de diálogo de impresión por medio del punto de menú Archivo y después Imprimir...
Marque el tipo de marcador, que usted desea asignar a una impresora, en el campo de selección inferior; en la sección "Impresora" seleccione una impresora y pulse el botón Asignar. Cada vez que vuelva a imprimir, este tipo de marcador es asignado automáticamente a la impresora seleccionada.
Seleccione en el cuadro de diálogo que aparece a continuación si usted desea asignar la impresora/el trazador seleccionado como impresora o como trazador.
Si usted selecciona "Como MCP Plus...", entonces la impresión está sujeta a las limitaciones de la modalidad Plotter. Usted puede deshacer este ajuste en cualquier momento con ayuda del cuadro de diálogo Opciones (véase "Asignación").
Si usted selecciona un tipo de marcador al que no se le puede asignar un trazador (p. ej. etiquetas en rollo), aparece un mensaje informando sobre ello.
Instrucciones de manejo Control del trazador 311
Ajustar el tipo de marcador según el trazador
Para ajustar un trazador asignado a un tipo de marcador, haga clic sobre el botón Calibrar.
En la ventana que a continuación aparece usted puede decidir si desea ajustar el tipo de marcador (véase "Ajustar la impresora al tipo de marcador") o si desea calibrar los puntos cero del trazador.
312 Control del trazador Instrucciones de manejo
Ajustar los puntos cero Entonces se abre la siguiente ventana. (La representación de la imagen depende del tipo de marcador)
Seleccione la plumilla con la que usted desea trazar (véase "Seleccionar plumilla e inlay").
Para calibrar el punto cero, introduzca las coordinadas en los campos de la X y de la Y y haga clic sobre "Imprimir punto cero".
Para realizar un ajuste de precisión, haga clic con el cursor en el campo de la X o de la Y, y
aproxímese al punto cero con ayuda de las teclas del teclado y (para las
coordenadas de X) o las teclas y (para las coordenadas de Y).
Seleccione el botón "Más puntos cero..." para ajustar otros puntos cero disponibles. Usted puede preconfigurar estos ajustes también en el cuadro de diálogo Opciones (véase "Cuadro de diálogo de ajuste").
Instrucciones de manejo Control del trazador 313
Ajustar la impresora asignada
En la barra de menús seleccione el punto Extras > Opciones.... En la página "General" del trazador encontrará la asignación actual de la impresora. Véase el capítulo "El cuadro de diálogo Opciones", apartado "Asignación".
314 Control del trazador Instrucciones de manejo
Explorador de Símbolos / Editor de Símbolos Plotter
El explorador de símbolos se ha ampliado con símbolos de trazador (*.mps) y un campo de selección para subdirectorios de símbolos.
Para más información acerca del símbolo del explorador, consulte el capítulo "Manejo en general", apartado "Insertar símbolos".
Instrucciones de manejo Control del trazador 315
Editar/crear símbolos de trazador
Crear símbolo de trazador
En el explorador de símbolos, con la tecla derecha del ratón haga clic sobre un campo de símbolo vacío y seleccione Editor de símbolos de trazador....
Editar símbolos de trazador
Con la tecla derecha del ratón haga clic sobre un símbolo de trazador y seleccione Editar símbolo con el Editor de símbolos de trazador....
Cuadro de diálogo de ajuste
Hay tres ediciones distintas que pueden ser usadas con el trazador en función de los tipos de marcador seleccionados. Con el cuadro de diálogo de ajuste usted puede configurar estas ediciones (punto cero, plumilla, etc.).
En la barra de menús seleccione el punto Extras > Opciones.... A continuación se abre el cuadro de diálogo Opciones.
En el archivo adjunto "plottersetup.pdf" encontrará las instrucciones para realizar el ajuste.
316 Control del trazador Instrucciones de manejo
Edición MultiCard
En el cuadro de diálogo Opciones seleccione el punto "Edición MultiCard".
Instrucciones de manejo Control del trazador 317
Edición SF4-6
En el cuadro de diálogo Opciones seleccione el punto "Edición SF4-6".
Instrucciones de manejo Versión de red 319
Versión de red
Introducción
La instalación debe ser realizada por un especialista. Para este proceso se requieren derechos de administrador.
La versión de red de M-Print® PRO se utiliza cuando diferentes usuarios necesitan trabajar con el software en red. En vez de instalar M-Print® PRO en cada uno de los equipos, se instala de forma centralizada ("setup.exe" en un servidor u ordenador central). Los ordenadores o usuarios clientes acceden a M-Print® PRO a través de las rutas correspondientes de la red compartida. Ejemplo:
¡A través de la versión de red solo podrá imprimirse si las impresoras que deban utilizarse están conectadas con la red a través de un cable de red (no a través de USB)!
320 Versión de red Instrucciones de manejo
Instalación
Ejecute el programa de instalación. El proceso de instalación se inicia automáticamente y se muestra el asistente de instalación.
Pulse Siguiente.
Acepte los términos del acuerdo de licencia y pulse Siguiente.
En la ventana siguiente, seleccione el tipo de instalación:
Instrucciones de manejo Versión de red 321
Pulse Red.
Puede comprobar cuánto espacio está disponible en las diferentes unidades pulsando Uso del disco.
322 Versión de red Instrucciones de manejo
Pulse Examinar....
Seleccione el directorio de destino, por ejemplo, C:\software\.
Los usuarios de los ordenadores cliente deben disponer de derechos de lectura y escritura para acceder al directorio de destino.
Pulse Siguiente.
Para componentes individuales, como el catálogo, puede usar el botón […] para seleccionar otros directorios (por ejemplo, el catálogo en C:\data\catalog).
Los directorios de destino deben encontrarse en un disco local del servidor.
Los usuarios de los ordenadores clientes deben poder acceder a través de la red a todas las carpetas que se indican a continuación. Para algunas carpetas es fundamental disponer de derechos de escritura (véase "Carpetas compartidas").
Véase el capítulo „Inicio del programa“.
Pulse Siguiente.
Instrucciones de manejo Versión de red 323
Pulse Instalar. Es posible que se muestre el control de cuentas de usuario de Microsoft Windows®.
Si esto ocurre, confirme que permite que se realicen cambios en Windows. Una vez realizada la confirmación, se crean los directorios de destino y en ellos se copian o generan los archivos que correspondan.
El progreso de la instalación se indica mediante una barra.
Instrucciones de manejo Versión de red 325
Carpetas compartidas
M-Print® PRO utiliza las carpetas siguientes; la estructura de carpetas depende de lo que se hubiese especificado en el proceso de instalación:
326 Versión de red Instrucciones de manejo
El significado de las carpetas es el siguiente:
Carpeta Contenido Requiere
derechos de
escritura
bin Esta carpeta contiene archivos ejecutables. -
data Directorio estándar en el que los usuarios deberían guardar
sus archivos de M-Print® PRO. X
images Esta carpeta contiene las imágenes de M-Print® PRO. Se
accede a esta carpeta cuando los usuarios utilizan
imágenes de M-Print®PRO por medio de la opción Insertar
> Imagen.
install El software de control de la impresora se guarda en esta
carpeta durante la instalación.
usblan Esta carpeta contiene el software de control de la impresora
que permite la comunicación vía USB.
profiles Esta carpeta contiene los perfiles de usuario (por ejemplo, los ajustes específicos de usuario que se configuran en Extras > Opciones, asignaciones de impresora, etc.). M-Print® PRO lee los ajustes guardados en esta carpeta y también los registra aquí.
X
shared En esta carpeta y sus subcarpetas se encuentran los
archivos de programa de M-Print® PRO. X
configs Esta carpeta contiene el catálogo de productos. X
filter Esta carpeta contiene los archivos de filtros que se utilizan en la función de importación (Archivo > Importar).
X
scripts Esta carpeta contiene los scripts de importación. X
symbols En esta carpeta se encuentran los símbolos del programa (por ejemplo, de protección por toma de tierra) que se pueden insertar en M-Print® PRO.
X
templates En esta carpeta se deben guardar las plantillas. X
temp M-Print® PRO guarda en este carpeta los archivos
temporales. X
updates La rutina de actualización guarda los datos en esta carpeta. X
pja Las actualizaciones de la impresora se pueden guardar en
esta carpeta. X
Instrucciones de manejo Versión de red 327
Tareas que se deben realizar en los ordenadores clientes
Configurar el ordenador cliente
No se requiere ninguna instalación más en los ordenadores clientes. Por defecto, los usuarios deben arrancar el archivo "start.exe" desde la carpeta "bin". La ubicación real del archivo "start.exe" depende de lo que se haya especificado durante la instalación (directorios). El cuadro de diálogo ofrece las funciones necesarias: Para estas funciones no se requieren derechos de administrador de Windows.
En esta ventana usted dispone de los siguientes botones: Abrir M-Print® PRO... Al pulsar esta opción se abre el programa M-Print® PRO. Crear vínculo al escritorio Haciendo clic en este botón se crea un enlace a M-Print® PRO en el escritorio. Crear entrada de menú de inicio Haciendo clic en este botón se añade M-Print® PRO al menú de inicio. Asignar archivos M-Print® PRO Con este botón se accede a una función que permite asociar archivos a M-Print® PRO de modo que se abran directamente con este programa al hacer doble clic sobre ellos. Cerrar Con este botón saldrá de la pantalla de inicio.
328 Versión de red Instrucciones de manejo
Transferir ajustes a clientes
Los ajustes actuales de la versión de red para la impresión pueden ponerse a disposición de otros usuarios de la versión de red. Con la función siguiente puede compartir estos ajustes automáticamente con otros PC clientes.
Abra el programa M-Print® PRO.
En M-Print® PRO, seleccione Extras > Opciones. Entonces se muestra la siguiente ventana:
Haga clic en el botón Aceptar ajustes de impresión. La próxima vez que los usuarios arranquen sus ordenadores, recibirán un aviso de que se han realizado ajustes y podrán decidir si los adoptan o no.
Instrucciones de manejo Versión de red 329
Index
A
Abrir archivos ajenos 209 Actualización 181 Actualizar software de la impresora 206 Adaptar longitud de marcador 76 Agregar un nivel libre 31 Agrupar 26 Ajustar los puntos cero 311 Alinear texto 27 Aplicar el filtro de sobrecarga 75 Archivos Excel 209 asistente de pedidos 49
B
Banda sin fin 64 Barra de estado 83 barra de menús 86 Barras de herramientas 83, 103 Barras de menús 83 Bloqueado 122 Bloquear elementos 22 Bloquear un nivel 32 Borne multinivel 88 Bornes multinivel 55 Borrar elementos 21
C
calidad de impresión 136, 194, 198 Campo de documento idéntico 124 Campo de documento individual 124 Campo individual 124 Caracteres 35 Catálogo de productos 159 Codificación de colores 47, 182 Comportamiento 12 Conector 64 Configuración protección del documento 72 Convertidor 259 Convertidor QLS 259 Convertidor TNV 260 Copiar e insertar elementos 20 Copiar página 82 Crear un rectángulo/cuadrado 8 Crear una nueva escala 14 Cuadrado redondeado 8 Cuadro de diálogo de ajuste 315
D
Desplazar elementos 18 Dibujar un círculo/una elipse 8
Dibujar una línea 8 Directorio 12 disminuir 45 Duplicar elementos 21
E
Editar elementos 6 Editor de Símbolos Plotter 314 Elementos 83 Escalas 56 Explorador de impresoras 295 Explorador de proyecto 83, 113 Explorador de Símbolos 314 Exportar gráfico de archivo 25
F
Fichas 83 Filtro de sobrecarga 51 Finalizar el programa 3 firmware 206 Formatear texto 27, 106 Funciones de filtrado 50 Funciones frecuentemente utilizadas 6
G
Girar elementos 19 Guardar gráfico en archivo 25
I
Idioma del programa 174 Importación de archivos 215 Importación Excel 225 Importación rápida de Excel® 252 Importación VK 243 Importar por lotes 241 Impresión rápida 290 Imprimible 122 Imprimir subproyectos 302 Incrementar 45 Indicación para la instalación 2 indicador de comando 211 Iniciar el programa 3 Iniciar plumilla 193 inlay 307 insertar 11 Insertar campo de texto 7 Insertar caracteres especiales 11 Insertar código de barras 10 Insertar elemento gráfico 8 Insertar escala 14, 56 Insertar gráfico 9 Insertar nueva página 130
330 Versión de red Instrucciones de manejo
Insertar nuevo subproyecto 114 Insertar nuevo tipo de marcador 114 Insertar salto de línea 53, 88 Insertar secuencia 35 Insertar símbolo 12 Insertar símbolos 12 Insertar tipo de marcador 130 Interfaz de usuario 4, 83
L
La ventana Propiedades 9, 10, 83 Los niveles 131
M
Marcador 2 Medios de representación 2 Modalidad Plotter 305 Modo de proyecto 170 Monitor de estado 291
N
nivel de calentamiento 136 Nivel de proyecto 83 Numeración automática 35 Número de versión 83
O
Orden de tabuladores 122
P
página de información 136, 170 Pedidos 49 Pegar página 82 PLC 35 Prefijo 35 propiedades 116 Propiedades de los niveles 133 Propiedades de los niveles… 130 Protección del documento 72, 99 Puntos básicos 59
R
Regla 83
S
Secuencia de texto predefinida 33 Seleccionar script de importación 239 Simetría 23 Sincronizar el contenido 48
Situar marcas de corte 301 Solo lectura 122 Sufijo 35
T
Tamaño y posición 54 Tipo de marcador 2 Tipos de archivo 5 Trazador 191 triángulos rojos 14
V
Ver tabla 83 Versión de red 319
Z
Zona de trabajo 83 Zonas de marcador 83