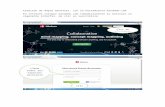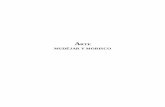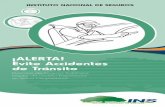Se debe escribir cenpecacion.gob.ar en la barra de nombre. Mostrara la siguiente pantalla:
INSTITUTO NACIONAL DE SEGUROS - portal.ins-cr.com · Registro desde Archivo . El usuario presiona...
Transcript of INSTITUTO NACIONAL DE SEGUROS - portal.ins-cr.com · Registro desde Archivo . El usuario presiona...

1
INSTITUTO NACIONAL DE SEGUROS DIRECCIÓN DE SEGUROS SOLIDARIOS
Manual de Usuario Sistema de Planilla RT
(Versión Final)
Fecha última actualización: 28/02/2014
( Hecho: INSURANCE- Servicios S.A./ Revisado: D.S.S. )

2
CONTENIDO
1. Utilización del sistema ...................................................................................................................... 4
2. Módulo de Inclusiones ..................................................................................................................... 4
2.1. Registro de inclusión ........................................................................................................... 4
2.1.1. Acceso de la opción............................................................................................................. 5
2.1.2. Proceso de ejecución .......................................................................................................... 5
2.2. Anular Inclusiones ............................................................................................................... 8
2.2.1. Acceso de la opción............................................................................................................. 8
2.2.2. Procedimiento de ejecución ............................................................................................... 9
2.3. Administrar Inclusiones .................................................................................................... 10
2.3.1. Acceso de la opción........................................................................................................... 10
2.3.2. Proceso de ejecución ........................................................................................................ 11
3. Módulo de Exclusiones ................................................................................................................... 15
3.1. Registrar Exclusiones ........................................................................................................ 15
3.1.1. Acceso de la opción........................................................................................................... 15
3.1.2. Proceso de ejecución ........................................................................................................ 15
3.2. Anular Exclusión ................................................................................................................ 18
3.2.1. Acceso de la opción........................................................................................................... 18
3.2.2. Proceso de ejecución ........................................................................................................ 18
3.3. Administrar exclusión ....................................................................................................... 19
3.3.1. Acceso a la opción ............................................................................................................. 19
3.3.2. Proceso de ejecución ........................................................................................................ 20
4. Módulo Planillas ............................................................................................................................. 23
4.1. Registrar Planillas .............................................................................................................. 23
4.1.1. Acceso de la opción........................................................................................................... 24
4.1.2. Proceso de ejecución ........................................................................................................ 24

3
4.2. Anular planilla ................................................................................................................... 32
4.2.1. Proceso de ejecución ........................................................................................................ 32
4.3. Administrar Planillas ......................................................................................................... 33
4.3.1. Acceso de la opción........................................................................................................... 33
4.3.2. Proceso de ejecución ........................................................................................................ 34
5. Módulo Calendario Planillas ........................................................................................................... 37
5.1. Administrar Calendario Planillas ....................................................................................... 37
5.1.1. Acceso de la opción........................................................................................................... 37
6. Módulo Aviso de Accidente ............................................................................................................ 43
6.1. Registro de Aviso de Accidente ......................................................................................... 43
6.1.1. Acceso de la opción........................................................................................................... 44
6.2. Consultar aviso de accidente ............................................................................................ 55
6.2.1. Acceso de la opción........................................................................................................... 55
6.2.2. Proceso de ejecución ........................................................................................................ 55
7. Módulo Descargas .......................................................................................................................... 58
7.1. Descargar Utilidades ......................................................................................................... 58
7.1.1. Acceso de la opción........................................................................................................... 58
7.1.2. Procedimiento de ejecución ............................................................................................. 58
8. Módulo Opciones de Configuración ............................................................................................... 60
8.1. Opción de usuario ............................................................................................................. 60
8.1.1. Acceso a la opción ............................................................................................................. 61
8.1.2. Proceso de ejecución ........................................................................................................ 61
8.2. Afiliación de Teléfonos ...................................................................................................... 62
8.2.1. Acceso a la opción ............................................................................................................. 63
9. Módulo Buzón Informativo ............................................................................................................ 65
9.1. Buzón Informativo ............................................................................................................ 65
9.1.1. Acceso de la opción........................................................................................................... 65
9.1.2. Proceso de ejecución ........................................................................................................ 65

4
1. Utilización del sistema
El sistema de planillas de RT, utiliza un menú vertical para ingresar a cada una de las opciones, donde cada una tiene diferentes controles Menú Principal En la pantalla principal existe la facilidad de navegar entre los diferentes menús y sub-menús que se encuentran dentro del sistema de Planilla RT. Para ingresar a las opciones del menú se debe dar clic sobre el nombre del módulo a utilizar. A continuación se muestra el menú con las principales opciones con que cuenta:
2. Módulo de Inclusiones
2.1. Registro de inclusión La opción “Registro de inclusión” tiene la funcionalidad de Administración de inclusiones mediante un formulario Web y mediante un archivo de texto.

5
2.1.1. Acceso de la opción En el menú principal seleccionar “Inclusiones” y luego la opción “Registro de Inclusión”.
2.1.2. Proceso de ejecución
Presionar sobre la opción “Registro de inclusión” del menú principal, donde se desplegará el siguiente formulario web para buscar las inclusiones actuales:
Seguidamente se debe seleccionar la póliza para hacer el registro de la información, donde se va mostrar en el siguiente formulario los datos correspondientes a la póliza seleccionada:
Con lo cual se mostrará la siguiente ventana con todas las opciones:

6
Opciones para registrar las inclusiones: (Registrar desde archivo y Registro desde formulario). Registro desde Archivo: Dentro del campo “Dirección del Lugar de Trabajo”, se debe digitar la información que se solicita, una vez completada esta información se presiona el enlace “Registra desde Archivo”. Seguidamente se presiona el botón “Examinar” donde se desplegará la siguiente ventana:
Se deberá buscar el archivo a cargar y presionar el botón de “Abrir”, para que el archivo quede adjuntado al sistema. (El archivo que se puede adjuntar es únicamente el que se encuentra disponible en el menú de descargas en el sistema de RT-Virtual). Por último se presiona el botón de “Continuar” para finalizar la carga.

7
Registro desde formulario: Seleccionar la opción “Registro desde formulario”
Y el formulario web se presentara de la siguiente forma:

8
Se debe ingresar la información del trabajador, hacer clic en Agregar registro para que el sistema guarde la información del primer trabajador y el asegurado continúe con el registro de los demás trabajadores, en caso de ser necesario, si es solo un trabajador, después de haber hecho clic en Agregar registro, se finaliza la inclusión del trabajador.
Una vez finalizada la inclusión, el sistema generara un número de comprobante, el cual se puede imprimir o guardar.
2.2. Anular Inclusiones La opción “Anular inclusión” tiene la funcionalidad de anular las inclusiones que el usuario no necesite.
2.2.1. Acceso de la opción. En el menú principal seleccionar “Inclusiones” y luego la opción “Anular Inclusión”.

9
2.2.2. Procedimiento de ejecución Al seleccionar la opción de “Anular Inclusión” se desplegará la siguiente opción para seleccionar el número de póliza de la cual se necesita realizar la anulación, y el número de documento (el número de comprobante que se generó a la hora de realizar la inclusión).
Una vez ingresados los datos solicitados se debe hacer clic en la opción “Buscar” para que el sistema realice la búsqueda de la inclusión a anular. En caso que no exista un documento se desplegará el siguiente mensaje:
En caso de que se digite un número de documento que ya fue anulado se desplegará el siguiente mensaje:
Si el sistema encuentra la inclusión por el número de documento se desplegará la información del trabajador:

10
El usuario deberá de seleccionar una causa de anulación como se ve en la siguiente pantalla:
Cuando el usuario presiona el botón de “Anular” se le desplegará el siguiente mensaje al usuario indicándole el número de comprobante de la anulación.
2.3. Administrar Inclusiones La opción “Administrar inclusión” tiene la funcionalidad de realizar varias búsquedas con diferentes criterios que se necesiten.
2.3.1. Acceso de la opción En el menú principal seleccionar “Inclusiones” y luego la opción “Administrar Inclusión”.

11
2.3.2. Proceso de ejecución Por medio de esta opción se desplegará el siguiente formulario:
Seguidamente se deberá de seleccionar la póliza y digitar el rango de fecha de ingreso para poder hacer la búsqueda. Si no se digita alguna de estas dos opciones se le desplegará un mensaje indicando que debe de completarse esa información. Los datos mínimos para realizar una búsqueda son Número de Póliza y el rango de fecha de ingreso. Una vez incluidos los datos se presiona “Buscar” y se desplegará la siguiente información:

12
Si se da click sobre la opción “Limpiar”, se elimina la información de la póliza que se buscó. Una vez visualizados los datos que se estaban buscando, en la parte inferior de los datos aparecerá un menú de opciones, donde el usuario selecciona la opción que necesita ejecutar, las opciones son las siguientes: Ver Comprobante,Exportar Resultados,
Anular Inclusión. Ver Comprobante: Para poder ver el comprobante de la inclusión seleccionada, se deberá marcar en la casilla de “Selección” la que el usuario requiera y seguidamente presionar sobre el botón “Ver Comprobante” como se muestra a continuación:

13
Y se desplegará el número de comprobante de la inclusión del trabajador seleccionado, el usuario debe hacer clic en ver comprobantepara que se pueda desplegar todo el detalle de la inclusión.
Exportar Resultados Esta opción permite al usuario exporta todos los registros que se muestran en el formulario correspondiente a la póliza consultada. Se deberá de presionar sobre el botón “Exportar Resultados” el cual desplegará la siguiente ventana:

14
Si el usuario selecciona la primera opción de la ventana, “Abrir” inmediatamente le mostrara en pantalla la información el formato Excel. Anular Inclusión Se selecciona una póliza en la casilla de “Selección” y se oprime el botón de “Anular Inclusión”, seguidamente se va a desplegar un formulario donde se escogerá la causa de anulación como se muestra a continuación:
Una vez seleccionada la causa de anulación el usuario oprime el botón “Confirmar” para que se anule la inclusión.
Y se mostrará el siguiente mensaje, con el número de comprobante de la transacción realizada.

15
3. Módulo de Exclusiones
3.1. Registrar Exclusiones La opción “Registrar Exclusiones” tiene la funcionalidad de Administrar las exclusiones mediante un formulario Web y mediante un archivo de texto; aplica únicamente para empleados que fueron incluidos de forma provisional durante el mismo mes, en caso de salir en un mes posterior a la inclusión provisional, debe gestionarse mediante la planilla mensual y con la observación que salió en el mes.
3.1.1. Acceso de la opción En el menú principal seleccionar “Exclusiones” y luego la opción “Registrar Exclusión”.
3.1.2. Proceso de ejecución Presionar sobre la opción “Registrar exclusión” del menú principal donde se le desplegará una opción para seleccionar el número de póliza de la cual necesita realizar el registro de la exclusión.

16
Seguidamente se va mostrar el formulario web con los datos correspondientes a la póliza y la opción para que el usuario seleccione la manera que va a utilizar para registrar la exclusión, si desea hacerlo por archivo o por formulario, que son las dos maneras por las cuales se pueden realizar los registros.
Registro desde Archivo El usuario presiona el botón “Examinar o Browse” donde se mostrara la siguiente ventana:
Se selecciona el archivo que contiene las exclusiones y se presiona el botón “Abrir”. Seguidamente se regresara a la pantalla anterior mostrando la ruta donde se encuentra el archivo e inmediatamente se presiona el botón de “Aceptar” para realizar la carga. Si presiona el botón “Cancelar”, se regresa al formulario web de Exclusiones. Por último se presiona el botón de “Continuar” para finalizar la carga.

17
Registro desde formulario Esta otra opción desplegará el siguiente formulario cuando es seleccionada:
Seguidamente se debe de presionar el botón de “Continuar” el cual desplegará el formulario donde se deberá de llenar los campos solicitados con la información del trabajador.
Una vez finalizada la información se selecciona el trabajador y se hace clic en la opción “Enviar Solicitud” para que se complete la exclusión y recibir el mensaje con el número de comprobante.

18
3.2. Anular Exclusión La opción “Anular exclusión” tiene la funcionalidad de anular las exclusiones que el usuario no necesite.
3.2.1. Acceso de la opción En el menú principal seleccionar “Exclusiones” y luego la opción “Anular
Exclusión”.
3.2.2. Proceso de ejecución Seleccionar la opción de “Anular exclusión” se desplegará la siguiente ventana, donde se debe seleccionar el número de póliza e ingresar el número de documento y en seguida la opción “Buscar”, para que el sistema realice la búsqueda.
En caso que no exista un documento se desplegará el siguiente mensaje:
Si el sistema encuentra la exclusión por el número de documento se desplegará la información de la exclusión que desea eliminar, donde se debe seleccionar la causa por la cual se va a realizar esa anulación.

19
Para terminar el proceso se debe de seleccionar la opción “Anular” e inmediatamente se desplegará el siguiente mensaje con el numero de comprobante de la transacción realizada.
3.3. Administrar exclusión La opción “Administrar exclusión” tiene la funcionalidad de realizar varias búsquedas con diferentes criterios que se necesiten.
3.3.1. Acceso a la opción En el menú principal seleccionar “Exclusiones” y luego la opción “Administrar exclusión”.

20
3.3.2. Proceso de ejecución Una vez seleccionada esta opción se desplegará el formulario, donde se debe digitar la póliza y el rango de fecha de ingreso para poder hacer la búsqueda. Si no se digita alguna de estas dos opciones se le desplegará un mensaje indicando que debe completarse esa información
Una vez ingresada la información para la búsqueda se hace clic en la opción “Buscar” y aparecerá el cuadro con la información solicitada.
Si se da click sobre la opción “Limpiar”, se elimina la información de la póliza que se buscó. Opciones del menú de la parte inferior del formulario: Ver Comprobante Para poder ver el comprobante de la póliza indicada, se deberá de marcar en la casilla “Selección” la que el usuario requiera y seguidamente presionar sobre el botón “Ver Comprobante” como se muestra a continuación:

21
Y en seguida aparecerá el mensaje con el número de comprobante, donde haciendo click en “ver comprobante” aparecerán los resultados de la solicitud.
Exportar Resultados Esta opción permite al usuario exportar todos los registros que se muestran en el formulario correspondiente a la póliza consultada. Se deberá de presionar sobre el botón “Exportar Resultados” el cual desplegará la siguiente ventana:
Si el usuario selecciona la primera opción de la ventana, “Abrir con” inmediatamente le mostraráen pantalla la información el formato Excel.

22
Si por el contario selecciona la opción de “Guardar archivo”, se desplegará en la pantalla una nueva ventana donde se descargara el archivo con la información correspondiente como se muestra a continuación:
Anular Exclusión Para anular una exclusión se debe seleccionar al menos un documento de la lista y se presiona el botón “Anular Exclusión”.

23
y se mostrará la siguiente pantalla donde se debe ingresar la causa por la cual se esta excluyendo dicho registro.
Al presionar el botón de Confirmar se presentará el mensaje con el número de comprobante de la solicitud realizada.
4. Módulo Planillas
4.1. Registrar Planillas La opción “Registrar Planillas” tiene la funcionalidad de registrar, planillas mediante un formulario Web y mediante un archivo de texto.

24
4.1.1. Acceso de la opción En el menú principal seleccionar “Planillas” y luego la opción “Registro de Planilla”.
4.1.2. Proceso de ejecución Una vez seleccionada la opción de Registro de planilla, aparecerá la siguiente opción donde se debe seleccionar el número de póliza de la cual se va a realizar la presentación de la planilla.
Seguidamenteaparecerála siguiente información:
Información de la póliza: Nombre del patrono, cedula física o jurídica, vigencia de la póliza, periodo de planilla que se va a presentar y los datos del usuario.

25
Indicador comercial: En esta opción el usuario deberá indicar si la empresa cuenta o no con actividad comercial, una guía para determinarlo sería la siguiente:
COMERCIO: Se entiende por Comercio, la actividad económica dedicada a la negociación que se realiza para la compra, venta o permuta de géneros o mercancías (sin transformación), nuevas o usadas, tanto al por mayor como al detalle. Cubre las actividades de los agentes que compran mercaderías para estas empresas o patronos, o que las venden; también el comercio por comisión o en consignación. Dentro de las actividades comerciales se incluye: el acopio, agrupación y clasificación de las mercaderías, la división, re-embalaje, embotellado y redistribución en lotes más pequeños; el almacenamiento, refrigeración, entrega e instalación de productos y el fomento de las ventas en representación de los patronos. Incluye la venta de alimentos y bebidas preparadas para consumo inmediato y para llevar; los establecimientos que mediante el pago de una suma proporcionan hospedaje, incluyendo lugares y servicios para acampar, ya sean abiertos al público o reservados para uso exclusivo de socios, o determinadas personas.
; y la forma de pago que presenta la empresa hacia sus empleados, puede ser semanal, quincenal o mensual (surge a raíz de lo dispuesto en el artículo N° 7 del Decreto de Salarios No 38101-MTSS publicado el pasado 26 de diciembre del 2013 en la Gaceta N° 249-2013).
Opción de registro de planilla: El usuario deberá seleccionar la forma en la cual desea presentar la planilla, ya sea desde un archivo (elaborado por el Instituto Nacional de Seguros), desde formulario, exportando la última planilla o la opción de reportar sin trabajadores.

26
Opciones para registrar las planillas. El usuario tiene tres formas para completar el registro de planillas.
1. Registro planilla desde archivo Se selecciona la opción Registrar planilla desde archivo, una vez seleccionada la opción se puede proceder a seleccionar archivo en la parte inferior de la pantalla, donde se desplegará el cuadro para seleccionar el archivo TXT.

27
Para completar la carga se presiona el botón de “Abrir” para regresar al formulario anterior mostrando la ruta del archivo.
Por último se presiona el botón de Continuar con el registro de la planilla >>,en ese momento pasara a una siguiente pantalla y mostraran en resumen los datos de la planilla presentada por el usuario, en la misma página aparecerá la opción de finalizar para completar con todo el proceso de presentación de planilla y obtener el número de comprobante de la transacción realizada.

28
2. Registro de planilla desde formulario. Se debe seleccionar la opción Registrar planilla desde formulario, una vez seleccionada la opción se procede a hacer clic en la opción de Continuar con el registro de la planilla >>

29
En seguida aparecerá el formulario para proceder a completar la información de cada uno de los trabajadores.
El formulario se deberá completar con los siguientes datos: Tipo de identificación: deberá seleccionar si tiene cédula de residencial, cédula física nacional, pasaporte, permiso de trabajo o si es indocumentado. El sistema está configurado para ingresar cierta cantidad de dígitos según el tipo de documento del trabajador, por ejemplo: En el formulario web
Nombre de Tipo de Identificación
Tamaño Identificación Relleno con ceros
Documento único 12 posiciones 999999999999 NO
Cédula física Nacional 9 posiciones 999999999 NO
Cédula de Residencia 17 posiciones 99999999999999999 Si, al final si es necesario
Indocumentados 14 posiciones AA99999999AAA9 Si
Permiso de trabajo 14 posiciones 99999999999999 Si, al final si es necesario
Pasaporte 11 posiciones AAAAAAAAAAA Si, al final si es necesario

30
Archivo Excel:
Nombre de Tipo de Identificación Tamaño Cédula Física 9 Dígitos Cédula de Residencia 11 Dígitos Permiso de Trabajo 13 Dígitos Pasaporte 7 Dígitos (solo números) Documento Único 15 Dígitos
Nacionalidad: En caso de no ser costarricense, se debe seleccionar el tipo de nacionalidad que corresponda según cada trabajador, de lo contrario se deja en Costa Rica. Número de seguro social: En caso de trabajadores nacionales, es el mismo número de identificación, de lo contrario si es extranjero, la caja les asigna un número de seguro social, en caso de no tener dicho dato también puede ser completado con el número de identificación. 1 apellido, 2 apellido y nombre completo: se debe completar con el dato de cada trabajador en específico. Jornada: Se selecciona según las horas y días laborados por el trabajador, las opciones son las siguientes:
Tiempo completo: jornada laboral de 8 horas diarias ó más.
Medio tiempo: Para la jornada laboral entre 4 y menos de 8 horas al día.
Ocasional: Los trabajos se ejecutan por días sin completar el mes.
Jornales: Máximo de 103 horas al mes y debe especificar las horas.
Ocupación: se debe seleccionar el código de ocupación establecido para las funciones que desempeña el trabajador, dicho código se debe tomar del Catálogo de ocupaciones definido por el SICERE administrado por la CCSS, disponible también en nuestra página web en el apartado de “descargas”. Días reportados: Este dato debe ser definido por el usuario, únicamente el patrono tiene el control de los días que el trabajador se presentó o no a laborar. Horas reportadas: Al igual que los días laborados, este dato lo debe definir el usuario, únicamente el patrono tiene el control de las horas que el trabajador se cumplió. Salario reportado: En este campo el dato que se debe ingresar es el correspondiente al que el patrono le pago a su trabajador por ese mes laborado. Observación: En el campo de observación se debe de ingresar la opción según corresponda a la situación de cada trabajador, si se encontró incapacitado, con

31
licencia, permiso, salió en el mes, es un nuevo ingreso o sin ninguna observación en caso de ser necesario. Una vez que ya se hayan completado todos los campos, se procede a agregar el registro para que el sistema guarde los datos del primer trabajador ingresado y el formulario quede limpio para proceder a ingresar los datos del siguiente trabajador y así sucesivamente, en el momento que ya se hayan ingresado todos los trabajadores se hace clic en Continuar con el registro de la planilla >>y aparecerá el resumen de la planilla presentada, se hace clic en finalizar y el sistema mostrara el número de comprobante.
3. Exportar Ultima Planilla Esta opción se puede utilizar para exportar los datos presentados en el mes anterior, el sistema jala la información, pero sin ninguna modificación, esto se refiere a que si hay un trabajador nuevo, algún trabajador salió en el mes o estuvo incapacitado, el sistema no lo agrega o excluye a la planilla automáticamente, ni tampoco agrega la observación, por lo tanto el usuario tendrá que realizar las modificaciones que requiera. Para realizar esta opción se debe seleccionar la opción de “Exportar última planilla”, seguido de la opción Continuar con el registro de la planilla >>.

32
En la siguiente pantalla aparecerán los datos reportados el mes anterior, es en este momento donde se debe proceder a realizar los cambios correspondientes.
Una vez ya modificada la información se seleccionan todos los trabajadores y se hace clic en Continuar con el registro de la planilla >>, para que el sistema genere el resumen de la planilla presentada y muestre el número de comprobante.
4.2. Anular planilla En esta opción se puede proceder con la eliminación de planilla, una vez que ya haya sido presentada. Es importante tomar en cuenta que la anulación de planilla, las inclusiones y exclusiones, solo se podrá realizar el mismo día del trámite (antes de la 10:00 p.m.).
4.2.1. Proceso de ejecución

33
Se ingresa en el menú al lado izquierdo en la opción de planillas, seguido de la opción Anular planilla.
En esta opción se puede realizar la anulación de la planilla, ingresando el número de póliza de la cual se requiere hacer la eliminación de la planilla y el número de documento o número de comprobante.
Cuando ya los campos solicitados estén completos se procede a hacer clic en el botón Buscary una vez que ya aparezca el detalle de la planilla, se selecciona y se procede a realizar la anulación, al igual que en todas las transacciones el sistema generará un numero de comprobante.
4.3. Administrar Planillas La opción “Administrar Planillas” tiene la funcionalidad de Administrar todas las planillas, ya sea para Ver Comprobante, Anular Planillas, Ver Detalley paraobtener elInforme Transacci�n.
4.3.1. Acceso de la opción. En el menú principal seleccionar “Planillas” y luego la opción “Administrar Planillas”.

34
4.3.2. Proceso de ejecución Una vez seleccionada la opción de administrar planillas, aparecerá un recuadro donde se debe completar con la información solicita para ubicar la planilla de la cual se desea obtener algún detalle o se desea eliminar.
Para realizar la búsqueda como mínimo se debe elegir la póliza e ingresar el rango de fecha en la cual se presentó la planilla y se presiona el botón Buscar.

35
En el momento que aparezcan las planillas reportadas se debe seleccionar, en la opción de “Selección” y seguidamente seleccionar en la parte inferior la transacción que desee realizarVer Comprobante, Anular Planillas, Ver Detalleuobtener elInforme Transacci�n. Opción Anular Planilla Se presiona el botón Anular Planilla como puede verse a continuación:
A la hora de seleccionar la opción de Anular planilla, el sistema pasara a la siguiente pantalla donde solicitara la causa de la anulación.

36
Una vez seleccionada la causa, se debe hacer clic en Confirmar, de esta manera el sistema le brindara el número de comprobante correspondiente a la eliminación.
Opción Ver Detalle Para ver el detalle de la planilla, se selecciona y se presiona Ver Detalle como puede verse a continuación:

37
Y se muestra de la siguiente manera:
5. Módulo Calendario Planillas
5.1. Administrar Calendario Planillas La opción “Administrar Calendario Planillas” tiene la funcionalidad de Administración de Calendario de Planillas mediante un formulario Web.
5.1.1. Acceso de la opción. En el menú principal seleccionar “Calendario Planillas” y luego la opción “Administrar Calendario Planillas”.

38
Procedimiento de ejecución En el momento que se selecciona la opción de administrar planillas, el sistema le solicitar seleccionar el número de póliza de la cual se necesita verificar el calendario.
El usuario deberá de digitar el número de póliza, una vez seleccionada se desplegará la información correspondiente.

39
Esta forma muestra dos opciones: “Editar detalle de calendario”, “Imprimir detalle” Editar detalle de calendario: El usuario a presionar este botón se le desplegará el siguiente formulario:

40
El usuario escogerá la póliza para actualizar la fecha del calendario como se muestra a continuación:
Incluir la cantidad de períodos para el calendario de tipo especial como se muestra a continuación:

41
Se presiona botón continuar y se muestra la siguiente ventana:
Se selecciona Calculo Normal como puede verse a continuación:
Al presionar continuar se muestra la siguiente ventana:

42
Se debe completar el campo fecha hasta de forma manual hasta el número de período 13 como se observa a continuación:

43
Por último el usuario presiona el botón de Guardar Calendario
6. Módulo Aviso de Accidente
6.1. Registro de Aviso de Accidente La opción “Registro de Aviso de Accidente” tiene la funcionalidad de ingresar un aviso de accidente para un trabajador asegurado por el Patrono dueño de la Póliza utilizada. Esto incluye a un trabajador que haya sufrido un accidente laboral o haya contraído una enfermedad, las cuales le impiden continuar con sus labores normales.

44
6.1.1. Acceso de la opción En el menú principal, seleccionar “Aviso de Accidente” y luego la opción “Registro de aviso de Accidente”
Una vez que se presiona click sobre la opción “Aviso de Accidente” se muestra la siguiente pantalla para iniciar a completar la información del trabajador lesionado.

45
Aquí el usuario debe ingresar todos los datos de la pantalla que son: Centro Médico: El centro médico donde fue atendido el trabajador en el momento del accidente. Sede atención: Este es el único campo que no se ingresa, al seleccionar el centro médico se completa automáticamente. Número de Póliza: La póliza a la cual pertenece el trabajador. Tipo de Identificación: Dependiendo del tipo de documento que identifique al trabajador, se selecciona el tipo correspondiente. Identificación: El número de identificación del trabajador, su formato dependerá del tipo de identificación seleccionado. Botón Consultar: Si se ingresa la póliza, el tipo y la identificación y se presiona este botón, el sistema buscará si dicho trabajador existe y completara los datos de Nombre Completo, primer Apellido, Segundo Apellido, Número de Asegurado, Ocupación, Género, Fecha de nacimiento, Estado Civil y Escolaridad. En caso contrario indicará que dicho trabajador no existe para dicha póliza, por tanto será necesario cambiar los datos para continuar con el registro del aviso. Primer Apellido. Segundo Apellido. Nombre Completo. Teléfono. Número Asegurado. Ocupación. Género. Fecha de Nacimiento. Estado Civil. Escolaridad. Provincia. Cantón. Distrito. Dirección Exacta. Al ingresar todos los datos correctamente, se presiona el botón Siguiente, con lo cual se mostrará la siguiente ventana:

46
En esta pantalla se encuentran la opción “Permitir Modificar Datos del Patrono” la cual aparece desactivada por defecto, y en caso que se necesite modificar los datos de Dirección del Patrono, Correo, Teléfono de oficina y fax es necesario marcar dicha opción. Se debe seleccionar la Forma de Pago y la Jornada Laboral, la fecha de ingreso a la empresa y los días laborados por semana. La lista para seleccionar la Sede u Oficina del INS donde se presentó la inclusión provisional no es obligatoria. En el caso de la lista que muestra los últimos 3 salarios devengados por el trabajador, el sistema automáticamente buscara la información de dichos salarios, y colocará los datos encontrados, por ejemplo si solamente encontró información sobre el salario del último mes, coloca esa información y la restante puede ser ingresada por el patrono en el momento del aviso. Ninguno de los tres salarios es requerido. El cuadro donde se indica la jornada del trabajador en caso que no labore tiempo completo no es obligatorio.

47
El campo donde se indica si la empresa reconoce algún porcentaje, no es obligatorio, sin embargo al seleccionar “Si” se mostrará un cuadro de texto para que el patrono indique dicho porcentaje, si el valor a especificar es 75%, se debe ingresar 075 como puede verse a continuación:
Al ingresar todos los datos correctamente se presiona el botón siguiente y se mostrará la ventana a continuación para ingresar los datos del accidente:

48
Continuación de la pantalla:
En caso de especificar un Accidente, se selecciona la opción “Accidente” de la lista Tipo de Lesión, aunque su valor por defecto será Accidente.

49
Se debe especificar el lugar del accidente, por tanto se selecciona la provincia, el cantón y distrito así como una dirección exacta. En la sección de datos del accidente, se debe incluir la fecha del accidente, la hora del mismo y la fecha en que suspende labores. Vale mencionar que la fecha del accidente debe ser mayor o igual a la fecha en que inicia labores con la empresa, así como la fecha en que suspende labores debe ser mayor o igual a la fecha del accidente. En caso de digitar un dato erróneo en estos casos, el sistema al presionar el botón Siguiente alertará del error y solicitará corregirlo para poder continuar. Se debe indicar si el trabajador murió o no en el accidente. Después incluir una descripción detallada del accidente y en el siguiente cuadro de texto indicar una la actividad o actividades que realizaba en el momento que ocurrió el accidente. Se debe indicar la causa del accidente, en este caso es seleccionar de una lista predeterminada. Luego se selecciona de otra lista el llamado “Agente Material” el cual indica el objeto que causa directamente la lesión. Lo siguiente es incluir la información de los testigos, la cantidad máxima es de tres, sin embargo no es obligatorio incluirla. Lo mismo sucede con la información del Profesional que prestó los primeros auxilios, no es obligatoria. El siguiente cuadro de texto se ingresa solamente cuando el trabajador haya fallecido en el accidente y se indica el nombre, dirección y teléfonos de los parientes más cercanos del trabajador. Luego el último dato de esta pantalla es un cuadro de texto donde se incluyen las observaciones finales que el patrono considere necesarias sobre el aviso de accidente en general. Este dato no es obligatorio de incluir. Una vez incluidos todos los datos, el usuario procede a presionar botón “Siguiente”, en caso de que exista algún error, se mostrará la siguiente pantalla:

50
Nótese que la actividad que realizaba no se indicó, por lo tanto no se puede continuar con el registro En caso de estar todos los datos correctamente incluidos, al presionar el botón de “Siguiente” se mostrará la siguiente pantalla:

51
En esta ventana se muestra un cuerpo humano para indicar las partes lesionadas en el accidente, nótese que se muestra un cuerpo de hombre puesto que el género de la persona incluida en este caso es Masculino, en caso de haber seleccionado una mujer se mostrará el correspondiente cuerpo femenino como se puede apreciar a continuación.

52
En estas pantallas se selecciona con el mouse la ubicación en el cuerpo donde se encuentra la parte lesionada. Las partes en que se divide el cuerpo frontal son: Cabeza y Cuello Tórax Brazo derecho Brazo izquierdo Abdomen Pierna Derecha Pierna Izquierda Las partes que muestran la parte anterior de la imagen solamente es: Espalda Por tanto, al seleccionar alguna de las partes anteriores, por ejemplo Pierna Derecha, dentro de la lista que se llama “Seleccione la parte del cuerpo” se incluirán las siguientes partes: Glúteo Derecho Muslo Derecho Pelvis Derecha Pie Derecho Pierna Derecha Rodilla Derecha Tobillo Derecho Ortejo 1 Derecho Ortejo 2 Derecho Ortejo 3 Derecho Ortejo 4 Derecho Ortejo 5 Derecho Como puede verse en la siguiente imagen:

53
Al momento de seleccionar la parte seleccionada de la lista, se presiona el botón Agregar, con lo cual dicha parte quedará incluida dentro de la lista llamada “Partes del cuerpo agregadas”. Por ejemplo si una parte lesionada es “Glúteo Derecho”, la lista quedaría de la siguiente manera:

54
En caso de eliminar alguna de las partes agregadas, basta con seleccionarla de la lista y presionar el botón “Eliminar Parte”. Una vez que se agregaron las partes deseadas, se presiona el Botón “Finalizar” en ese caso se genera el número de comprobante, así como la opción para poderlo mostrar en pantalla como puede verse en la ventana siguiente:

55
6.2. Consultar aviso de accidente La opción “Consultar aviso de accidente” tiene la funcionalidad de consultar los accidentes mediante un formulario Web.
6.2.1. Acceso de la opción. En el menú principal seleccionar “Aviso de Accidente” y luego la opción “Consultar aviso de accidente”.
6.2.2. Proceso de ejecución Una vez que el usuario oprime esta opción, se desplegará la siguiente pantalla:
El usuario deberá de digitar el número de póliza y el rango de fecha para realizar la consulta, si no se digita alguno de estos campos, el sistema le informara que se deben completar para poder hacer la consulta, seguidamente se deberá de presionar el botón de Buscar y se mostrará el detalle del reporte a consultar.

56
Opciones que muestra la ventana en la parte inferior. Ver Detalle El usuario deberá seleccionar una póliza en la casilla de “Selección” como se muestra a continuación y presiona el botón “Ver Detalle” el cual le mostrara en pantalla la siguiente información:
Y el detalle se mostrará de la siguiente manera

57

58
Este formulario presenta la opción de “Descargar Perfil”, para que el reporte del aviso pueda ser exportado.
7. Módulo Descargas
7.1. Descargar Utilidades La opción “Descargar Utilidades” permite la descarga de archivos que pueden ser utilizados para generar el archivo de texto de planillas, reportar inclusiones y exclusiones, el catálogo de ocupaciones y las guías para poder utilizar el sistema.
7.1.1. Acceso de la opción En el menú principal seleccionar “Descargas” y luego la opción “Descargar utilidades”.
7.1.2. Procedimiento de ejecución Esta opción va a mostrar la siguiente ventana, donde se podrán visualizar los archivos disponibles para descarga.

59
El usuario puede realizar la descarga de archivos de dos maneras: 1. Descargar todos los archivos mediante la opción “Marcar/Descargar Todos”,
seleccionando esa opción con un check.
2. Seleccionar “Descargar Seleccionados”.

60
A lo que aparecerá la ventada de “guardar” para que el usuario pueda elegir la ruta donde desea guardarlo. Por último se presiona el botón “Cerrar” para terminar el proceso de descargas.
8. Módulo Opciones de Configuración
8.1. Opción de usuario Esta opción permite agregar o modificar tanto usuarios como los permisos que poseen los mismos ligados a la póliza seleccionada. Los permisos posibles son los siguientes: .Administrador Registro inclusión Anular inclusión Administrar inclusiones Registro de exclusión Anular exclusión Administrar exclusiones Registro de planilla Anular planilla Administrar planillas Administrar calendario planilla Registra aviso de accidente Consultar aviso de accidente Descargar utilidades Información de póliza Información del trabajador

61
Información general de aviso de accidente Opciones de usuario Afiliación de teléfonos Administrar buzón informativo
8.1.1. Acceso a la opción Se selecciona la opción “Opciones de usuario” con lo cual aparece la siguiente pantalla:
8.1.2. Proceso de ejecución En esta pantalla se selecciona la póliza deseada, con lo cual se mostrará la siguiente ventana:

62
Para agregar un nuevo usuario, se presiona el botón “Nuevo” con lo cual se mostrará la siguiente pantalla y se deberá ingresar el número de identificación de la persona que se va a autorizar para utilizar el sistema y seleccionar todas las opciones a las que el usuario va a tener acceso, seguidamente de la opción guardar. NOTA: Este es el proceso que se debe realizar cuando la póliza se encuentre a nombre de una sociedad, ya que el reporte de la planilla, inclusiones y exclusiones no se pueden realizar mediante un usuario jurídico, por lo tanto se ingresa con el usuario jurídico y de esta forma autoriza al usuario físico para que puede realizar todos los reportes correspondientes.
8.2. Afiliación de Teléfonos La afiliación de teléfonos permite Agregar o Modificar un teléfono para permitir utilizar los servicios relación con el envío de mensajes.

63
8.2.1. Acceso a la opción En la opción de “Opciones de descarga” se selecciona “Afiliación de Teléfonos” como puede verse a continuación:
Aquí se selecciona la póliza deseada, con lo cual se mostrará lo siguiente:
Al presionar la opción “Afiliar” se mostrará la siguiente pantalla para ingresar los datos del teléfono:

64
Aquí se selecciona el tipo de identificación, se agrega el número de identificación y el correo electrónico, se marca si la cuenta está activa o no y se presiona el botón “Guardar” con lo cual se mostrará la siguiente pantalla:
Como puede verse, el Código de Afiliación es la clave que el usuario debe enviar cuando utilice los servicios de SMS para realizar los distintos trámites. Si se selecciona alguno de los valores de la lista y se presiona la opción de “Modificar” con lo cual se mostrará la siguiente pantalla:
En esta pantalla se pueden modificar los datos de la persona afiliada y presionar el botón “Guardar”.

65
9. Módulo Buzón Informativo
9.1. Buzón Informativo La opción “Buzón Informativo” tiene la funcionalidad de enviar y recibir mensajes de consultas referentes a planillas de RT para los patronos asociados a las pólizas de Riesgo del Trabajo.
9.1.1. Acceso de la opción. En el menú principal seleccionar “Buzón Informativo” y luego la opción “Administrar buzón informativo”.
9.1.2. Proceso de ejecución Esta opción va a desplegar el siguiente formulario: Nuevo mensaje Mensaje en proceso(0) Mensajes atendidos(0) Mensajes sin leer(0) Mensajes informativos(2)
Opción “Nuevo Mensaje” Cuando se oprime esta opción se desplegar un nuevo formulario donde el usuario llenara los campos solicitados con los datos requeridos.

66
Seguidamente se presionan el botón de “Enviar mensaje” donde se va a mostrar el siguiente mensaje en pantalla:
Opción “Mensaje en Proceso” Cuando se oprime esta opción se desplegará un nuevo formulario donde se muestran la lista de los mensajes que están en proceso de enviarse, como puede verse a continuación.
En esta pantalla el usuario puede leer cada uno de los mensajes en la lista, con solo darle click en la opción “Leer” del mensaje deseado, como puede verse a continuación:

67
Esta opción es solamente de información, no se puede modificar, y una vez que el usuario termina de revisar el mensaje le da click en el botón “Cancelar” que lo devuelve a la lista de mensajes en proceso. Opción “Mensajes Atendidos” Se desplegará la siguiente forma cuando se oprime esa opción: Aquí se mostrara los mensajes que se agregaron anteriormente:
Para cada mensaje en proceso existe la opción “Leer”. Cuando el usuario oprima sobre ella se desplegará el detalle del mensaje como se observa a continuación:

68
El botón “Responder mensaje” desplegará un nuevo formulario donde responderá el mensaje anterior como se muestra a continuación:
Cuando el usuario responde el mensaje, seguidamente presiona el botón “Enviar mensaje” y se desplegará el siguiente mensaje.
El enlace “Cancelar”, hace que se regrese al formulario de “Mensajes en proceso”. Opción “Mensajes Sin Leer” Esta opción desplegará todos los mensajes que hasta el momento no se han leído, como puede verse a continuación:
Para cada mensaje existe la opción de “Leer”, la cual desplegará el detalle del mensaje que se seleccione:

69
Si se presiona el botón Cancelar, se devuelve a la pantalla anterior, si se presiona el botón “Responder Mensaje” se mostrara la siguiente ventana:
Una vez incluida la información de la respuesta se presiona el botón “Enviar Mensaje”, con lo cual se mostrará la siguiente ventana:

70
Opción “Mensajes Informativos” Esta opción muestra los mensajes que no han sido leídos y que fueron enviados desde la intranet.
Para cada mensaje existe la opción de “Leer”, la cual desplegará el detalle del mensaje:
Al haber leído el mensaje y presiona el botón de “Cancelar”, el mensaje pasa a la pestaña al formulario de “Mensajes informativos”.