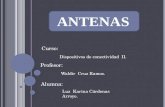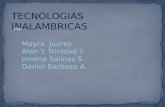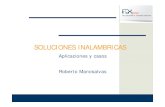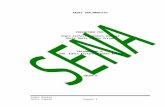instalcacioredes inalambricas
-
Upload
carlos-quispe-cordova -
Category
Documents
-
view
79 -
download
0
Transcript of instalcacioredes inalambricas
5/10/2018 instalcacioredes inalambricas - slidepdf.com
http://slidepdf.com/reader/full/instalcacioredes-inalambricas 1/11
CLANAR Internacional Ing. Rolando Rojas Villegas
Página 1
PRACTICA 6
CONFIGURACION DE UNA RED INALAMBRICA
1. CONFIGURACION DEL PUNTO DE ACCESO INALAMBRICO (WAP)
En primer lugar asigne una dirección IP manual al equipo donde va ha configurar el Punto deAcceso Inalámbrico podemos asignar la dirección siguiente a la que tiene asignado eldispositivo. Conectamos el WAP al equipo (este debe de tener una tarjeta de red) yaccedemos al WAP escribiendo su dirección IP en el Internet Explorer (esta información laconoceremos leyendo el manual de usuario del WAP). Al terminar presionamos Enter.
Aparecerá la ventana de acceso al WAP donde tendremos que ingresar el Nombre del Usuarioy la Contraseña, el caso de nuestro WAP el Nombre del Usuario es Admin. y no tienecontraseña (si el dispositivo nunca ha sido configurado, esta información también la
conoceremos por el Manual de Usuario) Luego hacemos clic en el botón Aceptar.
5/10/2018 instalcacioredes inalambricas - slidepdf.com
http://slidepdf.com/reader/full/instalcacioredes-inalambricas 2/11
CLANAR Internacional Ing. Rolando Rojas Villegas
Página 2
Ahora accederemos al programa de configuración del WAP, iniciamos el Asistente deconfiguración del dispositivo haciendo clic en el botón RUN WIZARD.
Aparecen los pasos para configurar el WAP, estos los seguiremos haciendo clic en el botónNEXT
5/10/2018 instalcacioredes inalambricas - slidepdf.com
http://slidepdf.com/reader/full/instalcacioredes-inalambricas 3/11
CLANAR Internacional Ing. Rolando Rojas Villegas
Página 3
En Primer lugar ingresaremos una Contraseña para restringir el acceso al dispositivo (esta ladigitamos dos veces), luego hacemos clic en NEXT.
Ingresamos en esta ventana el nombre de nuestra Red Inalámbrica que vamos a configurar y
seleccionamos un canal de transmisión de nuestra red (este no debe ser igual al redesInalámbricas cercanas). Hacemos click en NEXT.
5/10/2018 instalcacioredes inalambricas - slidepdf.com
http://slidepdf.com/reader/full/instalcacioredes-inalambricas 4/11
CLANAR Internacional Ing. Rolando Rojas Villegas
Página 4
Seleccionamos el nivel de seguridad para nuestra Red Inalámbrica, seleccionamos un nivel deseguridad Intermedio.
Ingresamos una clave de encriptación y hacemos clic en NEXT.
5/10/2018 instalcacioredes inalambricas - slidepdf.com
http://slidepdf.com/reader/full/instalcacioredes-inalambricas 5/11
CLANAR Internacional Ing. Rolando Rojas Villegas
Página 5
Y para terminar hacemos clic en el botón RESTART para se reinicie el dispositivo y cargue lanueva configuración.
Al reiniciar el dispositivo ya esta casi configurado, volvemos a accederlo para configurar lavelocidad de transmisión a su máxima capacidad. Esto lo hacemos en Super G Mode.
5/10/2018 instalcacioredes inalambricas - slidepdf.com
http://slidepdf.com/reader/full/instalcacioredes-inalambricas 6/11
CLANAR Internacional Ing. Rolando Rojas Villegas
Página 6
También podemos filtrar nuestra Red Inalámbrica para impedir el ingreso de computadoras nodeseadas a nuestra red, así como para impedir que utilicen nuestros recursos como el accesoa Internet. Esto lo hacemos en nuestro WAP en Advanced, Filter. Aquí activamos el filtrado enAccess Control como se muestra a continuación.
Ahora ingresamos las direcciones físicas (MAC) de las computadoras de nuestra redInalámbrica.
Presionamos el botón Save para que se agreguen en la parte inferior.
5/10/2018 instalcacioredes inalambricas - slidepdf.com
http://slidepdf.com/reader/full/instalcacioredes-inalambricas 7/11
CLANAR Internacional Ing. Rolando Rojas Villegas
Página 7
2. CONFIGURACION DE NUESTRA COMPUTADORA
Para configurar nuestra computadora en primer lugar nos conectamos a la Red Inalámbricaque hemos creado en el WAP para esto una vez que hemos instalado nuestra tarjeta de RedInalámbrica, aparecerá el icono de notificación de nuestra red en la parte inferior derecha
donde hacemos un click.
Aparecerán las redes inalámbricas cercanas a las cuales nos podemos conectar,seleccionamos nuestra red Inalámbrica y hacemos click en el Botón Conectar
5/10/2018 instalcacioredes inalambricas - slidepdf.com
http://slidepdf.com/reader/full/instalcacioredes-inalambricas 8/11
CLANAR Internacional Ing. Rolando Rojas Villegas
Página 8
Cerramos la ventana. Nuestro icono de notificación cambiara, ahora deberemos de ingresar anuestras computadoras una dirección IP Manual para poder conectarlas en red podemos usar la misma dirección IP que usamos para configurar Internet, a la vez que mas adelante nosservirá para configurar este servicio. Para este accedemos a nuestro administrador deconexiones (hacemos click derecho en Mis Sitios de Red, y seleccionamos propiedades).
Seleccionamos el icono de conexión de nuestra red inalámbrica y hacemos click derecho yseleccionamos propiedades.
5/10/2018 instalcacioredes inalambricas - slidepdf.com
http://slidepdf.com/reader/full/instalcacioredes-inalambricas 9/11
CLANAR Internacional Ing. Rolando Rojas Villegas
Página 9
Aparecerán las propiedades de nuestra conexión de red inalámbrica. En esta ventamahacemos doble click en Protocolo de Internet TCP IP para acceder a sus propiedades dondeingresaremos nuestra direccion IP Manual y para terminar hacemos click en el boton Aceptar.
Ahora ya estamos conectados a nuestra red inalámbrica, lo que tenemos que hacer esidentificar a nuestros equipos ingresando el Nombre del Equipo y el Grupo de Trabajo, asícomo compartir recursos para esto podemos consultar la Práctica 4 (Configuración de Red enWindows XP).
Podemos conocer el estado de nuestra concesión haciendo doble click al icono de notificaciónde nuestra Red Inalámbrica, que se encuentra en la parte inferior e izquierda de la pantalla.
5/10/2018 instalcacioredes inalambricas - slidepdf.com
http://slidepdf.com/reader/full/instalcacioredes-inalambricas 10/11
CLANAR Internacional Ing. Rolando Rojas Villegas
Página 10
Aquí podemos ver muchas características de nuestra conexión, como el estado, el nombre dela red, duración de la conexión, la velocidad de transmisión de nuestra red, asi como laintensidad de la señal y otras características de la conexión.
En la pestaña Soporte encontraremos mas información de nuestra conexión como nuestradirección IP, aquí hacemos click en Detalles..
5/10/2018 instalcacioredes inalambricas - slidepdf.com
http://slidepdf.com/reader/full/instalcacioredes-inalambricas 11/11
CLANAR Internacional Ing. Rolando Rojas Villegas
Página 11
En detalles encontraremos las características de nuestra conexión de Internet aquí tambiénencontramos la dirección física de nuestra computadora la cual la identifica y es única ytambién nos sirve para filtrar nuestra red inalámbrica y restringir el acceso de computadoras nodeseadas.