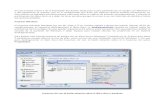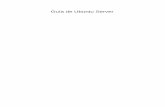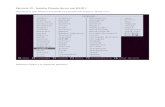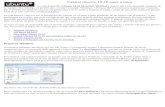Instalar Ubuntu Server 10.docx
-
Upload
norris-lee-bravo-hermitano -
Category
Documents
-
view
59 -
download
0
Transcript of Instalar Ubuntu Server 10.docx
Instalar Ubuntu Server 10.04 LTS paso apaso Publicado Martes, 15 junio 2010 Administracin , Iniciacin , Server , Servidores , Ubuntu 34Comentarios Etiquetas: 10.04, instalacin, particionado, paso a paso, tutorial, Ubuntu SeverUbuntu Server 10.04 LTS es una edicin de Ubuntu creada especficamente para servidores. Esto significa que cuenta con unas caractersticas especficas como son un kernel optimizado para servidores, unos requisitos mnimos de 192 Mb de RAM y 1 GB de disco duro como podemos leer en las especificaciones de esta versin, y que, por defecto, no tiene interfaz grfica. Adems, al ser una versin LTS (Long Term Support), la versin para servidores tiene soporte durante 5 aos.El proceso de instalacin no es complicado pero si quieres ver y saber qu hacer en cada paso, este es tu tutorial. La instalacin la vamos a realizar sobre un disco duro sin ningn otro sistema operativo (no tiene sentido en un servidor si queremos que est funcionando 24 horas al da y 365 das al ao) y el particionado se explicar paso a paso usando tres particiones (/, /var y rea de intercambio).Descargar Ubuntu 10.04 LTS ServerLgicamente, antes de instalar Ubuntu 10.04 LTS Server necesitamos descargarnos la imagen ISO para grabarla en una memoria USB o en un CD. As que accedemos a la siguiente pgina web: http://www.ubuntu.com/server/get-ubuntu/download. Y, despus de seleccionar la versin de 64 32 bits segn nos convenga, hacemos clic en el botn Start download.
Descargamos Ubuntu 10.04 LTS ServerInstalar Ubuntu Server 10.04 LTSUna vez insertado el CD o la memoria USB en el equipo arrancamos con l.
Seleccionamos el idioma de la instalacinEn la siguiente pantalla nos encontramos con un men grfico en el que tenemos varias opciones. Si vas a instalar Ubuntu Server 10.04 desde un CD te recomiendo que primero Compruebes los defectos en el disco. En cualquier caso, como queremos instalar Ubuntu Server, lgicamente pulsamos Intro sobre Instalar Ubuntu Server.
Pulsamos Intro sobre Instalar Ubuntu Server
A continuacin comenzar el instalador de Ubuntu Server que, a diferencia de Ubuntu Desktop, est basado en texto. Aunque es muy recomendable leer el tutorial completo, sobretodo si es la primera vez que lo vas a instalar, aqu tienes enlaces directos a cada una de las partes en las que se divide la instalacin: Seleccionar el idioma Configurar el teclado Configurar la red Configurar el reloj Particionado de discos Configurar usuarios y contraseas Configurar el gestor de paquetes Seleccionar e instalar programas Configuracin de grub-pcLo primero que debemos hacer es seleccionar el pas o regin en la que nos encontramos. En mi caso Espaa y pulsamos Intro.
Seleccionamos el pasEn la siguiente pantalla el instalado nos pregunta si queremos que l detecte automticamente la distribucin del teclado que tenemos. A mi me gusta seleccionarlo manualmente por lo que contesto No.
Sin deteccin automtica del teclado
Como es lgico, ahora nos toca indicar el origen del teclado. Por lo que seleccionamos Espaa y pulsamos Intro.
Elegimos el origen del teclado
Y despus la distribucin especfica. De nuevo para mi es Espaa.
Seleccionamos la distribucin del tecladoAl configurar la red, lo primero que hace es comprobar si tiene acceso a un servidor DHCP. Si detecta algn servidor DHCP en la red, se configura automticamente y continuaramos indicando el nombre de nuestro servidor.
Red configurada correctamente con DHCPLo siguiente es indicarle el nombre de nuestro servidor. En este caso le he puesto servidor (poco original verdad?).
Escribimos el nombre del equipoAutomticamente y basndose en nuestra ubicacin fsica el instalador nos dir nuestra zona horaria. Si es correcta, seleccionamos S. Si no lo es, despus de seleccionar No veremos un listado de zonas para elegir la nuestra.
Confirmamos la zona horariaEl particionado de discos es nico proceso algo ms complicado de toda la instalacin. En general tenemos dos opciones: el particionado clsico y el LVM (Logical Volume Manager); siendo mucho ms verstil el LVM. El asistente de la instalacin nos proporciona las siguientes alternativas: Guiado utilizar todo el disco: el asistente crear dos particiones (raz y swap). Guiado utilizar el disco completo y configurar LVM: se crea una particin de arranque (boot) y un volumen fsico que contendr dos volmenes lgicos (raz y swap). Guiado utilizar todo el disco y configurar LVM cifrado: igual que el anterior pero en este caso se cifra el volumen lgico que contiene la particin raz. Manual: nos permite particionar como queramos. Con o sin LVM, cifrando o sin cifrar y creando el nmero de particiones que necesitemos.Si tienes prisa, utiliza cualquiera de los particionados guiados y ve al siguiente paso. Te recomiendo especialmente que elijas uno de los que use LVM. Pero si por casualidad puedes seguir leyendo contranquilidad, vamos a ver como particionar el disco manualmente sin usar LVM (sobre el que espero escribir otro tutorial).Al igual que en un equipo domstico es recomendable tener tres particiones (raz, home y swap), en un servidor se suelen usar tambin tres particiones (como mnimo) pero para fines distintos y que son las siguientes: / (raz): contiene el sistema en s, las aplicaciones que se instalen, los archivos de configuracin y el home (si no creamos la particin aparte). /var: alberga las pginas web, directorios de ftp, cach de un proxy-cach, buzones de correo electrnico swap: el rea de intercambio.En cualquier caso, lo ms recomendable siempre es hacer un particionado manual para tener todo el control sobre nuestras particiones.
Elegimos el mtodo de particionadoEn el siguiente paso vemos un resumen de los discos duros y las particiones que tenemos, en principio slo tenemos el disco duro sin ninguna particin. Lo seleccionamos y pulsamos Intro.
Creamos la tabla de particionesLos pasos vamos a hacer para hacer las particiones estn basados en un disco duro nuevo, sin tabla de particiones anterior. Por lo que lo primero que deberemos hacer ser crear la tabla de particiones. As que nos posicionamos sobre S y pulsamos Intro.
Creamos la tabla de particionesEl asistente nos lleva de nuevo al resumen de las particiones, cosa que ocurrir cada vez que creemos una nueva particin. Sin embargo, en este caso ya tenemos una particin libre tan grande como nuestro disco duro. La seleccionamos porque en ella vamos a crear las particiones y pulsamos Intro.
Seleccionamos la particin libreA continuacin, elegimos Crear una particin nueva y pulsamos Intro.
Creamos una particin nuevaLa primera particin que vamos a crear es la particin raz (/). Esta particin contendr en nuestro caso los programas y servicios que instalemos y los homes de los usuarios que creemos porque no lo vamos a hacer en una particin aparte. Como nuestro disco duro es de 250 GB, para estar completamente tranquilos le voy a asignar 20 GB para esta particin (tiene espacio de sobra). Por supuesto, cambia esta tamao segn tus necesidades o capacidad de almacenamiento.
Escribimos el tamao de la particin razDespus tenemos que indicar el tipo: primaria o lgica. En este caso, seleccionamos primaria.
Elegimos el tipo de particin: primariaLa particin que estamos creando la podemos poner al principio o al final del espacio disponible. Le indicamos que al principio y pulsamos Intro.
Creamos la particin al principioEn la siguiente pantalla tenemos que seleccionar el punto de montaje: / sistema de ficheros raz. Y despus, bajamos hasta Se ha terminado de definir la particin y pulsamos Intro.
Definimos el punto de montaje de la particin: /Una vez que tenemos nuestra primera particin creada, que nos aparecer en el resumen de particiones, seleccionamos el espacio libre y pulsamos Intro para definir la siguiente particin.
Seleccionamos el espacio libre para crear la siguiente particinEn el nuevo espacio libre elegimos crear una particin nueva y pulsamos Intro.
Seleccionamos crear una particin nuevaLa particin que vamos a crear ahora es /var. Esta particin contendr todos los archivos de los servicios que ofrezca nuestro servidor como pueden ser las pginas web para un servidor HTTP, los archivos del FTP, la cach de un proxy-cach, etc. El tamao de esta particin depende del uso que vayamos a darle pero yo he decidido darle el resto del espacio libre menos 2 GB para el rea de intercambio (swap). Por lo tanto, como el espacio libre que me queda es de 248,4 GB si le resto 2 GB para el rea de intercambio, el tamao para esta particin ser de 246,4 GB.
Escribimos el tamao de la particin razEl tipo de particin para esta particin puede ser tanto primaria como lgica. Siempre que puedo prefiero usar particiones primarias antes que lgicas por lo que tambin la establezco como primaria.
Elegimos el tipo de particin: primariaLa particin que estamos creando la podemos poner al principio o al final del espacio disponible. Le indicamos que al principio y pulsamos Intro.
Creamos la particin al principioEn la siguiente pantalla tenemos que seleccionar el punto de montaje: /var datos variables. Y despus, bajamos hasta Se ha terminado de definir la particin y pulsamos Intro.
Definimos el punto de montaje de la particin: /varUna vez que tenemos nuestra segunda particin creada, vamos a por la tercera y ltima: el rea de intercambio. Por eso seleccionamos el espacio libre y pulsamos Intro.
Seleccionamos el espacio libre para crear la siguiente particinDespus seleccionamos crear una particin nueva y pulsamos Intro.
Elegimos crear una particin nuevaLa particin que vamos a crear ahora es el rea de intercambio (swap). Como ya hicimos los clculos en la particin anterior para dejarle a esta particin el tamao que queremos, simplemente pulsamos Intro con el espacio que nos indica (2 GB).
Escribimos el tamao de la particin de swapEl tipo de particin para esta particin puede ser tanto primaria como lgica. Siempre que puedo, prefiero usar particiones primarias antes que lgicas por lo que tambin la establezco como primaria.
Elegimos el tipo de particin: primariaEn la siguiente pantalla tenemos que indicar que se va a usar como rea de intercambio. Y despus, bajamos hasta Se ha terminado de definir la particin y pulsamos Intro.
Definimos el rea de intercambioUna vez finalizada la creacin de las 3 particiones que vamos a tener en nuestro servidor, nos movemos con las flechas de cursor hasta la opcin Finalizar el particionado y escribir los cambios en el disco y pulsamos Intro.
Finalizamos el particionadoPor ltimo, debemos confirmar que se van a escribir los datos en el disco antes de continuar. Marcamos S y pulsamos Intro.
Confirmamos los cambios realizadosUna vez que hemos terminado con las particiones es el momento de crear una cuenta de usuario con privilegios de administracin. Hay que recordar que en Ubuntu el usuario root no est habilitado por defecto, por lo que cuando tengamos que hacer alguna tarea administrativa, tendremos que usar el nombre de usuario y la contrasea del usuario que vamos a crear a continuacin.Lo primero que tenemos que hacer es escribir el nombre real del usuario: Slice of Linux. Este nombre puede tener espacios en blanco o caracteres especiales.
Escribimos el nombre real del usuarioDespus tenemos que escribir el nombre de usuario (el identificador). Este nombre tiene que empezar por una letra minscula y no puede contener ni espacios ni caracteres especiales.
Escribimos el nombre de usuarioLo siguiente que deberemos indicar es la contrasea para este usuario. Los consejos de que contenga letras, nmeros y signos de puntuacin que nos hace el instalador son una buena idea.
Escribimos la contraseaPara verificar que la contrasea tenemos que escribirla de nuevo.
Volvemos a escribir la contraseaTambin tenemos que configurar si queremos que nuestra carpeta personal est cifrada. En mi caso no lo encuentro necesario porque apenas voy a hacer uso de esta carpeta. As que contesto que No.
Seleccionamos si cifrar o no nuestra carpeta personalLa configuracin del gestor de paquetes no es necesaria en muchos casos ya que slo ser necesaria cuando para acceder a Internet estemos detrs de un proxy no transparente. Si fuera ese nuestro caso, tendramos que escribir esa informacin. Como mi servidor no est detrs de ningn proxy, lo dejo en blanco.
Escribimos la informacin del proxyEn esta pantalla debemos decidir qu hacer con las actualizaciones. Tenemos tres opciones: Sin actualizaciones automticas. Cuando queramos actualizar nuestro servidor, lo haremos manualmente. Por ejemplo, usando el siguiente comando:
sudo apt-get update && sudo apt-get upgrade Instalar actualizaciones de seguridad automticamente. De esta forma nos podemos despreocupar de las actualizaciones ms importantes ya que nuestro servidor las actualizar de forma automtica. En mi caso es la que he decidido poner. Administrar el sistema con Landscape. Landscape es un servicio de pago de Canonical para administrar a travs de la web nuestros servidores.
Establecemos el modo de actualizar el sistemaAdems de la instalacin del sistema bsico, podemos instalar cmodamente una buena cantidad de servicios. El nico servicio que siempre instalo es el OpenSSH server porque una vez instalado siempre me conecto al servidor usando SSH. Por supuesto, que cada uno instale lo que necesite. Sin embargo, creo que es mejor instalar los servicios despus siguiendo los tutoriales que tenemos publicados nosotros o cualquier otro blog.
Marcamos los servicios a instalarEl ltimo paso en la instalacin de Ubuntu 10.04 LTS Server consiste en la instalacin del cargador de arranque GRUB en el registro principal de arranque. En general no se suele instalar un Ubuntu Server junto con otros sistemas operativos (no tiene mucho sentido), por lo que no tendremos ningn tipo de problema. Marcaremos S y pulsaremos Intro para instalar el GRUB en nuestro sistema.
Seleccionamos instalar el GRUBAqu se termina la instalacin de nuestro nuevo servidor basado en Ubuntu. El mensaje nos recuerda que debemos sacar el CD-ROM o memoria USB para que cuando reinicie, el sistema arranque desde el disco duro. Cuando estemos listos, pulsamos Continuar.
Instalacin completada