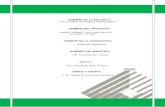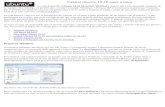Instalar Ubuntu
-
Upload
jalupinho-armas -
Category
Documents
-
view
212 -
download
0
description
Transcript of Instalar Ubuntu

3. Algo más (especificar particiones manualmente)La mejor opción de todas, es la más flexible y más difícil (no para nosotros). Consiste en hacer las particiones nosotros mismos (en vez de el instalador). De esta forma podemos seleccionar el número de particiones, su tamaño, tipo de sistema de archivos… todo lo que necesitemos según nuestras necesidades. Para un sistema de escritorio conviene tener tres particiones:
• Partición raíz (/): contendrá los directorios y archivos del sistema operativo y de los programas que instalemos.
• Partición home (/home): en ella estarán los directorios y datos de los usuarios (documentos, imágenes, música, etc.). Así si cambiamos de distribución o actualizamos a otra nueva, por ejemplo Ubuntu 11.04, no tendremos que preocuparnos de nuestros datos porque se encuentran en una partición distinta.
• Partición de intercambio (swap): necesaria cuando nos quedamos sin memoria RAM y para hibernar el equipo. Aquí si podremos darle el tamaño adecuado para que el sistema pueda hibernar.
Para iniciar este modo de particionado elegimos Algo más y hacemos clic en Adelante.
En la siguiente pantalla aparecerán todos nuestros discos duros conectados y sus particiones. El primer disco duro se llama sda, el segundo sdb, el tercero sdc… Mientras que las particiones se numeran como se ha explicado antes (del 1 al 4 para particiones primarias y del 5 en adelante para las lógicas). Por eso, resulta fácil comprobar en la imagen que tenemos sólo un disco duro con dos particiones primarias y las dos con formato NTFS.Lo primero que tenemos que hacer es disminuir el tamaño de una de las dos particiones que tenemos en este ejemplo porque en otro caso no tendríamos sitio para instalar Ubuntu. Dicho de otra forma, no podríamos crear ninguna partición nueva. Así que seleccionamos la partición que queramos (en nuestro caso la más grande) y hacemos clic en Cambiar… (no pulses el botón Instalar ahora).

Seleccionamos la partición más grande y pulsamos Cambiar...Escribimos el nuevo tamaño de la partición en MB y hacemos clic en Aceptar. Esto es un poco incómodo porque implica que tenemos que tener pensado el tamaño que vamos a dejar para Ubuntu. En este caso tenemos una partición con Windows con 250 GB y vamos a reducirla a 125 GB (125000 MB) para tener la mitad para Windows y la otra mitad para Ubuntu. Sin embargo, puedes asignarle el valor que tú necesites aunque es recomendable un mínimo de 10 GB.
Escribirmos en MB el nuevo tamaño para la partición de WindowsAntes de seguir debemos confirmar el cambio de tamaño de la partición porque es una operación que no se puede deshacer (aunque sí podemos volver a redimensionar). No te preocupes que no pasa nada. Hacemos clic en Continuar.

Hacemos clic sobre ContinuarEl instalador nos devuelve a la pantalla anterior pero ahora contamos con un espacio libre que será el que usaremos para crear las particiones para Ubuntu. Hacemos clic sobre espacio libre y pulsamos el botón Añadir…
Seleccionamos el espacio libre y pulsamos Añadir...A continuación aparece una ventana para crear una nueva partición. En ella debemos indicar los siguientes parámetros:
• Tipo de la nueva partición: la partición raíz (/) puede ir en una partición primaria o lógica. En este ejemplo he elegido primaria. Si ya tienes 3 particiones primarias, selecciona lógica (en otro caso, te quedará un espacio inútil y no podrás seguir).
• Tamaño nuevo de la partición en MB: como mínimo debe tener 3000 MB pero con 10000 tendríamos más que suficiente. Sin embargo, en este ejemplo elijo 15000 MB y sé que por muchos programas que instale me va a sobrar.
• Ubicación de la nueva partición: principio.• Utilizar como: ext4 es el sistema que usa Ubuntu 11.04 por defecto.• Punto de montaje: / (la raíz). No nos podemos olvidar de esto, es fundamental.
Y hacemos clic en Aceptar.

Creamos la partición raíz (/)Ya tenemos nuestra primera partición para Ubuntu Natty Narwhal y vamos a por la siguiente. Seleccionamos el espacio libre y hacemos clic en Añadir…
Seleccionamos el espacio libre y pulsamos en Añadir...La siguiente partición que vamos a definir es el área de intercambio (swap) que se utilizará cuando no tengamos suficiente memoria RAM para mantener todas las aplicaciones en memoria o cuando hibernemos el sistema. Sobre el tamaño de esta partición hay muchas discusiones pero según las notas de publicación de Ubuntu 11.04 debe tener al menos el mismo tamaño que la memoria RAM que tengamos. Por ejemplo, si tenemos 2 GB de RAM, dejamos 2 GB para esta partición. El tipo tampoco importa en este caso pudiendo ser primaria o lógica. Sin embargo, el sistema de archivos será área de intercambio.
• Tipo de la nueva partición: la partición de intercambio puede ir indistintamente en una primaria o lógica. Sin embargo, solamente puede haber 4 particiones primarias en un disco duro aunque el número de particiones lógicas es ilimitado (como se explicó antes). Tenemos creadas ya 3 particiones primarias (las 2 de Windows y la raíz para Ubuntu) y como nos quedan por definir 2 particiones más, tenemos que poner las nuevas particiones que vayamos a crear como lógicas. Por lo tanto, seleccionamos lógica.
• Tamaño nuevo de la partición en MB: como en este ejemplo tenemos 2 GB de RAM, le vamos a asignar 2048 MB.

• Ubicación de la nueva partición: final.• Utilizar como: área de intercambio.
Y hacemos clic en Aceptar.
Creamos la partición de intercambio (swap)Por último, nos queda definir la partición para los datos de los usuarios, /home. Seleccionamos el espacio libre que nos queda y volvemos a hacer clic sobre Añadir…
Seleccionamos el espacio libre y pulsamos en Añadir...El tamaño de esta partición es el que nos quede. Como ya hemos definido las otras particiones, podemos usar todo el espacio que nos sobre. Los características de esta nueva partición son:
• Tamaño nuevo de la partición en MB: todo el que queda disponible. En este ejemplo 126282.
• Ubicación de la nueva partición: principio.• Utilizar como: ext4 es el sistema que usa Ubuntu 11.04 por defecto.• Punto de montaje: /home. No nos podemos olvidar de esto, es fundamental.
Y hacemos clic en Aceptar.

Creamos la partición home (/home)En pantalla podemos observar todas las particiones que tenemos en nuestro disco duro y ya podemos continuar pulsando Instalar ahora.
Creadas todas las particiones hacemos clic en Instalar ahora.