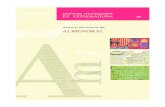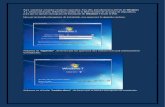Instalar sistema live con Systemback - WordPress.com · 2015. 9. 16. · Instalar sistema live con...
Transcript of Instalar sistema live con Systemback - WordPress.com · 2015. 9. 16. · Instalar sistema live con...

Instalar sistema live con SystembackDespués de crear el “sistema live” con “systemback” (como explique en el post anterior), hay que instalarlo. Para eso hay que tener en cuenta varias cosas.
Ubuntu necesita como mínimo 2 particiones en el disco duro. Una para el sistema de raíz ( EXT4) yla otra para la memoria de intercambio (SWAP). Ejemplo de formato y para que sirve (breve reseña)…
Entonces…
Encendemos la maquina, apretamos (dependiendo la maquina) “F12” o “F1” o “F9” o; si es en una MAC, “ALT” (izquierdo). Configuramos el “boot” para comenzar desde el CD o USB.Nos aparecerá una pantalla con varias opciones y apretamos “ENTER” en “arrancar sistema live” (puedes navegar por las opciones con las flechas de dirección del teclado).
Ubuntu Sin ProblemaS El conocimiento es libre. ubuntu 15.04 LTSwww.ubuntusinproblema.wordpres.com

Si el “sistema live” no arranca… nos dará una señal de que el kernel no es compatible con la maquina. Eso pasa cuando tenemos imágenes de 64 Bits y las queremos instalar en maquinas que solo soportan 32 bits. También ocurre cuando el kernel (de la versión de ubuntu) no soporta esa maquina.
Al iniciar sesión nos pedirá la misma contraseña del sistema anterior.
Para instalar Ubuntu en la nueva maquina, primero tenemos que crear particiones, donde se instala el “sistema de raiz” (/), la “SWAP”, etc.
La forma mas fácil para hacer una partición en ubuntu es el programa “GPARTED”.Eliminamos todas las particiones (con el botón derecho del mouse, arriba del disco ).Antes de eliminar las particiones, hay que “desmontar el disco” (que queremos eliminar). Le ponemos “APLICAR”

GPARTED no nos deja hacer mas de 4 particiones primarias. Por eso, debemos partir el disco en dos: una partición primaria y una “partición lógica”
En la “Partición Lógica”, podemos partirla mil veces mas si queremos ( una forma de decir ), pero si se puede partir muchas veces mas que una “partición primaria”. A una partición lógica, se puede dar distintos formatos. Ejemplo
Después de crear las particiones, abrimos “systemback”, pones la contraseña y comenzamos a instalar UBUNTU. (como explica la imagen)
Después de crear las particiones, abrimos “systemback”, pones la contraseña y comenzamos a instalar UBUNTU. (como explica la imagen)

Ahora presten atención, si no, no podrán llegar al siguiente paso.
Después de apretar el boton “siguiente”, deben esperar entre 10 a 20 minutos.Cuando termine ese proceso, Ubuntu estará instalado. Solo queda reiniciar y
disfrutar del sistema !!!
volver a la pagina principal