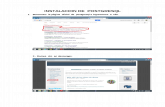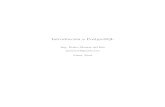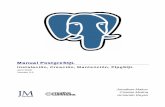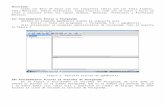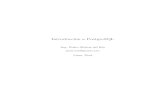Instalar PostgreSQL 9
description
Transcript of Instalar PostgreSQL 9
Instalar PostgreSQL 9.1 en Microsoft Windows 71. Seleccionaremos el fichero que se ajuste a la arquitectura de nuestro equipo, en nuestro caso "Win x86-32" o windows-x642. Pulsaremos con el botn derecho del ratn sobre el fichero descargado y seleccionaremos "Ejecutar como administrador":
3. Seleccionaremos el directorio (unidad y carpeta) donde se ubicarn los ficheros necesarios para le ejecucin de PostgreSQL 9.3C:\Program Files\PostgreSQL\9.3C:\Program Files\PostgreSQL\9.3\data
4. El asistente para instalar PostgreSQL 9.3 crear un usuario en el sistema operativo llamado "postgres", en este paso de la instalacin introduciremos la contrasea para este usuario: 123456
5. Introduciremos el puerto que se usar para conexin con PostgreSQL, por defecto 5432:
6. Seleccionaremos la configuracin regional que ser usada por el motor de base de datos PostgreSQL, en nuestro caso dejaremos "Configuracin Regional por defecto": o
7. Antes de iniciar la instalacin definitiva de PostgreSQL 9.3 enMicrosoft Windows 7, el asistente nos indicar que el programa est listo para iniciar la instalacin de PostgreSQL. Pulsaremos "Siguiente" para continuar:8.
9. Se inicia la instalacin
10. Tras la instalacin, el asistente nos dar la posibilidad de iniciar Stack Builder que es una aplicacin que nos permitir instalar componentes y software adicional para PostgreSQL. En nuestro caso lo marcaremos para instalar ApachePHP y phpPgAdmin:
11. Instalar ApachePHP y phpPgAdmin usando Stack Builder de PostgreSQLInstalaremos ApachePHP (servidor web) y phpPgAdmin (herramienta para administrar un servidor PostgreSQL va web) usando la herramienta que incorpora PostgreSQL llamadaStack Builder. Iniciaremos esta aplicacin desde el men "Iniciar" - "Todos los programas" - "PostgreSQL 9.3" - "Application Stack Builder". O bien, si hemos marcado la opcin "Lanzar Stack Builder al finalizar?" tras terminar la instalacin de PostgreSQL.De alguna de las dos formas anteriores, iniciaremos Stack Builder, seleccionaremos el motor de base de datos al que nos conectaremos, en nuestro caso "PostgreSQL 9.3 on port 5432":
12. Seleccionaremos las herramientas y aplicaciones a instalar mediante Stack Builder. Las ms importantes para nuestro ejemplo: ApachePHP y phpPgAdmin:
13. El asistente de Stack Builder nos mostrar los paquetes seleccionados y el directorio temporal donde se descargarn los ficheros de instalacin de estos paquetes:
14. Pulsaremos "Next" para iniciar la descarga de los ficheros de instalacin de los paquetes elegidos:
15. Tras la descarga, se iniciar un asistente de instalacin por cada paquete o herramienta descargada. Por lo tanto depender de las opciones elegidas. En nuestro caso se iniciar la instalacin de ApachePHP, pulsaremos "Next" para iniciarla:
16. Tras la instalacin de Apache, se iniciar el asistente de instalacin para el siguiente paquete seleccionado, en nuestro caso para phpPgAdmin, pulsaremos "Next":
17. introduciremos los datos de conexin con PostgreSQL:Host: IP nombre de red (hostname) del equipo con PostgreSQL instalado. Por defecto el equipo local 127.0.0.1.Port: puerto de conexin con PostgreSQL, por defecto 5432.PostgreSQL Home Directory: carpeta de instalacin de PostgreSQL.Pulsaremos "Next" para continuar con la instalacin de phpPgAdmin:
18. El asistente nos avisar de que se va a iniciar la instalacin de phpPgAdmin, pulsaremos "Next" para iniciarlo:
19. Tras la instalacin de todos los paquetes seleccionados, podremos, por ejemplo, acceder a phpPgAdmin, para ello abriremos un navegador web desde cualquier equipo de la red e introduciremos la siguiente direccin:http://IP_Servidor_PostgreSQL:8080/phpPgAdminDonde "IP_Servidor_PostgreSQL" ser la IP o el nombre de red (hostname) del equipo servidor de PostgreSQL.Si todo es correcto se abrir la pgina de inicio de phpPgAdmin, en la parte izquierda, en "Servidores" nos mostrar nuestro servidor de PostgreSQL, pulsaremos sobre l:
Se ubica el usuario: postgres La contrasea: 123456