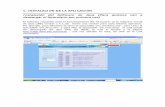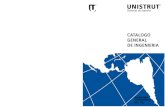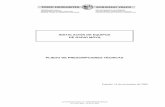Instalación y soporte PCLinuxSO
-
Upload
roberto-carrera-santa-maria -
Category
Technology
-
view
254 -
download
0
description
Transcript of Instalación y soporte PCLinuxSO

CREACIÓN DE UNA MÁQUINA VIRTUAL CON
VIRTUALBOX
NOM: ROBERTO CARRERA SANTA MARIA
SO VIRTUALITZAT: PCLINUXOS

1.- Busca informaciód'unadistribució Linux que s'utilitze en l'actualitat.
Documenta entre altres coses, el seusorigens, elscreadors, qui la manté en
l'actualitat, quinssónelsseusrequerimentsmínims, quinescaracterístiques
té i si està orientada per a alguntipusd'usuaris, us o d'aplicacions.
ORÍGENES
El antecesor del actual PCLinuxOS era un sistema de paquetes RPM creado para
mejorar las sucesivas versiones de la distribución Mandrake Linux (ahora
denominada Mandriva Linux).
CREADOR
El creador de estos paquetes fue un desarrollador denominado “Texstar”.
ACTUALIDAD
En la actualidad, Texstar sigue desarrollando este SO en su página web:
http://www.pclinuxos.com/.
REQUISITOS MÍNIMOS
Procesador
Cualquier procesador Intel, AMD o VIA.
Memoria y almacenamiento
RAM: 512 MB mínimo, 1GB recomendado.
Disco Duro: GB mínimo, 8-10 GB recomendado para una configuración completa.
Tarjeta de vídeo
Nvidia, ATI, Intel, SiS, Matrox, VIA.
El soporte de escritorio 3D requiere una tarjeta compatible con un set de
instrucciones 3D.
Tarjeta de sonido
Cualquier tarjeta compatible con SoundBlaster, AC97 o HDA.
Las CreativeLabs X-Fi no están actualmente soportadas.

Otros
Lector de CD requerido.
La mayoría de los controladores: SATA, IDE, SCSI, SAS están soportados (no en modo RAID).
CARACTERÍSTICAS
PCLinuxOS se distribuye como LiveCD, que puede también instalarse en el disco
duro.
Cuando es usado como un LiveCD, se puede trabajar con un Pendrive, donde la
configuración y datos personales son guardados. Una vez que se ha instalado en
el disco duro de un ordenador, el usuario de PCLinuxOS puede agregar, quitar o
actualizar todos los paquetes de software que desee, utilizando la herramienta
APT, un sistema de administración de paquetes de la distribución Debian Linux,
junto con Synaptic, un programa que recolecta datos desde el usuario, es decir,
en una interfaz gráfica de usuario interactúa con él para hacer uso de APT, según
las órdenes que sean indicadas. A diferencia de Debian, PCLinuxOS usa el
sistema de paquetes RPM.
PCLinuxOS posee un arranque rápido, una biblioteca grande de software, y compatibilidad con varias impresoras y otro hardware. A partir de la versión 2007 utiliza un sistema derollingrelease, lo que significa que las versiones son compatibles entre si y no hace falta instalarlo de nuevo cuando se quiere utilizar una versión nueva.
Actualmente encontramos dos versiones de PCLinuxOS Desktop: KDE Full Version y la KDE MiniMeVersion. Las dos tienen sus versiones en 32 y 64 bits, pero cada una está destinada a un usuario diferente.
USUARIOS
Las versiones KDE Full Version van destinadas a usuarios principiantes que no
saben del todo como configurar su SO, y con drivers instalados para no tener que
hacer la búsqueda de estos.
Por otro lado, las versiones KDE MiniMeVersion van destinadas a usuarios
principiantes, intermedios o avanzados; ya que requiere de conocimientos para
configurar el SO y para la búsqueda de drivers.
2.- Nomenacomaconseguir la distribució i aon (enllaç)

http://www.pclinuxos.com/get-pclinuxos/kde/
En este enlace se pueden descargar todas las últimas versiones de PCLinuxOS
Desktop. Nosotros descargaremos la KDE Full Version.
3.- Realitza un manual d'instal·laciód'aquest sistema operatiuamb
captures i comentarisdels pasos importants i de les opcions disponibles.
Para empezar, nos disponemos a abrir VirtualBox. Nos aparecerá esta interfaz:

Para crear nuestra nueva máquina virtual, haremos click en “Nueva”. Aparecerá
esta ventana emergente:
A continuación, pondremos nombre a nuestra nueva máquina virtual en la
sección “Nombre” y navegaremos por el menú de opciones que nos da
VirtualBox para seleccionar el tipo de SO que instalaremos.

En el caso del nuestro (PCLinuxSO), elegiremos como “Tipo”: Linux y como
“Versión”: Other Linux.
Después clickaremos “Next”.

Al pulsar “Next”, aparecerá la opción de asignación del tamaño de memoria RAM
a la máquina virtual. Por defecto nos coloca el mínimo necesario que cree
correcto, sin embargo, podemos asignarle más.
Como podemos comprobar, vemos una barra con colores.
El verde indica los parámetros que harían funcionar ambos SO’s (virtual y
anfitrión correctamente, el naranja haría que nuestro SO anfitrión fuera forzado
y en el rojo se percibiría el PC muy cargado.
Yo le asignaré 1GB de RAM para funcionar sobradamente y a continuación
clickaremos “Next”.

La siguiente ventana nos permite crear un disco duro virtual para guardar todos
los datos de la máquina virtual. De todas las opciones posibles, nos interesa la
seleccionada por defecto “Crear disco duro virtual ahora”.
Como podemos ver, también nos aconseja la capacidad de éste recomendada.
Nosotros le pondremos 15GB para no tener nunca falta de espacio y clickaremos
“Crear”.

Como bien explica en la misma ventana, a no ser que queramos utilizar la
imagen del disco en otra máquina virtual que no sea VirtualBox, elegiremos la
opción por defecto (“VDI”).
Y pulsamos “Next”.

En esta sección, tenemos la opción de elegir si guardar una parte fija de nuestro
disco duro o dinámica. Lo óptimo es que sea dinámica, así que seleccionamos
“Reservado dinámicamente” y clickamos “Next”.

En este momento podremos decidir qué cantidad de memoria queremos
asignarle a la máquina virtual. Como hemos dicho anteriormente, pondremos
15GB y clickaremos “Crear”.

¡Y listo! Ya tenemos la máquina virtual creada.

Ahora sólo queda instalar el SO, vamos a ello. Pulsamos sobre nuestra nueva
máquina virtual “PCLinuxSO” y clickamos “Iniciar”.
Aparecerá esta pantalla:

Clickaremos el icono de la carpeta con la flecha verde y aparecerá la siguiente
ventana emergente:
Deberemos buscar nuestra ISO del PCLinuxSO, seleccionarla y pulsar “Abrir”.

Volveremos a VirtualBox pero ahora cargaremos nuestro SO, como vemos en la
imagen siguiente.
Pulsamos “Iniciar” y podremos ver iniciarse el SO.

Saldrá éste menú en el que se ofrecen varias opciones. Como queremos instalar
PCLinuxSO completamente, elegiremos “InstallPCLinuxOS” y pulsaremos “Enter”.

Aparecerá la siguiente pantalla:

Más adelante aparecerá:
Y entonces aparecerán las primeras configuraciones del SO.
Elegimos nuestro configuración del teclado, “Spanish”, y pulsamos “Next”.

Pulsamos “Next”.
La siguiente ventana nos guiaría en la creación de particiones, si deseáramos
hacer alguna. En este caso, seleccionaremos “Use free space” y pulsaremos
“Next”.

Más adelante crearemos particiones.
Este mensaje nos informa de que las particiones seleccionadas se formatearán.
Clickamos “Next”.

Aparecerá una pantalla informándonos del avance del formateo y entonces
empezará la instalación.

Cuando acabé éste proceso, que puede durar más de 15 minutos, saltará una
pantalla que nos dirá que esperemos; y entonces, unos menús con varias
opciones.

En el menú de “Bootloader” tenemos dos elecciones. En el apartado
“Bootloaderto use” elegiremos la que viene por defecto: “GRUB withgraphic
menú”.
Y en “Bootdevice”: “/dev/sda(ATA VBOX HARDDISK)”.
En el menú “Mainoptions” dejaremos el valor como está, ya que no es una
característica importante.
Y, finalmente, en el menú “Security” escribiremos la contraseña que queramos
para el SO.

Nos percatamos de la opción “Advanced” que aparece abajo a la derecha.
Marcaremos estos valores:
Clickaremos: “Ok”, volveremos al menú anterior y pulsaremos “Next”. Nos
aparecerá éste error.
Así que como aquí indica, anularemos la contraseña anteriormente escrita en
“Security”, pulsaremos “Next” y entonces sí que avanzará.

No añadiremos ninguna más, seleccionaremos la “linux” y presionamos “Finish”.

Aparecerá una pantalla indicándonos que el proceso se está llevando a cabo.
Y cuando termine saldrá esto:
Clickamos “Finish” y la máquina virtual procederá al reinicio.

SECTOR DE ERRORES
A partir de este momento, sucedieron varios imprevistos que no suelen ocurrir.
Puede que esto ocurriera por asignarle demasiada RAM a la máquina virtual,
poca memoria de vídeo o simplemente fue un error; pero desde este momento
tienes la solución al problema. Si la pantalla que te aparece al clickar “Finish” es
esta:
Entonces ve directamente a la sección, “CONTINUACIÓN”.

Por lo contrario, si te has encontrado con esto:
Sigue con las instrucciones de “ARREGLO PANTALLA COLORES”.
O si lo que te ha ocurrido es que la pantalla se te queda bloqueada con el fondo
negro.
Sigue las instrucciones “ARREGLO PANTALLA NEGRA”.

ARREGLO PANTALLA COLORES
Nada más pulsar el botón “Finish” y reiniciarse la máquina, me apareció esa
pantalla. Esperé dos minutos pero la cosa no avanzaba. Así que decidí proceder a
un reinicio de la máquina.
Primero lo intenté con el comando “Ctrl+Alt+Supr”, el cual te reinicia el
ordenador si éste está aún en proceso de inicio.
En el menú [“Máquina”-> “Insertar Ctrl-Alt-Supr”] podemos realizar ésta acción.
Ya que si lo hiciéramos con el teclado, realizaríamos la acción en el sistema
anfitrión.
Esto no funcionó, así que fui directamente a la opción “Reiniciar” del mismo
menú “Máquina”.

Saldrá una ventana emergente en la que deberemos pulsar “Reiniciar” y
finalizará la acción.
La máquina se reiniciará y entonces, aparecerá la pantalla correcta:
En este momento estarás listo para pasar a la sección “CONTINUACIÓN”.

ARREGLO PANTALLA NEGRA
Después de intentar arreglar el problema con la pantalla de colores, me surgió
éste otro.
Nada más pulsar el botón de “Reiniciar” de la máquina virtual, el SO reinició y
apareció esta pantalla:
Seleccionaríamos “BootPCLinuxOS 2013” y pulsaríamos “Enter”.

Hasta aquí todo iría correcto pero cuando el proceso acaba, la pantalla se queda:

En mi caso lo diagnostiqué como falta de memoria de vídeo, o quizás
simplemente fue que la máquina inició mal y tuvo un error. En cualquier caso,
procedí a cerrar la ventana de la máquina, aumentar la memoria de vídeo e
iniciarla de nuevo.
Clickamos sobre la máquina, botón derecho del ratón y accedemos a
“Configuración…”.

En la ventana emergente que aparece, vamos a la sección “Pantalla” y aparecerá
un baremo parecido al de la RAM al instalar el SO. Lo teníamos en 12, así que le
doblaremos la memoria para que no vaya tan saturado.
Pulsamos “Aceptar” y volveremos a la interfaz de VirtualBox. Iniciamos la
máquina y entonces aparecerá la pantalla correcta.
Ahora ya podemos ir a la sección “CONTINUACIÓN"

CONTINUACIÓN
Seleccionamos “BootPCLinuxOS 2013” y pulsamos “Enter”.

El sistema se booteará y entonces, aparecerá el asistente de configuración de la
hora y el teclado del SO.

Seleccionamos la zona horaria “GMT” que es la hora española. Y pulsamos “Next”.

Vemos que nos ha salido una hora errónea. Así que en la siguiente ventana, en la
sección “NTP Server” seleccionamos “Automatic time synchronization (using
NTP)” y elegimos:“Spain”.
Clickamos “Next”.
En este momento tendremos que establecer la contraseña del “root”. En
“Authenticationmethod” no tocaremos nada porque no interesa, lo dejamos por
defecto.
Clickamos “Next”.

Rellenaremos la información que nos pide, para crear el primer usuario y
estableceremos el password de éste. En “Advanced” no tocaríamos nada.

Pulsamos “Next”.
A continuación nos aparecen las dos posibles cuentas a las que podemos
acceder. Entraremos a la de usuario para ver cómo se muestra la interfaz.

Ya tenemos el SO cargándose y finalmente:

Este es el escritorio de PCLinuxOS. Ya hemos instalado satisfactoriamente el SO.

4.- Realitzaalgunes captures mostrantl'aparença i el programariinstal·lat
per defecte.
MODO USUARIO
Nada más encender el SO, aparece una ventana emergente que te informa de
cómo se actualiza el sistema y aconseja hacerlo 2 veces al mes.

Y al pulsar “OK”, te redirige a un documento .html interno en el que puedes
seguir los pasos para hacerlo.
Ahora mismo no nos centraremos en el tema de la actualización, así que
cerraremos esta ventana.
Nos percatamos de que pasados unos pocos minutos aparecerá este icono en la
barra de herramientas informándonos de las actualizaciones encontradas.

Pero vayamos ya a analizar las aplicaciones pre-instaladas en el SO.
En la barra de tareas se encuentran diferentes aplicaciones ancladas. Para saber
qué hace cada una, podemos poner el puntero del ratón unos segundos encima y
aparecerá una breve descripción.

Estas son todas las categorías que aparecen en el menú. Alguna de ellas se divide
en más subcategorías y en la mayoría encontramos diversas aplicaciones.

El primer menú “More Applications”, está compuesto de otros menús. En las siguientes fotos que van a aparecer, podrás ver todas las aplicaciones que se encuentran en estos menús.






Siguiendo con el menú principal, ahora mostraré los diferentes programas que forman cada categoría.









5.- Entra en la pàgina web de CreativeCommons, escull una llicència per a aquest manual i publica'l en alguna web de compartir text. Afegeixaquestesdades (imatgellicència i enllaçpublicació) al manual.
6.- Fical'enllaç a pàgines web de suport (forums) de la teuadistribució a on poder trobarsolucionsalsproblemesd'instal·lació, configuració o utilització que et potstrobar. El mejor sitio para encontrar soporte para PCLinux es el propio foro de la web:

7.- Documenta comActualitzar el sistema i cominstal·laraplicacions. Busca si hi ha alguna aplicació per realitzaraquestes tasques des de l'entorngràfic. Estos son los pasos que hay que seguir para actualizar el sistema.Se encuentran en un archivo .html dentro de la carpeta de usuario.