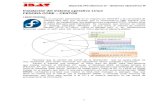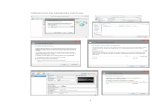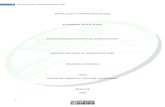Instalacion y-connf-de-ltsp
-
Upload
raul-hernandez -
Category
Internet
-
view
12 -
download
0
Transcript of Instalacion y-connf-de-ltsp

UNIVERSIDAD GERARDO BARRIOS SAN MIGUEL
INTEGRANTES:GERARDO STEVEN MEJIA PERDOMO
JOSE ALFREDO CASTRO JOYARAUL ENRIQUE HERNANDEZ QUINTEROSMANUEL ALEJANDRO RAMIREZ CARIAS
DOCENTE: INGENIERO JESUS ALEXANDER ARGUETA
ASIGNATURA: SISTEMAS OPERATIVOS
CARRERA: INGENERIA EN SISTEMAS
GRUPO: A
CICLO: 02-2016

GUIA DE INSTALACION DE SERVIDOR LTSP CON EDUBUNTU
Primeramente, necesitaremos a continuación los siguientes recursos:
Virtual Box en nuestra Pc La ISO de edubuntu
1-) Crearemos la máquina virtual donde instalaremos el edubuntu que ya contiene por defecto el servidor LTPS Colocaremos el nombre de la maquina la versión y que Sistema operativo es y en siguiente.

2-) En el siguiente paso es asignar la memoria RAM le pondremos 2048 de RAM y en siguiente.

3-) le crearemos un disco duro y clic en crear

4-) le daremos en la opción de VDI y en siguiente

5-) Seleccionaremos en reservado dinámicamente y en siguiente

6-) seleccionaremos el tamaño del disco duro que deseamos en este caso de 20 GB y en crear a continuación pasaremos al siguiente paso.

7-) A continuación configuramos la máquina virtual para seguir con la instalación

8-) A continuación nos iremos a preferencias de la máquina virtual

9-) Nos abrirá a continuación la siguiente ventana y aquí iremos a la opción de redes y después a la pestaña de redes solo anfitrión donde crearemos 2 redes y a la red 0 y la red 1 la configuraremos.

10-) seleccionaremos la red 0 clic en configuraciones y en la pestaña de servidor DHCP verificaremos que este habilitado y aceptar.

11-) Seleccionamos la red 1 y en configuraciones la pestaña de servidor DHCP verificaremos que este deshabilitada y aceptar

12-) A continuación iremos a las configuraciones de nuestra máquina virtual y seleccionaremos la pestaña de red y verificaremos que adaptador 1 este habilitado en la opción de conectado a colocaremos adaptador solo anfitrión luego seguidamente en nombre colocaremos la red 1 que creamos anteriormente y en ajustes avanzados le daremos en permitir todo.

13-) seguidamente nos iremos a la pestaña de adaptador 2 lo habilitaremos y le pondremos conectado a NAT y lo guardamos las configuraciones ya realizadas.

14-) A continuación para seguir con la instalación iniciaremos la máquina virtual con el Sistema operativo ya insertado.

15-) Y comenzaremos ya la instalación del Sistema operativo de edubuntu y seleccionaremos el idioma y clic en continuar

16-) A continuación seleccionaremos en instalar edubuntu y presionaremos enter

17-) a continuación nos pedirá nuevamente el idioma seleccionaremos el idioma que deseamos y continuar

18-) Nos saldrá la siguiente pantalla verificando que cumplamos los requisitos para seguir con la instalación si es así le daremos en continuar

19-) A continuación nos aparecerá una de las pantallas más importantes seleccionaremos aquí que deseamos instalar el servidor LTSP lo seleccionaremos y seleccionaremos la red número 1 que creamos anteriormente en preferencias y continuar

20-) para tener una instalación más rápida y eficaz vamos a quitar todas las selecciones y dejarlos en blanco para que el Sistema sea más rápido en instalarse y clic en continuar

21-) A continuación solo le daremos en INSTALAR AHORA para seguir con la descarga

22-) A continuación seleccionaremos la región en la que estamos y continuar

23-) A continuación nos mostrara el idioma del teclado que deseamos seleccionaremos el que nos guste en mi caso el español y continuar

24-) A continuación colocaremos el nombre de usuario para nuestra máquina y la contraseña y clic en continuar

25-) Ahora solo necesitamos esperar a que se descargue el sistema operativo de edubuntu que viene incluido con el servidor LTSP

26-) una vez ya descargado el sistema podremos observar que todo está bien pasaremos al siguiente paso importante conectar más maquinas al servidor LTSP.

27-) A continuación crearemos una máquina virtual para poder conectarla con el servidor LTSP colocaremos el nombre de la maquina tipo de sistema colocaremos LINUX y en versión Other Linux de 32 bits Y le crearemos una RAM de 184 MB
Le daremos en no Agregar Disco duro y clic en Crear

28-) Pasaremos a configurar la Máquina virtual de usuario1 para que se pueda conectar con el servidor LTSP
Nos iremos a sistema Dejaremos solo seleccionado Red Habilitaremos I/O APC

29-) Iremos a la pestaña de procesador y habilitaremos el PAE/NX

30-) Le daremos en la opción de Red y habilitaremos el adaptador 1 En la opción de Conectado A: colocaremos Adaptador solo anfitrión Y en configuraciones avanzada Permitir Todo y guardamos los cambios e iniciamos la máquina virtual
Se nos abrirá y esperamos a que nos cargue si nos pregunta que insertemos una ISO le damos cancelar y nos comenzará a cargar la siguiente pantalla

Ingresamos con el usuario y contraseña que creamos cuando instalamos el sistema
Y finalmente ya tendremos 2 y más máquinas corriendo al mismo tiempo solo creamos más máquinas virtuales con estos pasos y esto es gracias al servidor LTSP
Podemos crear varias máquinas y conectarlas al sistema principal haciendo los mismos pasos que se hicieron para crear la máquina de usuario1 y así finalizamos esta guía
Gracias.