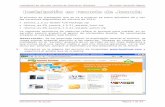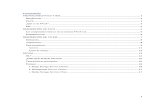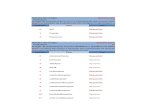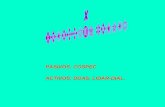Instalacion Remota (Ris)
-
Upload
sergio4195855 -
Category
Documents
-
view
6.176 -
download
2
Transcript of Instalacion Remota (Ris)

TRABAJOCUARTO TRIMESTRE
SERGIO ALEXIS CANO SEPULVEDA
YEISON ANDRES HERRERA BALBIN
TITULACION
ADMINISTRACION DE REDES DE COMPUTADORES
PROFESORANDRES MAURICIO ORTIZ
GRUPO941575
SENACENTRO DE SERVICIOS Y GESTION EMPRESARIAL
MEDELLIN2008
MANUAL DE

SERVICIO DE INSTALACION REMOTA (RIS)
Es una implementación de la familia MICROSOFT. Que consiste en la instalación de sistemas operativos WINDOWS en los equipos cliente de forma remota desde un servidor Windows, sin necesidad de trabajar directamente en cada equipo cliente.
Previamente hemos instalado unos prerequisitos que se necesitan para la configuracion del (RIS).
Serian- Servidor DNS- Directorio activo o en este caso para Microsoft un Active Directory.- Servidor DHCP - Servicio TFTP
Ahora procederemos con la instalacion del RIS
Vamos a inicio, Panel de control y abrimos agregar o quitar programas, buscamos la opcion agregar o quitar componentes de Windows.
Nos aparecera un asistente como el siguiente, y seleccionamos el componente de Servicios de instalacion remota. Damos siguiente.

Ahora se procedera ha instalar el componente, nos pedira que insertemos en la unidad de CDROM el CD de instalacion en este caso seria WINDOWS SERVER 2003 STANDARD EDITION.
Luego que termine de instalar el componente damos clic en finalizar.

Ahora vamos inicio, herramientas administrativas y damos clic en el programa de instalacion de los servicios de instalacion remota que previamente hemos instalado.
despues nos abrira el asistente para instalacion de servicios de instalacion remota y damos clic en siguiente.

Aca especificaremos la ruta donde se guardara las imágenes de los sistemas operativos para la instalacion remota, damos clic en examinar.

Buscamos la ruta donde se creara una carpeta que contendra las imágenes de los sistemas operativos, el cual sera una particion nueva, que debe estar en un sistema de fichero NTFS, damos clic en aceptar.
Ahora seleccionaremos la opcion responder a quipos cliente que solicitan servicio. Damos siguiente.

Ahora crearemos la imagen del sistema operativo Windows XP, para ello necesitaremos un CD instalacion de Windows XP. Y buscaremos la unidad corespondiente a la unidad de CD. Y damos aceptar.
Luego se creara una carpeta llamada WINDOWS, damos siguiente.

Luego nos mostrara el nombre que tendra la imagen que hemos creado para que los usuarios puedan diferenciar las imágenes de los sistemas operativos y asi poder escoger la correcta. damos siguiente.
Y por ultimo nos mostrara un resumen de la configuracion realizada. Damos clic en finalizar.
.

Y empezara a completar las tareas siguientes como vemos en el recuadro inferior.
Y como podemos ver ha terminado de realizar las tareas. Damos clic en realizado

Ahora exploraremos los componentes de windows y buscaremos una carpeta llamada deploy.cab.
Buscamos la carpeta y extraemos los componentes que la conforman.

Despues de extraer los archivos en la carpeta deploy, seleccionaremos la utilidad setupmrg.exe la cual permite crear archivos de respuesta para imagenes que ya esten creadas en el servicio de instalacion remota.
Ahora nos abrira un asistente donde crearemos un nuevo archivo de respuesta.

Seleccionamos la opcion crear un nuevo archivo de respuesta.
Escogemos el tipo de servicio a instalar.

Escogemos el tipo de producto que sera windows XP profesional.
En el siguiente recuadro nos mostrara la interaccion del usuario. Seleccionamos la opcion que sera totalmente automatizo.

A continuacion nos mostrara el contrato de licencia la cual aceptaremos.
Ahora ingresaremos datos que normalmente el usuario copiaria manualmente y que nosotros agregaremos por medio de un archivo desde donde el asisitente de windows tomara los datos necesarios para la instalacion.

En este punto ingresamos la clave necesaria para este producto.

Luego ingresamos la contraseña del administrador.
Luego nos seguira pidiendo mas datos para la instalacion.



En este punto elegimos la opcion desde donde el instalador remoto va a tomar los datos.
Luego seguimos ingresando los datos que se adecuen a nuestra instalacion.

Ahora despues de ingresar todos los datos necesarios damos clic en finalizar.

Ahora escogemos la rua donde se guardara el archivo con los datos de la instalacion.
En esta carpeta sera donde se guardara el archivo, damos guardar.

Luego damos en aceptar y continuamos.
Aquí nos mostrara que todo a fializado bien.

Ahora definiremos los privilegios del usuario, para unir equipos al dominio, como este servidor hace las veces de pdc y tambien tiene servicios como dns, dhcp y el mismo ris, iremos a las propiedades de el domain controler (server).
En el siguiente recuadro nos ubicaremos en la pestaña instalacion remota donde selaccionaremos la utilidad comprobar el servidor y de estemodo ver si esta funcionando adecuadamente.

Aparecera un asistente para compobar el servidor. Damos siguiente.

Como podemos ver esta en correcto funcionamiento y finalizaremos
Ahora pasaremos a una configuracion avanzada.

Vamos a la opcion personalizar.

En este punto generaremos los nomres de los equipos de forma incremental y asi todos los equipos tomaran el nombre en forma ordenada.
Ahora en la pestaña imágenes ubicaremos la imagen del post instalacion que definimos anteriormente en el ris.

A continuacion asociaremos un archivo de respuesta a una imagen ya existente.
Ac ontinuacion elegimos la opcion ubicación alternativa para buscar la imagen que necesitamos.

Luego seleccionamos la imagen que por defecto habiamos creado.
Aquí buscaremos el archivo que generamos.
Luego seleccionamos el archivo remboot.sif y damos abrir.

Damos clic en siguiente.

A continuacion mostrara unos detalles que se le mostraran al usuario al momento de la instalacion por RIS, es importante no colocar caracters como tildes pus puede que presente alguos problemas.
Aqui nos mostrara un pequeño resumen y damos finalizar.

Esta sera la imagen como tal de la instalacion.
Hasta aquí asociamos el archivo de respuesta desantendida a la imagen del sistema operativo.
Luego crearemos un usuario que tenga privilegios de agregar equipos al dominio user-nuevo-usuario.

Creamos el usuario con los privilegios ya que no trabajaremos con el usuario administrador, agregamos el nombre.
Luego ingresamos la contraseña para este usuario.
Y finalizamos con la creacion del usuario.

En este punto delegaremos el control al usuario para poder agregar equipos al dominio, damos clic derecho sobre el domnio y delegar control.
Nos aparecera un sisitente para delegar el control

Luego damos agregar para buscar el usuario
Y comprobamos el nombre con el que necesitamos.

Elegimos el usuario en este caso el usuario ris y damos aceptar.
Damos aceptar de nuevo.

Volvemos al asistente de delegacion y damos siguiente.
A continuacion le delegaremos la funcion conveniente y damos clic en siguiente.

Ahora finalizamos y listo.
Aquí ya terminamos la configuracion por parte del servidor ahora iremos al cliente para que el proceso de booteo lo haga por medio de la red.
Nos abrira un asistente para la instalacion del cliente, damos enter.

Luego digitamos el nombre del usuario con los privilegios que anteriormente planteamos, especificamos el dominio y damos enter.
Aquí escogemos la imagen que deseamos utilizar, la primer imagen el usuario tendra que ingresar los datos manualmunte entonces escogemos la segunda que fue la que anteriormente modificamos para realizar la instalacion automatica, damos enter.

Luego nos mostrara una Advertencia, diciendonos que todos los datos de disco duro seran eliminados al formatearlo. Damos enter.
Luego nos muestra el nombre de la cuenta del computador que ha sido creada. Tambien un identificador global para esta cuenta y el nombre de servidor que nos esta proporcionando el soporte de instalacion remota. Damos enter.

Ahora se procedera a instalar la imagen del sistema operativo Windows XP.

Luego el programa de instalacion formatera la particion del disco.
Depues el programa de instalacion copiara los archivos en las carpetas de la instalacion de Windows.

Ahora el equipo se reiniciara.

Al iniciar, se continuara con la instalacion del sistema operativo. En este punto el procedera a instalar automaticamente todo sin la intervension de usuario.

Luego de terminar la instalacion procederemos a iniciar sesion en Windows XP. Ingresando con el usuario “ris” creamos en la configuracion y con su respectiva contraseña. Y nos conectaremos o uniremos al dominio.

Y como podemos ver hemos terminado con el Servicio de Instalacion Remota.