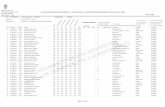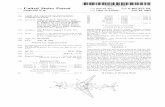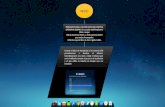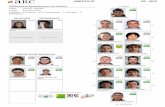instalacion en pc
Click here to load reader
-
Upload
anahi-anahi -
Category
Documents
-
view
219 -
download
0
description
Transcript of instalacion en pc

Anai tovon mata
Carlos iran huerta miranda
Alejandro marceli reyes
Instalación mac os x snow leopard
Al margen del tipo de instalación que escojáis, la restauración de datos mediante copias de seguridad es otro tema que trataremos más adelante. Recordad que ya expusimos (casi) todas las formas de realizar copias de seguridad de vuestros datos.
Los diferentes procesos que hay en esta ocasión son exactamente iguales entre sí en su mayor parte, y solo cambian algunos pasos. Efectivamente, si os leéis el artículo completo observaréis que hay partes que son exactamente iguales, precisamente porque los pasos del proceso son exactamente iguales.
Las opciones Archivar e instalar y Borrar e instalar no están presentes en Snow Leopard, al contrario que en Leopard o Tiger y sólo es posible realizar una instalación tipo actualización o una instalación desde cero previo borrado. Así las hemos llamado nosotros, no busquéis estas opciones en el instalador, porque no existen.
Pero como hay un punto de partida ineludible, que es introducir el disco de instalación, pues introducid el DVD de Snow Leopard, pulsad en el instalador, y empezamos. No os preocupéis, que no es difícil, y os explicaremos cada paso y lo que implica

Básicamente Hay dos posibilidades para instalar el sistema: simplemente actualizando ó borrando primero e instalando después.
Instalando mediante actualización
El proceso de actualizar es el más sencillo y el que requiere menos participación del usuario. Se trata de la forma para el usuario que no tiene muchos conocimientos, no quiere calentarse la cabeza, o simplemente le impone respeto -todos hemos pasado por eso- y quiere mantener su Mac intacto en la medida de lo posible. Cero complicaciones.
Este tipo de instalación puede tener resultados, por llamarlo de algún modo, algo menos satisfactorios, ya que en parte conservamos muchos archivos del sistema antiguo y eso puede ralentizar el sistema en mayor o menor medida. De todas formas hay dos cosas que son evidentes: Muy poca gente se entretendrá a comprobar si el sistema le corre o le vuela porque en Snow Leopard todo va más rápido, por lo tanto, la mejoría se notará siempre. Y en segundo lugar, ni siquiera Apple recomienda borrar e instalar por un motivo de lo rápido que puede ir el sistema. Pero también es cierto que por “higiene informática” lo suyo es empezar de cero absoluto: borrar primero e instalar después, y si se da el caso, tirar de las copias de seguridad.
Si esta es vuestra opción, simplemente actualizar si complicaciones, pulsad en Continuar en el instalador, léeros el contrato de licencia -si, eso que casi nunca leemos- y acéptadlo. Automáticamente se seleccionará el disco donde se instalará el sistema; en unas líneas vamos a ver las opciones de personalización…

Instalando mediante borrado del disco y posterior instalación
El proceso de borrado e instalado es el tipo de instalación para el usuario que quiere empezar de cero, hacer limpieza a fondo, tener su Mac como si acabase de sacarlo de su caja, para posteriormente, restaurar sus copias de seguridad -o no. Esta es la forma en la que Snow leopard sacará todo el partido a tu Mac sin que quepa la posibilidad de que tenga que arrastrar elementos del sistema antiguo. No hay más que decir; se trata, como su propio nombre indica, de borrar e instalar.
Si esta es vuestra opción, en el instalador pulsad en Utilidades y luego en Reiniciar. Una vez se haya cargado el instalador, seleccionad el idioma. Ahora, vamos a borrar el disco…
Seleccionad en el menú superior Utilidades > Utilidad de Discos
Seleccionad el disco del sistema (el único que hay, aparte de la unidad DVD)
Seleccionad Borrar Aseguraos que el Formato es Mac OS X Plus (con
registro) Si lo deseáis, dadle un nombre a la unidad. (Y si
no, podréis hacerlo desde el escritorio en cuanto termine la instalación)
Ahora, pulsa el botón Borrar, abajo a la derecha
El proceso de borrado se completa rápidamente. Cerramos la ventana de Utilidad de Discos y nos aparece de nuevo el instalador. Pulsad en Continuar, leéros el contrato de licencia -si, eso que casi nunca leemos- y aceptádlo. Ahora vemos el disco en el que se instalará el sistema. Es el mismo que acabamos de

borrar; lo seleccionamos. Vamos a ver las opciones de personalización, abajo a la derecha, Personalizar.
Opciones de personalización – Personalizar
Tanto si os encontráis en la instalación tipo actualización, como en la instalación de borrado e instalado, podemos personalizar los elementos que se instalarán con el botón Personalizar. Aquí es posible desechar algunas opciones, en base tal vez al espacio en disco que ocupan -que no es mucho-, pero en cualquier caso vamos a verlas por partes, a pesar de que por defecto ya se seleccionan las principales
Impresoras. Apple afirma que Snow Leopard es capaz de descargar los últimos controladores de cualquier impresora que se conecte al equipo. Hasta ahora era posible instalar solo los controladores que queríamos a partir de la marca y modelo de la impresora. Ahora Apple ya no permite eso y ofrece tres opciones.
Impresoras usadas por este Mac, que mantendrá los mismos controladores que ya están en el sistema, y los parcheará si existen actualizaciones, o los descargará de la red si no se encuentra ya en el disco de instalación. Esta opción solo aparece en el proceso de actualizar y queda descartada si usamos la opción de borrar e instalar, por lo que no debería aparecer.
Impresoras cercanas y populares, que son las que Apple cree que son las mas comúnmente usadas, compradas, etc. así que esta opción se convierte en una lotería para cada usuario.
Todas las impresoras, que instala todos los drivers de impresoras que tiene en el disco. A pesar de que son muchas y que en algunos casos

Tipos de letra adicionales. Son compatibles con
varios idiomas. En mi caso, siempre las dejo.
Idiomas disponibles. Hay muchos usuarios que desechan
los idiomas que no van a usar. Si os fijáis, el idioma que habéis escogido por defecto no lo podéis „deseleccionar‟ pero sí el resto. Si una aplicación no viene en español, lo más probable es que venga en inglés. Pero… ¿y si viene en otro idioma que NO habéis seleccionado durante la instalación? Vosotros decidís. En cualquier caso, siempre lo tendréis a mano y listo para instalar, lo veremos más adelante.
Restaurando copias de seguridad de los datos sin Time Machine ni MobileMe
A continuación os mostramos el proceso para restaurar las copias de seguridad de datos importantes en base a este artículo.
Carpeta de usuario. Simplemente sobreescribimos la carpeta de copia de seguridad sobre la misma carpeta del sistema.
Mail. Sobreescribimos los archivos y carpetas de copia de seguridad sobre los mismos archivos y carpetas del sistema, siempre con Mail cerrado.
Agenda: Menú Archivo > Importar > Archivo de la Agenda e indicarle la ubicación del archivo de copia de seguridad.
iCal. Menú Archivo > Restaurar iCal, e indicarle la ubicación del archivo de copia de seguridad
Favoritos de Safari. Basta con ir al menú Archivo > Importar Favoritos e indicarle la ubicación del archivo de copia de seguridad.

Contraseñas. Sobreescribir esta la carpeta con la que tenéis en copia de seguridad.
Ahora ya deberías tener vuestro Mac exactamente igual que en el antiguo sistema, pero corriendo Mac OS X Snow Leopard.
Restaurando copias de seguridad de los datos con MobileMe
Si estáis subscritos a MobileMe, es posible que hayáis volcado vuestros datos que queréis llevar al nuevo sistema a iDisk. El proceso de trasladar estos datos hacia el nuevo sistema puede prolongarse en base a la cantidad de datos que queréis mover. En este caso funciona igual que el proceso anterior, pero es posible que queráis hacerlo mediante sincronización, a excepción de la carpeta de datos de usuario, que simplemente tenéis que sobreescribirla encima de la que ha creado el sistema. Luego, vamos a por todo lo demás…
Para restaurar todos los datos en vuestro nuevo sistema, basta con conectarse a MobileMe y restaurar los datos de cada uno de los elementos. Atención con este paso, porque la intención es restaurar los datos DESDE el servidor HASTA vuestro Mac con Snow Leopard, y NO a la inversa. Se trata de restaurar los datos sobreescribiéndolos, no de sobreescribir Para ello debéis ir al Panel de Preferéncias > MobileMe > Avanzado y ahí restaurar los datos de sincronización, o todos a la vez, o cada aplicación / datos por separado.

Restaurando copias de seguridad de los datos con Time Machine ó Time Capsule
Este proceso se puede realizar exactamente igual una vez estéis en el escritorio mediante el Asistente de Migración, por si queréis toquetear el nuevo Snow Leopard antes de restaurar los datos, por ejemplo, y si queréis dejar volcando las copias de seguridad cuando os vayáis a dormir. Esto último no es ni una broma ni una exageración, más adelante veréis porqué.
Mucha atención si decidís acudir al Asistente de Migración desde el escritorio, ya que tendréis que introducir EL MISMO usuario que tenéis en la copia de seguridad. Si se dan comportamientos extraños en este sentido, tipo duplicación de usuarios o similares, siempre se puede crear un usuario para salir del paso, restaurar y luego eliminarlo.
El sistema muestra ahora varias posibilidades para transferir los datos importantes guardados como copia de seguridad. Las posibilidades son muy claras, y la que nos interesa es la de Desde una copia de seguridad de Time Machine.
El sistema ahora calculará el tamaño de los datos que es posible transferir a Snow Leopard. El tiempo que tarda en realizar el cálculo es relativamente rápido pero siempre depende de la cantidad de datos y de si nos conectamos por cable Firewire ó USB ó mediante conexión inalámbrica. En cualquier caso ya es posible ver lo que podemos transferir, y es aquí donde podemos restaurarlo todo, o desechar lo que podemos configurar después manualmente.

Una vez seleccionado lo que queremos transferir, pulsamos en Transferir cuando el sistema nos lo permita. A partir de aquí se sigue un proceso de búsqueda-transferencia que se va indicando. El tiempo que tarde el Mac en completar la operación depende del volumen de datos que tenga que buscar y transferir, y siempre será más rápido por cable que mediante conexión inalámbrica, aunque en ambos casos puede demorarse mucho tiempo, pero que no cunda el pánico. El tiempo que muestra que falta para acabar la operación es una media aproximada y varía a medida que realiza el proceso; esto es, que el tiempo mostrado aumenta y disminuye. Pero en el caso de los tiempos más prolongados -más de 12 horas y llegando incluso a las 20- esta barbaridad de tiempo es orientativa y poco certera. De hecho una vez el sistema ha seleccionado los datos y los empieza a transferir, observaréis que el tiempo previsto disminuye rápidamente, aunque a veces puede aumentar de nuevo. Por lo tanto, puede tardar horas, pero ni por asomo tantas como dice a menudo; armaos de paciencia en cualquier caso.