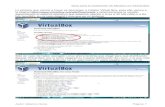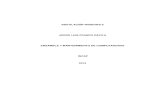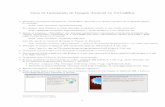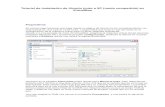Instalación de windows 2007 en virtualbox
Transcript of Instalación de windows 2007 en virtualbox

Instalación de Windows 2007
en VirtualBox
Hola Profesor Mario Herrera,
Soy la alumna Yensi Araya Elizondo
Y este es mi VídeoTutorial de como instalar Windows 7 en VirtualBox

En Configuración de la maquina virtual, ahora elegimos
el tamaño de memoria que le damos (y que no puede
superar lógicamente a la memoria física que tengamos en nuestra maquina, porque es compartida)

Y ahora nos pide que seleccionemos o
creemos una imagen de disco duro virtual:

Elige crear disco duro.
. Elige crear disco duro.

• Podemos crear una imagen que crezca dinámicamente (p.ej reservas
un fichero de 10 Gb en tu disco duro que actuara como disco duro del
sistema operativo de la maquina virtual, pero que si necesita crecer en
tamaño, ira tomando mas espacio dinámicamente) o una imagen de
tamaño fijo que no se incrementara nunca en tamaño (solo tendrás
disponible como espacio lo que le indiques a la hora de su creación).
Yo elegí la segunda opción. Para crear una imagen de 20 Gigas.

Indicamos el tamaño del fichero que actúa como disco duro virtual de la maquina virtual.

Nos sale un resumen con las propiedades de nuestra maquina virtual. Aceptamos (barco).

Aparece la pantalla principal. La maquina virtual esta
apagada, pero claro antes de iniciar su ejecución, tenemos
que cargar el CD con la imagen del sistema operativo a
instalar. Pulsamos entonces en Configuración:

En configuración y la pestaña General podemos volver a cambiar los
valores de la memoria que usara la maquina virtual. E incluso activar la aceleración 3D.

• En Audio podemos configurar el dispositivo
que actuara como reproductor de audio.

En Red podemos configurar el sistema de red de nuestra
maquina virtual. Por el momento dejar “NAT”, que es muy
básico pero nos permitirá conectar a Internet (navegar, leer
correo, etc) una vez que estemos dentro de la maquina virtual.

. El mas importante (de momento) es activar el lector de CD/DVD e indicar la
ruta de la imagen .ISO del sistema operativo que queremos instalar o meter el
CD directamente en el lector (si lo hemos quemado previamente).

• Ahora si que volvemos a la pantalla principal y pulsamos sobre
“Arrancar”. Comienza la instalación del Sistema operativo en
nuestro disco duro virtual (20 Gb) de la maquina virtual. Aparece la
pantalla de selección de idioma.

Nos pregunta el tipo de instalación, elige “Custom” y pulsa en continuar:

Indicamos que queremos instalar en el disco duro que creamos anteriormente.

Comienza el proceso de instalación de Windows 7…

Termina de instalar los ficheros y ya aparece la pantalla de inicio…

Nos pregunta por el usuario con el que queremos logarnos en el sistema:

Y por la contraseña que queremos usar de usuario:

Ahora nos pide que metamos el numero de serie del producto:

Nos pregunta por el tipo de protección que queremos utilizar.

La configuración horaria. debemos indicar la
zona donde estamos y la hora local:

Configuración de la red domestica, el tipo de red con el que conectamos a internet. yo seleccione “home”.

Nos pide la creación de un grupo para que otros usuarios puedan conectar a la red. Acepta los valores por defecto y pulsa en continuar:

Termina todo el proceso de instalación y ya aparece la pantalla de bienvenida.

•Muchas gracias, espero les funcione !!!