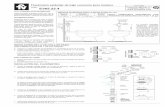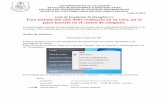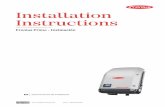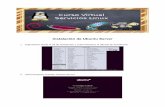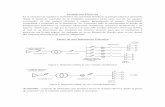Instalación de vCenter.docx
Transcript of Instalación de vCenter.docx

Instalación de vCenter
a)Instalación de la base de datos
Parte 1: Instalación y configuración de la base de datos para vCenter Server 5.5
Para la instalación de la base de datos, están son las mejores prácticas:
No instalar vCenter y SQL Server en la misma máquina física o virtual. Si se tienen varias instancias de vCenter Server, emplear una base de datos
por cada instancia de vCenter, las cuales pueden estar repartidas entre múltiples servidores de SQL ó en el mismo servidor de SQL.
Ideal que la base de datos se encuentre en la misma red que vCenter Server. De no ser así, procurar que no se den muchos saltos a nivel de red, ya que cada dispositivo agregará un delay.
Si vCenter Server y la base de datos son máquinas virtuales, por efectos de performace es altamente recomendado juntarlas en el mismo host de ESXi y conectados al mismo vSwitch. (Esto garantizará que la comunicación entre las dos se hará internamente en el host y no afectará al tráfico del mundo físico). De ser posible, realizar una regla de afinidad a nivel de DRS para garantizar esta condición.
No utilizar la base de datos embebida. Emplear una base de datos externa y que no esté instalada en la misma máquina donde corre vCenter. Aclaración: En la versión 5.5, la base de datos embebida de vCenter Virtual Appliance se amplió en capacidad y puede ser empleada en entornos de producción, pero la base de datos embebida de la edición de Windows es muy pequeña para este acometido.
Crear dos discos virtuales a la base de datos, sin particiones. No es buena práctica crear tan solo un disco y luego particionarlo. Un disco virtual será para Windows Server y el otro para instalar la base de datos.
El disco virtual para el OS puede en formato thin o liviano. El adaptador de almacenamiento puede ser el que por defecto escoja VMware dependiendo del sistema operativo.
El disco para la base de datos es recomendable que sea en formato thick o pesado y con adaptador de almacenamiento VMware Paravirtual.
El tamaño de la base de datos de vCenter puede ser calculada mediante una herramienta gratuita de VMware, que puede ser descargada de la siguiente dirección:
https://www.google.com.co/url?sa=t&rct=j&q=&esrc=s&source=web&cd=1&ved=0CCsQFjAA&url=http%3A%2F%2Fwww.vmware.com%2Fsupport%2Fvsphere4%2Fdoc%2Fvsp_4x_db_calculator.xls&ei=vZygUqLnBMizkAeMxoCYCQ&usg=AFQjCNH3mq01K50_kQ4DGsQafpjN4P9YGQ&sig2=HeldOGfJcKsi8p2EkPcvjA&bvm=bv.57155469,d.eW0

La versión de vCenter en Windows soporta 2 bases de datos Externas: Oracle, y SQL Server. Para conocer qué versiones son soportadas, revisar la matriz de compatibilidad:
http://partnerweb.vmware.com/comp_guide2/sim/interop_matrix.php?
Según la Matriz de Compatibilidad, para la versión 5.5, SQL Server 2008 Enterprise Edition R2 x64 necesita tener el R2 SP1 o R2 SP2 instalado para ser plenamente compatible.
Para ambientes de producción muy grandes, es recomendable manejar un Disco Virtual solo para logs, otro para tmpdb y otro para Backup.
Siempre consultar las mejores prácticas del fabricante de la base de datos para su instalación, administración y redundancia. Para el caso de SQL 2008:
http://technet.microsoft.com/en-us/library/dd334464(v=sql.100).aspx
Estas son las características de la máquina virtual donde se instalará SOLO la base de datos:Nota: El tamaño de los discos, la cantidad de vCPUs, el tamaño de la RAM y el OS no son valores estrictos ni recomendados por VMware. Me he tomado la libertad de trabajarlos de esa forma. Consultar con el fabricante del la base de datos cuáles son los mejores valores.
Sistema Operativo Windows Server 2008 R2 SP1
Base de datos SQL 2008 Enterprise Edition x64 R2 SP1 o R2 SP2
Tamaño Virtual Hard Disk 1 80 GB (OS)
Tamaño Virtual Hard Disk 2 80GB (BD)
Formato Virtual Hard Disk 1 Thin (Preferible)
Formato Virtual Hard Disk 2 Thick (Preferible)
Adaptador Virtual Virtual Hard Disk 1 Defecto
Adaptador Virtual Virtual Hard Disk 2 VMware Paravirtual
# vCPUS 2
RAM 2048 MB

Instalación de SQL Server 2008 para vCenter Server 5.5
Para la instalación de la base de datos, se puede seguir los siguientes pasos:
Paso 1: Estar instalado Windows Server con las anteriores características o las características que el ambiente de producción dicte.Paso 2: Unir el servidor del Paso 1 a un Active Directory.Paso 3: Por seguridad es mejor práctica crear un nuevo usuario para la cuenta de SQL, esto con el fin de evitar que el servicio de SQL corra con privilegios de administrador:a. Dar clic en “Start“, “Administrative Tools“, “Server Manager“.b. En Server Manager, clic en “Configuration“, “Local Users and Groups“, “Users“.c. En Users, clic derecho y “New User“.d. Crear el usuario a conveniencia:
Figura 1 – Creación del usuario para SQL
e. Es Preciso impedir que se pueda iniciar sesión con este usuario. Para crear una política que cumpla con esto, ir a “Start“, “Administrative Tools“, “Local Security Policy“. En Local Security Policy, clic en “Local Policies“, doble clic en”User Rights Assigment” y buscar “Deny log on locally“.Clic derecho en Deny Log on locally y luego en “Properties“.

Figura 2 – Deny log on locally
Clic en “Add User or Group” y especificar el usuario creado en el paso “d“, en este caso, dbserver_user. Despúes dar clic en “Locations” y seleccionar la raíz, es decir, el servidor local, no el directorio activo. Clic en “OK” y finalmente clic en “OK“.

Figura 3 – Add User or Group
Local Security Policy deberá lucir de la siguiente forma:

Figura 4 – Creación política local
Paso 4: Correr la instalación de SQL Server. SQL Server requiere que previamente esté instalado Microsoft .NET Framework y actualizado Windows Installer. De no ser así, el paquete de instalación de SQL Server lo hará. Para comenzar con la instalación, dar doble clic en “Setup“.

Figura 5 – SQL Setup Icon
Después de instalado Microsoft .Net Framework y los componentes previos a la instalación de SQL, es probable que se necesite reiniciar el sistema. Una vez hecho, dar doble clic de nuevo en “Setup“.Microsoft recomienda que previo a la instalación de este producto, se verifique la configuración del sistema:

Figura 6 – System Configuration Checker
Al no encontrarse ningún problema, se puede proceder con la instalación de SQL Server. Dar clic en “Installation” y luego en “New installation or add features to an existing installation“.
Figura 7 – SQL Installer

El instalador revisará el sistema de nuevo, al no encontrarse ningún problema dar clic en “OK“. A continuación se deberá especificar si se desea evaluar el producto (180 días de evaluación) o introducir la licencia que se ha comprado a Microsoft. En el caso de este Post se seleccionará la opción “Evaluation”:
Figura 8 – SQL Product Key
A continuación revisar los términos de licenciamiento y seleccionar la opción “I accept the license terms.”

Figura 9 – SQL license terms
A continuación clic en “Install” para dar inicio a la instalación de los archivos de soporte:

Figura 10 – Setup Support Files
Es probable que se observe un Warning acerca del Firewall de Windows. Por defecto el Firewall bloqueará cualquier conexión entrante a SQL y es necesario abrir un puerto. Tener en cuenta que este servidor de SQL estará una máquina aparte de vCenter Server.

Figura 11 – Windows Firewall Warning
Para corregir este problema se puede visitar la página de Microsoft http://msdn.microsoft.com/es-es/library/cc646023.aspx. Según la anterior URL, se debe:Nota: A continuación se configurará el Firewall de Windows para el acceso remoto al motor de base de datos. Si se requiere también Configurar Firewall de Windows para permitir el acceso a Analysis Services y Configurar un firewall para el acceso al servidor de informes, visitar la URL anterior. a. Abir “Run o Ejecutar“, escribir WF.msc y dar clic en “OK“b. En la opción “Windows Firewall with Advanced Security on Local Cumputer” del panel izquierdo, dar clic derecho en “Inbound Rules” y, a continuación, clic en “New Rule” en el panel de acciones.

Figura 12 – New Firewall Rule
c. En el cuadro de diálogo “Rule Type“, seleccionar “Port” y a continuación, clic en “Next“.
Figura 13 – Port Rule Type

d. En el cuadro de diálogo “Protocols and Ports“, escoger “TCP“. Seleccionar “Specific local ports” y, a continuación, escribir el número de puerto de la instancia de Motor de base de datos, por ejemplo, 1433 para la instancia predeterminada. Clic en “Next“.Nota: 1433 en TCP es el puerto por defecto de SQL Server. Si el ambiente de producción ha dictado que por políticas de seguridad este debe ser cambiado, habrá que reflejarlo en esta política de Firewall como también en SQL. En el caso de este Laboratorio se empleará el puerto por defecto 1433 de forma estática.
Figura 14 – Protocols and Ports
e. En el cuadro de diálogo “Action“, seleccionar “Allow the connection” y, a continuación, clic en “Next“.

Figura 15 – Action
f. En el cuadro de diálogo “Profile“, seleccionar los perfiles que describan el entorno de conexión del equipo cuando desee conectarse a Motor de base de datos y, a continuación, clic en “Next“. Para el caso de este Laboratorio, se seleccionará la opción “Domain” y “Private”, ya que no se desea que al servidor de SQL se puedan conectar desde una red pública. También es válido solo seleccionar la opción Domain cuando el servidor de SQL y vCenter Server estén en el mismo dominio de Active Directory.

Figura 16 – Profile
g. En el cuadro de diálogo “Name“, escribir un nombre y una descripción para esta regla. Después, clic en “Finish“.

Figura 17 – Firewall Rule Name
Retomando la instalación de SQL, dar clic en “Next” de la Figura 11. En “Setup Role“, seleccionar “SQL Server Feature Installation“, ya que no se requiere instalar todos los componentes de SQL:

Figura 18 – Setup Role
En “Feature Selection” seleccionar qué se desea instalar y en dónde. Por defecto SQL seleccionará la unidad C. Recordar que la mejor práctica es emplear otra unidad para SQL, en el caso de este Laboratorio, unidad E:Nota: Los folder “Microsoft SQL Server” y “Microsoft SQL Server (x86)”de la Unidad E de la Figura 19 fueron creados previa y manualmente.

Figura 19 – Feature Selection
Nuevamente se realizará una verificación del sistema. Revisar que no se presente ningún Failed oWarning:

Figura 20 – Installation Rules – System check
A continuación, en “Instance Configuration“, configurar la instancia de SQL. Seleccionar “Default instance” si no se tiene otra instancia de SQL Server corriendo en este mismo servidor. En “Instance ID”, escribir el nombre que se desee para la instancia de SQL o dejar por defecto. También es importante que en “Instance root directory” se cambie de la unidad C: (por defecto) a otra unidad destinada para SQL. Para efectos de este laboratorio se ha empleado la E:

Figura 21 – Instance Configuration
En “Disk Space Requirements“, se podrá apreciar el resumen de los discos instalados en este servidor:

Figura 22 – Disk Space Requirements
“Server Configuration“, dar clic en “Use the same account for all SQL Server services”

Figura 23 – Server Configuration
Después, dar clic en “Browse…“. Lugo clic en “Locations…” y seleccionar la entidad con el símbolo de un PC (Computadora, el cual es el root). Escribir el usuario que se creó locamente en este servidor; para efectos de este laboratorio, se definió uno llamado dbserver_user:

Figura 24 – Select User or Group
En “Password“, dar la clave configurada durante la creación del usuario (dbserver_user):

Figura 25 – User Password
A continuación la Figura 23 deberá lucir de la siguiente manera, pero antes, cambiar “SQL Server Agent” de Manual a Automatic y verificar que “SQL Server Browser” esté como Disabled, como se muestra a continuación:

Figura 26 – SQL Server Agent
En “Database Engine Connection” y “Account Provisioning” se podrá configurar:a. El modo de seguridad para la autenticación. Es recomendable emplear el Modo “Mixed Mode (SQL authentication and Windows authentication)” ya que este da opción de crear usuarios SQL separados.b. En “Enter a Password” se define la clave para el usuario sa (System Administrator)c. “Specify SQL server administrators” permite definir administradores de SQL adicionales. En el caso de este laboratorio se ha dado clic en “Add Current User” para seleccionar el usuario actual que ha iniciado sesión en este Windows.

Figura 27 – Database Engine Configuration
En “Database Engine Connection” y “Data Directories” se podrá verificar en qué sitio se instalarán los componentes de SQL. En este laboratorio, orientado a ambientes de producción grandes y medianos, se ha seleccionado un disco, llamado E: para este propósito. Recordar que VMware recomienda este aspecto. Para ambientes de producción muy grandes, es recomendable manejar un Disco Virtual solo para logs, otro para tmpdb y otro para Backup.

Figura 28 – Data Directories
En “Error Reporting” se podrá controlar qué información puede ser enviada a Microsoft. Configurar a conveniencia.

Figura 29 – Error Reporting
En “Installation Rules” se correrá de nuevo una verificación del sistema. Revisar que no se presente ningún Failed o Warning:

Figura 30 – Installation Rules
Finalmente, en “Ready to Install” aparecerá un resumen de toda la configuración que se ha seleccionado en los anteriores pasos. Dar clic en “Install” para dar comienzo con la instalación:

Figura 31 – Ready to Install
“Installation Progress” permite supervisar la instalación de este producto:

Figura 32 – Installation Progress
Y por último, en “Complete” se podrá apreciar que la instalación fue un éxito:

Figura 33 – Complete
Configuración de SQL Server 2008 para vCenter Server 5.5:
Nota: Si se está empleando la misma base de datos que en este Post (SQL Server 2008 R2 x64), instalar el R2 SP1 o R2 SP2 antes de comenzar con los siguientes pasos. Los enlaces de descarga son:
Microsoft® SQL Server® 2008 R2 Service Pack 1
http://www.microsoft.com/en-us/download/details.aspx?id=26727Microsoft® SQL Server® 2008 R2 Service Pack 2
http://www.microsoft.com/en-us/download/details.aspx?id=30437

Figura 34 – Matriz de compatibilidad
Si está utilizando una base de datos distinta a la de este Post, visitar la Matriz de compatibilidad de VMware:
http://partnerweb.vmware.com/comp_guide2/sim/interop_matrix.php?Una vez instalado SQL Server, los siguientes son los pasos para establecer la configuración necesaria y ser empleada posteriormente por vCenter Server en la Parte 4.Paso 1: Ingresar a Microsoft SQL Server Managment Studio.Para realizar esta tarea, dar clic en “Start“, “All Programs“, “Microsoft SQL Server 2008” y “SQL Server Management Studio“.Paso 2: Iniciar sesión en SQL Server Managment Studio.Recordar que se podrá iniciar sesión ya sea con Windows o SQL authentication. Según la instalación realizada previamente, se seleccionó la opción “Mixed Mode (SQL authentication and Windows authentication)”. Dado esto, se podrá iniciar sesión de dos formas:
Primera opción: - En “Server type” seleccionar Database Engine.- Al haber iniciado SQL Server Managment Studio en el mismo servidor en donde se encuentra instalado SQL server, en “Server Name” se puede especificar localhost o el nombre de DNS de SQL, que en este laboratorio ha sido llamado DBSERVER.

- En “Authentication” seleccionar Windows Authentication.Finalmente clic en “Connect“:
Figura 35 – Connect to Server. Opción 1
Segunda opción:- En “Server type” seleccionar Database Engine.- Al haber iniciado SQL Server Managment Studio en el mismo servidor en donde se encuentra instalado SQL server, en “Server Name” se puede especificar localhost o el nombre de DNS de SQL, que en este laboratorio ha sido llamado DBSERVER.- En “Authentication” seleccionar SQL Server Authentication.- En “Login” escribir el usuario sa. Recordar que sa es el System Administrator de SQL.- En “Password“, dar la contraseña especificada en la Figura 26.Finalmente clic en “Connect“:

Figura 36 – Connect to Server. Foma 2
Paso 3: Crear la base de datos para vCenter Sever.Para crear la base de datos para vCenter Server, dar clic derecho en “Datababases” y luego en “New Database…“.
Figura 37 – New Database
Paso 4: En la parte superior izquierda “General“:Especificar el Nombre de la base de datos y el tamaño inicial de ésta. Recordar calcular este valor con la herramienta de VMware:

https://www.google.com.co/url?sa=t&rct=j&q=&esrc=s&source=web&cd=1&ved=0CCsQFjAA&url=http%3A%2F%2Fwww.vmware.com%2Fsupport%2Fvsphere4%2Fdoc%2Fvsp_4x_db_calculator.xls&ei=vZygUqLnBMizkAeMxoCYCQ&usg=AFQjCNH3mq01K50_kQ4DGsQafpjN4P9YGQ&sig2=HeldOGfJcKsi8p2EkPcvjA&bvm=bv.57155469,d.eW0
Nota: No dar clic en “OK” aún.
Figura 38 – New Database – General
Paso 5: En “Options“: Collection: Dejar por default. Recovery model: Pasar de Full a Simple Compatibility level: Dejar por default.

Dar clic en “OK” para crear la base de datos:
Figura 39 – New Database – Options

Figura 40 – vCenterDB
Paso 6: Creación del usuario que será usado por vCenter Server para conectarse a la base de datos.Para que vCenter Server se pueda conectar a la base de datos creada en el Paso 5, es preciso crear un usuario para realizar la conexión. Para esto, Expandir “Secuiry“, clic derecho en “Logins” y “New Login…“:
Figura 41 – New Login
Paso 7: En la parte superior izquierda “General“:-Login name: Definir un usuario, el cual deberá ser especificado en vCenter Server para realizar la conexión a esta base de datos. En este Laboratorio será vcenter_user.

- SQL Authentication: Password: Definir la contraseña para el usuario definido anteriormente.
- Enforce Password Policy: Es recomendable de-seleccionar esta opción. En caso de ser seleccionada, tener cuidado con la caducidad de la contraseña. Si la contraseña expira, el servicio de vCenter Server se caerá.
- Default Database: Seleccionar la base de datos creada en los pasos 4 y 5. En este caso, vCenterDB
- Default language: Seleccionar el lenguaje deseado.
Nota: No dar clic en “OK” aún.
Figura 42 – Login – New – General
Paso 8: En “User Mapping“:

En msdb: Asegurar que el usuario es el que fue creado en el paso 7 (vcenter_user en este caso). En Default Schema asegurar escribir dbo. Finalmente en Database role membership, seleccionar db_owner.
En vCenterDB: Asegurar que el usuario es el que fue creado en el paso 7 (vcenter_user en este caso). En Default Schema escribir dbo. Finalmente en Database role membership, seleccionar db_owner.
Figura 43 – User Mapping – msdb

Figura 44 – User Mapping – vCenterDB
Finalmente clic en “OK“.Paso 9: Opcional.Muchas compañías exigen que se registren tanto los login fallidos como exitosos. SQL por defecto solo registra los fallidos. Para tener ambos:
- Clic derecho en el servidor de SQL y clic en “Properties“.- En “Security” y “Login auditing“, seleccionar “Both failed and successful logins“. Dar clic en “OK“.

Figura 45 – Login Auditing
Paso 10: Dado que SQL Server y vCenter Server no están corriendo en la misma máquina, configuración recomendada para ambientes de producción, se debe modificar la configuración de TCP/IP de SQL:- Clic en “Start“, “All Programs“, “Microsoft SQL Server 2008“, “Configuration Tools” y finalmente “SQL Server Configuration Manager“.- Expandir “SQL Server Network Configuration” y seleccionar “Protocols for MSSQLSERVER“.- Clic derecho sobre TCP/IP y seleccionar “Enable“:

Figura 45 – Habilitando TCP/IP
Clic derecho nuevamente sobre TCP/IP y seleccionar “Properties“.- Clic sobre el tab “IP Addresses“. Buscar la dirección IP (Interfaz) que se activará. Esta dirección IP debe poder ser alcanzada por vCenter Server. En este laboratorio, la dirección ip de vCenter será 192.168.1.58 y la de SQL Server es 192.168.1.58.- En “Enable” especificar Yes.- En “TCP Dynamic Ports“, escreibir el número 0.- Clic en “OK” para finalizar.- Reiniciar el sistema operativo.

Figura 46 – IP Addressesb) Instalación SSO
Instalación de SSO para vCenter Server 5.5
Para la instalación de SSO, se puede seguir los siguientes pasos:
Nota: La versión 5.5 no requiere que SSO cuente con una base de datos. Paso 1: Tener listo el Windows donde se instalará SSO, estar unido a un grupo de Active Directory y con las actualizaciones y parches al día.Paso 2: Abrir el instalador de vCenter Server 5.5. (Podrá ser descargado dehttps://my.vmware.com/web/vmware/evalcenter?p=vsphere-55).En “Custom Install”, dar clic en “vCenter Single Sign-On“. Observar los pre-requisitos. Después clic en “Install“:

Figura 1 – Install SSO: Custom option
Para más información acerca de los requerimientos para instalar este producto:
http://www.vmware.com/info?id=1267
Paso 3: Aparecerá la pantalla de bienvenida para la instalación de SSO. Clic en “Next“.

Figura 2 – SSO installation
Paso 4: A continuación se observará el EULA. En lo posible revisarlo, dar clic en “I accept the terms in the License Agreement” y finalmente clic en “Next“.

Figura 3 – SSO EULA
Paso 5: El instalador de SSO realizará un check de los pre-requisitos. Verificar que no se presente ningún problema en este paso. Según la siguiente figura, todo ha salido bien:
Figura 4 – SSO prerequisites check
Clic en “Next” para continuar.Paso 6: A continuación se deberá definir el modo de despliegue de SSO. En un Post futuro se hablará sobre cada opción. Por ahora, en este caso se va a desplegar el primer SSO, se seleccionará la primera opción. Después clic en “Next“:

Figura 5 – SSO deployment mode
Paso 7: En este punto se debe especificar una contraseña para la cuenta de administrador del dominio por defecto. (SSO crea un dominio por defecto, llamado vsphere.local). Este password debe cumplir con ciertos criterios, como tener mínimo 8 caracteres, una mayúscula, una minúscula y un carácter especial. Luego dar clic en “Next“:

Figura 6 – Password para usuario [email protected]
Paso 8: Dar un nombre a este sitio, valor que se podrá escoger a conveniencia. Luego clic en “Next“.

Figura 7 – Site name
Paso 9: Especificar el puerto HTTPS por el cual se conectarán los demás componentes, como vCenter Server e Inventory Services. 7444 es el puerto por defecto. El instalador de SSO automáticamente abrirá este puerto en el sistema si el servicio de Firewall está activado. Dar clic en “Next” para continuar.
Figura 8 – HTTPS Port
Paso 10: Este punto es importante. Recordar que es buena práctica instalar el SSO en un disco destinado solo para éste. Por defecto el instalador lo ubicará en la unidad C: que es donde comúnmente reside el OS. Para efectos de este laboratorio se ha creado un nuevo disco virtual, cuya letra es E:, en este disco se creó dos folder: VMware y dentro de éste, Infraestructure:

Figura 9 – Destination folder
Paso 11: Finalmente aparecerá un resumen con las opciones que se ha configurado en los anteriores pasos. Revisar y si se está de acuerdo, dar clic en “Install“:

Figura 10 – Review install options
Al finalizar la instalación, clic en “Finish“. Es recomendable reiniciar este servidor para que todos los servicios de SSO carguen desde cero.Espero haya sido de utilidad. En la Parte 3 se verá la forma de instalar Inventory Services. Un saludo¡¡¡
C)Instalación del inventario
Instalación de Inventory Services para vCenter Server 5.5
Para la instalación de Inventory Services, se puede seguir los siguientes pasos:
Paso 1: Tener listo el Windows donde se instalará Inventory Services, estar unido a un grupo de Active Directory y con las actualizaciones y parches al día.Paso 2: Abrir el instalador de vCenter Server 5.5. (Podrá ser descargado de https://my.vmware.com/web/vmware/evalcenter?p=vsphere-55).En “Custom Install“, dar clic en “Inventory Services“. Observar los pre-requisitos. SSO debe estar previamente instalado, tarea realizada en la Parte 2 de este Post. Después clic en “Install“:

Figura 1 – Install Inventory Services
Para más información acerca de los requerimientos para instalar este producto:
http://www.vmware.com/info?id=1269
Paso 3: Seleccionar el idioma para la instalación (No hay disponibilidad en Español):
Figura 2 – Language
Paso 4: Aparecerá la pantalla de bienvenida para la instalación de Inventory Services. Clic en “Next“.

Figura 3 – Inventory Services Installation
Paso 5: A continuación se observará el EULA. En lo posible revisarlo, dar clic en “I accept the terms in the license agreement” y finalmente clic en “Next“.

Figura 4 – Inventory Services EULA
Paso 6: Este punto es importante. Recordar que es buena práctica instalar Inventory Services en un disco destinado solo para éste. Por defecto el instalador lo ubicará en la unidad C: que es donde comúnmente reside el OS. Para efectos de este laboratorio se ha creado un nuevo disco virtual, cuya letra es E:, en este disco se creó dos folder: VMware y dentro de éste, Infraestructure:
Figura 5 – Inventory Services: Destination folder
Paso 7: Automáticamente VMware consultará el nombre de máquina y dominio para la configuración del FQDN. Si se desea comprobar que VMware ha tomado el FQDN correcto, ir a CMD y escribir el comando hostname. En el caso de este laboratorio, el FQDN de Inventory services es ISSERVER.lab.local. Tras realizar esta comprobación, configuración o modificación, clic en “Next“.

Figura 6 – Inventory Services FQDN
Paso 8: Especificar los puertos de Inventory Services. El instalador de Inventory Services automáticamente abrirá estos puerto en el sistema si el servicio de Firewall está activado. Dar clic en “Next” para continuar.Nota: Para más información acerca de estos puertos consultar el documento de Instalación de VMware:
http://pubs.vmware.com/vsphere-55/topic/com.vmware.ICbase/PDF/vsphere-esxi-vcenter-server-55-installation-setup-guide.pdf

Figura 7 – Inventory Services Ports
Paso 9: Java Virtual Machine o JVM es el encargado de gestionar servicios como el Tomcat, Inventory Services y Profile-Driven Storage. Seleccionar la opción que mas se ajuste al tamaño de la corporación. En este Laboratorio no se tendrán más de 100 host o 1000 máquinas virtuales, por tal motivo, se ha seleccionado la opción “Small”, el cual asignará hasta un máximo de 3072 MB de RAM (Recordar que el Inventory Services mínimo debe tener 3000 MB). Una vez definido este parámetro, clic en “Next“.

Figura 8 – Inventory Services JVM
Nota: Para más información acerca de JVM consultar el documento de Instalación de VMware:
http://pubs.vmware.com/vsphere-55/topic/com.vmware.ICbase/PDF/vsphere-esxi-vcenter-server-55-installation-setup-guide.pdf
Paso 10: Aparecerán los siguientes campos, los cuales son necesarios para unir este Inventory Services a SSO:SSO administrator user name: Este es el usuario por defecto creado en el dominio por defecto de SSO (vsphere.local). Este usuario fue creado en el Paso 7 de la Figura 6 de la Parte 2 de este Post.SSO administrator password: Esta es la contraseña que se especificó Paso 7 de la Figura 6 de la Parte 2 de este Post, la cual es la contraseña del usuario [email protected] Service URL: Lookup Service es el encargado de conocer cuál es la topología de los complementos de vCenter Server del centro de datos virtual. Por ejemplo, si el entorno tiene vCenter Server, Site Recovery Manager, vCloud Director y Update Manager, Lookup service escaneará la solución, identificará estos complementos y se los informará a SSO. En este campo definir el FQDN de SSO, el cual es SSOSERVER.lab.local para el caso de este laboratorio. Recordar que el puerto 7444 fue configurado en el Paso 9 de la figura 8 de la Parte 2 de este Post. Luego dar clic en “Next“.

Figura 9 – Registro de Inventory Services con el SSO
Paso 11: Aceptar el certificado para la conexión entre SSO e Inventory Services:
Figura10 – Inventory Services Certificate

Paso 12: Instalar el certificado:
Figura 11 – Inventory Services: Install Certificates
Paso 13: Finalmente dar clic en “Install” para dar comienzo a la instalación de Inventory Services:

Figura 12 – Inventory Services: Ready to install
d) Instalación de vCenter
Instalación de vCenter Server 5.5Para la instalación de vCenter Server 5.5, se puede seguir los siguientes pasos:
Paso 1: Tener listo el Windows donde se instalará vCenter Server, estar unido a un grupo de Active Directory y con las actualizaciones y parches al día.Paso 2: Configuración del DSN u OBDC para la conexión de la base de datos externa.En la Parte 1 se instaló y configuró una base de datos externa SQL Server 2008 R2 SP1. Ahora es preciso realizar la conexión entre vCenter Server y ésta. Para realizarlo, estos son los pasos necesarios:a. Instalar el cliente nativo de SQL en vCenter Server. Para esto, arrancar el medio de instalación de SQL Server, ir a “Intallation” y luego en “New installation or add features to an existing installation“Nota: En caso de estar instalado la base de datos en la misma máquina donde se encuentra vCenter, este paso (a) no es necesario, pero recordar que no es buena práctica juntar ambos servicios en un mismo servidor.
Figura 1 – SQL Installation Center
Se verificarán posible errores o advertencias. En caso de no haber inconvenientes, clic en “OK“:

Figura 2 – Install SQL Server Native client – Check System
Seguir paso a paso el Wizard de instalación hasta llegar a “Setup Role“. En esta opción seleccionar “SQL Server Feature Installation“. Luego en “Feature Selection” solo marcar la opción “Client Tools Connectivity” como se muestra a continuación:

Figura 3 – Client Tools Conenntivity
Avanzar en el Wizard hasta finalizar con la instalación.
b. Creación del DSN. Para realizar este punto, clic en “Start de Windows“, “Administrative Tools” y luego en “Data Sources (ODBC)“.Ahora clic en “System DSN” y después en “Add“:

Figura 4 – System DSN
Clic en “SQL Native Client” y después en “Finish” :
Figura 5 – Create new Data Source
A continuación, estos son los campos:

Name: Especificar un nombre cualquiera para el ODBC. En este laboratorio se ha llamado vcenterdb.Descripción: Opcional se si desea.Server: Dirección IP o nombre DNS (FQDN) de la base de datos. En este laboratorio es DBSERVER.lab.local.Clic en “Next” para continuar.
Figura 6 – ODBC Name
A continuación especificar el usuario creado en el Paso 7 Figura 42 de la Parte 1. En este laboratorio fue creado un usuario llamado vcenter_user. Clic en “Next”.

Figura 7 – vCenter Database user
En este paso no se debe modificar nada, dejar por defecto. Clic en “Next“.

Figura 8: Dejar por defecto
En este parte tampoco se modifica nada, dejar por defecto. Clic en “Finish“.
Figura 9: Dejar por defecto
Para probar la conexión clic en “Test Data Source“:

Figura 10 – Test Data Source
Figura 11 – Test completed

Si se observa en la salida “TEST COMPLETED SUCCESSFULLY” entonces se sabrá que todo está bien hasta el momento.Paso 3: Abrir el instalador de vCenter Server 5.5. (Podrá ser descargado de https://my.vmware.com/web/vmware/evalcenter?p=vsphere-55).En “Custom Install“, dar clic en “vCenter Server“. Observar los pre-requisitos. SSO e Inventory Services deben estar previamente instalados, tarea realizada en la Parte 2 y Parte 3 de este Post. Después clic en “Install”:
Figura 12 – vCenter Server installer
Paso 4: Seleccionar el idioma para la instalación (No hay disponibilidad de Español):

Figura 13 – vCenter Server installation language
Paso 5: Aparecerá la pantalla de bienvenida para la instalación de vCenter Server. Clic en “Next“.
Figura 14 – vCenter Sever Installation
Paso 6: A continuación se observará el EULA. En lo posible revisarlo, dar clic en “I accept the terms in the license agreement” y finalmente clic en “Next“.

Figura 15 – vCenter Server EULA
Paso 7: Introducir la licencia de vCenter Server de 25 caracteres que ha sido comprada a VMware o dejar en blanco. Al no introducir ninguna llave o licencia, vCenter Server se activará en modo evaluación por 60 días, con todos sus features. De cualquier forma, la licencia comprada a VMware también puede ser configurada después de la instalación. Clic en “Next“.

Figura 16 – vCenter Server license key
Paso 8: Realizar la conexión con la base de datos externa. Este paso muestra dos opciones:Opcion 1: Install a Microsoft SQL Server 2008 Express instance. This option only supports deployments with up 5 hosts or 50 virtual machines.Esta opción emplea una base de datos embebida en vez de externa. Se encuentra orientada para demos, pilotos, laboratorios, etc, más no para ambientes de producción.
Opción 2: Use an existing supported database: Esta opción permite conectarse a una base de datos externa, ya sea SQL, Oracle o IBM DB2. Nota: IBM DB2 ya no es soportada en la versión 5.5 como base de datos para vCenter Server. Su soporte se limita hasta la versión 5.1.Para ambientes de producción la opción 2 es la recomendada. “En Data Source Name (DSN)“, seleccionar el ODBC que fue creado en la figura 6 de este Post. Para efectos de este laboratorio, vcenterdb.

Figura 17 – Configuring an external database
Paso 9: Configurar la base de datos .Es necesario especificar el Password del usuario de la base de datos. Esta contraseña fue dada en el Paso 7 de la Figura 42 de la Parte 1 .

Figura 18 – Database options
Paso 10: Por defecto, el servicio de vCenter Server corre con la cuenta del sistema local de Windows. Si se requiere que este servicio corra con una cuenta administrativa distinta, deseleccionar la casilla “Use Windows Local System Account” y especificar el usuario. En este Laboratorio se dejará la opción seleccionada, es decir, la configuración por defecto. Clic en “Next” para continuar.
Figura 19- vCenter Server Service
Paso 11: En este punto se debe especificar si se desea unir esta instancia de vCenter Server a un grupo de linked mode o será una instancia en modo standalone.Linked mode es una funcionalidad de VMware que permite administrar hasta 10 instancias de vCenter Server de una forma más fácil. En este laboratorio se instalará vCenter Server en modo standalone. Clic en “Next para continuar”.

Figura 20 – vCenter Server Linked Mode
Paso 12: A continuación, VMware preguntará por los puertos. Si se requiere, estos pueden ser cambiados o se puede optar por la configuración por defecto. En este Laboratorio se ha empleado la configuración por defecto. Clic en “Next” para continuar.

Figura 21- vCenter Server ports
Paso 13: Definir el tamaño de inventario del entorno virtual. En la Parte 3 se comentó acerca de Java Virtual Machine. En el caso de este Laboratorio, el tamaño del inventario no es más grande de 100 hosts o 1000 máquinas virtuales. Clic en “Next” para continuar.
Figura 22 – vCenter Server JVM Memory
Paso 14: Conexión de vCenter Server contra SSO. Para realizar este paso es preciso indicar a VMware:
SSO administrator user name: Por defecto es [email protected] (Ver Paso 7 Figura 6 Parte 2 )
SSO administrator password: Password del usuario annterior. (Ver Paso 7 Figura 6 Parte 2 )
Lookup Service URL: Definir el FQDN de SSO y el puerto (por defecto 7444).Clic en “Next“.

Figura 23- vCenter Server SSO Integration
Paso 15: Aceptar el certificado dando clic en “Yes“.
Figura 24 – vCenter Server Certificate

Paso 16: Dar clic en “Install Certificates“:
Figura 25 – vCenter Server: Install Certificates
Paso 17: Dejar por defecto. Clic en “Next“.

Figura 26 – vCenter Server administrator recognized by a vCenter SSO
Paso 18: Especificar el nombre FQDN de Inventory Services. El puerto por defecto es el 1043. En este laboratorio, el FQDN de Inventory services es ISSERVER.lab.local. Clic en “Next“.
Figura 27 – vCenter Server and Inventory services Integration
Paso 19: Este punto es importante. Recordar que es buena práctica instalar vCenter Server en un disco destinado solo para éste. Por defecto el instalador lo ubicará en la unidad C: que es donde comúnmente reside el OS. Para efectos de este laboratorio se ha creado un nuevo disco virtual, cuya letra es E:, en este disco se creó dos folder: VMware y dentro de éste, Infraestructure:

Figura 28 – vCenter Server destionation folder
Paso 20: Clic en “Install” para dar comienzo con la instalación:

Figura 29 – vCenter Server Ready to Install