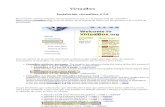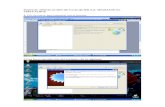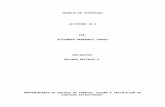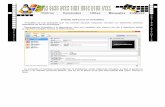Instalaciòn de Una Màquina Virtual Con Virtualbox
-
Upload
jhon-aderson-prieto-carrasco -
Category
Documents
-
view
33 -
download
1
description
Transcript of Instalaciòn de Una Màquina Virtual Con Virtualbox
INSTALACIÒN DE UNA MÀQUINA VIRTUAL CON VirtualBox
1 Introducción
El siguiente documento presenta un tutorial básico con el fin de asistir a los estudiantes en la descarga, instalación y primeros pasos del software ORACLE VM Virtual Box. El cual será utilizado en el curso Con el fin de estandarizar los trabajos.Oracle VM Virtual Box es un software de virtualización para arquitecturas x86/amd64. Por medio de esta aplicación es posible instalar sistemas operativos adicionales, conocidos como: sistemas invitados", dentro de otro sistema operativo \anfitrión", cada uno con su propio ambiente virtual.
PASO Nª 1: Lo primero será descargar el software, el mismo cuenta con una web oficial y se puede descargar a través de una descarga directa en la siguiente web: https://www.virtualbox.org/wiki/Downloads. En la Figura 1 vemos una captura de la web de descarga.
FIGURA Nª1
PASO Nª2: Nos dirigimos a la parte izquierda y damos clic en Download (Descargar).
PASO Nª3: Elegimos el sistema operativo que tenemos instalado en nuestro ordenador.
INSTALACIÒN:Una vez descargado, ejecutamos el .exe y seguimos la instalación de acuerdo a como nos guía el asistente, dejando los valores por defecto.
Figura Nº 2
Es probable que varias \WARNING NETWORK INTERFACES" aparezcan entre medio de la instalación, en todos los casos es necesario autorizar la instalación(Ver Figura 3).
FIGURA Nº 3
Damos clic en finalizar con la palomita seleccionada para que termine la instalación
Instalación de un sistema operativo1. Ya instalado el software ahora debemos ejecutarlo, en la siguiente
imagen vemos la pantalla de inicio del software Virtual Box.
2. Pulsar en “Nueva” con el ratón (esquina superior izquierda) para crear una nueva máquina virtual. Una máquina virtual es un ordenador que no se puede tocar físicamente (no es hardware) sino que está simulado por un programa (es puramente software). Eso nos permitirá utilizar un sistema operativo diferente del nuestro como si fuera un programa más. Deberá aparecer un asistente para la creación de Máquinas virtuales.
3. Pulsamos “Siguiente” y nos aparecerá una pantalla como la siguiente, donde indicaremos el tipo de sistema operativo (Windows XP) y daremos un nombre a la máquina virtual (por ejemplo, Windows XP).
4. Al pulsar “Siguiente” nos saldrá una pantalla para escoger cuánta memoria tendrá nuestra máquina virtual. Por defecto sale 192 MB y os funcionará bien, aunque si vuestro ordenador tiene memoria sobrada (un par de Gigas de RAM), podemos asignarle 192 MB.
5. A continuación, habrá que crear un disco duro virtual, que será un archivo donde se instalará el Windows XP y todos los programas que vayamos a usar en él. Hay que dejar marcadas las opciones “Disco Duro de Arranque” y “Crear Disco Virtual Nuevo”
7. Cuando se le da a siguiente, aparece la siguiente pantalla. Podemos escoger cualquiera de las dos opciones, aunque yo les recomiendo que
dejen seleccionada la de “Almacenamiento de Expansión Dinámica”
8. La siguiente pantalla está bien como está, podmos llamar “Windows XP” al disco duro virtual (campo Ubicación) y dejar el tamaño en 10 Gigas, aunque si tenemos mucho disco duro de sobras, podemos ponerle 15 o 20.
9. Ahora ya está creada la máquina virtual, pero no tiene ningún sistema operativo instalado. Hace falta meterle el CD de instalación con Windows XP, sino tenemos un CD de instalación entonces tenemos que tener una imagen iso. luego nos Dirigimos a la opción de almacenamiento y seleccionamos vacío para agregar la imagen iso de Windows XP y damos clic en aceptar.
10. En este caso la máquina virtual creada está apagada, Damos doble clic en la máquina virtual creada para poder iniciar.
11. Luego nos saldrá una ventana, solo tenemos que seleccionar la palomita y luego dar aceptar.
12. Ahora hacemos doble clic sobre la máquina y seleccionamos la unidad de disco desde la cual instalaremos el sistema operativo. Y luego ya podemos seguir los pasos habituales de instalación de un
sistema operativo