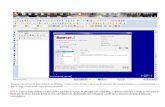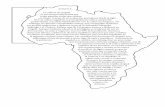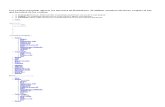Instalacion de ubuntu 14.04 win7 ultimate arranque-dual_deymerhernandez
-
Upload
deymer-hernandez -
Category
Technology
-
view
166 -
download
1
Transcript of Instalacion de ubuntu 14.04 win7 ultimate arranque-dual_deymerhernandez

Iniciamos con la creacion de la maquina virtual para linux ubuntu
Damos el nombre a la maquina virtual a crear y damos clic en siguinete
(next)
Seleccionamos la cantidad de memoria RAM para la máquina virtual.

Seleccionamos en crear un disco duro virtual ahora
El tipo de archivo para la maquina lo dejamos en VDI (disco de imagen
para virtual box)

El almacenamiento seleccionamos en reservado dinámicamente
Por ultimo seleccionamos la ubicación y el tamaño de máximo del disco
imagen a usar en GB.

Seleccionamos la máquina virtual creada y cliqueamos en Iniciar
Seleccionamos el disco de inicio o archivo ISO donde lo tengamos
guardado en nuestro computador y le damos a Iniciar.
La maquina virtual iniciara el programa de instalación!

Seleccionamos el idioma y le damos en instalar Ubuntu.
Ajustamos las opciones y damos en continuar.

Tipo de instalación: en este caso seleccionáremos Borrar disco e instalar
Ubuntu.
Damos en instalar ahora.
Buscamos nuestra ubicación y damos clic en continuar

Escogemos el idioma del teclado a usar.
Llenamos los campos correspondientes y damos en continuar.

Y pues… Esperamos que el sistema se instale en nuestra maquina virtual.

Nos saldrá la notificación que ya está instalado nuestro sistema y que
debemos reiniciar para poder usarlo. Lógicamente, damos en reiniciar
ahora.
La máquina se reiniciara y respectivamente nos pedirá la contraseña (si
es que la hemos configurado) para entrar, la tecleamos y listo.

Podemos observar que ya estamos dentro del sistema!

Bibliografía:
https://www.virtualbox.org/wiki/Downloads
http://www.ubuntu.com/download/desktop
Ahora veamos la Instalación de Windows 7
ultimate
Abrimos nuestro VirtualBox y creamos una nueva máquina virtual, escribimos el nombre y damos
en siguiente (netx).

Seleccionamos el tamaño de la memoria
Damos clic en crear.

Selecionamos VDI como tipo de archivo a usar.
Dejamos que el almacenamiento sea reservado dinámicamente y continuamos.

Seleccionamos la ubicación de nuestra máquina virtual y el tamaño máximo del archivo ISO o disco
de imagen.
Seleccionamos nuestra máquina virtual y damos en Iniciar.

Seleccionamos el disco de instalación ubicándolo donde lo tengamos guardado en nuestro pc.
Esperamos que arranque el disco de instalación…

Seleccionamos el idioma de instalación y damos en siguiente.

Damos en instalar ahora.

Nos pide que tipo de versión de Windows 7 queremos instalar, yo escogeré la versión ultímate.
Aceptamos los términos de licencia y damos en siguiente.

En el tipo de instalación seleccionamos la Personalizada, ya que vamos a montar una copia nueva
del sistema.
Seleccionamos el disco donde nos quedada el sistema montado una vez instalado y continuamos.

Esperamos que el sistema se instale completo… (Algo de paciencia).



Elegimos un nombre de usuario y seguimos.

Establecemos la contraseña de la cuenta (esto es opcional).
Seleccionamos nuestra preferencia.

Configuramos fecha y hora.
Iniciamos…

Y listo…
Aquí esta nuestro Windows 7 ultímate.


Bibliografía:
https://www.virtualbox.org/wiki/Downloads
http://www.taringa.net/comunidades/pc-gamers/8363582/Aporte-Windows-7-ultimate-clave-
de- producto-y-activacion.html
Booteamos una memoria con el sistema operativo Ubuntu 14.04
Y copiamos el archivo wubi.exe al escritorio y desde ahí lo ejecutamos como administrador.
Nos saldrá este menú donde elegiremos el disco donde queremos instalar el sistema
(preferiblemente hagamos una partición especialmente para ello), el idioma del sistema y e
ingresaremos nuestro password de inicio; y lógicamente damos en instalar.

Esperamos el proceso:

El asistente de instalación nos dice que ya ha terminado la copia de los archivos en el disco
seleccionado y posteriormente reiniciamos el pc.
La instalación arrancara automáticamente al reiniciar el pc.
Observamos el inicio de la instalación



Después de realizar la instalación podremos ver claramente las opciones de arranque de los
sistemas. Arranque dual.


Haciendo que nuestro pc arranque desde nuestra USB con el sistema operativo, también
podremos realizar la instalación dual.