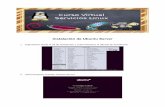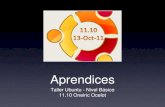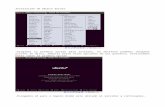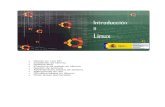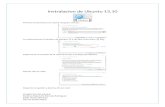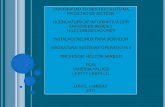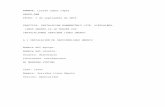Instalación de Ubuntu 13.10
-
Upload
luisespinoza74 -
Category
Software
-
view
130 -
download
0
Transcript of Instalación de Ubuntu 13.10

• CENTRO DE BACHILLERATO TECNOLÓGICO INDUSTRIAL Y DE SERVICIOS No.224• ADMINISTRA Y CONFIGURA PLATAFORMAS
DE E-LEARNING• ALUMNO: ESPINOZA CALDERÓN LUIS
• SEMESTRE Y GRUPO: 6-F• MAESTRA: LIC. ELMA CRISTINA CAMACHO
PAEZ
COMO INSTALAR UBUNTU EN NUESTRA PC

UBUNTU
Para empezar. En sí. ¿Qué es Ubuntu? Es un sistema operativo basado en Linux, que aparte de ser libre también lo es gratuita, y la obtenemos desde su página oficial en Internet. Es una muy buena opción para nuestros ordenadores«http://www.ubuntu.com/download/desktop»
Iniciaremos. .. ..

UBUNTU 13.10
Primeramente debemos obtener el ISO. Es decir el disco de imagen de Ubuntu. Éste lo descargamos desde; http://www.ubuntu.com/download/desktopAquí solamente debemos seleccionar que versión queremos en éste caso la 13.10, al igual si nuestra PC es de 64 bits o 32 bits. Seguido de haber indicado los datos de nuestra PC procedemos a descargar y nos enlazará a una página donde nos solicitará si queremos hacer una donación. Elegimos si queremos realizarla o no, ya después de esto, seleccionamos «Descargar» y automáticamente comenzará la descarga de nuestra imagen ISO.

UBUNTU 13.10
Después de obtener el ISO, debemos grabarlo en algún CD/DVD. O bien «bootearlo» desde alguna USB.Hay diversos programas para realizar ésta tarea, nosotros utilizamos LinuxLive USB Creator.Ya una vez grabado nuestra imagen ISO ya sea en CD/DVD o un dispositivo USB. Podemos proceder a la Instalación de Ubuntu en nuestra PC.

UBUNTU 13.10 Saucy Salamander
Para poder iniciar la instalación debemos configurar el BIOS para arrancar desde una USB o CD/DVD (donde tengamos grabado nuestro UBUNTU). Para ingresar a la BIOS debemos encender nuestra PC y regularmente para acceder es presionando la tecla F12, F2 o F10 depende la PC, igualmente ahí nos indica al iniciar, (debe ser antes de que empiece a cargar el S.O de la PC).Seleccionamos la pestaña «Boot» y vamos a editar el orden de arranque para así seleccionar que el primer dispositivo de arranque sea desde el CD/DVD o desde USB, dependiendo el caso.

UBUNTU 13.10Como nosotros tenemos nuestro Ubuntu en un dispositivo pendrive USB. Indicaremos que el primer dispositivo de arranque sea los pendrive. Después de realizar esto, guardamos los cambios y reiniciamos nuestra PC. Para éste entonces ya debe estar conectada nuestra USB a cualquier puerto USB de nuestra PC (de preferencia los traseros). Así al momento de encender, iniciara desde ahí y comenzará la instalación de Ubuntu 13.10.

INSTALACIÓN DE UBUNTU 13.10Después de iniciar desde la USB. . Se nos presenta ésta ventana de Bienvenida, donde comenzaremos a Instalar Ubuntu.Lo primero que se nos indica es que debemos seleccionar el Idioma a Instalar.Y al igual nos da 2 opciones; «Probar Ubuntu» ó «Instalar Ubuntu»
Nosotros seleccionaremos Idioma Español, y la opción «Instalar». . // En cambio la opción «Probar» sería solamente para acceder y observar la Interfaz, hacer un sólo uso, sin cambiar de sistema a nuestra PC.Elija usted las opciones que desee.

INSTALACIÓN DE UBUNTU 13.10A continuación la instalación nos arrojará ésta ventana, en la cual nos muestra unos requerimientos los cuales son que debemos; 1. Tener 5.9 GB de espacio
en disco.2. Estar conectado a la
corriente (en caso de contar con poca batería, claro; considerando sea una PC portátil)
3. Estar conectado a internet
El obligatorio es tener los 5.9 GB de espacio libre, ya que es el espacio que ocupa en disco el sistema operativo Ubuntu.
También, nos otorga la opción de aceptar si queremos descargar actualizaciones al momento de la instalación, esto por si ya hay mejoras o ha sido editado el sistema operativo que estamos instalando.Igualmente, nos da la opción de instalar un software de terceros (Fluendo MP3) el cual es un complemento para la multimedia.

INSTALACIÓN DE UBUNTU 13.10Seguido, se nos muestra ahora esta ventana donde nos pide el «Tipo de Instalación» en el que nos cuestiona un par de cosas por ejemplo si queremos instalar Ubuntu junto al sistema operativo que ya tengamos en nuestra PC mayormente Windows, y así contar con los dos y al encender nos pregunte con cual iniciar. O bien eliminar el que tengamos e instalar solo Ubuntu.
Más sin embargo en nuestro caso, ya teníamos Instalado Ubuntu 13.10 en nuestra PC, por lo tanto nos muestra estas opciones. «Nosotros hemos elegido Eliminar y Reinstalar» Después de marcar la opción, procedemos a dar un clic en el botón «Instalar Ahora»

INSTALACIÓN DE UBUNTU 13.10Ahora nos mostrará esta ventana
En la cual solamente debemos indicar nuestra ubicación.Esto quizá para obtener la zona horaria, cuestiones de región, ubicación, etc.
»Después de haberlo realizado, continuaremos dando clic en continuar

INSTALACIÓN DE UBUNTU 13.10Después nos pide configurar la distribución de teclado que tengamos en nuestro caso es;Español(Latinoamericano).Más, también contamos con una opción de detectar la distribución, esto para solucionar la problemática de que no conociéramos nuestra distribución de teclado.Si es así, lo solucionamos solamente dando clic en «Detectar la distribución» y a continuación nos indicará en pantalla una secuencia de instrucciones;
Por ejemplo nos pide que pulsemos algunas de las teclas que nos muestra; y con esto, nos detecta automáticamente nuestra distribución de teclado.

INSTALACIÓN DE UBUNTU 13.10Ésta otra ventana, ya de las últimas antes de finalizar nos solicita que configuremos un nombre de usuario, de equipo al igual que una contraseña.
Igualmente también nos da un par de opciones, las cuales son indicar que si deseamos iniciar la sesión automáticamente una vez al iniciar el PC, o en cambio que debamos introducir la contraseña.
Llenamos los campos a como deseemos.Después de esto, pulsamos continuar.

INSTALACIÓN DE UBUNTU 13.10Y ahora, solamente nos solicita que creemos una cuenta de Ubuntu One, o en caso de ya contar con una que la escribamos.Ésta cuenta es para al momento de acceder al Centro de Software de Ubuntu, realizar descargas de apps. Al igual de música, y contar con esto en nuestra cuenta. Algo similar al ID de Apple para iTunes.
En nuestro caso, no contamos con una cuenta de Ubuntu One, y no deseamos crear una, por lo tanto omitimos el paso seleccionando Iniciar sesión luego

INSTALACIÓN DE UBUNTU 13.10Ahora sí, está por terminar la Instalación, en ésta ventana nos muestra que ya está realizando la copia de archivos.
Solamente nos queda esperar a que finalice
Al igual mientras realiza esto, se nos muestran un par de ventanas, en las cuales nos dan detalles o nos muestran un acerca del sistema operativo, sus funciones, etc.Configuraciones que trae consigo.

INSTALACIÓN DE UBUNTU 13.10Después de haber finalizado la copia de archivos, solamente debemos reiniciar el PC.
Y así dará lugar al primer arranque con el sistema operativo Ubuntu 13.10.
Cabe destacar que en nuestro caso, poco antes de aceptar reiniciar el equipo, hemos desconectado el USB del puerto de nuestro PC, ya que de lo contrario iniciaría de nuevo la Instalación, al tener configurado en nuestra BIOS que el 1er dispositivo de arranque sea Pendrives.

INSTALACIÓN DE UBUNTU 13.10Esperamos a que completo el reinicio y ; Listo, hemos finalizado.
Iniciará, y tendremos aquí el Escritorio de nuestro ahora Sistema Operativo Ubuntu, bastante fluido.Y aquí observamos su interfaz, la cual es atractiva, diferente a lo que estábamos acostumbrados con Windows.
Observamos también que su navegador por defecto es Mozilla Firefox, en cambio del Internet Explorer que trae consigo el sistema operativo de Microsoft; Windows.
Recordemos que Mozilla Firefox, al igual es un Navegador de código abierto que lo han creado y continúan dando soporte una comunidad de desarrolladores en todo el mundo. Tenía que estar en nuestro Ubuntu.