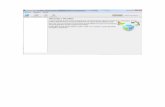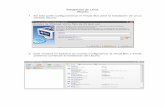Instalacion de ubuntu 12.04
-
Upload
francisco-jijon-cortes -
Category
Education
-
view
281 -
download
1
Transcript of Instalacion de ubuntu 12.04
INSTITUTO TECNOLOGICO POCHUTLA
INTEGRANTES DEL EQUIPO:
FRANCISCO JIJON CORTES
UBUNTU 12.04
SAN PEDRO POCHUTLA OAX. A 22 DE ABRIL DEL 2013
MANUAL DE INSTALACIÓN ESTÁNDAR DE UBUNTU 12.04
Este documento es un manual de uso del instalador estándar de UBUNTU 12.04 Desktop. En él se intenta ofrecer una
descripción clara y detallada de todos los pasos y opciones presentes en el instalador.
La mayoría de las computadoras están configuradas para intentar iniciar con la unidad lectora de CD/DVD antes que con
el disco duro. Si en nuestro caso no fuese así, debemos acceder a la BIOS de la computadora y en las opciones de
arranque poner la unidad de CD -o USB- en primer lugar, si no sabemos cómo hacerlo, podemos consultar la
documentación de la computadora.
Arranque del CD
Primera pantalla del instalador
Al arrancar la computadora con el live-usb, ésta es la primera pantalla que se muestra, a pesar de que aparece solo durante unos segundos tiene su importancia.
Podemos hacer dos cosasNo hacer nada: En este caso arrancará la nueva interfaz, bonita, simple, pero poco funcional. Si queremos hacer una instalación normal, seguramente ésta será la mejor opción.Pulsar alguna tecla -cualquiera-: En este caso arrancará la antigua interfaz, menos bonita pero más funcional. Si queremos hacer algo que se salga de lo normal, seguramente ésta será la mejor opción.
1ª pantalla de opciones
Si no hicimos nada se mostrará la primera pantalla, si hemos pulsado alguna tecla se mostrará la segunda.
El menú nuevo nos da las siguientes opciones:
En el listado de la izquierda podemos escoger el idioma.
Probar Ubuntu. Esto hará que arranque el entorno live-cd de prueba.
Instalar Ubuntu. Con esto arrancará directamente el instalador.
El menú viejo nos da las mismas opciones que el nuevo y algunas más. Las opciones principales son:
Probar Ubuntu sin instalarlo. Esto hará que arranque el entorno live-cd de prueba.
Instalar Ubuntu. Con esto arrancará directamente el instalador.
Comprobar defectos en el disco. Se refiere al cd o usb del instalador, no al disco duro, ésta es
una función muy recomendable para asegurarse de que el cd está bien grabado, sin errores que
podrían malograr la instalación. Si no lo hicimos anteriormente, éste es el momento de hacerlo.
Probar memoria. Ejecuta un test de la memoria RAM.
Arrancar desde el primer disco duro. Esto aborta la carga del cd para intentar arrancar desde
un disco duro.
Además tiene las siguientes opciones accesibles con las teclas de función Fnº.
F1 - Información de ayudaF2 - Selección de idiomaF3 - Selección de distribución de tecladoF4 - Selección del modo de instalación
Puede ser: normal -la opción por defecto y la que se explica en este manual-, OEM, o usar disco de actualización de controladores.F5 - Activación de las herramientas de accesibilidad
Pueden ser: Alto contraste, lector de pantalla, teclado en pantalla...F6 - Para añadir o cambiar los parámetros de arranque del kernel
Puedenser: acpi=off, noapic, nolapic, edd:on, nodmraid, nomodeset, o... solo software libreLa mayoría de estas opciones sirven para evitar problemas con hardware conflictivo. Puedes seleccionarlas pulsando enter o espaciador.
Las dos funciones principales, probar e instalar, funcionan de la misma manera independientemente de qué ventana usemos y el instalador es el mismo independientemente de cómo lo ejecutemos. Instalar Ubuntu ejecutará el instalador en un entorno muy limitado,Probar Ubuntu arrancará el entorno live, en el que, entre otras muchas cosas, podemos ejecutar el instalador.
El entorno live
Escritorio del live-cd
Usando el live-cd
El entorno live no es una demo, es un sistema operativo plenamente funcional, de hecho, funciona casi igual que Ubuntu una vez instalado, las principales diferencias son:
Por defecto no hace uso del disco duro para proteger su contenido, aunque si encuentra una
partición swap la usa.
Su funcionamiento es menos fluido, como es lógico, un CD es mucho más lento que un disco
duro.
Instalar Ubuntu desde el entorno live es muy recomendable, nos permite hacer muchas cosas útiles, antes, durante o después de la instalación: Formatear, consultar información sobre el hardware, jugar al buscaminas, leer este manual...
En el escritorio tenemos el icono del instalador, haciendo doble click empezará la instalación.
BIENVENIDO
La pantalla inicial del instalador nos da la opción de escoger el idioma.
Si tenemos conexión a internet nos ofrece un enlace a las notas de publicación de esta versión del sistema, siempre es una lectura interesante, nos informa de las novedades, los requisitos mínimos, los problemas conocidos...
Cuando estemos listos, pulsamos Continuar.
Preparativos
texto descriptivo
Preparativos
En la segunda ventana, el instalador analiza la disponibilidad de 3 recursos básicos para una instalación exitosa y nos permite configurar un par de opciones interesantes. Si no disponemos de al menos las dos primeras, no deberíamos continuar con la instalación.
Espacio en disco: Al menos 4,5GB, esto es lo mínimo para instalar Ubuntu, para usarlo con
comodidad hará falta bastante más.
Conectado a la corriente: Esto es importante si tenemos un portátil, podría ser un problema
quedarse sin batería a mitad de la instalación.
Conexión a Internet: Esto no es realmente necesario, pero facilita las cosas.
Además, podemos seleccionar las siguientes opciones:
Descargar actualizaciones mientras se instala.Si tienes conexión a Internet podemos marcar esta opción. Una de las primeras cosas que tendríamos que hacer después de instalar sería actualizar el sistema, por ello, es razonable hacerlo ahora.
Instalar software de terceros.Si marcamos esta opción se instalarán paquetes que no se incluyen por defecto por problemas de licencias o patentes, pero que son útiles para reproducir MP3, Flash y similares.
Cuando estemos listos, pulsamos Continuar.
Configurar una red inalámbrica
Si no tenemos conexión a Internet y el sistema detecta un dispositivo wifi, al pulsar 'continuar' la siguiente ventana nos permitirá configurar la conexión. Basta con seleccionar la red e introducir la clave.
Cuando estemos listos, pulsamos Continuar.
Tipos de instalación
Tipos de instalación
Esta pantalla puede variar bastante dependiendo de cómo tengamos particionado el disco duro y de los sistemas operativos que tengamos instalados en la máquina. Si ya tenemos algún sistema operativo instalado, lo normal es que nos muestre las siguientes opciones:
Instalar junto a... Esta opción instalará Ubuntu en el espacio libre que encuentre conservando los
otros sistemas que tengamos instalados. Si no encuentra espacio libre, nos ayudará a crearlo.
Borrar disco e instalar Ubuntu. Elimina todas las particiones y su contenido y crea particiones
nuevas para Ubuntu.
Algo más. Con esta opción podremos seleccionar y configurar manualmente las particiones
donde hacer la instalación.
Una vez escogido el método de instalación pulsamos Continuar.
Ventanas de advertencia
Antes de la pantalla de selección del tipo de instalación, si el sistema detecta alguna cosa que pueda obstaculizar la instalación nos mostrará una ventana de advertencia, por ejemplo:
Si nuestro disco duro usa una Tabla de partición GUID (GPT), es posible que nos aparezca una
ventana en la que nos avisa de que falta una partición específica para el gestor de arranque. Esto
puede pasar, por ejemplo, si hemos creado la tabla GPT con GParted. El caso es que GParted no
lo hace bien, pero lo hace de una forma que funciona, al principio del disco duro deja un mega sin
particionar, si ése es nuestro caso podemos ignorar esta advertencia, pero recordando que el
instalador tiene razón.
Si tenemos alguna partición montada, el instalador nos avisará de que esto puede imposibilitar la
manipulación de las particiones. Si estamos seguros de que esas particiones no interferirán en la
instalación podremos ignorar esta advertencia, si no estamos seguros... deberíamos asegurarnos
antes de continuar.
Falta la partición bios_GRUB
Hay particiones montadas
Instalar junto a...
Instalar junto a...
Si el instalador encuentra espacio libre sin particionar lo usará todo. Si no encuentra espacio libre donde instalarse nos mostrará la siguiente ventana, en ella podemos seleccionar la partición que deseamos reducir para hacerle sitio al nuevo sistema.
En seleccione la unidad tenemos un menú desplegable en el que escoger la partición a usar. Haciendo click en herramienta de particionado avanzadairemos al sistema de instalación algo más.
En cuanto lo tengamos como queremos, pulsamos Instalar ahora para iniciar la instalación de verdad. Si creemos habernos equivocado en algo podemos pulsar en Atrás para deshacer lo hecho y volver al paso anterior. Si pulsamosSalir se abortará la instalación.
Borrar disco e instalar...
Borrar disco e instalar...
Si seleccionamos esta opción el instalador usará todo el disco duro, si tenemos más de uno, en esta ventana podremos escoger cual usar. ¡OJO! Esto borrará todo el contenido del disco seleccionado. Asegurémonos de que el disco está vacío, o de que no nos importa perder su contenido.
Este sistema tiene la ventaja de que no tenemos que preocuparnos de cómo repartir el espacio entre las distintas particiones. El inconveniente es que al ser un proceso automatizado, el reparto de las particiones no será malo, pero tampoco será el mejor de los posibles.
Si estamos conformes podemos pulsar Instalar ahora para iniciar la instalación de verdad. Si creemos habernos equivocado en algo podemos pulsar en Atráspara deshacer lo hecho y volver al paso anterior. Si pulsamos Salir se abortará la instalación.
Algo más
Algo más
Crear una nueva partición
Editar una partición
Si bien los métodos anteriores tienen evidentes ventajas a la hora de ponérselo fácil al principiante, también tienen inconvenientes. La opción algo más permite al usuario iniciado particionar el disco a su gusto y conveniencia.
Nos muestra un listado de las particiones disponibles y debajo cinco botones para poder manipularlas:
Nueva tabla de particiones: Esto borra todas las particiones y su contenido. No nos permitirá
escoger el tipo de tabla de particiones, creará una tabla MS-DOS, es la que usa la mayoría de la
gente.
Añadir: Esto permite añadir una partición en el espacio sin particionar.
Cambiar: Esto permite cambiar algunos parámetros de la partición seleccionada.
Eliminar: Esto elimina la partición seleccionada.
Revertir: Esto deshace todos los cambios realizados -menos Nueva tabla de particiones- y deja
el disco como estaba.
Debajo de estos botones tenemos un menú desplegable en el que seleccionar el dispositivo donde queremos que se instale el cargador de arranque GRUB. Puede ser al principio de un disco duro -o algún otro dispositivo de almacenamiento- o al principio de una partición. Lo normal es instalarlo al
principio del disco duro. ¡OJO! asegurémonos de tener seleccionada la opción correcta.
Crear una nueva partición
Si seleccionamos algún espacio libre -sin particionar- y pulsamos en 'añadir' se desplegará una ventana en la que podremos definir una partición nueva, las opciones son:
Tamaño: Decimos qué tamaño queremos.
Ubicación: Si la partición no va a ocupar todo el espacio libre, decidimos si crearla al principio o al
final de éste.
Utilizar como: Aquí determinamos el formato de la partición.
Punto de montaje: Este es el directorio dentro del cual veremos el contenido de la partición.
Editar una partición Si seleccionamos una partición y pulsamos el botón 'cambiar' se desplegará una ventana en la que podremos redefinir la partición, las opciones son:
Utilizar como: Aquí determinamos el formato de la partición.
Formatear la partición: Decidimos si queremos, o no, que sea formateada.
Punto de montaje: Este es el directorio dentro del cual veremos el contenido de la partición.
Opciones
En 'Utilizar como' las opciones disponibles sonext2, ext3 y ext4. Son los sistemas de archivos clásicos de Linux: Lo normal es escoger ext4, la más moderna y completa.btrfs es un formato nuevo, dicen que es muy bueno, pero aún no ha sido suficientemente probado, solo recomendable para quienes quieran experimentar.JFS, XFS son formatos alternativos, usémoslo solo si sabemos lo que hacemos.Fat16, Fat32, Pueden ser útiles si necesitamos una partición con compatibilidad con Windows -mejor 32 que 16-. No deben usarse para las particiones de Ubuntu.Archivo de intercambio. Esa es la opción que debemos usar para la partición swap.No usar. con esto indicamos que Ubuntu no monte esa partición automáticamente. Siempre podremos montarla manualmente.
Los puntos de montaje predefinidos que podemos usar son los siguientes/ /boot /home /tmp /usr /var /srv /opt /usr/local
Un usuario normal solo necesita uno: /Pero es muy frecuente que la gente escoja dos: / y /homeTambién podemos escribir manualmente el punto de montaje que queramos.
Importante: No debemos tener miedo de experimentar, mientras no pulsemos Instalar ahora todos los cambios son reversibles.
Cuando estemos listos podemos pulsar Instalar ahora para iniciar la instalación de verdad. Si creemos que nos hemos equivocado en algo, al pulsar en Atrás se descarta lo hecho y volvemos al paso anterior. Si pulsamos Salir se abortará la instalación.
¿Dónde se encuentra?
¿Dónde se encuentra?
Una vez iniciada -de verdad- la instalación, la primera pantalla es para seleccionar nuestra ubicación, esto es importante, sobre todo para configurar la hora y adaptar el sistema a los usos y costumbres de nuestro país. Podemos hacerlo de dos maneras, haciendo click en el mapa o escribiendo la ciudad en la que vivimos.
Selección de Distribución del teclado
Distribución de teclado
En esta pantalla definimos el tipo de teclado que queremos usar. Tenemos dos listados, en el de la izquierda escogemos la distribución y en el de la derecha la variante de esa distribución.
Debajo tenemos un cuadro de texto donde probar la distribución escogida para asegurarnos de que
es la correcta.
Si no sabemos qué distribución escoger, debajo del cuadro de texto tenemos el botón "detectar distribución de teclado", nos proporciona un método de selección alternativo.
Detectar distribución de teclado
¿Quién es usted?
¿Quién es usted?
En esta pantalla indicamos nuestros datos personales, estos son:
Su nombre: Nuestro nombre real -o no-.
El nombre del equipo: El nombre que le damos al sistema.
El nombre de usuario: El nombre de usuario con el que nos 'logearemos' en el sistema.
Contraseña: Pues eso. Debemos introducirla dos veces. Si usamos menos de seis caracteres el
instalador se quejará.
Además debemos seleccionar una de las siguientes opciones:
Iniciar sesión automáticamenteSolicitar contraseña al iniciar sesión
Si queremos encriptar nuestros datos y archivos personales debemos marcar "Cifrar carpeta personal". Cifrar la carpeta personal aumenta enormemente la seguridad del sistema, pero cuidado,
si no tenemos claro cómo funciona la encriptación en Ubuntu, pueden complicársenos las tareas de administración y recuperación después de errores.
Elija una imagen
Elija una imagen
Esta pantalla permite asociar una imagen a nuestro usuario, podemos escoger una de las que nos ofrece o, si disponemos de webcam, podemos hacernos una foto en ese momento. Los feos deberíamos escoger la primera opción.
Importación de cuentas
Importación de cuentas
Si tenemos otros sistemas operativos instalados en el sistema, en esta ventana podremos
seleccionar qué datos queremos importar para tenerlos disponibles en la nueva instalación.
NOTA: Esta opción puede que no funcione todo lo bien que debiera :-(
Finalizando instalación
Presentación del sistema
¡Pues ya está! Ahora, mientras se completa la instalación se nos mostrarán algunas pantallas con información básica sobre el sistema que estamos instalando. Una vez finalizado el proceso podremos escoger entre reiniciar o seguir usando el live-cd.
Instalación terminada



















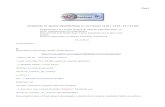
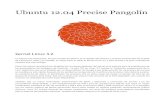









![[..Tuto..] Pgs4a-0.9.4 en Ubuntu 12.04 precise instalación](https://static.fdocuments.ec/doc/165x107/55b960e4bb61eb4c138b4792/tuto-pgs4a-094-en-ubuntu-1204-precise-instalacion.jpg)