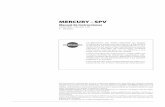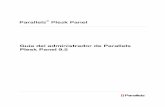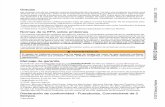Instalación de Mercury Mail Server
-
Upload
linkomirusha1287 -
Category
Documents
-
view
1.162 -
download
3
Transcript of Instalación de Mercury Mail Server

Instalación de Mercury Mail Server
Una vez que hemos estudiado qué es un servidor de correo electrónico y las ventajas de tener uno instalado en nuestra propia red, pasemos a ver como instalarlo y configurarlo de forma correcta para conseguir nuestro propósito.
Proceso de Instalación
Si aún no lo tenemos, podemos descargar el programa desde aquí. Procederemos a su instalación siguiendo los siguientes pasos.
NOTA: La explicación en cuanto a la instalación y configuración se hará siguiendo uno de los posibles procedimientos, dependiendo del sistema que manejemos y el método de conexión a Internet, entre otros factores. Sirva de ejemplo todo lo que se verá a partir de ahora; será tarea del lector profundizar aún más en el aprendizaje y manejo de este programa según sus necesidades. El programa dispone de ayuda muy bien documentada (en inglés).
PASO 1
Doble click en el nombre del programa recién descargado. Aparecerá la siguiente pantalla:
Click en SETUP para comenzar la instalación.
PASO 2
Nos aparece una ventana que nos pregunta si es una nueva instalación o es una actualización de alguna ya instalada.

En nuestro caso es una nueva instalación. Pulsamos el botón NEW INSTALLATION. Podemos también hacer uso del botón SETUP HELP para obtener más ayuda sobre el proceso de instalación.
PASO 3
La siguiente ventana hace referencia al uso de Novell Netware en nuestra red.
Si no hacemos uso de Novell, procederemos a pulsar el botón NOT NETWARE SUPPORT, como es nuestro caso.
PASO 4
El proceso de instalación nos pregunta donde queremos instalar el programa.

Podemos aceptar el directorio sugerido o cambiarlo a nuestro gusto. Cuando hayamos definido este dato, pulsamos OK, accept this directory.
PASO 5
Este programa puede facilitar la tarea si los usuarios de la red usan Pegasus Mail.
En caso negativo o si no sabes qué responder, pulsa el botón NO PEGASUS MAIL INTEGRATION.
PASO 6
A continuación se nos pregunta cual será el directorio de nuestro disco duro donde se guardarán los mensajes de correo de todos los usuarios. Podemos aconsejar destinar la partición o el disco duro con mayor espacio, dado que si el número de usuarios es elevado también lo debe ser el espacio disponible.

Podemos aceptar el directorio sugerido o cambiarlo a nuestro gusto. Cuando hayamos definido este dato, pulsamos OK, accept this directory.
Instalación de Mercury Mail Server
PASO 7
Ahora deberemos seleccionar qué protocolos queremos instalar. En caso de que necesitemos únicamente comunicación interna (como vimos en la "Primera utilidad" del ejemplo anterior) entonces lo que debemos instalar es MercuryS- SMTP Server Module y MercuryP - POP3 Server Module.En el caso de que necesitemos transmitir correo también a servidores externos, será preciso instalar también MercuryD - POP3 Client Module.
Realizamos la selección de lo que necesitemos y pulsamos OK, Continue Installation. Si necesitamos ayuda, podemos pulsar las "?" que aparecen al lado de los módulos o bien el botón Help me to choose.
PASO 8
En el paso anterior si queríamos comunicación con servidores externos, para recibir sugerimos la instalación de MercuryD - POP3 Client Module. Pues bien, para el envío tenemos 2 opciones, MercuryC y MercuryE:

En caso de conectarnos mediante MODEM y/o a través de un firewall, pulsaremos INSTALL MercuryC.
Si conectamos mediante PROXY, ADSL o bien a través de alguna conexión a Internet de alta velocidad, pulsaremos INSTALL MercuryE.
En nuestro ejemplo usaremos el módulo MercuryE.
Nota: Estas 2 opciones anteriores no deben tomarse como una obligación ya que realizando pruebas con MercuryE mediante conexión MODEM el funcionamiento es igualmente correcto.
Por último, si solo queremos recibir y no enviar (cosa poco probable), podemos pulsar Install no SMTP client.
PASO 9
En este paso debemos rellenar 2 campos vacíos:

El primer campo: This machine's internet domain name, debemos poner la dirección IP del equipo que tiene instalado el servidor, entre corchetes, por ejemplo: [192.168.1.10]
El segundo campo: Address of host via wich to send mail, debemos introducir el servidor SMTP remoto que nos permitirá enviar e-mails a usuarios fuera de nuestra red, es decir, el servidor SMTP que estabamos usando para configurar nuestros clientes de correo electrónico. Normalmente estos servidores suelen tener la estructura de : smtp.servidor.com. Si no sabes cuál es, pregunta a tu proveedor de Internet o a tu proveedor de correo electrónico para que te lo facilite.
NOTA: En caso de haber elegido el módulo MercuryE (conexión alta velocidad, ADSL, PROXY...), únicamente aparecerá el campo This machine's internet domain name.
Por último pulsamos OK, continue installation.
PASO 10
En este paso se define el grado de seguridad que atribuiremos al servidor. En la mayoría de los casos, será suficiente con pulsar el botón NORMAL.

En ningún caso se aconseja pulsar NONE, ya que el servidor no llevará un control de los usuarios autorizados a enviar e-mails, dando lugar a posibles abusos en la realización de envíos (SPAM).
PASO 11
Mercury procesa los correos electrónicos valiéndose de una cola. Esto significa que los clientes de e-mail dejarán sus mensajes en este directorio, donde Mercury accederá para procesarlos por orden.
Podemos aceptar el directorio sugerido o cambiarlo a nuestro gusto. Cuando hayamos definido este dato, pulsamos OK, continue installation.
PASO 12
Con este paso concluye la "preconfiguración". Si lo deseamos, podemos dejar marcada la casilla "Create a Programa Manager..." para que Mercury cree automáticamente un grupo de iconos dentro del menú de inicio para facilitar el acceso posterior al programa. Es aconsejable dejarlo marcado.

Pulsaremos Install Mercury/32 para comenzar la instalación.
PASO 13
Por último Mercury nos muestra una pantalla de confirmación, donde se nos indica que la instalación ha concluido.
Para concluir, pulsamos EXIT.

Configuración de Mercury Mail Server
Una vez instalado el programa, la configuración para el funcionamiento es muy sencilla.
1. Configuración del servidor interno
En este primer paso, vamos a explicar como hacer que nuestro recién instalado servidor de correo electrónico Mercury, pueda servirnos para enviarnos correos electrónicos de forma interna. Para ello vamos a crearnos varios, usuarios, dominio...con el fin de que la explicación sea aún más clara.
USUARIOS EN NUESTRA RED
Pedro Jaimito María
DOMINIO DE NUESTRA RED
(para comprender mejor este concepto, se aconseja leer la definición de "dominio")
prueba.com
DIRECCIÓN IP DEL SERVIDOR MERCURY
(para comprender mejor este concepto, se aconseja leer la definición de "dirección IP")
192.168.1.10
1.1 Añadir el dominio correcto a nuestro programa
Para conseguirlo una vez tenemos instalada la aplicación, debemos seguir estas simples instrucciones:
A. Haz click en "Configuration" tal y como muestra esta imagen. Seguidamente en "Mercury core module".

B. Haz click en la pestaña "Local domains". Entonces deberemos pulsar el botón "Add new domain".
C. Introducir el nuevo dominio, tal y como se muestra en el siguiente ejemplo:
D. Una vez añadido el dominio, la ventana del paso "B" tendrá el siguiente aspecto:

No hay que definir nada más, tan solo pulsar el botón "ACEPTAR" y esta parte quedará lista.
Nota importante: Si al entrar en la ventana del paso B, vemos que existe algún dominio, podemos borrarlo tranquilamente, seleccionándolo y pulsando el botón "Remove entry".
Veamos ahora como añadir los usuarios...
1.2 Añadir los usuarios de nuestra red
Para añadir los usuarios la tarea es igual de sencilla. Seguir estas instrucciones:
A. Click en "Configuration" y seguidamente en "Manage local users...." tal y como se muestra a continuación:

B. Aparece la ventana que se muestra en la siguiente imagen:
De momento solo está el usuario "Admin", usuario obligatorio que ha creado el programa de forma automática. Sin embargo podemos de momento ignorarlo. Para añadir nuestro primer usuario, pulsamos el botón "Add".
C. La siguiente imagen nos muestra varios campos en los que tendremos que introducir los nombres de nuestros usuarios. Vemos que aparece ya incluido el nombre de María.

El Username corresponde al nombre de usuario que deberá recordar para acceder a su cuenta. Debe estar en minúsculas.
Personal Name hace referencia a su nombre real; en caso necesario se incluirá completo. Para nuestro ejemplo hemos preferido no añadir nada y mantener simplemente "María".
El último campo que nos concierne y que es obligatorio es "Mail password", contraseña que deberá recordar María igualmente para poder accede a su cuenta. En este ejemplo igualmente la contraseña será "maria", todo en minúsculas, aunque es posible añadir cualquier otra, por supuesto. Realizamos lo mismo para el resto de usuarios, Pedro y Jaimito.
D. Este es el aspecto con el que queda finalmente la ventana del apartado B, pero con los usuarios ya añadidos.
Para terminar la configuración de los usuarios pulsaremos el botón "Close"
Veamos ahora como configurar los clientes de e-mail para el correcto funcionamiento
2. Configurar los clientes de e-mail

Todos los clientes de e-mail son semejantes, de modo que intentaremos resumir toda la configuración en una sola imagen:
NOTA: Esta imagen es genérica de un cliente de correo y no tiene nada que ver con Mercury Mail Server.
Como podemos observar, la configuración es muy sencilla. Debemos únicamente referirnos a la dirección que maría adquiere, gracias a su nombre de usuario y el dominio asignado, en este caso maria @ prueba.com.
Por otro lado, debemos añadir las direcciones del servidor Mercury. En este caso y para nuestro ejemplo, las direcciones internas (dirección IP del PC de nuestra red que tiene instalado Mercury) son 192.168.1.10, tal y como vimos en la página 5 de este manual.
Por último, tan solo resta definir el nombre de usuario (maria) y la contraseña (maria), tal y como se asignaron anteriormente.
Una vez realizado este importante paso, tan solo resta probar la configuración, intentando enviarnos a nosotros mismos un e-mail para ver si envía y recibe correctamente. En este caso, María debe realizar esta comprobación. Para ver si todo funciona correctamente, veamos cual es el aspecto de las ventanas del servidor Mercury.
3. Funcionamiento del servidor Mercury
Comportándonos como administradores de nuestro propio servidor de e-mail, es muy importante saber qué es lo que sucede cuando alguien verifica (envía y/o recibe) su correo electrónico. Mercury Mail,

dispone de unas ventanas (que seguro has visto ya) donde se va reflejando a tiempo real todo lo que van haciendo los usuarios, de esta manera tenemos controlado todo en todo momento.
Mercury Mail muestra 5 ventanas si se han seguido las explicaciones de este manual. Las ventanas son:
Mercury SMTP Server (servidor de envío interno) Mercury POP3 Server (servidor de recepción interno) Mercury SMTP Client (servidor de envío externo) Mercury POP3 Client (servidor de recepción externo) Mercury Core Process (mensajes del servidor)
De momento solo vamos a verificar las 2 primeras.
Es recomendable situar las ventanas del programa de forma cómoda, para verificar los mensajes de un solo vistazo.
Como dijimos en la página anterior, María debería enviarse un e-mail a si misma para comprobar que puede enviar y recibir. Pues bien, hemos seguido el ejemplo y estos son los resultados:

María ha podido enviarse un mensaje, tal y como queda reflejado en la ventana del servidor de SMTP. Podemos fácilmente leer entre líneas para ver que el mensaje se envía a si misma y ocupa un total de 358 bytes. Como detalle curioso, se puede observar que el equipo de María tiene la dirección IP 192.168.1.1, dato que también muestra esta ventana.
Veamos ahora cuando intentemos recibirlo:
Mercury también guarda sus pasos. Nos muestra que el usuario María "User maria", tenía 1 mensaje y ha recibido 659 bytes, junto con algo más de información. Pues bien, podríamos probar exactamente lo mismo con el resto de usuarios y todo debería funcionar con normalidad, tal y como hemos visto en estas páginas.

Es recomendable anotar, que puede resultarnos de utilidad echar un vistazo a la ventana "Mercury Core Process" ya que muestra todos los mensajes que suceden en el servidor. Si algo no funciona, es posible que en esta ventana aparezca el motivo del fallo.
Ahora nos ocupamos de la configuración del servidor para enviar y recibir mensajes de servidores y usuarios externos.
4. Configuración del servidor externo
¿Qué intentamos conseguir al configurar Mercury para conexión con un servidor externo?
Los usuarios de nuestra red, María, Pedro y Jaimito ya pueden enviarse y recibir correos electrónicos entre ellos sin restricción. Para cualquiera de ellos, no habría diferencia en el envío y/o recepción de un correo a otro de forma interna, ni a un usuario externo de Internet ya que el proceso es el mismo, escribir un nuevo e-mail, decidir a quien va dirigido, escribirlo y enviarlo o darle al botón de recibir...Sin embargo, esto último no es posible (todavía) ya que precisamente es esto lo que intentamos conseguir: posibilitar a nuestros usuarios la comunicación por correo electrónico tanto dentro como fuera de nuestra red.
Como ya señalamos también al principio de este manual, el realizar este tipo de acción, nos permitirá de una forma aparente recibir y enviar correos electrónicos a una velocidad de vértigo, lo que posibilita dejar a nuestro PC realizar otras tareas y no congestionarle con mensajes de correo pesados.
Para poder conseguirlo debemos seguir unos sencillos pasos que los explicaremos en los siguientes apartados.
4.1 Propósito y ventajas
Nuestros usuarios tienen la posibilidad de chequear su correo de Internet, es decir, una cuenta externa y ajena a las que hemos creado en los apartados anteriores, si bien, la idea es recoger esos mensajes de Internet, guardarlos en el servidor y que luego, cualquiera de los usuarios, los obtenga en su cuenta interna.
Pongamos ahora a Pedro como protagonista de los siguientes apartados.Pedro ya posee una cuenta interna del tipo pedro @ prueba.com, como hemos visto. Supongamos también que Pedro dispone de una cuenta externa de MundoPC.NET, que se llamaría por ejemplo pedro @ mundopc.net.
Datos cuenta externa de mundopc.net : Usuario: pedroext, Password: pedroext
Según esto, Pedro podría recibir todos sus mensajes (internos y externos) en la cuenta de pedro @ prueba.com con tan solo dar unos datos al servidor Mercury.
Si elegimos hacerlo de esta manera, el proceso de recepción de mensajes que llevaría a cabo Mercury sería como sigue:
1. Mercury se conecta al servidor de MundoPC.NET para comprobar si hay correo en la cuenta de Pedro
2. Si hay correo, Mercury lo descarga "sin que Pedro se de cuenta" 3. Pedro realiza un chequeo de sus mensajes y descarga desde el PC que tiene Mercury
(el servidor) todos los mensajes que tuviera, tanto internos como en el correo de Internet pedro @ mundopc.net.

El proceso de envío de mensajes sería como sigue:
1. Pedro envía un mensaje, supongamos de 3 Mbytes. Si tuviera conexión a Internet por módem, podría tardar unos 15 minutos (más o menos), pero recordemos que lo está enviando al servidor Mercury.
2. La velocidad de transmisión desde el PC de Pedro hasta el PC que tiene Mercury (el servidor) es muy elevada, tanto como la velocidad de la red. El mensaje podría tardar unos 10 segundos (más o menos). El PC de Pedro ya está liberado para seguir trabajando y no depender del envío de ese voluminoso mensaje.
3. Mercury conecta entonces con el servidor SMTP de Internet y le envía el mensaje poco a poco para que llegue a su destinatario. Según esto, el tiempo de espera es para Mercury y no para Pedro, lo cual como se deduce, es una gran ventaja.
4.2 Datos para Mercury
Descarga de mensajes
Para que lo anterior funcione, Mercury debe tener configurada la cuenta de MundoPC.NET de Pedro, para que este pueda conectarse a ella y descargar sus mensajes.
De esta parte se encarga el POP3 Client, una de las 5 ventanas que comentamos anteriormente y que deberíamos tener abierta en el entorno de trabajo de este servidor. Para definir la cuenta de MundoPC.NET de Pedro en Mercury, pulsamos "Configuration" - "MercuryD POP3 Client". Aparece la siguiente ventana:
Para proseguir con la configuración, deberemos pulsar el botón ADD que aparece en la parte inferior izquierda de la ventana:

Si nos fijamos bien, veremos los siguientes apartados, de los cuales y para que todo funcione correctamente, definiremos los que a continuación se detallan:
POP3 HOST: Aquí deberemos introducir la dirección del servidor POP3 externo, de la forma pop.miservidor.com (por supuesto, esto es un ejemplo; cada configuración requerirá introducir un servidor POP distinto). Consulta a tu proveedor de correo si no sabes qué escribir.
USERNAME: En esta casilla introduciremos el nombre de usuario "POP". En nuestro ejemplo, el nombre de usuario es "pedroext", como vimos atrás.
PASSWORD: Contraseña de la cuenta externa del usuario. En nuestro ejemplo, la contraseña de pedro es "pedroext" (para no complicarnos).
LOCAL USER: Esta casilla es muy importante, ya que definirá donde irán los correos que se reciban desde la cuenta externa de Pedro. Es decir, Mercury recogerá los mails de la cuenta externa de pedro y los redirigirá al usuario que esté en esta casilla. En este caso, lo que nos interesa es que todos los correos de la cuenta externa de pedro, se redirijan a su cuenta interna. El nombre de usuario de su cuenta interna es pedro, por lo que aquí deberemos apuntar "pedro".
DEFAULT USER: Esta casilla hace referencia al usuario que recibirá los mensajes que no puedan enviarse por las circunstancias que sean, al "Local User", por ejemplo un administrador o el encargado del servidor.
4.2 Datos para Mercury (continuación)
Envío de mensajes
En el apartado anterior, vimos como recibir los mensajes de la cuenta externa de Pedro y redirijirlos a la cuenta interna. En esta ocasión, veremos como realizar envíos de correo electrónico a e-mails de Internet, es decir, e-mails externos.

Podemos probarlo fácilmente si Pedro pudiera enviarse a si mismo, un e-mail desde su cuenta interna a su cuenta externa, es decir, desde pedro @ prueba.com hasta pedro @ mundopc.net.
¿Qué es lo que haría el servidor Mercury?, veamos un pequeño resumen:
1. Pedro escribe un mensaje desde su cuenta interna de "pedro @ prueba.com" y pone como destinatario a "pedro @ mundopc.net"
2. Pedro envía el mensaje; este se guarda en el servidor Mercury, ya que el servidor que tiene configurado en su programa de correo electrónico, apunta directamente a Mercury (si tienes dudas, ver esta página).
3. Pasado un tiempo predefinido en el servidor (unos 30 segundos) Mercury conectará con el servidor externo de envío de e-mails (ahora veremos como configurarlo).
4. Al tener un mensaje en la cola de envíos esperando, Mercury lo detectará y lo enviará automáticamente.
¿Qué tenemos que configurar en Mercury?
Muy sencillo. Pulsamos de nuevo en "Configuration", seguidamente en "MercuryE SMTP Client"
Nota: Recuerda que podrías haber instalado MercuryC, dependiendo de tu tipo de conexión, tal y como vimos en esta página, en cualquier caso la configuración es muy similar.
Se abrirá la siguente ventana:

Para hacer funcionar el servidor, tan solo es necesario (y no siempre) definir la casilla siguiente:
NAME SERVERS: Hace referencia al servidor DNS que Mercury tiene que contactar para enviar su e-mail. Si el valor ya está dado en nuestras características de red (conexión a través de Proxy o Router ADSL,...) no tendríamos que escribir nada; bastaría con dejarlo vacío para un correcto funcionamiento.
En el caso de que conectemos a través de MODEM, es decir, que Mercury esté instalado en un PC cuya conexión se realiza a través de ese dispositivo, es posible averiguar la DNS de la siguiente manera:
WINDOWS 9X/ME
Pulsamos INICIO - EJECUTAR y escribimos "winipcfg" (sin las comillas). Pulsamos ENTER.
Se abrirá una ventana donde verás un botón que dice "MAS INFORMACIÓN". Púlsalo. En la parte superior de la ventana, podrás ver "SERVIDORES DNS". Copia esos números y escríbelos en la casilla de Mercury Name Servers que vimos antes.
Windows 2000/XP
Pulsamos INICIO - PROGRAMAS - ACCESORIOS, seleccionamos "Símbolo del Sistema". Se abre una ventana tipo DOS, en la que escribimos : "ipconfig" (sin las comillas). Pulsamos ENTER. Tomamos nota del servidor DNS que nos aparece y lo escribimos en la casilla de Mercury Name Servers que vimos antes.
4.3 Pruebas de envío y recepción
Una vez configurado todos los parámetros necesarios en el servidor Mercury, tan solo nos queda realizar alguna prueba de envío desde nuestro cliente de e-mail habitual.Sin tener que realizar ninguna modificación adicional con respecto a lo que vimos en esta página, y siguiendo con el ejemplo planteado anteriormente, es decir, que Pedro se enviaría un e-mail desde su dirección de e-mail interna hasta la suya externa ( pedro @ prueba.com - pedro @ mundopc.net), Mercury se comporta de la siguiente manera (en imágenes):
1. Pedro envía su e-mail desde pedro @ prueba.com a pedro @ mundopc.net. El mensaje se queda guardado en la ventana del servidor MercuryS SMTP Server:
2. MercuryE SMTP Client, conecta con el servidor externo para enviarle el mensaje:

3. El mensaje ahora se encuentra en el servidor de mail de MundoPC.NET. La teoría es que Mercury recoja este mensaje y se lo deje disponible a Pedro para recuperarlo desde su cliente de e-mail. Vemos efectivamente en la ventana de MercuryD POP3 Client como recoge el mensaje y se lo deja disponible a Pedro para que pueda recogerlo:
4. Pedro recoge el mensaje en su cliente de e-mail:
5. Posibles restricciones en los servidores
Internet es un mundo virtual en el que puede ocurrir de todo y precisamente por eso, los administradores de los servidores de correo deben tener cuidado para evitar entre otras cosas, los temidos envíos indiscriminados de e-mail y comprobar que los usuarios que usan sus servidores tengan permiso para hacerlo.Al configurar nuestro propio servidor Mercury podemos tener en cuenta estas consideraciones, tanto para proteger a nuestro servidor recien instalado, como para detectar posibles fallos al intentar que Mercury se conecte a servidores externos.
A modo de resumen, indicaremos los procedimientos más habituales que podrían usar algunos servidores para protegerse a si mismos y evitar fraudes:
POP before SMTP (POP antes de SMTP). Este método de protección obliga al usuario a chequear su email antes de poder enviar. Con este método, se asegura que el usuario que quiere enviar correo dispone de una cuenta de e-mail en él ya que la ha consultado para recibir.
Comprobación del correo electrónico. Este método solo permite enviar correo si la cuenta del remitente coincide con una de las cuentas que están creadas. Todos los usuarios que tienen cuentas de e-mail, al configurarlo en su cliente habitual debe dar su dirección de correo. Esta dirección será la que acompañará a todos sus mensajes (dirección del remitente, FROM o DE). Si el servidor detecta algún mensaje cuyo campo FROM o DE no coincide con ninguna cuenta creada en él, rechazará el mensaje.

Comprobación del dominio. Algunos servidores para evitarse errores y consumir ancho de banda de forma innecesaria, comprueba si el dominio dado en la dirección del remitente es correcto. Esto significa que cada vez que se envíe un mensaje de e-mail, el servidor comprobará que la segunda parte de la dirección del remitente (la que está después de la arroba) sea válida. Por poner un ejemplo, si enviamos un mensaje contra un servidor con la dirección uno@domi_nio.com, el servidor comprobará si "domi_nio.com" es correcto. Si lo es, enviará el mensaje, si no lo es, lo borrará automáticamente.
Autentificación de SMTP. Este método es uno de los más seguros, aunque teniendo en cuenta el resto de opciones de seguridad, no se usa demasiado.Consiste en facilitar al usuario un nombre de usuario y contraseña al más puro estilo POP, de modo que si se intenta enviar sin facilitarlos, el servidor dará un error.
Existen otros métodos para protegerse como la implementación de filtros, adición de políticas de uso del servidor, etc. Mercury Mail Server dispone de múltiples sistemas de protección además de otras interesantes características dentro del menú "Configuration" que permiten facilitar el trabajo y adecuarlo lo mejor posible a nuestras necesidades.
6. Enlaces interesantes
- Página oficial de Pegasus Mail y Mercury Mail.http://www.pmail.com
- Página oficial de descargas (versiones DOS, Windows, Novell):http://www.pmail.com/downloads_risc_t.htm
- Información (en inglés) sobre Mercury Mail: http://www.pmail.com/overviews/ovw_mercury.htm
7. Descarga del manual
Para su perfecta impresión y lectura fuera de línea, se ha preparado un documento PDF que engloba todos los anteriores apartados. Para descargar el programa, tan solo haz click en el siguiente enlace: