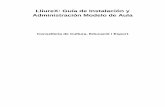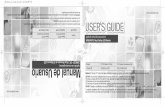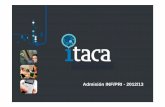Instalación de LliureX 12.06
Transcript of Instalación de LliureX 12.06

Instalación de LliureX 12.06

1. Introducción
Esta guía muestra los pasos y consideraciones a tener en cuenta a la hora de instalar LliureX 12.06.
El proceso para la instalación de LLiureX 12.06 puede resumirse en los siguientes pasos:
1. Descarga de LLiureX (fichero .iso) y creación de un DVD o USB de arranque con LLiureX.
2. Arranque del ordenador usando el DVD o USB.
3. Instalación de LLiurex en el disco duro del ordenador: este paso puede suponer una configuraciónprevia de las particiones del disco duro del ordenador si se desea que LLiureX conviva con otrossistemas operativos. Por ejemplo si en el ordenador se tiene instalado Windows, es posible crear unapartición del disco duro e instalar LliureX en esta nueva partición, el usuario podrá elegir si quiere iniciarsesión con Windows o LliureX al arrancar el equipo.
No obstante, si ya se tiene instalada la versión 11.09 de LliureX es posible subir a la versión 12.06, sinnecesidad de reinstalar el sistema, usando la herramienta LliureX-Up. Dispone de una guía específicapara realizar la migración de la versión 11.09 a la 12.06 en el sitio web http://mestreacasa.gva.es
/web/lliurex/documentacio.

2. Descargar LliureX
LliureX se distribuye a través del portal arxiu.lliurex.net en un único archivo que recrea una imagen delsistema conocido como imagen ISO. Para utilizar este archivo, que permite probar o instalar LliureX, esnecesario un DVD virgen estándard de 4.7GB o una memoria USB de al menos 4GB.
Atención: Los requerimientos anteriores de espacio, DVD de 4.7 GB y USB de al menos4GB, se aplican para todas las adaptaciones de LLiureX. No obstante, para la adaptaciónLite sería suficiente con un CD o bien un USB de 1GB de capacidad.
A continuación se indica el proceso a seguir para descargar la imagen ISO.
1. En primer lugar hay que descargar la imagen (fichero .iso) desde el sitio web arxiu.lliurex.net.Una vez acceda al sitio web, para proceder a la descarga de una imagen dada, ha de elegir la versióndeseada de LLiureX (en este caso la 12.06), situar el puntero del ratón sobre la adaptación que quieredescargar (escritorio, infantil, música, etc..) y hacer clic sobre el botón Descargar.
Aparecerá una ventana que le ofrecerá la opción Guardar Archivo. Pulse Aceptar y proceda a ladescarga del fichero. El fichero tendrá extensión .iso. Guarde éste en la carpeta que considere oportunode su ordenador.

2. Una vez descargado hay que guardar el contenido del fichero .iso en el CD/DVD o USB.
Atención: Es importante tener en cuenta que NO es suficiente con copiar el contenido dentro delCD/DVD o USB ni descomprimir el fichero .iso dentro de cualquiera de estos medios. Hay que usar unprograma específico, que además de copiar la imagen, realice unos ajustes en el CD/DVD o USB.
A partir de ahora hablaremos siempre de soporte DVD omitiendo la aclaración CD/DVD, ya que elprocedimiento para crear un CD de arranque (sólo válido para la adaptación Lite) es idéntico almostrado para el caso del soporte DVD (que es válido para todas las adaptaciones de LLiureX).
En función del medio utilizado (DVD o USB) y del sistema operativo con el que se esté trabajandovariará la forma de proceder para la creación del DVD o USB de arranque (Live DVD o Live USB,respectivamente). En los siguientes apartados se explica la forma de proceder en función de cada caso.

3. Grabar LliureX en DVD

3.1 Desde Windows
Existen numerosas herramientas disponibles para Windows que permiten la grabación de imágenes .isoa disco. La mayoría de éstas ofrecen la opción de grabar imagen a disco y basta con ejecutar la opciónGrabar imagen, Grabar imagen a disco o Write image. Puede que el nombre de esta opción varíeligeramente dependiendo de la aplicación con la que se decida trabajar.
En este apartado se muestra la herramienta Infrarecorder. Dicha herramienta se encuentra disponible através del siguiente enlace www.infrarecorder.org (ver a la derecha apartado Downloads).
Se puede descargar la versión para instalar o bien la versión portable (posibilidad de ejecutar laherramienta sin necesidad de realizar instalación en el disco duro del ordenador).
Una vez descargada e instalada/ejecutada la herramienta, aparece una ventana como la mostrada acontinuación.

Los pasos para la grabación de la imagen iso al DVD usando la aplicación Infrarecorder son lossiguientes:1. Seleccione la opción Write Image (ver recuadro naranja de la figura anterior).2. Aparecerá un cuadro de diálogo que le permite seleccionar la imagen (fichero .iso) que desea grabar.
3. Seleccione el dispositivo desde el cual se realizará la grabación (grabadora de CD/DVD) así como lasopciones de grabación y pulse Aceptar.


3.2 Desde LliureX
LliureX incorpora la herramienta de grabación de discos Brasero. Para grabar una imagen .iso en unDVD usando LLiureX se puede usar esta herramienta. No obstante, cualquier herramienta de grabaciónde CD/DVD de las disponibles para Linux suele ofrecer opciones para la grabación de imágenes .iso adisco.
La herramienta Brasero se encuentra disponible desde el menú Aplicaciones -> Sonido y vídeo ->Grabador de discos Brasero.
Al arrancar la aplicación aparecerá una ventana como la mostrada a continuación. Para grabar unaimagen a un DVD ha de seleccionar, de entre todos los tipos de proyectos disponibles, el proyecto tipoGrabar una imagen.

Otra forma de acceder a la función de grabación de imágenes es mediante el menú Proyecto ->Proyecto Nuevo -> Grabar una imagen.
Una vez seleccionada la opción Grabar una imagen le aparecerá una ventana como la mostrada acontinuación.
Se ha de seleccionar el fichero de imagen (.iso) como fuente (ver cuadro rojo) y el disco DVD destino(ver cuadro azul). Una vez seleccionado el origen y destino de la copia basta con seleccionar el botónCrear imagen.

4. Grabar LliureX en USB

4.1 Desde Windows
Los pasos a seguir para crear, desde el sistema operativo Windows, el USB arrancable con LliureX sonlos siguientes:
1. Formatear el USB.
2. Copiar la imagen .iso al USB usando un programa específico para crear el USB.
Formatear el USB
El proceso para el formateo del USB en el sistema operativo Windows es muy sencillo:
1. Introduzca el USB en el ordenador.
2. Acceda a Mi PC (en Windows XP) o Equipo (en Windows Vista y 7).
3. Seleccione (clic con el botón izquierdo) el icono correspondiente al USB y pulse elbotón derecho del ratón y ejecute la opción Formatear.

Atención: Tome nota del nombre de la unidad que se le ha asignado al USB E:, F:, o laque corresponda, ya que después tendrá que indicar ésta al programa de creación delUSB de arranque. Para el ejemplo de la imagen anterior se anotaría la letra "E"
Crear el USB de arranque
El método aquí expuesto es el recomendado desde la web de Ubuntuhttp://www.ubuntu.com/download/desktop, vea el apartado How to create a bootable USBstick on Windows situado en el margen derecho de la página.
En primer lugar descargue el programa Universal USB Installer. Acceda al sitio webhttp://www.pendrivelinux.com/universal-usb-installer-easy-as-1-2-3/#button y busque elbotón llamado Download.

Una vez descargada la aplicación, inserte el USB en el ordenador y ejecute el programahaciendo doble clic sobre el fichero descargado (fichero .exe). Le aparecerá una ventanacomo la mostrada a continuación.
Acorde con las etiquetas numéricas circuladas en la imagen anterior, los pasos a seguirpara la creación del USB arrancable con LliureX usando esta herramienta son lossiguientes:
1. Seleccione la distribución de Linux, en este caso ha de seleccionar la opción Ubuntu10.04.X.2. Seleccione el fichero de imagen (.iso). El programa obliga a que el fichero (.iso) sellame necesariamente ubuntu-10.04-desktop.iso.
Atención: Antes de seleccionar la imagen de LliureX (.iso), se ha de renombrar elfichero de imagen con el nombre anteriormente indicado. Para renombrar un fichero enWindows ha de hacer clic con el botón derecho del ratón sobre el fichero y seleccionar laopción Cambiar nombre.

3. Seleccione la unidad destino. En este ejemplo el sistema ha asignado la unidad E: parael USB. Recuerde que en el apartado anterior (en el momento de formatear el USB) se leindicó que debía de tomar nota del nombre asignado a la unidad USB.
4. Dimensione la cantidad de memoria a reservar para datos y configuraciones de usuario,se supone que de esta forma podrá guardar ficheros al trabajar con el USB y tener éstosdisponibles cuando vuelva a iniciar LLiureX usando el USB. La realidad es que al crear elUSB con Windows la permanencia no siempre se preserva y puede que necesites usarotro USB en tus sesiones de trabajo para guardar datos y documentos.
5. Pulse Create.
6. Finalmente le aparecerá una ventana similar a la siguiente. Pulse Sí.

4.2 Desde LliureX
Si dispone de algún equipo con LLiureX instalado da igual que sea con una versión anterior por ejemplola 10.09 o la 11.09, los pasos a seguir para crear el USB de arranque desde LLiureX son los siguientes:
1. Formatear el USB.
2. Copiar la imagen .iso al USB usando un programa específico para crear el USB arrancable conLliureX.
Formatear el USB
Antes de proceder a la creación del USB de arranque ha de asegurarse que el USB tieneel formato correcto (FAT32). La forma más sencilla es formatear el USB. Para tal fin ha deseguir los pasos mostrados a continuación.
1. Introduzca el USB en el ordenador.
2. Seguidamente le aparecerá en el escritorio un icono correspondiente al USB.
3. Seleccioneel icono correspondiente al USB, pulse el botón derecho del ratón y ejecutela opción Formatear.

4. Aparecerá una ventana que le permite seleccionar el sistema de ficheros con el quequiere formatear el USB (por defecto se muestra el sistema de archivos correcto, FAT32 oCompatible con todos los sistemas FAT).

5. Pulse Formato y espere a que finalice el proceso. Es importante que no extraiga elUSB mientras se ejecuta esta acción.
Crear el USB de arranque
Una vez finalizado el proceso de formateo del USB ya es posible generar el USB dearranque. La herramienta para crear un USB arrancable con LLiureX se encuentradisponible a través del menú Sistema -> Administración -> Crear un disco USB dearranque.
Al ejecutar la aplicación se muestra una ventana cómo la mostrada a continuación.

El proceso se realiza en 4 pasos (ver la numeración indicada en la imagen anterior):
1. Seleccione el fichero de imagen (.iso) con el que se desea crear el USB. También esposible seleccionar como origen un Live DVD (ver apartado Grabar LLiureX en DVD).
2. Indique el dispositivo USB donde desea grabar la imagen.
3. Reserve el espacio deseado para permanencia de datos, el sistema le pondrá un límiterelacionado con la capacidad de su USB. Es recomendable reservar algo de espacio parapermanencia, de esta forma cuando trabaje usando el Live USB podrá guardar susdocumentos y tener éstos disponibles la siguiente vez que inicie sesión usando el USB dearranqeu.
4. Una vez realizados todos los pasos anteriores, pulse el botón Crear disco de inicio. Eldisco de inicio comenzará a crearse, este proceso puede ser largo y tardará más cuantomás espacio se reserve para datos y configuraciones de usuario (paso 3). El sistemamostrará una barra de evolución del proceso,

Una vez se haya creado el disco USB se mostrará una ventana como la siguiente.
Pulse Salir y ya podrá arrancar LliureX desde cualquier equipo (tenga en cuenta lasconsideraciones que se muestran en el apartado Arrancar el ordenador desde un DVD oUSB).

5. Arrancar el ordenador desde un DVD o USB
Para la instalación o prueba de LliureX es necesario iniciar el ordenador arrancando el sistemaoperativo desde un DVD o un USB, en vez de arrancar desde el sistema operativo instalado en el discoduro, en este caso se dice que se está arrancando LLiureX en modo Live.
Actualmente la gran mayoría de ordenadores pueden arrancar desde el dispositivo DVD o USB, ymuchos de ellos vienen configurados para poder arrancar desde el DVD o USB por defecto.
La gran mayoría de los portátiles muestran al arrancar un mensaje del tipo :
, hay que estar atentos a este mensaje porque aparecejusto al arrancar el equipo, normalmente al presionar la tecla indicada, que puede ser F12 o cualquierotra, es posible indicar si se desea arrancar el ordenador desde el USB, DVD o disco duro.
Si el equipo no está configurado así deberá configurar la BIOS (“basic input/output system”) para activaresta opción. La forma de acceder a las opciones de configuración de la BIOS varía en función delfabricante del equipo, es recomendable que lea el manual de su placa base, donde debería venirperfectamente explicado este proceso, aunque en esta guía se muestra una explicación genérica.
Para arrancar el equipo desde un DVD debe introducir el DVD en el lector de DVD y reiniciar elordenador, si el disco no se ejecuta automáticamente puede significar dos cosas: que el DVD no estácorrectamente creado (vaya al apartado Grabar LliuerX en DVD) o bien que debe de configurar laBIOS para que arranque desde el dispositivo deseado.
En el caso de tener más de una unidad óptica (lector de discos) debe de colocar el DVD en la que esta“jumpeada” como “master”, si no sabe cual es, puede proceder con el paso anterior en los dos lectores.
El mismo caso aplica en el caso del USB. Inserte el USB en su equipo y arranque el ordenador, si elordenador no arranca directamente en modo Live desde el USB ha de revisar la creación del Live USB(ver apartado Grabar LliureX en USB) o bien configurar la BIOS.

5.1 Configurar opciones de arranque y BIOS
Existen a nivel genérico dos formas de configurar el dispositivo de arranque deseado, dependiendo delequipo podrá: acceder a un menú, nada más arrancar el equipo, donde le indicará la tecla a pulsar enfunción del dispositivo desde el cual se desee arrancar en ese momento (ver punto 1), es el modo dearranque típico de los ordenadores portátiles; o bien configurar la BIOS y estos cambios quedaránguardados hasta que se vuelva a configura ésta (ver punto 2).
1. En muchos ordenadores, sobre todo en los portátiles, durante los primeros segundos tras el
arranque suele aparecer una indicación del tipo Pres F12 for Boot Priority o Press F12 to SelectBoot Device, presione la tecla F12 para seleccionar la prioridad (o dispositivo) de arranque.Dependiendo del fabricante la tecla indicada a presionar puede ser cualquier otra como por ejemplo F2,F8, etc.
En este caso, una vez pulsada la tecla adecuada el sistema ofrece directamente la posibilidad de elegirentre los diferentes dispositivos con los que el equipo puede realizar el arranque (CD/DVD, Disco Duroo “Hard Disk”, USB, etc.) y nos indicará la tecla que se ha de pulsar en función del dispositivo con elque se desee arrancar.
2. Hay muchos modelos de BIOS y cada modelo tiene un procedimiento distinto. No obstante se ofrece
una explicación genérica de cómo realizar el proceso de configuración.
Introduzca el DVD o USB y encienda el equipo, los primeros segundos suele aparecer una indicacióndel estilo pres DEL to enter setup, presione la tecla Supr o Del para entrar en la configuración opresione F2, F6, F8, F12, etc. Durante el poco tiempo que aparece esta linea debe de pulsar la teclaindicada para entrar en la configuración de la BIOS (es recomendable pulsarla varias veces en eseperiodo de tiempo).
Una vez en la BIOS aparecerá una pantalla con diferentes opciones. Puede que las opcionesdisponibles sean totalmente distintas a las mostradas en la imagen siguiente, pero el procedimientoserá bastante similar.

LLegado este punto debe buscar una opción del tipo Boot o Advanced BIOS Features (vea opciónrecuadrada en naranja en la figura anterior), seleccione esta opción desplazándose con las teclasdireccionales del teclado y entre en el submenú asociado presionando la tecla Intro. Una vez dentro deeste submenú debe buscar una opción del tipo Boot Sequence o Boot Device Select.

Seleccione el CD/DVD-ROM o el USB, según corresponda, como primera opción utili- zando las teclas+ y - o Av. Pág y Re Pág o las teclas direccionales (flechas).
Otros fabricantes ofrecen la opción de seleccionar directamente el orden de arranque (el primer,segundo, tercero u otros dispositivos) mediante las opciones First Boot Device, Second Boot Device,Third Boot Device y Boot Other Device. En este caso se debe poner en First Boot Device alDVD-ROM o USB, según corresponda y en Second Boot Device el HDD (disco duro).
En la siguiente figura se muestra un ejemplo donde se ha configurado como primer dispositivo dearranque el CDROM y como segundo el disco duro (ver zona de la imagen recuadrada en naranja).
Una vez realizados los cambios en la BIOS debe guardar la configuración realizada, para ello debebuscar en la parte inferior de la pantalla las teclas que ha de pulsar para salvar los cambios y salir de laBIOS. En la imagen anterior si se fija en la parte inferior puede ver la indicación del tipo F10: Save yEsc: Exit (pulsar F10 para salvar y ESC para salir); en otras BIOS puede encontar una ocpión de estetipo Exit and Saving Changes (salir y guardar cambios) de esta forma pulsando sólo una tecla guardacambios y sale de la BIOS.
El equipo se reiniciará, y ahora sí debería arrancar en el orden indicado.
Imagine que por ejemplo se ha seleccionado como primer dispositivo de arranque el DVDROM, como

segundo el USB y como tercer dispositivo el disco duro. Al encender el equipo, el sistema buscará unsistema operativo para arrancar en el lector de DVD, en caso de no encontrarlo en segunda opciónbuscará en el USB y en el caso de no encontrar un sistema de arranque válido en ninguno de los dosanteriores, el sistema arrancará el sistema operativo instalado en el disco duro.

5.2 Trabajar con LliureX en modo Live
Para trabajar desde el Live DVD o Live USB hay que arrancar el ordenador desde el dispositivo lectorde CD/DVD o USB, según corresponda (ver apartado Configurar opciones de arranque y BIOS). Elproceso completo de arranque puede tardar unos minutos. Esto es debido a que el sistema utilizaúnicamente la unidad de DVD-ROM o el USB y estos dispositivos son más lentos que el disco duro delordenador.
Transcurridos unos segundos desde el arranque del ordenador, aparecerá un menú que permiteescoger entre realizar un arranque del sistema en valenciano o castellano, o arranque en modo aprueba de fallos. Para seleccionar la opción deseada, pulsar el número correspondiente.
Por omisión, el equipo arrancará en modo Live en valenciano en cinco segundos o en el momento enque se pulse la tecla Intro. En el caso en que se quiera seleccionar otra opción, teclee el númerocorrespondiente y pulse Intro para ejecutar la selección.
Opciones de arranque predefinidas:
1. LliureX en valencià: permite iniciar LliureX en Valenciano. Esta es la opción predeterminada.2. LliureX en castellano: permite iniciar LliureX en Castellano.3. Mode a prova de fallades: permite iniciar LliureX en valenciano y en modo a prueba de fallos. Estemodo únicamente se utiliza cuando hay algún problema para iniciar el sistema y lo que se desea esiniciar un sistema mínimo.4. Modo a prueba de fallos: esta opción es la misma que la opción anterior pero iniciando en castellano.F1. Ayuda para otras opciones de arranque, para usuarios avanzados cuando se quieren introducir

parámetros específicos en la línea del boot.
Una vez iniciado el proceso de arranque, hay que esperar unos minutos (dependiendo de la velocidadde la máquina, memoria, velocidad de la lectora de DVD-ROM, o USB, etc.) hasta que se complete elmismo. Una vez concluida la fase anterior, se inicia una sesión gráfica estándar que concluirá con laaparición del escritorio LliureX 12.06 por defecto.
El usuario podrá ejecutar y usar todas las aplicaciones que aparecen en el menú de LliureX, y probartoda su funcionalidad, desde el DVD o USB, sin necesidad de instalar el sistema en el disco duro delordenador.
Al terminar la sesión de trabajo, no quedará ningún rastro en el ordenador utilizado, es decir, no sehabrá grabado ningún dato en el disco duro. Sólo quedarán almacenados documentos de usuario en elcaso de que esté trabajando con un Live USB que se haya creado para permitir permanencia de datos.No obstante, en cualquier caso puede estar tranquilo porque los cambios realizados sólo afectarán alUSB y nunca a su equipo ya que no se trabaja desde el disco duro.
Dispone además de un icono específico en el escritorio con el texto Instalar LliureX que permite

realizar la instalación de LliureX en el disco duro del ordenador (ver apartado Instalación de LliureX12.06).
Puedes ver un vídeo tutorial del proceso de arranque en modo Live en el apartado documentación dela web de LLiureX (http://mestreacasa.gva.es/web/lliurex/documentacio). Accede a la columna derechallamada Vídeo Tutoriales y selecciona el vídeo tutorial llamado LliureX en modo Live.

6. Instalación de LliureX 12.06
El proceso de instalación es similar para las adaptaciones Escritorio, Infantil, Música,Cliente de Aula, Pyme y Lite.
Para la adaptación servidor y biblioteca se recomienda consultar las guías Modelo de Aula y Biblioteca,respectivamente, en el sitio web http://lliurex.net/home/documentacion. Para estas adaptaciones,aunque el proceso de instalación es similar, hay que tener en cuenta ciertas consideraciones a la horade realizar el particionado del disco duro.

6.1 Requisitos mínimos de equipamiento
Para las adaptaciones Ecritorio, Infantil,Cliente de aula y Pime:
Ordenador Pentium IV o superior.1GB de memoria RAM.Unidad lectora de DVD.Tarjeta gráfica con 64 MB de RAM.15 GB de espacio en el disco duro(recomendado 40GB).
Para la adaptación Lite (Ligero):
Ordenador Pentium III o superior.256MB de memoria RAM.Unidad lectora de CD.2 GB de espacio en el disco duro (recomendo 10GB).
Nota: recuerde que para esta adaptación es posible crear un Live CD en vez de un Live DVD y sería suficiente con
un USB de 1GB para crear el USB de arranque.
Para la adaptación Música:
Ordenador Dual Core O Superior.2GB de memoria RAM.Unidad lectora de DVD.Tarjeta gráfica con 128 MB de RAM.25 GB de espacio en el disco duro (recomendado 40GB).

6.2 Configuración previa de las particiones
Antes de realizar la instalación de LliureX hay que tener en cuenta varios puntos:
1. ¿Hay espacio suficiente en el disco duro para realizar la instalación? Acorde con lo expuesto en elapartado anterior, LliureX tiene unos requerimientos mínimos de disco duro en función de la adaptacióna instalar. No obstante, es recomendable reservar más espacio (ver espacio recomendado en elapartado anterior) para poder almacenar cómodamente datos y configuraciones de usuario.
2. ¿Está Windows (o cualquier otro sistema operativo) instalado en el disco duro?
2.1 Si es así y además ocupa todo el disco aunque no esté lleno, habrá que hacer espacioen él con el objetivo de reservar una partición donde posteriormente se instalará LLiureX. Enlos siguientes apartados se muestra cómo crear la partición para instalar LliureX en unequipo donde esté instalado Windows Vista o 7 o en un equipo que tenga instalado WindowsXP o cualquier otro sistema operativo distinto de Windows Vista o 7.
2.2 Si Windows (u otro sistema operativo) no ocupa todo el disco duro y hay ya una particiónsobrante se podrá configurar ésta desde el propio proceso de instalación.
2.3 Si hay un sistema operativo instalado en el disco duro pero decide eliminar éste einstalar sólo LliureX, en el proceso de instalación también tiene opción de instalar LliureXocupando todo el disco duro.
3. Si se tiene Windows (u otro sistema) instalado, al instalar LliureX se modifica el arranque, quedandopor defecto el arranque de LliureX. Pero también queda disponible el de Windows ( o el sistema quehubiera instalado), pudiendo el usuario seleccionar en cada sesión con que sistema operativo quierearrancar.
Para comprender mejor el concepto de las particiones la siguiente imagen muestra un esquema de undisco duro en el que existen tres particiones:
En la partición 1 está instalado el sistema operativo Windows.En la partición 2 está instalado el sistema operativo LLiureX.En la partición 3 se ha dejado espacio para datos. Esta partición de datos se puede crear con un

sistema de archivos compatible con Windows y LliureX de forma que ambos sistemas puedanleer/escribir datos en ésta.
Si desea instalar LLiureX en un ordenador ocupando el disco duro por completo puede pasardirectamente al apartado Instalación ya que el propio instalador de LLiureX ofrece herramientas pararealizar este proceso.
Si lo que desea es que LLiureX conviva con otros sistemas operativos previamente instalados y tenercontrol sobre el espacio de memoria asignado a cada uno de ellos ha de redimensionar las particionesexistentes en el disco duro como paso previo a la instalación del sistema LliureX. En las siguientessecciones abordamos este aspecto.

Si tiene instalado Windows Vista o 7 en su equipo
En este apartado se muestra cómo reservar espacio para la instalación de LLiureX en un equipo quetenga Windows Vista o Windows 7 instalado.
En primer lugar se ha de acceder a la herramienta de administración de discos disponible desdeEquipo. Acceda a Equipo y haga clic con el botón derecho y selecciona la opción Administrar.
Se abrirá una ventana que muestra diferentes opciones. Desde el panel lateral izquierdo acceda aAlmacenamiento > Administración de discos ,

La siguiente ventana mostrará todas las particiones de su disco duro, seleccione la partición en la quequiere hacer espacio. En este ejemplo hay una partición reservada al sistema y pequeña que no sedebe tocar y la partición C: que es la que se va a redimensionar. Si su equipo tuviera una partición paraWindows (C:) y otra para datos (D:) lo normal es que haga sitio en la más grande que será la de datos(D:),
Seleccione la partición que quiere redimensionar, haga clic con el botón derecho del ratón y acceda aReducir Volumen.

Aparece una ventana que muestra los siguientes datos:
1. El tamaño total antes de la reducción.
2. El espacio disponible para la reducción: es decir qué espacio dispone libre para no interferir con losdatos que tiene en WIndows.
3. Tamaño de espacio que desea reducir: en este caso hemos seleccionado 40265 MB(aproximadamente 40GB) y este será el espacio que dejaremos reservado para instalar posteriormenteLliureX.


Si tiene instalado Windows XP o cualquier otro sistema operativo
En este apartado se muestra a modo de ejemplo la tabla de particiones de un equipo que tiene elsistema operativo Windows XP instalado, ocupando todo el disco duro. Se procede a redimensionar lapartición de Windows (de tipo NTFS) para reservar el espacio suficiente para la posterior instalación deLLiureX en dicho espacio.
El proceso es idéntico independientemente del sistema operativo que tenga instalado, se procedería dela misma forma si tubiera instalado por ejemplo instalado Ubuntu y quisiera tener Ubuntu y LLiureX enel mismo equipo.
El proceso comienza con el arranque del equipo usando el Live USB o un Live DVD con LLiureX creadoacorde a lo expuesto en los apartados anteriores.
Una vez se ha arrancado el equipo usando el Live DVD o Live USB (ver apartado Arrancar elordenador desde un DVD o USB), y previamente a la instalación del sistema, acceda al editor departiciones mediante el menú Sistema-> Administración -> Editor de particiones.

Se mostrará una ventana similar a la siguiente,
780
Es importante notar, en este ejemplo, que la partición de Windows ocupa todo el disco duro, pero elespacio que se está usando actualmente aparece marcado en amarillo. La aplicación también informanuméricamente acerca del tamaño exacto de la partición, del espacio usado y del que queda libre. Eneste ejemplo, hay una partición sin formato que ocupa un mínimo espacio que quedó excedente a lahora de instalar Windows (se procede como si tal partición no existiera).
Para redimensionar la partición de Windows y dejar espacio para la instalación de LLiureX se ha desituar sobre la partición de tipo ntfs y hacer clic con el botón derecho del ratón y selecccionar la opciónRedimensionar/mover,

Aparecerá una ventana que le permitirá, bien seleccionando el espacio numéricamente o bienmoviendo la barra enmarcada en verde, seleccionar el espacio que quiere reservar para la instalaciónde LLiureX. Tenga en cuenta que ha dejar para Windows como mínimo el espacio marcado en amarillo(por ser éste el que se está usando actualmente) y un cierto margen más de espacio para podercontinuar trabajando. Una vez seleccionado el espacio deseado pulse el botón Redimensionar/mover,

Una vez redimensionada la partición le aparecerá una ventana del estilo a la mostrada en la figurasiguiente,

Note la aparición de una nueva partición sin formato a la que se le ha asignado el espacio reservado enel paso anterior. Sólo queda pulsar el botón verde marcado en la barra de herramientas (ver cuadrorojo) para aplicar los cambios.

6.3 Instalación
El proceso se inicia con el arranque del ordenador desde un Live DVD o Live USB de LliureX, acordecon lo expuesto en el apartado Arrancar el ordenador desde un USB o DVD.
Para iniciar la instalación de LliureX hay que hacer doble clic sobre el icono Instalar mostrado en elescritorio,
A partir de este momento se han de seguir los siguientes pasos:
1. - Inicio del proceso de instalación. Pantalla de bienvenida
Se inicia un asistente que va guiando paso a paso la instalación en el disco duro del ordenador.Pulsando en los botones Adelante y Atrás el usuario puede desplazarse por las distintas ventanas.
En la primera ventana se muestra un mensaje de bienvenida y se selecciona el idioma de instalación.Este idioma será también el que tenga por defecto el sistema instalado. Una vez seleccionado el idiomapulse Adelante.

2.- Zona horaria
Se pasa a la siguiente pantalla en la que se selecciona la zona horaria. Por defecto ya aparece laadecuada, España (Madrid), por lo que únicamente habrá que pulsar en Adelante.

3.- Teclado
En la siguiente pantalla se selecciona el tipo de teclado. También aparece ya por defecto el adecuado(España) por lo que también se pulsará en Adelante.

4.- Parcicionado del disco duro
En la siguiente pantalla se lanza el asistente para particionar el disco, paso necesario para indicar enqué partición instalar LliureX y configurar ésta.
Se muestran diferentes opciones para la configuración de las particiones:
Borrar y usar el disco entero. Si se selecciona esta opción se formateará el disco y se instalaráLliurex automáticamente (usando el disco entero).
Usar el mayor espacio continuo libre. Se puede usar esta opción si se ha realizado unparticionado anteriormente y se sabe que hay espacio libre donde instalar el nuevo sistema. Elsistema operativo Lliurex se instalará en la partición que hay libre junto a los otros sistemas quehaya instalados en el equipo. Si no se quieren añadir particiones extra a las típicas recomendadaspara la instalación de LLiureX se recomienda seleccionar esta opción.
Especificar particiones manualmente (avanzado). Se lanza la aplicación para gestionar eldisco duro, permitiendo modificar y crear particiones. Si tienes nociones avanzadas y prefieresconfigurar las particiones a tu gusto e incluso añadir otras particiones además de las necesariaspara la instalación de LliureX se recomienda elegir esta opción.
Continuamos el proceso suponiendo que el usuario ha seleccionado la opción Usar el mayor espacio

continuo libre. No obstante, en el vídeo que se muestra al final de esta sección se ofrecen detalles decómo realizar un particionado de forma manual usando la opción Especificar particionesmanualmente.
Atención: Si no estás seguro de querer continuar con el proceso puedes cancelar el procesomediante el botón Salir. Si pulsas el botón Adelante ya no podrás parar el proceso deinstalación.
5.- Establecer el nombre de inicio de sesión y contraseña del usuario
Se ha de crear un usuario (por ejemplo el usuario lliurex), establecer su contraseña y asignar unnombre a la máquina.
Atención: El usuario introducido en este paso será un usuario con privilegios de administración.

6.- Listo para instalar
A continuación muestra la información recogida de los diferentes pasos e informa de que está listo parainstalar.

Pulse el botón Instalar y comienza la instalación en el disco duro. Una vez haya finalizado la instalaciónaparecerá una ventana similar a la siguiente,
Se ofrece la opción de continuar trabajando en modo Live o reiniciar el equipo.

Puedes ver un vídeo tutorial del proceso de instalación en el apartado documentaciónde la web de LLiureX (http://mestreacasa.gva.es/web/lliurex/documentacio). Accede ala columna derecha llamada Vídeo Tutoriales y selecciona el vídeo tutorial llamadoInstalación de LliureX.

Créditos y licencia