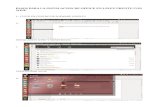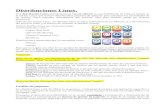INSTALACION DE DISTRIBUCIONES LINUX - ASIR · -seleccionamos el sistema operativo, en este caso...
Transcript of INSTALACION DE DISTRIBUCIONES LINUX - ASIR · -seleccionamos el sistema operativo, en este caso...
En primer crearemos la maquina virtual seleccionando new virtual machine
- Especificamos donde está el disco si en una unidad de disco, una ISO o si luego se lo
especificamos(seleccionamos esta opción)
- Seleccionamos el sistema operativo que vamos a instalar en este caso Linux debian
-escribimos como se va a llamar la maquina virtual y el directorio donde la vamos a alojar
- Especificamos el tamaño del disco duro y pulsamos en next
- Nos aparecerá un resumen de la maquina y pulsamos en finish
-una vez creada la maquina le indicamos donde esta la imagen o el disco e iniciamos la
maquina. Podemos instalar debian mediante texto (en install) o de manera grafica (Graphical
install), en este caso vamos a pulsar en install
-seleccionamos el idioma en el que se va a hacer la instalacion
- Escribimos el nombre que va a tener la maquina
- Escribimos el dominio en el que va a estar la maquina
- Escribimos el nombre de usuario de la cuenta que se creara después de la instalación
- Escribimos el nombre de usuario de la cuenta
- Especificamos como va a ser el particionado dependiendo de si va a ser manual, si la
instalación va utilizar todo el disco, etc. Escogemos guiado utilizando todo el disco
- Elegimos el disco en el que se va a instalar el sistema operativo
- Seleccionamos el esquema de particionado, le indicamos que todos los archivos van a
estar en la misma partición
- Nos aparecerá un resumen de la instalación le indicamos finalizar el particionado y
escribir datos en el disco para empezar la instalación, si no estamos deacuerdo con los
datos pulsar en deshacer.
- A continuación nos dirá que como serán las particiones, para ver si estamos de
acuerdo, le indicamos que si
- Comienza la instalación
-nos avisara de si deseamos insertar mas disco de Debian para poder instalar mas programas,
le indicamos que no
- Nos preguntara si queremos crear una replica para poder descargar mas paquetes de
internet, le indicamos que no
- Nos avisara que si queremos participar en las estadísticas de los desarrolladores de
forma anónima, le indicamos que no
- Seleccionamos las colecciones de software qu queremos usar, de momento solo
marcamos entorno de escritorio básico y utilidades del sistema
- Nos avisara de que no hay otros sistemas operativos instalados y que si queremos
instalar grub, le indicamos que si si lo queremos instalar
- La instalacion a finalizado, nos avisara de que reiniciemos y extraigamos el disco de
instalacion para iniciar
- Primero crearemos la maquina virtual, pulsando en new virtual machine
- Seleccionamos el origen de la Iso o disco
- Ponemos el nombre y la ubicación de la maquina virtual
- Seleccionamos la memoria del disco duro de la maquina virtual
- Iniciamos el disco u la ISO y empezara a cargar, seleccionamos Iniciar o instalar
molinux
- Cuando cargue nos preguntara si queremos probarlo o instalarlo, seleccionamos
instalar
- El sistema comprobará si cumplimos los requerimientos, de disco duro, corriente
eléctrica y conexión a internet
- Nos preguntara si usara el disco entero y se particionará manualmente, seleccionamos
la primera opción.
- Nos preguntara que disco se va a utilizar
- Una vez se reinicie nos pedirá login (si fue asi como se indico en la instalacion), y una
vez logeado nos aparecerá el escritorio de molinux.
Como instalar OpenSuse en maquina virtual
- Iniciar la maquina virtual pinchar en create new virtual machine y seguimos el
asistente
- A continuacion le indicamos donde esta el disco (unidad de cd, imagen ISO, o si se lo
indicamos mas tarde), seleccionamos mas tarde
- A continuacion indicamos que sistema operativo vamos a instalar y que version, en
este caso linux OpenSuse
-indicamos el disco duro que va a tener la maquina virtual
-nos aparecera un resumen con los detalles de la maquina virtual, pulsamos en finish
- A continuacion indicamos donde esta la imagen y la iniciamos
- Una vez iniciada pulsamos F2 para cambiar el idioma y seleccionamos instalar
- Comienza la carga
- Seleccionamos el idioma y la configuracion del teclado y pulsamos en siguiente
-indicamos que la instalacion va a ser una instalacion nueva
- Le indicamos el escritorio que va a tener
-como vamos a hacer las particiones, en este lugar si tenemos que hacerlas manualmente
podremos hacerlo. Pulsamos en siguiente.
- Seleccionamos el sistema operativo, en este caso seleccionamos ubuntu pues es un
derivado
- Seleccionamos el nombre de la maquina y donde la vamos a ubicar
- seleccionamos el disco duro que le vamos a dar a la maquina
- nos aparecera un resumen de la maquina virtual
- una vez configurada la ubicación de la unidad o de la ISO, arrancamos la maquina y nos
aparecera el sisguiente menu, pulsamos F2 para cambiar el idioma y seleccionamos
instalar zential borrando todo el disco.
-seleccionamos el idioma
- escribimos la contraseña
- descarga de actualizaciones, lo hace aautomaticamente si tiene conexión a internet
- comineza la instalacion del grub
- nos avisara de que la instalacion a finalizado, se reiniciara y ya arrancara el istema
operativo
Iniciamos la maquina virtual y empezamos a crear la maquina virtual pulsando en new
virtual machine
- Uvicamos el origen del cd ya sea una unidad o una imagen iso, dejamos la opcion que
dice que se lo indicamos mas adelante
- Seleccionamos en sistema operativo, en este caso seleccionamos Linux y en version
fedora
- Escribimos el nombre de la maquina virtual y el lugar donde la vamos a guardar
- Una vez creada la maquina y uvicada la imagen o el cd la iniciamos y nos saldra lo
siguiente, pulsamos en boot
- Una vez halla cargado nos aparecera posiblemente la siguiente ventana (necesitamos
los drivers para poder ejecutar gnome 3), pulsamos en close
- Seleccionamos el mapa de teclado
- especificamos si vamos a usar una unidad basica o algo mas especial
- Seleccionamos el disco donde se va a hacer
Arrancamos WMWARE , seleccionamos la ISO y comienza la instalación, para empezar
seleccionamos el idioma
Después seleccionamos instalar Ubuntu server
A continuación seleccionamos nuestra ubicación.
Nos pregunta si el teclado la disposición del teclado es correcta.
En cuanto al método de particionado escogemos utilizar todo el disco
Y también el disco a particionar