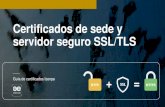Instalacion certificados-ssl
-
Upload
complethost-soluciones-internet -
Category
Self Improvement
-
view
1.270 -
download
0
description
Transcript of Instalacion certificados-ssl

Complethost Soluciones Internet
Instalación de Certificados SSL
www.complethost.es 1
Instalación de Certificados SSL
Complethost Soluciones Internet
Registro de dominios: .com , .net, .es, .info, .org , .biz, .tv, .eu,
.mobi, .in, .name, .me, .us, .uk, .tel , y más de 50 extensiones
" Complethost posiblemente la mejor empresa de hosting en Valencia"

Complethost Soluciones Internet
Instalación de Certificados SSL
www.complethost.es 2
Instalación certificado SSL en Website Pro 3
Instalar certificado SSL en ConsoleOne
Instalar certificado ssl en Java Web Server
Instalar certificado ssl en Lotus Domino
Instalar certificado ssl en Microsoft IIS 5/6
Instalar certificado ssl en Microsoft IIS 7.0
Instalar certificado ssl en Outlook Web
instalar certificado ssl en Plesk
Instalar certificado ssl en Zeus Webserver
Instalar certificado ssl Sun iPlanet
Instalar certificado ssl en Microsoft IIS 4
Instalar ssl en I-Chain
Instalar ssl en Hsphere
Instalar ssl en Ensim
Instalar ssl en Apache OpenSSL
Instalación certificado SSL en Website Pro 3
Para instalar un certificado SSL en su servidor debe antes generar un CSR o petición de
firma (PASO 1) con el que generaremos su certificado que posteriormente instalará en
su dominio, ip o intranet (PASO 2).
PASO 1: Generar un CSR o petición de firma.
Un CSR es un archivo que contiene el formulario de información de su certificado,
además de su llave pública. Genere su CSR siguiendo las instrucciones siguientes y
adjúntelo en el formulario de alta de su certificado SL.
Generación de claves y de la petición de firma del certificado:
Abra las Propiedades del servidor web (Website Server Properties) y seleccione
―Key Ring‖

Complethost Soluciones Internet
Instalación de Certificados SSL
www.complethost.es 3
Seleccione Nuevo par de llaves ―New Key Pair‖, y siga las instrucciones del
asistente:
Asegúrese de el CN (Common Name) sea igual que el nombre de dominio o

Complethost Soluciones Internet
Instalación de Certificados SSL
www.complethost.es 4
subdominio por el que desea su certificado SSL.
Cuando ha completado el asistente, seleccione Done, no seleccione la casilla para
elegir una Entidad certificadora.
Guarde una copia de seguridad del archivo con la clave privada y del archivo de la
Petición de Firma de Certificado en un lugar seguro. Si pierde la clave privada u
olvida la contraseña no podrá instalar el certificado y tendrá que solicitar uno
nuevo.
Copie todo el contenido del CSR, comprendido desde:
—–BEGIN CERTIFICATE REQUEST—–
hasta
—–END CERTIFICATE REQUEST—–
Necesitará utilizarlo durante el proceso de compra de su certificado.
Si ya posee el CSR y ha guardado su llave privada, puede pasar a comprar su certificado
haciendo click aqui.
PASO 2: Instalación SSL
Una vez que reciba el e-mail con tres certificados siguientes, deberá seguir estos pasos:
www_sudominio_com.crt
ComodoClass3SecurityServicesCA.crt
GTECyberTrustRootCA.crt
Desde la pestaña "Key Ring", añada el certificado
ComodoClass3SecurityServicesCA.crt como un Certificado Raíz de Confianza,
haciendo click en el botón ―Añadir una Autoridad Certificadora Raíz de confianza‖

Complethost Soluciones Internet
Instalación de Certificados SSL
www.complethost.es 5
(Add a Trusted Root).
Luego, adjunte cada certificado a la pareja de llaves (Key Pair) de su sitio web en
el siguiente orden:
www_sudominio_com.crt
ComodoClass3SecurityServicesCA.crt
GTECyberTrustRootCA.crt
Llegados a este momento, su pareja de llaves deberán verse en negrita

Complethost Soluciones Internet
Instalación de Certificados SSL
www.complethost.es 6
Una vez completado el proceso su pareja de llaves (Key Pair) pasarán a ser de
color verde.
Reinicie su servidor
Instalar certificado SSL en ConsoleOne
Para instalar un certificado SSL en su servidor debe antes generar un CSR o petición de
firma (PASO 1) con el que generaremos su certificado que posteriormente instalará en
su dominio, ip o intranet (PASO 2).
PASO 1: Generar un CSR o petición de firma.
1. Entre en eDirectory como administrador con todos los permisos activados.
2. Inicie ConsoleOne
3. Click con el botón derecho sobre el objeto que contine el servidor donde instalará el
certificado. Luego seleccione Nuevo (New) > Objeto (Object) para abrir el recuadro de
diálogo Nuevo objeto. Click en la pestaña de Securidad (Security), y luego en
Certificados (Certificates)

Complethost Soluciones Internet
Instalación de Certificados SSL
www.complethost.es 7
4. En la casilla de Objetos nuevos (New Objects) haga doble clic en el objeto
denominado NDSPKI. Click en Key Material para iniciar el asistente de la petición de
certificado.
Asegúrese de que nos envía el archivo resultante, incluyendo desde:
—–BEGIN CERTIFICATE REQUEST—–
hasta
—–END CERTIFICATE REQUEST—–
Una vez que posea el CSR puede pasar a comprar su certificado haciendo click aqui.
PASO 2: Instalación SSL
En el e-mail que ha recibido de HispaSSL encontrará no sólo el certificado principal de
su servidor o dominio, sino otros dos más, el Certificado Intermedio de la Autoridad
Certificadora o ―CA‖ y el Certificado Raíz.
Certificado Principal: www_sudominio_com.crt
Certificados Intermedio: UTNAddTrustServerCA.crt
Certificado Raíz: AddTrustExternalCARoot.crt
Cada archivo debe estar en formato PKCS #7 para que puedan ser importados a una sola
carpeta que se llamará Certificados del Servidor, que recogerá el texto cifrado de los
tres certificados que ha recibido.
Pasos a seguir:
1. Para Importar los dos certificados intermedio y raíz a su explorador de Internet, haga
doble clic en cada certificado y elija ―Importar‖. Asegúrese de que son Importados a la
carpeta correcta:
"UTNAddTrustServerCA.crt", va a la carpeta de Almacenaje Internedio (Intermediate
Store)
"AddTrustExternalCARoot.crt", va a la carpeta de Almacenaje Raiz (root store).
2. Haga un doble clic en el certificado principal que ha sido firmado como
"servidor/dominio.crt" y vaya a la pestaña de datos. Haga click en copiar a archivo
(Copy to File). Seleccione Cryptographic Message Syntax Standard – PKCS #7
Certificates (.P7B) y active la casilla "Incluir todos los certificados en la ruta de
certificación si fuera posible" (Include all certificates in the certification path if
possible). Nombre este archivo, por ejemplo, "c:\micert". Este paso unirá los tres
certificados en uno sólo.
3. En su servidor Console One, vaya al certificado que ha creado utilizando el CSR y
después a la Pestaña de Certificado de llave pública. Seleccione ―Import‖ y, luego "No
Trusted Root Certificate available". Haga clic en Siguiente. Importe el Certificado del

Complethost Soluciones Internet
Instalación de Certificados SSL
www.complethost.es 8
Servidor que ha creado anteriormente.
4. Después de la importación debe validar el certificado.
5. El certificado está ya disponible para su uso.
Instalar certificado SSL en Java Web Server
Para instalar un certificado SSL en su servidor debe antes generar un CSR o petición de
firma (PASO 1) con el que generaremos su certificado que posteriormente instalará en
su dominio, ip o intranet (PASO 2).
PASO 1: Generar un CSR o petición de firma.
Utilize el comando ―keytool‖ para crear el archivo llave:
keytool -genkey -keyalg RSA -keystore dominio.key -validity 360 (Nota: la validez
puede variar)
Se le preguntará entonces las siguientes cuestiones :
- Enter keystore password: (contraseña)
– What is your first and last name? – Nombre de dominio para el que se va a solicitar el
certificado. Asegúrese de que todo es correcto y que contiene un dominio principal o
subdominio (e.g. seguridad.hispassl.com, www.hispassl.com, …).
– What is the name of your organizational unit? (Departamento)
– What is the name of your organization? (Organización)
– What is the name of your City or Locality? (Ciudad)
– What is the name of your State or Province? (Provincia)
– What is the two-letter country code for this unit? (Código del país – 2 letras. Ejm:
España=ES)
Luego le preguntará si la información introducida es correcta:
- CN = www.dominio.com?
- OU = Departamento
– O = Organización o empresa
– L = Ciudad
– ST = Provincia
– C = Pais
Cuando su respuesta es 'y' o 'yes' la contraseña es requerida:
Enter key password for <mykey>
Utilize el comando ―keytool‖ para crear el archivo de su CSR:
keytool -certreq -keyalg RSA -file dominio.csr -keystore dominio.key
A continuación se le pedirá la contraseña introducida en el primer paso.

Complethost Soluciones Internet
Instalación de Certificados SSL
www.complethost.es 9
Enter keystore password:
Si la contraseña es correcta, el CSR está ya creado.
Copie todo el contenido del CSR, comprendido desde:
—–BEGIN CERTIFICATE REQUEST—–
hasta
—–END CERTIFICATE REQUEST—–
Necesitará utilizarlo durante el proceso de compra de su certificado.
Si ya posee el CSR puede pasar a comprar su certificado haciendo click aqui.
PASO 2: Instalación SSL
En el e-mail que ha recibido de HispaSSL encontrará tres certificados. Debe instalar no
sólo el certificado principal de su servidor, sino los otros dos, el Certificado Intermedio
de la Autoridad Certificadora (UTNAddTrustServerCA.crt) y el Certificado Raíz
(AddTrustExternalCARoot.crt). De este modo, se garantizan sesiones de 128 bits con
los navegadores.
Certificado Raíz: AddTrustExternalCARoot.crt
Certificado Intermedio: UTNAddTrustServerCA.crt
Certificado Principal: www_dominio_com.crt
Nota: Deben ser importados en este mismo orden.
Utilice el comando ―keytool‖ para importar estos certificados como ve a continuación:
keytool -import -trustcacerts -alias root -file AddTrustExternalCARoot.crt -
keystore domain.key
si está utilizando un alias, incluya entonces, el comando del alias en lugar de root, por
ejemplo
keytool -import -trustcacerts -alias xxxx -file domain.crt -keystore domain.key
(donde xxxx es el alias especificado durante la generación del CSR)
Le solicitará su contraseña:
Enter keystore password: (contraseña del proceso de creación CSR)
Aparecerá un mensaje informando que el certificado fue añadido a la carpeta de
almacenamiento de llaves.
(Certificate was added to keystore)
Utilice el mismo procedimiento para importar el certificado
UTNAddTrustServerCA.crt:
keytool -import -trustcacerts -alias comodo -file UTNAddTrustServerCA.crt -

Complethost Soluciones Internet
Instalación de Certificados SSL
www.complethost.es 10
keystore domain.key
Realice el mismo proceso con su certificado principal:
keytool -import -trustcacerts -file www_domain_com.crt -keystore domain.key
Reinicie el servidor.
Instalar certificado SSL en Lotus Domino
Para instalar un certificado SSL en su servidor debe antes generar un CSR o petición de
firma (PASO 1) con el que generaremos su certificado que posteriormente instalará en
su dominio, ip o intranet (PASO 2).
PASO 1: Generar un CSR o petición de firma.
para la version 4.6x:
Desde el Panel de la Administración, haga click en las ―Bases de Datos del
Sistema‖ (System Databases) y elija ―Abrir Administración de certificado para
servidores de domino (CERTSRV.NSF) en la máquina local‖. Haga click en ― Crear
Anillo de llave‖ (Create Key ring).
Introduzca un nombre para el anillo de llave en su casilla correspondiente. (Key
Ring File Name).
Introduzca una contraseña para el mismo archivo (Key Ring Password).
(Nota: La contraseña diferencia mayúsculas y minúsculas.) .
Seleccione un tamaño de llave. Éste es el nivel de seguridad que se utilizará al
crear la pareja de llaves pública y privada. (opción recomendada: 1024)
Nota: Si está utilizando la versión internacional de Lotus Domino, sólo le
compatible la opción de 512 bits, a menos que tenga Release R5.04.
Especifique el nombre de su servidor.
Click en ― Crear Anillo de Llave‖ (Create Key Ring). Click OK.
Click en ―Crear petición de certificado‖. (Create Certificate Request).
El CSR generado será necesario cuando complete nuestro formulario de alta de su
certificado. Asegúrese de que nos envía el archivo de su CSR creado, incluyendo desde:
—–BEGIN CERTIFICATE REQUEST—–
hasta
—–END CERTIFICATE REQUEST—–
Una vez que posea el CSR puede pasar a comprar su certificado haciendo click aqui.
para la version R5.0x:
Entre en la zona de Administración de Domino.
Seleccione Archivo>Abrir servidor (File>Open Server) y seleccione el domino que
desea administrar. Haga click en la pestaña del archivo y despues doble click en
Base de datos de la Administración del Certificado del Servidor (certsrv.nsf)
Desde el Panel de la Administración, haga click en las ―Bases de Datos del
Sistema‖ (System Databases) y elija ―Abrir Administración de certificado para
servidores de domino (CERTSRV.NSF) en la máquina local‖. Haga click en ― Crear

Complethost Soluciones Internet
Instalación de Certificados SSL
www.complethost.es 11
Anillo de llave‖ (Create Key ring).
Introduzca un nombre para el anillo de llave en su casilla correspondiente. (Key
Ring File Name).
Introduzca una contraseña para el mismo archivo (Key Ring Password).
(Nota: La contraseña diferencia mayúsculas y minúsculas.) .
Seleccione un tamaño de llave. Éste es el nivel de seguridad que se utilizará al
crear la pareja de llaves pública y privada. (opción recomendada: 1024)
Nota: Si está utilizando la versión internacional de Lotus Domino, sólo le
compatible la opción de 512 bits, a menos que tenga Release R5.04.
Especifique el nombre de su servidor.
Click en ― Crear Anillo de Llave‖ (Create Key Ring). Click OK.
Click en ―Crear petición de certificado‖. (Create Certificate Request).
El CSR generado será necesario cuando complete nuestro formulario de alta de su
certificado. Asegúrese de que nos envía el archivo de su CSR creado, incluyendo desde:
—–BEGIN CERTIFICATE REQUEST—–
hasta
—–END CERTIFICATE REQUEST—–
Una vez que posea el CSR puede pasar a comprar su certificado haciendo click aqui.
PASO 2: Instalación SSL
No hay
Instalar certificado SSL en Microsoft IIS 5/6
Para instalar un certificado SSL en su servidor debe antes generar un CSR o petición de
firma (PASO 1) con el que generaremos su certificado que posteriormente instalará en
su dominio, ip o intranet (PASO 2).
PASO 1: Generar un CSR o petición de firma.
Generar las llaves y el CSR:
Seleccione Herramientas de administración (Administrative Tools)
Inicie Internet Services Manager

Complethost Soluciones Internet
Instalación de Certificados SSL
www.complethost.es 12
Abra la ventana de propiedades de la web para la que se va a solicitar el CRS.
(click derecho>propiedades)
Situese en la pestaña referente a los directorios seguros (Directory Security)
Click en el botol referente al certificado del servidor (Server Certificate), y siga los

Complethost Soluciones Internet
Instalación de Certificados SSL
www.complethost.es 13
siguientes pasos:
Click en crear nuevo certificado (Create a new certificate) y en después en
siguiente.
Seleccione preparar la petición y enviar mas tarde (Prepare the request) and click
en siguiente.

Complethost Soluciones Internet
Instalación de Certificados SSL
www.complethost.es 14
Nombre el certificado para que sea fácilmente identificable (esto no afecta al
certificado, es solo para su información personal).
Seleccione 1024 bit key al tratarse de un certificado SSL de 128bits. Click en
Siguiente
Introducir Nombre de organización y departamento de la compañía y click en
siguiente.

Complethost Soluciones Internet
Instalación de Certificados SSL
www.complethost.es 15
Nombre de dominio para el que se va a solicitar el certificado. Asegúrese de que
todo es correcto y que contiene un dominio principal o subdominio (e.g.
seguridad.hispassl.com, www.hispassl.com, …). Click en siguiente.
Indroduzca País, provincia y ciudad. Click siguiente..

Complethost Soluciones Internet
Instalación de Certificados SSL
www.complethost.es 16
Introduzca un nombre y ruta para guardar el CSR.
Comprueba que los detalles introducidos son tatalmente correcto. En el caso de
haber cometido algún error tiene la opción de volver hacia atrás para subsanarlo.
Si todo es correcto haga click en siguiente.
Copie todo el contenido del CSR, comprendido desde:
—–BEGIN CERTIFICATE REQUEST—–
hasta

Complethost Soluciones Internet
Instalación de Certificados SSL
www.complethost.es 17
—–END CERTIFICATE REQUEST—–
Necesitará utilizarlo durante el proceso de compra de su certificado.
Grabar su llave privada:
Click en el botón "Certificados" dentro de la consola de mantenimiento (Microsoft
Management Console)
Seleccionar "Peticiones" (Requests)
Seleccione "Todas las tareas" (All tasks)
Seleccione "Exportar" (Export)
Le recomendamos anotar su contraseña y realizar una copia de seguridad de su llave
privada, ya que al ser una llave única, otorgada al administrador de sistema, en caso de
perdida no le podremos ayudar. Esta copia de datos se puede hacer un disco floppy.
Si ya posee el CSR y ha guardado su llave privada, puede pasar a comprar su certificado
haciendo click aqui.
PASO 2: Instalación SSL
Seleccione Herramientas de administración (Administrative Tools).
Inicie Internet Services Manager
Seleccione Propiedades haciendo click derecho sobre la web donde necesite
instalar el certificado.
Acceda a la pestaña de Seguridad (Directory Security).

Complethost Soluciones Internet
Instalación de Certificados SSL
www.complethost.es 18
Click en Certificado del servidor (Server Certificate) y se ejecutará un nuevo
asistente.
Ejija Terminar el proceso e instalar el certificado (Process the Pending Request

Complethost Soluciones Internet
Instalación de Certificados SSL
www.complethost.es 19
and Install the Certificate). Click en Siguiente
Haga click en Examinar y localice su certificado PKCS7, Click en Siguiente.
Corrobore los datos en la ventana de resumen y haga click en Siguiente.
Reinicie el servidor para finalizar la instalación.
Instalar certificado SSL en Microsoft IIS 7.0
1º Generar el fichero CSR
Tanto para añadir un nuevo certificado como para renovar un certificado SSL es
necesario que nos genere una solicitud de firma (CSR) . Para esto tendremos que ir al
panel de control de nuestro IIS. Seleccionar el servidor y en el apartado de seguridad y
seleccionar los certificados existentes.
Obtendremos la lista de certificados instalados en el servidor. Y seleccionamos la
opción que necesitemos, en nuestro caso crear solicitud de certificado para generar el
fichero CSR.

Complethost Soluciones Internet
Instalación de Certificados SSL
www.complethost.es 20
Rellenamos todos los campos:
Nombre común: ―Muy Importante‖ Nombre del dominio completo o URL. Por
ejemplo, un certificado HispaSSL Dominio emitido para "www.dominio.com" no
será válido para "secure.dominio.com". Si la dirección Web que se utilizará para
SSL es "secure.dominio.com," garantizar que el nombre común presentada en la
RSE es "secure.dominio.com". Si va ha contratar un certificado HispaSSL Pro para
todos los subdominios puedes utilizar el simbolo* quedando como sigue, "*.
dominio.com".
Organización: Nombre de la empresa.
Unidad Organizativa: Departamento encargado del soporte.
Ciudad o Localidad: Ciudad de contacto de la empresa.
Estado o Provincia: provincia de contacto de la empresa.
País o región: País de contacto de la empresa.
Seleccionar el proveedor de servicios criptográficos RSA 1024 bits y guardar el fichero
con extensión CSR.
Se generará un fichero codificado, que es el que nos tiene que enviar para generar la
firma del certificado.

Complethost Soluciones Internet
Instalación de Certificados SSL
www.complethost.es 21
2º Instalar el Certificado en el servidor
Volvemos al panel de control del IIS –> certificados –> completar solicitud de
certificado.
Buscamos el fichero y lo añadimos a la lista de certificados del servidor.

Complethost Soluciones Internet
Instalación de Certificados SSL
www.complethost.es 22
3º Configurar nuestro sitio web HTTPS
Si estamos configurando un nuevo sitio tenemos que habilitar el protocolo HTTPS y si
ya lo teníamos configurado solo tenemos que modificar el certificado que utilizamos en
el sitio web.
Seleccionamos el protocolo HTTPS para modificar la configuración.

Complethost Soluciones Internet
Instalación de Certificados SSL
www.complethost.es 23
Seleccionamos el nuevo certificado SSL que utilizará el sitio web.
Certificado propio instalado con éxito. Ahora necesitamos instalar los intermedio y raíz:
Clic en Inicio, Seleccione ejecutar y escriba mmc. Clic en OK

Complethost Soluciones Internet
Instalación de Certificados SSL
www.complethost.es 24
Clic en Archivo y seleccione añadir o eliminar Snap in
Seleccione Añadir

Complethost Soluciones Internet
Instalación de Certificados SSL
www.complethost.es 25
Seleccione Certifdicados de los Snap-in disponibles y clic en OK

Complethost Soluciones Internet
Instalación de Certificados SSL
www.complethost.es 26
Seleccione Computer Account (NOTA: Este paso es muy importante, siempre debe
selecionar la cuenta del equipo) y clic Next

Complethost Soluciones Internet
Instalación de Certificados SSL
www.complethost.es 27
Seleccione ordenador local y despues finalizar
Close the Add Standalone Snap-in box, click OK in the Add/Remove Snap in
Return to the MMC
To install the your Root Certificate:
Right click the Trusted Root Certification Authorities, select All Tasks, then select
Import.

Complethost Soluciones Internet
Instalación de Certificados SSL
www.complethost.es 28
Click Next.
Locate the Root Certificate and click Next.
When the wizard is completed, click Finish.
To install the Intermediate Certificate/Certificates:

Complethost Soluciones Internet
Instalación de Certificados SSL
www.complethost.es 29
Right click the Intermediate Certification Authorities, select All Tasks, select Import.
Complete the import wizard again, but this time locating the intermediate Certificate
when prompted for the Certificate file.
(note you will need to repeat this step for all the intermediate certificates that are sent to
you.)
Ensure that the Root certificate appears under Trusted Root Certification Authorities
Ensure that the intermediate certificate / certificates appears under Intermediate
Certification Authorities
Once these are installed you may need to restart the server.
Instalar certificado SSL en Outlook Web
Para instalar un certificado SSL en su servidor debe antes generar un CSR o petición de
firma (PASO 1) con el que generaremos su certificado que posteriormente instalará en
su dominio, ip o intranet (PASO 2).
PASO 1: Generar un CSR o petición de firma.
1. Utilize ―Internet Services Manager‖, Administración de los Servicios de Internet.
2. Haga click con el botón derecho del ratón encima de la web que está alojada en su
componente OWA (éste es por defecto, ―Default Web site‖) y abra sus Propiedades.
3. Seleccione la pestaña de ―Directory Security‖, Directorio de seguridad y luego haga
click en ―Server Certificates‖. El Asistente del Certificado de su servidor web
aparecerá ahora. Haga click en ―Siguiente‖

Complethost Soluciones Internet
Instalación de Certificados SSL
www.complethost.es 30
4. En la casilla de diálogo ―Server Certificate‖, seleccione crear un nuevo certificado
―Create a new certificate‖. Click en ―Siguiente‖.
5. En la casilla de diálogo "Delayed or Immediate Request", Seleccione ―Prepare the
request now, but send it later", (Preparar la petición ahora, pero enviarla más tarde).
Click en ―Siguiente‖
6. Ahora saparece la casilla de ―"Name and Security Settings". De un nombre a su
certificado y seleccione también el nivel de encriptación deseado (se recomienda 1024
bits ). Click en ―Siguiente‖

Complethost Soluciones Internet
Instalación de Certificados SSL
www.complethost.es 31
7. En la casilla del diálogo ―Organisation Information‖, incluya el nombre de su
compañía, el cual debe ser tal y como quiere usted que aparezca en los documentos
legales y será, también el que aparezca en su certificado. Introduzca el departamento en
la casilla Organisational Unit.
8. En el campo de ―Common Name‖, (Nombre común), debe incluir el nombre de
dominio o subdominio sobre el que se instalará el certificado.

Complethost Soluciones Internet
Instalación de Certificados SSL
www.complethost.es 32
9. Ahora deberá completar la casilla de Información geográfica. Asegúrese de que
completa el nombre de Estado al completo, por ejemplo, ―España‖, no ―ES‖. Todos los
nombres abreviados serán rechazados al final del proceso.
10. Por último especifique la localización del archivo de petición del certificado.

Complethost Soluciones Internet
Instalación de Certificados SSL
www.complethost.es 33
Nota: Guarde una copia del archivo de la petición de certificado en un lugar seguro. Si
lo pierde, no podrá instalar el certificado y tendrá que solicitar uno nuevo.
11. El ―Request File Summary‖ aparecerá ahora. Asegúrese de que todo está correcto
y haga click en ―Siguiente‖ para ejecutar la Petición.
12. Su CSR será necesario cuando complete nuestro formulario de alta de su certificado.
Asegúrese de que nos envía el archivo de su CSR creado, incluyendo desde:
—–BEGIN CERTIFICATE REQUEST—–

Complethost Soluciones Internet
Instalación de Certificados SSL
www.complethost.es 34
hasta
—–END CERTIFICATE REQUEST—–
Una vez que posea el CSR puede pasar a comprar su certificado haciendo click aqui.
PASO 2: Instalación SSL
Instalación del certificado principal
Abra el Administrador de Servicios de Internet (Internet Services Manager)
Abra las ―Propiedades‖ de la web donde va alojar el certificado.
Seleccione la pestaña ―Seguridad‖ (Directory Security) y luego, haga clic en el
botón ―Certificados del servidor‖ (Server Certificates).
En la ventana ―Solicitud de Certificado Pendiente‖ (Pending Certificate Request),
seleccione ―Ejecutar la petición pendiente e instalar el certificado‖ (Process the
pending request and install the certificate). Haga clic en Siguiente.
Desde la ventana ―Ejecutar una petición pendiente‖ (Process a Pending Request)
busque el archivo del certificado principal expedido a nombre de su servidor. Haga
clic en Siguiente.

Complethost Soluciones Internet
Instalación de Certificados SSL
www.complethost.es 35
En la ventana ―Resumen del certificado‖ (Certificate Summary) , corrobore que
todos los datos son correctos, y haga click en Siguiente.
Instalación del certificado raiz GTECyberTrustRoot

Complethost Soluciones Internet
Instalación de Certificados SSL
www.complethost.es 36
Haga click con el boton derecho sobre Entidades emisoras raiz de confianza
(Trusted Root Certification Authorities), seleccione Todas las tareas (All Tasks), y
después Importar (Import).
Click en siguiente.

Complethost Soluciones Internet
Instalación de Certificados SSL
www.complethost.es 37
Localice el Certificado GTECyberTrustRoot y haga click en Siguiente.
Cuando termine el asistente haga click en Finalizar.
Instalación del certificado intermedio ComodoSecurityServicesCA
Haga click derecho en Entidades intermedias emisoras de certificados
(Intermediate Certification Authorities), seleccione Todas las tareas (All Tasks),
después en Importar (Import).
Complete el asistente importar nuevamente, localizando el certificado

Complethost Soluciones Internet
Instalación de Certificados SSL
www.complethost.es 38
ComodoSecurityServicesCA en el momento que lo solicite.
Asegurese que el certificado GTECyberTrustRoot aparece en la lista de Entidades
Emisoras raiz de confianza (Trusted Root Certification Authorities).
Asegurese que el certificado ComodoSecurityServicesCA aparece en la lista de
Entidades emisoras de certificación intermedias (Intermediate Certification
Authorities).
Activación de los certificados
En el Internet Services Manager, abra Propiedades del directorio virtual
―Intercambio‖ (Exchange).
Seleccione la pestaña ―Seguridad‖ (Directory Security) y en la sección de
Comunicación Segura (Secure Communication) haga clic en el botón ―Editar‖
(Edit).
En la ventana ―Comunicaciones Seguras‖ (Secure Communications) active la
casilla ―Solicitar Canal Seguro (SSL)‖ (Require Secure Channel – SSL), puede
activar también la casilla ―Solicitar encripción de 128-bits‖ (Require 128-bit
encryption). Al actviar ésta ultima casilla, el buscador que no soporte encriptación
de 128-bits no tendrá Acceso web a través de Outlook.

Complethost Soluciones Internet
Instalación de Certificados SSL
www.complethost.es 39
Para visualizar las páginas que se encuentran bajo entorno seguro se ha de utilizar un
protocolo HTTPS, por lo que los usuarios necesitarán escribir la dirección web de este
modo: https://host.dominio.com/exchange
Si no se hiciera de este modo aparecerá un mensaje de error denegando el acceso a las
mismas. Dicho mensaje dirá:"HTTP 403.4 – Forbidden: SSL required Internet
Information Services"
Por favor, lea el artículo de Microsoft sobre el uso del SSL al tener Acceso web con
Outlook:
http://support.microsoft.com/search/preview.aspx?scid=kb;en-us;Q279681
Para terminar, debe asegurarse de que su Firewall está configurado para permitir
conexiones Https (puerto 443 predeterminado).
Instalar certificado SSL en Plesk
Para instalar un certificado SSL en su servidor debe antes generar un CSR o petición de
firma (PASO 1) con el que generaremos su certificado que posteriormente instalará en
su dominio, ip o intranet (PASO 2).
PASO 1: Generar un CSR o petición de firma.
1. Haga clic en "Dominios" en el menú de la izquierda y seleccione del listado el

Complethost Soluciones Internet
Instalación de Certificados SSL
www.complethost.es 40
dominio desado.
2. En el panel de opciones del dominio, en la zona de "Servicios", haga clic en
"Certificados".
3. Haga clic en "Añadir certificado" y complete los campos de información para generar
su CSR.(bits recomendados: 1024)
4. Complete el nombre de dominio del certificado haciendo click en la casilla ―Domain
Name‖, aseguresé que contiene un dominio principal o subdominio (ejm.
www.hispassl.com, seguridad.hispassl.com, …).
5. Haga clic en el boton "Solicitud".
Recibirá su CSR a la dirección de e-mail que ha facilitado en el anterior formulario del
certificado. También podrá ver su CSR y llave privada desde el mismo panel PLESK.
Nota: Guarde una copia de seguridad del archivo con la clave privada y del archivo de
la Petición de Firma de Certificado en un lugar seguro. Si pierde la clave privada u
olvida la contraseña no podrá instalar el certificado y tendrá que solicitar uno nuevo.
El CSR sgenerado será necesario para completar su solicitud de certificado. Asegúrese
de que nos envía el archivo de su CSR creado, incluyendo desde:
—–BEGIN CERTIFICATE REQUEST—–
hasta
—–END CERTIFICATE REQUEST—–
Una vez que posea el CSR puede pasar a comprar su certificado haciendo click aqui.
PASO 2: Instalación SSL
1. Haga clic en "Dominios" en el menú de la izquierda y seleccione del listado de
dominios aquel donde desea instalar el certificado SSL.
2. En el panel de opciones del dominio, en la zona de "Servicios", haga clic en

Complethost Soluciones Internet
Instalación de Certificados SSL
www.complethost.es 41
"Certificados" y seleccione el certificado que creó anteriormente.
3. Abra los 3 certificados recibidos con "wordpad" u otro editor de texto y copie su
certificado propio, identificado con su nombre de dominio, en la casilla de texto
"Certificado".
En la siguiente casilla "Certificado CA" pegue los otros dos certificados. Deben pegarse
en orden, primero el intermedio y finalmente el raiz, sin salto de línea entre ellos,
quedando como el ejemplo que sigue a continuación:
—–BEGIN CERTIFICATE—–
MIIEyDCCBDGgAwIBAgIEAgACmzANBgkqhkiG9w
UzEYMBYGA1UEChMPR1RFIENvcnBvcmF0aW9uM
…..
zs1x+3QCB9xfFScIUwd21LkG6cJ3UB7KybDCRo
vA2AOurM+5pX7XilNj1W6tHndMo0w8+xUengDA
—–END CERTIFICATE—–
—–BEGIN CERTIFICATE—–
MIIB+jCCAWMCAgGjMA0GCSqGSIb3DQEBBAUAM
VQQKEw9HVEUgQ29ycG9yYXRpb24xHDAaBgNVB
…..
IjeaY8JIILTbcuPI9tl8vrGvU9oUtCG41tWW4/5OD
bW1EDp3zdHSo1TRJ6V6e6bR64eVaH4QwnNOfp
—–END CERTIFICATE—–
4. Haga clic en "Enviar".
5. Ahora es necesario relaccionar el certificado recién instalado en la opción "Rango IP"
del panel de cliente, con la IP propia de su alojamiento.
6. Finalmente diríjase a la "Administración de servicios" y pare y encienda Apache (no
reinicie).

Complethost Soluciones Internet
Instalación de Certificados SSL
www.complethost.es 42
Instalar certificado SSL en Zeus Webserver
Para instalar un certificado SSL en su servidor debe antes generar un CSR o petición de
firma (PASO 1) con el que generaremos su certificado que posteriormente instalará en
su dominio, ip o intranet (PASO 2).
PASO 1: Generar un CSR o petición de firma.
Acceda a la consola de administración
Seleccione SSL Certificates
En la zona Creating a Certificate Set haga click en el boton Create

Complethost Soluciones Internet
Instalación de Certificados SSL
www.complethost.es 43
Seleccione Buy a Certificate From Another Certifying Authority, a continuación
haga click en OK
Complete los campos con la información solicitada.

Complethost Soluciones Internet
Instalación de Certificados SSL
www.complethost.es 44
Copie la petición de certificado resultante (CSR) para poder utilizarla en el proceso de
compra de su certificado. El CSR comprende desde:
—–BEGIN CERTIFICATE REQUEST—–
hasta
—–END CERTIFICATE REQUEST—–
Si ya posee el CSR, puede pasar a comprar su certificado haciendo click aqui.
PASO 2: Instalación SSL
Una vez que reciba el e-mail con los tres certificados necesarios, abralos con su editor
de texto y copie el contenido de cada certificado en otro documento para que se guarden
en un sólo archivo.
Los certificados deben ser pegados manteniendo el siguiente orden, el certificado
principal de su página o servidor (www_sudominio_com.crt), el certificado de
ComodoClass3SecurityServicesCA.crt y por último, el certificado de raiz
GTECyberTrustRootCA.crt.
El archivo debe quedar así:
—–BEGIN CERTIFICATE—–
(El texto codificado de su certificado principal)

Complethost Soluciones Internet
Instalación de Certificados SSL
www.complethost.es 45
—–END CERTIFICATE—–
—–BEGIN CERTIFICATE—–
(El texto codificado del certificado ComodoClass3SecurityServicesCA)
—–END CERTIFICATE—–
—–BEGIN CERTIFICATE—–
(El texto codificado del certificado GTECyberTrustGlobalRootCA)
—–END CERTIFICATE—–
Nota: Es muy importante que se asegure de que incluye desde —–BEGIN
CERTIFICATE—– hasta —–END CERTIFICATE—–
Pasos a seguir:
1. Entre en el servidor.
2. Seleccione la opción ―Certificados SSL‖ (SSL Certificates)
3. Seleccione ―Generar CSR‖ (Generate CSR) o "Reemplazar certificado" (Replace
certificate), sobre el set de certificados correspondiente.

Complethost Soluciones Internet
Instalación de Certificados SSL
www.complethost.es 46
4. Copie y pegue el texto del archivo generado anteriormente dentro de la casilla
―Certificado Autorizado‖ (Signed Certificate), y haga clic en OK.

Complethost Soluciones Internet
Instalación de Certificados SSL
www.complethost.es 47
5. Acepte el certificado

Complethost Soluciones Internet
Instalación de Certificados SSL
www.complethost.es 48
6. El siguiente paso es asignar el certificado a un sitio web. Seleccione ―Home‖ en la
columna de la izquierda. Desde el "Estado del servidor virtual― (Virtual Server
Status), haga clic en el botón ―Configurar‖ (Configure).

Complethost Soluciones Internet
Instalación de Certificados SSL
www.complethost.es 49
7. Click en SSL Enabled.

Complethost Soluciones Internet
Instalación de Certificados SSL
www.complethost.es 50
8. Active el SSL (SSL is enabled) y seleccione el set correspondiente.

Complethost Soluciones Internet
Instalación de Certificados SSL
www.complethost.es 51
9. Aplique y guarde los cambios.
10. Reinicie su servidor.
Instalar certificado SSL Sun iPlanet
Para instalar un certificado SSL en su servidor debe antes generar un CSR o petición de
firma (PASO 1) con el que generaremos su certificado que posteriormente instalará en
su dominio, ip o intranet (PASO 2).
PASO 1: Generar un CSR o petición de firma.
1. Acceda a su servidor web y seleccione ―Server‖ para Administrarlo.

Complethost Soluciones Internet
Instalación de Certificados SSL
www.complethost.es 52
2. Seleccione la pestaña ―Security ‖ y luego, seleccione ―Request a Certificate‖ en el
munu del margen izquierdo

Complethost Soluciones Internet
Instalación de Certificados SSL
www.complethost.es 53
3. Complete las casillas correspondientes y haga click en OK.
4. Un e-mail será, entonces, enviado a la dirección de e-mail especificada en su CSR.
5. EL CSR generado será necesario cuando complete nuestro formulario de alta de su
certificado. Asegúrese de que nos envía el archivo de su CSR creado, incluyendo desde:
—–BEGIN CERTIFICATE REQUEST—–
hasta
—–END CERTIFICATE REQUEST—–
Una vez que posea el CSR puede pasar a comprar su certificado haciendo click aqui.
PASO 2: Instalación SSL
No hay
Instalar certificado SSL en Microsoft IIS 4
Para instalar un certificado SSL en su servidor debe antes generar un CSR o petición de
firma (PASO 1) con el que generaremos su certificado que posteriormente instalará en

Complethost Soluciones Internet
Instalación de Certificados SSL
www.complethost.es 54
su dominio, ip o intranet (PASO 2).
PASO 1: Generar un CSR o petición de firma.
Un CSR es un archivo que contiene la información necesaria para solicitar su
certificado SSL, incluyendo su llave pública. Genere su CSR, cópielo y péguelo después
en la casilla correspondiente de nuestro formulario de alta:
Generar las llaves y el CSR:
Abra la Consola de Dirección de Microsoft para IIS (Microsoft Management
Console ó MMC). (disponible para Windows NT 4.0 en: Paquete de Opciones
(Option Pack) > Información del Servidor Microsoft Internet (Server Information) >
Administrador del Servicio de Internet (Internet Service Manager).
En la MMC, abra la carpeta de los datos del servidor de internet y el nombre de su
ordenador.
Abra la ventana de propiedades de la página web en la que instalará el
certificado, haciendo click con el botón derecho encima del sitio web.
Abra la carpeta de Directorio de Seguridad, (Directory Security).
En el área de Comunicaciones Seguras (Secure Communications) de esta hoja de
propiedad, seleccione el botón de Key Manager y después el botón de ―Creación
de nueva llave‖ ( "Create New Key…")
Seleccione ―Poner la petición en un archivo que enviarás luego a la autoridad
certificadora‖ ("Put the request in a file that you will send to an authority.")
Seleccione un nombre de archivo apropiado (o acepte el predeterminado).
Rellene los datos correspondientes:
Rellene todos los campos, sin incluir los siguientes caracteres:
! @ # $ % ^ * ( ) ~ ? > < & / \
Seleccione 1024 bit key al tratarse de un certificado SSL de 128bits. Click en
Siguiente
Click en siguiente hasta finalizar
Click en Finalizar
Aparecerá un icono mientras la llave está siendo generada. Una vez creada esta
llave, aparecerá un cuadro de diálogo con información sobre las llaves y sobre
cómo obtener un certificado. Haga clic en OK para cerralo.
Copie todo el contenido del CSR, comprendido desde:
—–BEGIN CERTIFICATE REQUEST—–
hasta
—–END CERTIFICATE REQUEST—–
Necesitará utilizarlo durante el proceso de compra de su certificado.
Le recomendamos anotar su contraseña y realizar una copia de seguridad de su llave
privada, ya que al ser una llave única, otorgada al administrador de sistema, en caso de
perdida no le podremos ayudar. Esta copia de datos se puede hacer un disco floppy.
Si ya posee el CSR y ha guardado su llave privada, puede pasar a comprar su certificado
haciendo click aqui

Complethost Soluciones Internet
Instalación de Certificados SSL
www.complethost.es 55
PASO 2: Instalación SSL
Instalación del certificado principal
Primero realizaremos la instalación del certificado principal, expedido para su nombre
de dominio, subdominio, ip o servidor
Diríjase al administrador de llaves (Key Manager).
Instale el nuevo certificado del servidor haciendo clic en la el directorio /www (suele ser
un icono que presenta una llave fraccionada y atravesada por una línea), y seleccione
Instalar llave de Certificado (Install Key Certificate)
Introduzca la contraseña que configuro en la generación del CSR.
Añada el número de IP del dominio y el número de puerto. Elija la opcion cualquiera
(Any assigned) si no tiene otros certificados instalado en el servidor.
Nota: Si tiene más de un certificado instalado en el servidor necesitará una Ip propia
para cada dominio.
Seleccione la opción guardar cambios (Commit changes), o cierre el Administrador de
llaves y cuando se le pregunte sobre guardar los cambios, haga click en Sí.
El nuevo certificado SSL de su servidor ha sido instalado con éxito.
Vuelva al Administrador de llaves para realizar una copia de seguridad. Haga click en el
Menu de llaves (Key menu) >Exportar (Export) >Recupere el archivo (Backup File).
Guarde el backup en su disco duro y salga del servidor.
Instalación de los certificados intermedio y root
El correo enviado con su certificado principal, tambien contiene los certificados de
UTNAddTrustServerCA.crt (certificación intermedia) y AddTrustExternalCARoot.crt
(certificación root). Guarde estos dos certificados en su escritorio.
Es esencial que tenga instalado estos dos certificados en la máquina para que el SSL
funcione correctamente en todos los navegadores. También puede bajarlos haciendo
clieck en los siguientes enlaces, y dependiendo de la duración del certificado:
Debe completar uno de los siguientes procesos. Elija el que conincida con el Service
Pack que tenga instalado en su máquina II4S:
ServicePack 3: Carge los certificados en su explorador de internet al abrir cada certificado y haciendo
clic en instalar certificado (Install Certificate). Debe utilizar este archivo IISCA para
transferir todos los certificados intermedios desde su explorador a su servidor IIS (más
información Microsoft KnowledgeBase Q216339).
ServicePack 4:

Complethost Soluciones Internet
Instalación de Certificados SSL
www.complethost.es 56
Instale el certificado manualmente en la específica raíz de almacenaje (más info en
Microsoft KnowledgeBase Q194788):
Instale el certificado Raiz haciendo doble clic en el correspondiente archivo, esta
acción abrirá el asistente de configuración.
Seleccione colocar todos los certificados en el siguiente almacén (Place all
certificates in the following store), y haga clic en Buscar (Browse)
Seleccione Mostrar almacenes físicos, (Show physical stores)
Seleccione Autoridades Certicadores de raiz (root) (Trusted Root Certification
Authorities)
Seleccione Ordenador Local (Local Computer), y haga click en OK
Vuelva al asistente de configuración, haga click en Siguiente y despues en
Finalizar
Repita la misma operación para el certificado intermedio, elijiendo en el cuarto paso
seleccionando Autoridades Certicadores Intermedias (Intermediate Certification
Authorities).
ServicePack 5: igual que SP4.
ServicePack 6: igual que SP4.
Reinicie el servidor para finalizar la instalación.
Instalar SSL en I-Chain
Para instalar un certificado SSL en su servidor debe antes generar un CSR o petición de
firma (PASO 1) con el que generaremos su certificado que posteriormente instalará en
su dominio, ip o intranet (PASO 2).
PASO 1: Generar un CSR o petición de firma.
Abra I-Chain Management en:
http://su-servidor-i-Chain:1959/appliance/config.html
Seleccione el Panel de mantenimiento del certificado (Home-Certificate Maintenance
panel).
Seleccione ―Crear‖ (Create) para crear el CSR .
Complete los siguientes campos:
Certificate name – Cualquier nombre para identificar esta petición de certificado.
Subject name – El nombre de dominio o subdominio bajo el que se instalará el
certificado.

Complethost Soluciones Internet
Instalación de Certificados SSL
www.complethost.es 57
Signature algorithm – puede ser SHA o MD5
El tamaño de la clave RSA ―Key size‖ – utilize, 1024 bits
Seleccione 'Use external certificate authority'
Organization – La compañía dueña del sitio web
Note: LOS espacios pueden crear conflictos.
City, State or Province code – código de país de 2 letras.
Haga click en OK.
Seleccione ―Apply ― para generar el CSR. Cuando esté listo el estado, ―Status‖,
indicará ―CSR in progress‖ (en progreso). Cuando finalice este proceso seleccione
―View the CSR‖ (ver CSR):

Complethost Soluciones Internet
Instalación de Certificados SSL
www.complethost.es 58
Esta es su Petición de certificado, necesario cuando complete nuestro formulario de
compra de certificado. Asegúrese de que nos envía el archivo de su CSR creado,
incluyendo desde:
—–BEGIN CERTIFICATE REQUEST—–
hasta
—–END CERTIFICATE REQUEST—–
Una vez que posea el CSR puede pasar a comprar su certificado haciendo click aqui.
PASO 2: Instalación SSL
En el e-mail que ha recibido de HispaSSL encontrará no sólo el certificado principal de
su servidor o dominio, sino otros dos más, el certificado Intermedio y el certificado
Raíz.
Certificado Principal: www_sudominio_com.crt
Certificados Intermedio: UTNAddTrustServerCA.crt
Certificado Raíz: AddTrustExternalCARoot.crt
Cree un archivo de texto que contengan los certificados Intermedio y raíz.
Abra el certificado intermedio con su editor de texto.
Utilice ―Editar > Seleccionar todo‖ y luego, ―Editar > Copiar‖
Abra un nuevo archivo con su editor de texto y pegue el contenido del certificado
intermedio al completo.
Repita la misma operación con el certificado raíz, y péguelo en el mismo
documento justo detrás del certificado Intermedio.
Guarde el nuevo archivo de certificado combinado.
Abra ConsoleOne. Luego, dentro de ―Árbol ICS‖ (ICS_TREE) despliegue el submenú
―ICS‖ y seleccione ―ICS_SERVER‖

Complethost Soluciones Internet
Instalación de Certificados SSL
www.complethost.es 59
Seleccione la pestaña ―Certificado‖ y presione el botón ―Importar‖.
Haga click en ―Leer desde el archivo‖ (Read from file) y busque el archivo con el
certificado combinado que creó anteriormente.
Haga click en ―Siguiente‖.
Haga clic en ―Leer desde el archivo‖ (Read from file), busque el nuevo certificado
principal expedido para su nombre de servidor o dominio, y pégue el texto
codificado en la ventana correspondiente.
Haga clic en ―Finalizar‖ para instalar el certificado.
Puede que vea un error que le informe que el texto del certificado no coincide con el
texto del CSR. Acepte el certificado de todos modos. Si se intenta validar el certificado
en ConsoleOne aparecerá un error que diga, ―Incapaz de validar la cadena del
certificado con el certificado Raíz‖. Llegado a este punto siga los siguientes pasos:
Desde I-CHain haga clic en ―Solicitar‖ (Apply).
El certificado estará instalado pero, aparecerá un error que dice ―-1240 Análisis de
certificado fallado – puede que necesite un Certificado externo‖ (-1240 Certificate

Complethost Soluciones Internet
Instalación de Certificados SSL
www.complethost.es 60
failed parsing – may need external certificate).
Descargue su página web. Se bajará el texto de su certificado‖ en una parte de
intercambio de seguridad, y nuevamente tendrá el certificado disponible.
Seleccione el nuevo certificado, haga clic en OK, y después presione ―Solicitar‖.
Cuando el administrador del servidor se actualice su dominio estará bajo entorno
seguro.
Instalar SSL en Hsphere
Para instalar un certificado SSL en su servidor debe antes generar un CSR o petición de
firma (PASO 1) con el que generaremos su certificado que posteriormente instalará en
su dominio, ip o intranet (PASO 2).
PASO 1: Generar un CSR o petición de firma.
1. Haga Click en el botón ―SSL‖ en el panel de control de su página principal.
2. Active SSL para el dominio deseado.
3. Haga Click en el enlace que aparece al principio del formulario.
4. En la página que aparece, confirme sus datos haciendo click en el botón ―Enviar‖
(Submit):
Estos datos serán utilizados para generar el certificado. No realice ningún cambio en
estos datos si no está completamente seguro de ello.
5. Siga las instrucciones que aparecen al principio de la próxima página.

Complethost Soluciones Internet
Instalación de Certificados SSL
www.complethost.es 61
La petición de firma del certificado SSL incluye los datos que ha editado en el
paso previo. Ha de utilizar esta petición para conseguir un certificado de HispaSSL.
La llave privada del certificado SSL es la llave secreta que decodifica el mensaje
recibido de su visitante. Debe quedar almacenada en un lugar seguro que no sea
accesible para otros. No pierda esta llave, es necesaria para obtener el certificado.
El certificado SSL temporal valida su identidad y confirma que la llave pública
asegura a sus usuarios la exclusiva comunicación con su servidor, no con terceras
partes.
6. Copie todo el contenido del CSR, comprendido desde:
—–BEGIN CERTIFICATE REQUEST—–
hasta
—–END CERTIFICATE REQUEST—–
Necesitará utilizarlo durante el proceso de compra de su certificado.
Si ya posee el CSR puede pasar a comprar su certificado haciendo click aqui.

Complethost Soluciones Internet
Instalación de Certificados SSL
www.complethost.es 62
PASO 2: Instalación SSL
Nota: Además del certificado principal, expedido para su nombre de dominio o
subdominio, deberá instalar los dos certificados intermedios y el certificado principal de
su servidor, para así garantizar sesiones de 128 bits con los navegadores.
En el caso de Hsphere se utilizará el archivo comprimido ó Bundled CA file.
1. Haga click en SSL, en la página principal de su panel de control.
2. Vaya a la página de servicios web (Web Service) y haga click en Editar (Edit) en la
campo SSL.
3. En el formulario que se abre, pegue su certificado SSL principal dentro de la casilla
―Instalar el Certificado basado en la ultima petición de certificado generado‖ (Install
Certificate based on previously generated Certificate request). Haga click en
―Cargar‖ (Upload).
4. Incluya el texto de los certificados intermedios comprimidos (Bundled CA file) en la
casilla ―Archivo de cadena del certificado‖ (Certificate Chain File). Haga click en
―Instalar‖ (Install).
5. Si todo es correcto, ya puede utilizar el certificado de seguridad SSL.

Complethost Soluciones Internet
Instalación de Certificados SSL
www.complethost.es 63
Instalar SSL en Ensim
Para instalar un certificado SSL en su servidor debe antes generar un CSR o petición de
firma (PASO 1) con el que generaremos su certificado que posteriormente instalará en
su dominio, ip o intranet (PASO 2).
PASO 1: Generar un CSR o petición de firma.
Acceda a la Zona del Administrador (Site Admnistrator) o a la zona de Aplicación del
Administrador (Applicance Administrator) y seleccione la página que se va a
administrar.
Seleccione Servicios (Services)
Seleccione la casilla de Acciones (Actions) del Servidor Web Apache (Apache Web
Server) y luego, seleccione Configuraciones SSL (SSL Settings)

Complethost Soluciones Internet
Instalación de Certificados SSL
www.complethost.es 64
Selecccione ―Generar‖ (Generate) y rellene los datos necesarios, el nombre del sitio
web será automáticamente editado en el campo de Nombre Común (Common Name),
asegúrese de que todo es correcto y que contiene un dominio principal (FDN) o
subdominio (e.g. seguridad.hispassl.com, www.hispassl.com, …)
Haga click en Guardar (Save) y se le mostrará la llave RSA y la Petición de Certificado
(CSR)

Complethost Soluciones Internet
Instalación de Certificados SSL
www.complethost.es 65
Copie todo el contenido del CSR, comprendido desde:
—–BEGIN CERTIFICATE REQUEST—–
hasta
—–END CERTIFICATE REQUEST—–
Necesitará utilizarlo durante el proceso de compra de su certificado.
No borre este archivo ya que será necesario en el proceso de instalación de su
certificado SSL.
Si ya posee el CSR puede pasar a comprar su certificado haciendo click aqui.
PASO 2: Instalación SSL
Instalación del certificado principal
Recibirá un e-mail de HispaSSL que llevará adjunto el certificado
―www_dominio_com.crt‖. Abra el documento con un editor de texto, donde aparecerá
de la siguiente manera::
—–BEGIN CERTIFICATE—–
MIAGCSqGSIb3DQEHAqCAMIACAQExADALBgkqh
(…….)
K99c42ku3QrlX2+KeDi+xBG2cEIsdSiXeQS/16S3

Complethost Soluciones Internet
Instalación de Certificados SSL
www.complethost.es 66
—–END CERTIFICATE—–
Copie el certificado en el directorio que haya elejido para almacenarlos. En este
ejemplo, nosotros utilizaremos el directorio /etc/ssl/crt/. Ambas llaves, la pública y la
privada estarán ya en el mismo directorio. La llave privada, en este ejemplo, la
identificaremos como ―private.key‖ y la llave pública como ―www_dominio_com.crt‖.
Nota: Se recomienda la creación de un directorio donde el archivo de la llave privada
sea sólo leído por el ―Root‖.
Acceda a la Consola del Administrador y seleccione el nombre de dominio o
subdominio para el cual se ha solicitado el certificado.
Seleccione ―Servicios‖ (Services), luego ―Acciones‖ (Actions) próximo a Servidor web
Apache, y más tarde ―Configuracion SSL‖ (SSL Settings). Debe aparecer guardado el
certificado ―auto-firmado‖ que generó junto con su CSR.
· Seleccione ―Importar‖ (Import) y copie el texto del fichero ―www_dominio_com.crt‖
en la casilla correspondiente.

Complethost Soluciones Internet
Instalación de Certificados SSL
www.complethost.es 67
Seleccione ―Guardar‖ (Save), el estado cambiará ahora a ―Guardado con éxtio‖ (Status:
Succesfull).
Salga del administrador, no seleccione "Delete" ya que borraría el certificado recien
instalado.
Instalación de los certificados intermedios
Además del certificado principal de su servidor, deberá instalar los dos certificados
intermedios de la Autoridad Certificadora (CA) para garantizar sesiones de 128 bits con
los navegadores.
Necesitará añadir la siguiente ruta en el menú de configuraciones de su alojamiento
virtual, Siga los pasos::
1. Copie el archivo comprimido (Bundled CA file) en el mismo directorio donde se
encuentra el certificado principal /etc/ssl/crt/
2. Añada la siguiente línea al archivo del servidor virtual bajo el nombre del dominio de
su página que se aloja en el servidor virtual (con alojamiento virtual). Suponemos que
/etc/httpd/conf es el directorio mencionado en el punto 1. Si la línea ya existía,
modifíquela hasta que se lea como le presentamos a continuación:
SSLCACertificateFile /etc/httpd/conf/ca-bundle/ca_new.txt (1 y 2 años)
SSLCACertificateFile /etc/httpd/conf/ca-bundle/ca_new_2018.txt (3 años)
Nota: Si está utilizando una localización y nombres de archivos diferentes, necesitará
modificar la ruta y el nombre del archivo hasta que refleje de esta manera.

Complethost Soluciones Internet
Instalación de Certificados SSL
www.complethost.es 68
La sección SSL del archivo del alojamiento virtual actualizado deberá reflejar una
lectura similar a la del ejemplo, dependiendo de los nombres y directorios utilizados:
Certificados con duración de 1 y 2 años
SSLCertificateFile /etc/ssl/crt/www_dominio_com.crt
SSLCertificateKeyFile /etc/ssl/crt/private.key
SSLCACertificateFile /etc/httpd/conf/ca-bundle/ca_new.txt
Certificados con duración de 3 años
SSLCertificateFile /etc/ssl/crt/www_dominio_com.crt
SSLCertificateKeyFile /etc/ssl/crt/private.key
SSLCACertificateFile /etc/httpd/conf/ca-bundle/ca_new_2018.txt
Guarde el archivo de su alojamiento virtual y reinicie Apache.
Instalar SSL en Apache OpenSSL
Para instalar un certificado SSL en su servidor debe antes generar un CSR o petición de
firma (PASO 1) con el que generaremos su certificado que posteriormente instalará en
su dominio, ip o intranet (PASO 2).
PASO 1: Generar un CSR o petición de firma.
Para generar una llave privada y la petición de firma del certificado SSL (CSR), debe
introducir el siguiente comando:
openssl req –new –nodes -keyout myserver.key –out server.csr
Esta orden crea dos archivos:
1) El archivo "myserver.key" contiene su llave privada del que le recomendamos realizar
una copia de seguridad para poder instalar el mismo certificado en caso de migración o
perdida de datos de su servidor.
2) El archivo "server.csr", es el CSR, para el cual tendremos que introducir los datos que
queremos que aparezcan en el certificado, junto con el "Common Name", valor de
importancia ya que será en nombre con el que se expedirá el certificado.
Puede que algunos campos habrá un valor predefinido. Si introduce '.' el campo se dejará
en blanco.
—–
Country Name (2 letter code) [ ]: (Código del país – 2 letras)
State or Province Name [ ]: (Provincia)
Locality Name [ ]: (Ciudad)
Organization Name [ ]: (Organización)
Organizational Unit Name [ ]: (Departamento)
Common Name* [ ]: (dominio, subdominio ó ip para el certificado)
Email Address [ ]: (dirección de e-mail)
después le pedirá los siguientes datos extras que se enviarán con su petición del

Complethost Soluciones Internet
Instalación de Certificados SSL
www.complethost.es 69
certificado
A challenge password [ ]: (Contraseña)
An optional company name [ ]: (Nombre opcional de la organización)
—–
* Common Name (CN). Nombre de dominio para el que se va a solicitar el certificado.
Asegúrese de que todo es correcto y que contiene un dominio principal o subdominio
(ejm: www.hispassl.com, seguridad.hispassl.com,…).
Los campos destinados al email, optional company name y challenge password pueden
dejarse en blanco.
Su CSR ya ha sido generado. Copie y guarde todo su contenido comprendido desde:
—–BEGIN CERTIFICATE REQUEST—–
….hasta
—–END CERTIFICATE REQUEST—–
Necesitará utilizarlo durante el proceso de compra de su certificado. Si ya posee el CSR
puede pasar a comprar su certificado haciendo click aqui.
PASO 2: Instalación SSL
Primero instalaremos el certificado expedido a su nombre de dominio, subdominio o
dirección IP, y posteriormente los certificados intermedios:
1) Instalación del certificado propio:
Abra el archivo del certificado principal (www_sudominio_com.crt) utilizando un editor de
texto. Este certificado tendrá la siguiente apariencia:
—–BEGIN CERTIFICATE—–
MIAGCSqGSIb3DQEHAqCAMIACAQExADALB
UbM77e50M63v1Z2A/5O5MA0GCSqGSIb3D
(…….)
E+cFEpf0WForA+eRP6XraWw8rTN8102zGrcJ
K99c42ku3QrlX2+KeDi+xBG2cEIsdSiXeQS/
—–END CERTIFICATE—–
Copie su certificado en un directorio seguro que utilice exclusivamente para este fin. En
este ejemplo de instalación utilizaremos /etc/ssl/crt. Los archivos de ambas llaves, la
pública y la privada, ya deben existir en este directorio.
La llave privada utilizada en el ejemplo será definida como private.key y la llave pública,
como www_sudominio_com.crt.
2) Instalación del certificado ca-bundle (certificados intermedios)
Además del certificado principal, deberá instalar un certificado compuesto "ca-bundle",

Complethost Soluciones Internet
Instalación de Certificados SSL
www.complethost.es 70
que incluye los dos certificados intermedios de la Autoridad Certificadora (CA) y el
certificado principal de su servidor para garantizar sesiones de 128 bits con los
navegadores. Este certificado lo recibirá por e-mail junto con su certificado propio.
Deberá realizar los siguientes pasos:
1. Copie este archivo comprimido (CA-Bundle), en el directorio /etc/ssl/crt
2. Añada la siguientes líneas en la sección SSL del archivo "httpd.conf". Si la línea ya
existe modifíquelo para que se lea como sigue:
SSLCertificateFile /etc/ssl/crt/www_sudominio_com.crt
SSLCertificateKeyFile /etc/ssl/crt/private.key
SSLCertificateChainFile /etc/ssl/crt/www_sudominio_com.ca-bundle
Si está utilizando una localización y nombres de certificado diferentes necesitará
cambiar la ruta y el nombre de archivo para que coincida en su servidor.
Guarde su archivo httpd.conf y finalmente reinicie Apache.
Atentamente El equipo de complethost.es