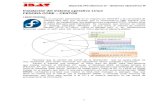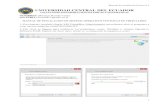Instalacion Centos
-
Upload
claudia-yolanda -
Category
Education
-
view
1.800 -
download
0
Transcript of Instalacion Centos


INSTALACION CENTOS 5 EN MAQUINA VIRTUAL
NOTA:• Antes de iniciar el proceso de instalación se debe tener instalado cualquier
programa para el manejo de maquinas virtuales, en este caso trabajaremos con Virtual PC.
• Para seleccionar es con la “barra espaciadora” del teclado.• Con el “tab” del teclado, te permite elegir esa opción (Resalta la opción).
1. Abrimos la maquina virtual iniciando desde el CD. Digitamos “Linux text” y enter.
2. Elegir la opción “SKIP” y aceptar.

3. Elegir la opción “OK
4. Escoger el idioma “Spanish”
5. Escoger la opción “ES”

6. Elegir la opción “SI”
7. De las tres opciones seleciona Remover particiones de linux en dispositivos seleccionados y crear disposición.
8. Elegir la opcion “SI”

9. Escoger la opcion “SI”
10.Eliminar todas particiones que aparezcan en la pantalla. Selecionamos cada particion con la barra espaciadora y con la tecla “tab” que se encuentra en el teclado elegimos la opcion.
ELIMINANDO LAS PARTICIONES
• En cada una de ellas elegimos la opción “Eliminar”.

11.Creamos las particiones. Eligiendo la opcion “NUEVO” y aceptar. Se recomienda realizarlo de la siguiente forma: Las particiones serán de acuerdo a los requerimientos y necesidades de cada persona ó empresa.
• Para el /boot el tamaño es de 100 mb

• Para la raíz / como ejemplo el tamaño es de 15000 mb
• Para el /swap se crea de acuerdo al tamaño físico de la memoria del computador en este caso como es de un Giga se crea del doble a la memoria 2000 mb.

• Para hacer la particion del swap, escogemos la opcion swap donde dice tipo de sistema de archivos ; con las flechas del teclado y digitamos el tamaño.
• Para el /Home el tamaño es: Total en mb
PARTICIONES CREADAS
NOTA: Al terminar de crear las particiones, eliges aceptar.

12. Escoger la opcion “Usar el gestor de arranque GRUB” y aceptar.
13. En la pantalla siguiente no seleccionar ninguna opcion, solo aceptar.
14.No escoger ninguna opcion, solo aceptar.

15.Elegir la opcion “CENTOS” y aceptar.
16. Elegir la opcion “ /dev/hda Master Boot Record MBR” y aceptar.
17. Elegir la opcion “SI”

18.Selecionar las dos primeras y aceptar.
19. Elegir la opcion “Manual Address Configuration”. Digitamos la Dirrecion IP y la Máscara de red. En este caso digitaremos la 192.168.12.16 como ejemplo.
• Dirrecion IP: 192.168.12.16 El numero 16 hace referencia al numero del equipo
• Máscara de red: 255.255.255.0
20. En la pantalla siguiente no elegir ninguna opcion, solo “Aceptar”.

21.A continuación solo elegimos la opcion “Continuar”. En la opción de Gateway de puertas de enlace se le colocará la que tenga definida en su red de área local. Si tienes definidos los DNS primario y secundario tambien.
22.Elegir Manualmente y en la opción donde solicita el nombre de la máquina se colocará el asignado por el cliente, en este caso colocaremos plataforma.edu.co

23.En el uso y horario, elegir “América Bogotá “ y aceptar.
24.La contraseña del Root es “sistemas” y en la confirmacion es igual “sistemas”
25.Selecionamos todas las opciones en este ejrcicio para que se pueda instalar todos los paquetes completos de linux. Con la barra espaciadora, todas las opciones que aparecen y aceptar.

26. Se inicia el proceso de instalación de todo.

27.Elegir la opcion aceptar.
28.A continuación se mostrará el procedimiento cuando se está cargando.


29.A continuación reiniciamos el sistema, pulsando la tecla “Enter” del teclado.

Manual Realizado Por: Claudia Yolanda Chávez P.Monica Lorena ArenasLuz Adriana Yazo
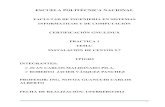

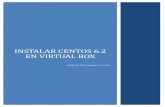


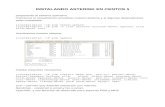
![Instalacion centos[1]](https://static.fdocuments.ec/doc/165x107/5596b84d1a28abe1588b4694/instalacion-centos1.jpg)