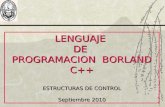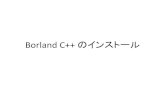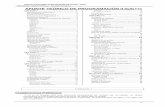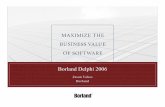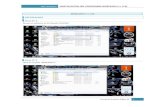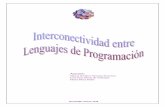Instalación Borland C
Transcript of Instalación Borland C

Instalación Borland C++ 5.5
Si prefieres puedes descargar el Instalador Borland C++ 5.5, el cual es un programa que te permite instalar y configurar automáticamente el compilador sin que tengas que realizar cosas a mano, se incluye un desintalador si quieres eliminarlo sin problemas. Si no es así sigue con cuidado los siguientes pasos...
Este manual supone que has descargado los siguientes archivos:
Borland C++ 5.5 (cpp.zip)IDE Borland C++ 5.5 (borland55_ide.zip)
El primer archivo es el compilador, contienes todas las librerías y utilidades necesarias para que puedas desarrollar tus programas, el segundo archivo es un editor desde el cual es más fácil compilar tus programas.
Instalación del compilador
1. Descomprime el archivo cpp.zip en cualquier directorio y verás que aparece el fichero cpp55.exe, le das doble clic para ejecutarlo y verás que aparece una pantalla como la siguiente:
Das clic en Siguiente para continuar. Entonces nos aparecerá otra ventana.
2. Se nos muestra entonces el acuerdo de licencia del programa, hacemos clic en I Agree para poder seguir adelante.

3. Ahora se nos pregunta el directorio de instalación del programa, es importante que no cambies el directorio por defecto que se muestra, ya que las opciones de configuración que están más abajo hacen referencia a ese directorio
Damos clic en Finish para seguir con la instalación.
Si el directorio no existe, aparece el siguiente mensaje, indicándonos que se creará el mismo, damos clic ahora en Sí.

4. Entonces se inicia el proceso de instalación y al terminar nos sale un mensaje como el siguiente, indicándonos que la instalación ha sido exitosa.
Damos clic en Aceptar para terminar.
Configuración del compilador
1. Una vez terminada la instalación, crea con el bloc de notas un archivo, y pega en el las líneas siguientes, luego guarda el archivo con el nombre: bcc32.cfg, en la carpeta: C:\Borland\BCC55\Bin
Código:-I"C:\Borland\BCC55\Include"-L"C:\Borland\BCC55\Lib;C:\Borland\BCC55\Lib\PSDK"
2.
Es importante que cuando guardemos el archivo, en el campo Tipo escojamos la opción Todos los archivos ya que de no hacerlo el archivo se guardará con otra extensión y no funcionará correctamente:

3.
4.5. Luego, del mismo modo crea un archivo con el bloc de notas, que incluya las líneas siguientes,
guárdalo con el nombre: ilink32.cfg, en la carpeta: C:\Borland\BCC55\Bin
Código:-L"C:\Borland\BCC55\Lib;C:\Borland\BCC55\Lib\PSDK"
6.
Es importante que cuando guardemos el archivo, en el campo Tipo escojamos la opción Todos los archivos ya que de no hacerlo el archivo se guardará con otra extensión y no funcionará correctamente:

7.
8.9. Ahora vamos a realizar una configuración adicional, esto se hace para que puedas compilar tus
programas sin importar en donde se encuentre el archivo fuente. La configuración difiere de acuerdo al sistema operativo que tengas, pues a partir de Windows 2000 se tiene una diferente forma de manipular el fichero: autoexec.bat
Si usas Windows 95, 98 o Me
Abre el archivo: autoexec.bat (que se encuentra en: C:\) con el Bloc de notas y añade la siguiente línea al final del archivo:
Código:set PATH=C:\Borland\BCC55\Bin;%PATH%
10.
Una vez hecho esto reinicia el computador para que se actualice el archivo.
Nota: Si el archivo no es visible, debes ir a opciones de carpeta ó similar y buscar la opción para mostrar los archivos ocultos y del sistema.
Si usas Windows 2000, XP ó superior
Ve hacia el Panel de Control, haz clic en el icono Sistema y continuación en la ficha Opciones avanzadas

11.
12.
Haz clic en el botón Variables de entorno y fíjate en el cuadro Variables del sistema

13.
14.
Selecciona la variable Path y pulsa el botón Modificar, ve al final del cuadro Valor de la variable y pega lo siguiente ahí:
Código:;C:\Borland\BCC55\Bin
15.
Haz clic en Aceptar:
16.
17.
Nota que se añade un punto y coma antes de todo, esto es para separar las variables del sistema que ya están creadas, producto de la instalación del resto de programas de tu PC.
18. Listo, tu compilador está instalado y configurado correctamente.
Instalación del editor
1. Descomprime el archivo: borland55_ide.zip, en el directorio siguiente: C:\Borland\BCC55\Bin, verás que aparecen los archivos: Sc1.exe y SciTEGlobal.properties, el primero es el programa

ejecutable, el segundo tiene las opciones de configuración del programa (es importante que no modifiques el contenido de este archivo)
2. Ahora ejecuta el programa Sc1.exe que está en C:\Borland\BCC55\Bin, verás el entorno desde el cual programarás y ejecutarás tus programas.
Prueba al compilador
1. Abre el programa: Sc1.exe escribe lo siguiente en el y guárdalo como hello.cpp:
Código:#include <stdio.h>
void main( ) { printf("Hola mundo"); }
2.
3. Presiona CTRL+F7, para compilar el programa, luego presiona F5, para ejecutarlo, verás que tanto la compilación como la ejecución del programa aparecen en la parte inferior de la pantalla, aunque también puede ejecutar el programa hello.exe, recién generado desde el Explorador de Windows..

Una vez hecho esto todo estará completo.
12. Compilación y ejecución de programas12.1. Creación y Compilación de un programa Java12.2. Ejecución de un programa Java.12.3. Archivos fuente (. java ) y ejecutables (. class )
En este apartado se asume que se ha instalado el JDK (J2SE) distribuido por SUN Microsystems y que tanto el compilador (javac) como la JVM (java) están accesibles. Asumiremos que los comandos se emitirán desde una ventana DOS en un sistema Windows, siendo la sintaxis en un entorno UNIX muy parecida. En este capítulo se verán todos los pasos necesarios para crear, compilar y ejecutar un programa Java.
12.1. Creación y Compilación de un programa JavaPASO 1: Con un editor de texto simple (incluso notepad sirve, aunque resulta poco aconsejabe) creamos un archivo con el contenido siguiente:
package Programas.Ejemplo1;
class HolaMundo { public static void main ( String [] args) { System.out.println("Hola a todos"); }}
Guardamos el fichero fuente con nombre HolaMundo.java en la carpeta: C:\ApuntesJava\Programas\Ejemplo1.

PASO 2: Abrimos una ventana DOS y en ella:
C:> cd C:\ApuntesJava C:\ApuntesJava>javac Programas\Ejemplo1\HolaMundo.java
Si no hay ningún error en el programa se producirá la compilación y el compilador almacenará en el directorio C:\ApuntesJava\Programas\Ejemplo1 un fichero de nombre HolaMundo.class, con el código ejecutable correspondiente a la clase HolaMundo.
Recuerda que en Java las mayúsculas y minúsculas son significativas. No es lo mismo la clase ejemplo1 que la clase Ejemplo1. Esto suele ser fuente de errores, sobre todo al principio. Sin embargo, ten en cuenta que en algunos sistemas operativos como Windows, o más concretamente en una ventana DOS, esta distinción no existe. Puedes poner cd C:\ApuntesJava o cd C:\APUNTESJAVA indistintamente: el resultado será el mismo (no así en cualquier UNIX, que sí distingue unas y otras). Asegurate por tanto, de que las palabras están correctamente escritas.
Cuando pones javac Programas\Ejemplo1\HolaMundo.java estás indicando al compilador que busque un archivo de nombre HolaMundo.java en la ruta Programas\Ejemplo1, a partir del directorio actual; es decir, estás especificando la ruta de un archivo.
En el ejemplo se utiliza la clase del API de Java System. Sin embargo el programa no tiene ningún import. No obstante el compilador no detecta ningún error y genera el código ejecutable directamente. Esto se debe a que la clase System está definida en el package java.lang, que es el único del que no es necesario hacer el import, que es hecho implicitamente por el compilador. Para cualquier clase del API, definida fuera de este package es necesario hacer el impor correspondiente.
12.2. Ejecución de un programa JavaPASO 3: Ejecutar el programa: Desde la ventana DOS.
C:\ApuntesJava>java Programas.Ejemplo1.HolaMundo
Se cargará la JVM, cargará la clase HolaMundo y llamará a su método main que producirá en la ventana DOS la salida:
Hola a todos
Los archivos .class son invocables directamente desde la línea de comandos (con la sintaxis java nombreDeClase) si tienen un método main definido tal como se vio en un capítulo anterior.
Se puede indicar a la JVM que busque las clases en rutas alternativas al directorio actual. Esto se hace con el parámetro -classpath (abreviadamente -cp) en la línea de comandos. Por ejemplo si el directorio actual es otro, podemos invocar el programa de ejemplo de la forma:
C:\Windows>java -cp C:\ApuntesJava Programas.Ejemplo1.HolaMundo
Con el parámetro -cp se puede especificar diversas rutas alternativas para la búsqueda de clases separadas por ;
Cuando pones java Programas.Ejemplo1.HolaMundo estás indicando a la JVM que cargue y ejecute la clase HolaMundo del Package Programas, subpackage Ejemplo1. Para cumplir está orden, expresada en términos Java de clases y packages la JVM buscará el archivo HolaMundo.class en la ruta Programas\Ejemplo1 que es algo expresado en términos del sistema de archivos, y por tanto del Sistema Operativo.
12.3. Archivos fuente (.java) y ejecutables (.class)
El esquema habitual es tener un archivo fuente por clase y asignar al archivo fuente el mismo nombre que la clase con la extensión .java (el nombre .java para la extensión es obligatorio). Esto generará al compilar un archivo .class con el mismo nombre que el fuente ( y que la clase). Fuentes y módulos residirán en el mismo directorio.
Lo habitual es tener uno o varios packages que compartan un esquema jerárquico de directorios en función de nuestras necesidades (packages por aplicaciones, temas, etc.)

Es posible definir más de una clase en un archivo fuente, pero sólo una de ellas podrá ser declarada public (es decir podrá ser utilizada fuera del package donde se define). Todas las demás clases declaradas en el fuente serán internas al package. Si hay una clase public entonces, obligatoriamente, el nombre del fuente tiene que coincider con el de la clase declarada como public . Los modificadores de acceso (public, es uno de ellos) se verán en el capítulo siguiente.
compilar algún código en Java en Windows XP.
Pues este es un tutorial de como instalar.
Primero vamos a descargar el The Java SE Development Kit (JDK) de este sitio:
http://java.sun.com/javase/downloads/index.jsp
La versión con la que hago este tutorial es con la versión 6 Update 2.
IMPORTANT: Siempre JDK se actualiza, es bueno tener la última versión ya que corrige muchos bugs.
Ejecutamos el archivo que bajamos y aparecerá una pantalla como esta, y le Damos Accept
Nos aparecerá donde queramos que se instale, en este caso Yo lo instale en C:/Java/. [Pueden dejar la dirección de default que se instala en C:/Archivos de programas/.

Le damos clic en Next y Empezará la instalación de Java Development Tools:
Ahora te pedirá donde quieres intalar el Java SE, Este es indispensable para Windows XP. Al igual que el anterior lo instalé en C:/Java/, pero puedes dejar la carpeta de instalación de Default, que es C:/Archivos de programas/
Dale Next y empezará la instalación de Java SE:

Terminará la instalación, deberá aparecer una ventana como esta y le das clic en Finish:
Seguido de esto, necesitamos decirle a nuestro computador donde esta el compilador de JAVA, para esto vamos a MI PC y hacemos clic derecho con el botón del mouse y vamos a Propiedades y después nos vamos a la pestaña donde dice Opciones Avanzadas. Damos Clic en Variable de entorno.

Luego buscamos la variable llamada “Path” en las Variables del Sistema y hacemos click en modificar. Al final del campo llamado “valor de variable” escribimos la ubicacion del compilador de JAVA, en nuestro caso escribimos “;C:\Java\jdk1.6.0_02\bin“. Noten el ; que hay antes de c: esto separa nuestro directorio de los otros valores ya ingresados
En la misma ventana de Variable de entorno. Creamos una variable llamada Classpath, en entradad tendrás que ingresar la dirección de la variable. En este caso la dirección es ;C:\Java\jdk1.6.0_02\src.zip\ Para terminar hacemos clic en Aceptar y cerramos todas las ventanas

Ahora vamos al Menu Inicio -> Todos los programas -> Accesorios -> Simbolo del sistema.Aparecera ante nosostros una Consola de DOS, en ella escribimos java y hacemos un enter y después tecleamos javac para ver si el sistema encuentra el interprete de JAVA. Si nos sale algun error, hay que volver atras a revisar la configuracion de las variables de entorno del sistema.
Y eso es todo para poder compilar algún código Java en Windows XP, un buen IDE para compilar código Java, les recomiendo uno llamado JCreator, que es muy bueno, solamente lo instalan y toma todos estos valores para poder compilar igual.