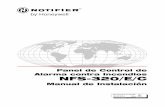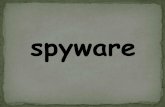INSTALACION 2
-
Upload
carlos-javier-duarte -
Category
Documents
-
view
222 -
download
2
description
Transcript of INSTALACION 2

MANUAL DE INSTALACION KUBUNTU
2012

MANUAL DE INSTALACION KUBUNTU 2012
Este manual se distribuye esperando ser útil, pero SIN GARANTIA ALGUNA e incluso sin la garantía implícita de ser COMERCIALIZABLE o de VALIDEZ PARA ALGUN PORPOSITO CONCRETO. Los autores le animan a la difusión más amplia posible de esta revista, tanto para el uso personal como comercial, siempre que la nota de CopyRight anteriormente expuesta se mantenga intacta y que el método de distribución este de acuerdo con las clausulas de la GNU GPL. En resumen puede copiar y compartir este manual sin cargo alguno o a cambio de un beneficio económico. No se requiere permiso explicito del autor para la reproducción de este manual por el medio que sea, tanto físico como electrónico. Notece que las obras derivadas de esta, y las traducciones de este documento, obligatoriamente deben acogerse a la GNU GPL, y que la nota original de CopyRight debe permanecer intacta. Si ha contribuido con nuevo material para este manual, debe permitir que el código fuente de esas modificaciones (por ej.. fuentes de LATEX) este disponible para posteriores revisiones. Por favor hagan que las revisiones y actualizaciones estén directamente a disposición de los mantenedores del documento. Esto permitirá el ensamblado de las actualizaciones y proporcionará a la comunidad GNU/Linux revisiones coherentes de la obra.
Si tiene la intención de publicar y distribuir comercialmente este manual, entonces cualquier donación, derechos de autor o copias impresas serán muy agradecidas por parte de los autores y el Linux Documentation Project (Proyecto de Documentación de Linux, LDP ). Si tiene alguna duda o pregunta, por favor contáctese

MANUAL DE INSTALACION KUBUNTU 2012

MANUAL DE INSTALACION KUBUNTU
INSTALACION: Obtención de Kubuntu POR CARLOS DUARTE
xisten varios métodos para obtener Kubuntu. Podemos descargar una imagen ISO de algún repositorio, como por ejemplo http://www.kubuntu.org
CD-Rom, o pedir una copia a desde http://releases.ubuntu.com/kubuntu, la cual nos será enviada de forma gratuita. Existen dos tipos de CD-ROM de instalación● De escritorio: permite bootear desde el CD-ROM y probar el sistema sin necesidad de sistema completo será cargado en la memoriaque permitirá testear su funcionamiento en forma completa. En caso de querer instalarlo, se puede hacerde instalación en el escritorio. ● CD de instalación en modo texto: el CD-ROM de instalación en modo texto permite realizarespecializadas de Kubuntu. Para mas información, consulte: https://help.ubuntu.com/7.04/kubuntu/desktopguide/es/get-kubuntu.html 1.2 Arranque desde el CD-ROM
E CARLOS DUARTE -
Kubuntu. Podemos algún repositorio, como
http://www.kubuntu.org y grabar un CD-Rom, o pedir una copia a desde
, la cual nos será enviada
instalación de Kubuntu: De escritorio: permite bootear desde el CD-ROM y probar el
instalarlo. El memoria del equipo, lo
que permitirá testear su funcionamiento en forma completa. puede hacer click en un icono
CD de instalación en modo texto: el CD-ROM de instalación realizar instalaciones
https://help.ubuntu.com/7.04/kubuntu/desktopguide/es/get-kub
Esto deberá hacerlo desdede la misma. Inserte el CD y enciendaUna vez hecho esto comenzará a arrancar el instalador y nos encontraremos con la pantalla de inicio: En este caso vamos a instalar enutilizamos las teclas del cursoropción “Install in text mode” y pulsamos la tecla enter.Una vezhecho esto el instalador empieza a ejecutarse, vemos además que si presionamos las distintas teclas podemos: ● Tecla F1: presenta un menú con ayuda sobre las maneras de utilizar e instalar con el CD-ROM.● Tecla F2: nos permite definir el idioma, en nuestro caso la presionaremos y elegiremos el idioma correspondiente.● Tecla F3: permite definir la disposición● Tecla F4: configura la resolución gráfica del monitor, como esto se autodeteca y se nos preguntará más adelante,● Tecla F5: permite configurar opciones de accesibilidad, en este caso tampoco realizaremos
2012
hacerlo desde el setup encienda su equipo.
Una vez hecho esto comenzará a arrancar el instalador y nos
en modo texto, por lo que cursor para movernos hacia la
opción “Install in text mode” y pulsamos la tecla enter.Una vez hecho esto el instalador empieza a ejecutarse, vemos además
Tecla F1: presenta un menú con ayuda sobre las maneras el CD-ROM.
Tecla F2: nos permite definir el idioma, en nuestro caso la
correspondiente. disposición de teclado.
Tecla F4: configura la resolución gráfica del monitor, como
adelante, no tocaremos esta opción. Tecla F5: permite configurar opciones de accesibilidad, en
este caso tampoco realizaremos ninguna modificación.

MANUAL DE INSTALACION KUBUNTU 2012
Tecla F6: brinda otras opciones particulares para la instalación. Figura 1.1
1.3 Selección del idioma Lo primero que deberemos hacer es seleccionar nuestro idioma. Para esto, lo buscamos desplazándonos hacia arriba (abajo) y, una vez que lo hemos encontrado, presionamos enter (Figura 1.2).
1.4 Selección de la ubicación geográfica Una vez seleccionado el idioma, el programa de instalación nos pedirá que elijamos nuestra ubicación geográfica. Para esto, nos desplazamos hacia arriba (o abajo) hasta encontrarla y presionamos enter (Figura 1.3).

MANUAL DE INSTALACION KUBUNTU 2012
Detección del teclado En esta sección, deberemos elegir la distribución del teclado que estamos utilizando. En este caso seleccionaremos primero que no queremos que se autodetecte y luego elegiremos la correspondiente disposición de teclado que estamos usando (Figuras 1.4 y 1.5). Figura 1.4 Figura 1.5

MANUAL DE INSTALACION KUBUNTU 2012
Figura 1.4 Figura 1.5 1.6 Detección del hardware y montado del CD Lo siguiente que hará el programa de instalación será analizar el hardware de la computadora en busca de la unidad de CD (Figura 1.6 ). Figura 1.6
Figura 1.6 1.7 Análisis del CD y carga de componentes adiciona les Una vez que lo encuentre, lo analizará y cargará algunos componentes adicionales (Figuras 1.7 y 1.8 ). Figura 1.7

MANUAL DE INSTALACION KUBUNTU 2012
1.8 Detección del hardware de red En este paso, el programa instalador buscará el hardware de red que el equipo tenga instalado. Una vez que lo encuentre, cargará los módulos necesarios para utilizarlo (Figura 1.9). Figura 1.9

MANUAL DE INSTALACION KUBUNTU 2012
Configuración de la red mediante DHCP Una vez instalado su hardware de red, el programa de instalación intentará configurarlo mediante DHCP . Es decir, buscará un servidor que le asigne una dirección IP para establecer la comunicación (ya se verá cómo cambiar la configuración IP en un apartado más adelante del presente manual). Figura 1.10
Nombre del equipo Ahora deberemos especificar el nombre de nuestro equipo

MANUAL DE INSTALACION KUBUNTU 2012
1.11 Detección de discos e inicio del asistente de particionado Una vez configurada la red, el instalador comenzará la detección de discos de su equipo e iniciará el programa de particionamiento
1.12 Particionado de discos En este paso se deben crear las particiones necesarias para instalar un sistema que funcione correctamente . El particionado se refiere al acto de dividir el disco rígido en secciones. Cada sección se denomina partición y es independiente de las otras. Como mínimo, un sistema GNU/Linux necesita de dos particiones: una principal (raíz) y otra de intercambio (swap). Por cuestiones de seguridad, crearemos más particiones, que explicamos a continuación
• swap (área de intercambio): esta partición será la utilizada por el sistema para mover los procesos poco activos y así liberar memoria física para cargar otros.
● / (raíz): contiene todos los ficheros del sistema.

MANUAL DE INSTALACION KUBUNTU 2012
● /home: en esta partición se creará, por cada usuario del sistema, un directorio en donde se guardarán sus documentos. Será aquí donde se almacenarán todos los documentos personales de los usuarios. ● /var: esta partición está destinada a todos los datos que varían con frecuencia, tales como los artículos de noticias, correo electrónico, sitios web, el cache del sistema de empaquetado, archivos de log (bitácora), etcétera. ● /boot: ficheros de arranque del sistema. Contiene principalmente el núcleo o (kernel) del sistema operativo y algunos archivos más.
OBSERVACION: Para máquinas de menos de 15 GB de capacidad de disco, es recomendable crear particiones solo para [/], [/boot ] y [swap ], teniendo en cuenta como una regla general que el tamaño de la partición swap deberá ser del doble de la capacidad de memoria RAM del equipo que se está instalando. El programa de instalación permite crear esta estructura de particionamiento. Elegimos, entonces, editar manualmente la tabla de particiones (Figura 1.14 ).

MANUAL DE INSTALACION KUBUNTU 2012
A continuación se deberá elegir el dispositivo a particionar y presionar enter
Ahora, el programa de instalación presenta otra ventana que pide la confirmación para particionar todo el disco duro. Elegimos sí y presionamos enters en este punto donde comenzamos a crear las distintas particiones, tal como se ha definido mas arriba. Para esto nos posicionamos sobre el disco y presionamos enter

MANUAL DE INSTALACION KUBUNTU 2012
Seguidamente el programa consulta sobre qué hacer con el espacio disponible en el disco. Ofrece la posibilidad de definir de manera automática el diseño de particiones. Sin embargo, elegimos crear nosotros la partición con la opción Crear una partición nueva.
Le indicamos ahora el tamaño . Para esto deberemos usar un número seguido de MB o GB para indicar megabytes o gigabytes, Por ejemplo, si queremos definir una partición de 512 megabytes, escribimos 512 MB y si queremos definir una de 9 gigabytes, escribimos 9 GB,

MANUAL DE INSTALACION KUBUNTU 2012
La siguiente elección es si la partición a crear va ha ser primaria o lógica.
A continuación habrá que definir el punto de montaje de la unidad. Es aquí donde indicaremos cómo se montará la partición y qué tipo de sistema de archivos utilizaremos.
Una vez definida la partición, nos posicionamos en Se ha terminado de definir la partición y presionamos enter. Estos pasos deberemos repetirlos para definir cada una de las particiones que deseemos. Una vez que hayamos definido todas las particiones, seleccionamos Finalizar el particionado y escribir los cambios en el disco

MANUAL DE INSTALACION KUBUNTU 2012
Elección de la zona horaria y configuración del rel oj Luego de haber terminado el particionado, deberemos elegir la zona horaria y el reloj del sistema. Configuración de usuarios y contraseñas. En este paso deberemos definir los usuarios que van a usar el sistema. Lo primero que nos pedirá es el nombre completo de la persona. Luego nos pedirá el nombre de usuario que tendrá la persona en el sistema Es recomendable que este nombre de usuario no contenga espacios en blanco. Una vez ingresado el nombre de usuario, nos pedirá que ingresemos la contraseña para ese usuario creado, y luego requerirá que confirmemos la contraseña, es decir, que la ingresemos nuevamente Una vez finalizada la configuración de este usuario, comenzará a instalarse el sistema Base.
Instalación del cargador de arranque GRUB El cargador de arranque, GRUB, es un programa que se carga en el sector de inicio del disco (puede ser instalado en otra ubicación si así se desease) y que nos dará la posibilidad de seleccionar con qué sistema operativo arrancar el ordenador, en caso de que hubiera otros.
Una vez instalado el GRUB, el sistema nos pedirá que retiremos el CD y habremos terminado con la instalación.

MANUAL DE INSTALACION KUBUNTU 2012