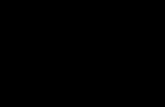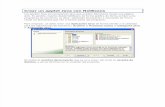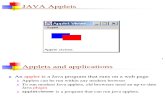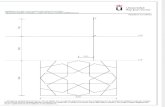Instalación - Juan Bragado clase/01... · 2013. 6. 26. · Vectores : r, s . Rectas : c ....
Transcript of Instalación - Juan Bragado clase/01... · 2013. 6. 26. · Vectores : r, s . Rectas : c ....

Instalación
Para ir a la dirección oficial del programa basta con pulsar sobre el siguiente enlace con la tecla de Ctrl activada:
http://www.geogebra.org/cms/en/download
Para descargar el programa hay que pulsar sobre el icono
Es necesario tener instalado java en nuestro sistema. Si no lo tenemos podemos descargarlo en la dirección
http://www.java.com/es/
Introducción
La imagen corresponde al programa Geogebra v.3.2.
A continuación se expone una breve descripción de las distintas partes de que consta el programa:
Juan Bragado Rodríguez -1-
Campo de entrada En este recuadro es donde introduciremos todos los datos.
Los distintos símbolos, funciones y signos los podemos introducir sin más que desplegar las listas que aparecen al final del recuadro.

Pulsando este botón se abre una ventana con más información útil:
Ventana de Álgebra Si la ventana no aparece al abrir el programa, la podemos activar en el menú Vista activan-do la opción Vista Algebraica. En esta ventana irán apareciendo todas las operaciones, fórmulas, coordenadas de puntos, etc. que vayamos introduciendo en el Campo de entra-da. En la parte superior aparecen dos carpetas con los nombres de Objetos Libres y Obje-tos Dependientes y posteriormente aparecerá otra con el nombre de Objetos Auxiliares. Por ejemplo: si introducimos en el campo de entrada las coordenadas de 2 puntos A y B, como se indicará más adelante, y a continuación dibujamos la recta r que pasa por ellos, los puntos A y B serán objetos libres mientras que la recta r será un objeto dependiente de los dos puntos A y B. La notación que usa el programa en la entrada de datos es:
A, B, O Puntos
a, b Objetos geométricos en general
n Número natural
k Número real α Ángulo
u, v Vectores
r, s Rectas
c Circunferencia o cónica
L Lista
Ventana de Gráficos En esta zona se representarán las gráficas asociadas a los objetos que tenemos en la ven-tana de álgebra. Al hacer un clic con el botón derecho del ratón sobre cualquier parte vacía de la Ventana de Gráficos se abre el menú contextual de visualización.
Juan Bragado Rodríguez -2-

Ejes Permite mostrar u ocultar los ejes.
Si los ejes están visibles y desplazamos la Vista Gráfica o hacemos zoom de acercamiento de tal forma que los ejes queden fuera de ella, automáticamente aparecerán las coordena-das correspondientes a la esquina superior izquierda y a la esquina inferior derecha de la Vista Gráfica. Esto ayuda a conocer la situación relativa de los objetos.
Cuadrícula Permite mostrar u ocultar la cuadrícula.
Zoom Esta opción permite una aproximación o alejamiento del enfoque o “zoom”.
La rueda del ratón permite hacer un zoom de la Vista Gráfica, de ampliación o reducción según el sentido de giro. El centro de la homotecia (el único punto de la Vista que permanecerá fijo) será la posición del puntero del ratón en la Vista Gráfica. Por lo tanto, si deseamos aproximarnos a un punto particular lo mejor es señalarlo con el puntero y luego usar la rueda del ratón.
Alternativamente, también se pueden usar las combinaciones de teclas Ctrl + y Ctrl -. Asegúrese primero de que la Vista Gráfica se encuentra "alerta" a la posición del puntero: si es preciso, haga clic en cualquier parte de esa Vista.
EjeX : EjeY (razón entre ejes)
Esta opción permite: • Modificar la razón entre el Eje X y el Eje Y. • Ocultar o exponer los ejes de coordenadas individualmente. • Modificar la disposición de los ejes (por ejemplo, marcas de graduación, color, estilo
de trazos lineales...).
Juan Bragado Rodríguez -3-
También se puede cambiar dinámi-camente la razón entre los ejes con el ratón. Para ello, pulsamos la tecla Mayúsculas y hacemos clic izquier-do sobre una marca del eje cuya es-cala deseamos variar. Después, arrastramos.

Si hacemos clic con el botón derecho del ratón sobre un punto vacío de la Vista Gráfi-ca y sin dejar de pulsar el botón derecho del ratón lo desplazamos, al arrastrar y soltar, se hará una ampliación (zoom de acercamiento) de la región rectangular que quede en-marcada. Esta ampliación conservará la relación entre los ejes X e Y, pues el rectángulo siempre será semejante al que enmarca la Vista Gráfica. Sin embargo, se puede evitar esto, forzando una nueva escala entre ejes, si mantenemos pulsada la tecla Mayúsculas.
Podemos mover la vista gráfica por la pantalla del ordenador sin más que, manteniendo pulsada la tecla de mayúsculas, arrastrar con el botón izquierdo del ratón la ventana grá-fica.
Muestra Todos los Objetos Reajusta la Vista Gráfica para poder mostrar todos los objetos que se encuentren visibles. Es particularmente útil cuando, al variar sus valores, los objetos modificados u otros de-pendientes desaparecen de la región visible de la Vista Gráfica. Vista Estándar Reajusta la Vista Gráfica y los ejes a las opciones por defecto.
Propiedades de la Vista Gráfica
Al hacer clic con el botón derecho del ratón sobre una parte vacía de la Vista Gráfica te-nemos acceso a su cuadro de diálogo Propiedades. También podemos acceder mediante la opción Vista Gráfica del menú Opciones. En la parte superior de esta ventana está la op-ción para cambiar el Color de Fondo de la ventana de gráficos. En la pestaña Ejes, pode-mos cambiar el color, el trazo, la graduación, la distancia, la unidad y el rótulo de cada uno de los ejes. En la pestaña Cuadrícula podemos cambiar el trazo, el color, el estilo y las di-mensiones de la cuadrícula.
Menús y Herramientas En la parte superior del programa se encuentran los menús y los iconos que dan acceso a las diferentes herramientas.
Juan Bragado Rodríguez -4-
Los botones Deshace y Rehace, que aparecen a la derecha, son muy útiles para devolver la construcción a un estado anterior.

Elementos Básicos
Nombre e indicación
Elige y Mueve
Esta herramienta permite elegir, arrastrar y soltar objetos desplazables con el ratón. Basta seleccionar la herramienta y hacer clic en un objeto.
Pulsando la tecla Esc también se activa Elige-y-Mueve. Al hacer clic sobre un objeto, se seleccionará. Un objeto seleccionado tendrá un ligero difuminado, y la entrada en la vista algebraica se resaltará.
Muchas veces resulta más cómodo seleccionar los objetos en la Vista Algebraica, par-ticularmente cuando los objetos geométricos están muy próximos entre sí, son muy pequeños o se encuentran superpuestos. Además, cuando se selecciona un objeto en esta Vista, automáticamente se copia su definición en el Campo de Entrada (a no ser que el botón "Entrada:" se encuentre pulsado, en cuyo caso sólo se inserta el nombre del objeto en la posición del cursor en ese campo).
Una vez seleccionado el objeto, se puede arrastrar y soltar, mover con las teclas-flecha (o con las teclas + y -) o eliminar (pulsando la tecla Supr).
Selección múltiple: Para seleccionar varios objetos, se debe mantener pulsada la tecla Ctrl. También se puede mantener pulsado el botón izquierdo del ratón para establecer el marco que encuadra a todos los objetos que luego pueden arrastrase o eliminarse en conjunto.
El marco de selección también puede emplearse para especificar la región de la Vis-ta Gráfica que desea imprimirse, exportar gráficamente o convertir en applet.
Puntos Nombre e indicación Comando equivalente
Juan Bragado Rodríguez -5-
Nuevo Punto Punto [a]
Mientras el puntero del ratón recorre la Ventana Gráfica, se mostrarán en todo momen-to las coordenadas del punto correspondiente. Al hacer clic sobre la Vista Gráfica se crea un nuevo punto. Su posición queda establecida al soltar el botón del ratón. Como las coordenadas están mientras tanto visibles, esto permite un posicionamiento preciso. Al hacer clic sobre un objeto (línea, curva, polígono) se crea un punto sobre ese objeto (punto semilibre).
Al hacer clic sobre la intersección de dos objetos se crea este punto de intersección, pero en este caso el punto ya no será desplazable.
Una manera de crear un punto es pulsando sobre el icono correspondiente a la herramienta Nuevo Punto (segundo icono de la barra de herramientas por la iz-quierda) y a continuación sobre la ventana de gráficos.
Otra manera es escribiendo en el campo de entrada la expresión 2),(1 y acep-tar. Automáticamente aparecerá el punto dibujado en la ventana gráfica y sus coor-
A =

denadas en la ventana de álgebra. Ahora repetimos la operación con el punto 3),2( . Podemos introducir los puntos directamente mediante sus coordenadas,
por ejemplo 2),(1 , y automáticamente en la ventana de álgebra se les van asignando las letras mayúsculas A, B, C, etc.
B −=
Si queremos que el punto se sitúe exactamente en los cruces de la cuadrícula de la ventana de gráficos tenemos que activar el menú Opciones, Atracción de Punto a Cuadrícula y la opción Activa (Cuadrícula). Al finalizar el proceso es importante desactivar esta opción.
Podemos mover el punto por la ventana de gráficos. Para ello, lo primero que hay que hacer es pulsar con el puntero del ratón en el icono Elige y Mueve (primer icono de la barra de herramientas por la izquierda) y luego pulsar sobre el punto y arras-trarlo por la ventana. Si está activada la opción Atracción de punto a Cuadrícula el punto saltará por los cruces de la cuadrícula.
El comando Punto[a] crea un punto sobre el objeto “a”.
Al hacer clic con el botón derecho del ratón sobre un objeto se muestra un menú contextual en el que se pueden elegir algunas de las opciones más frecuentes. Todas ellas se encuentran in-cluidas en el cuadro de diálogo de Propiedades del objeto, salvo la opción "Copia en Campo de Entrada".
Las primeras opciones son específicas del tipo de objeto, se refieren a su formato algebraico y sólo se muestran cuando la Vista Algebraica permanece visible. El resto de las opciones son más generales, aunque no todas aparecen para todos los objetos.
Los deslizadores disponen también de una opción de animación automática.
El menú contextual de los textos ofrece directamente la posibilidad de fijarlos, posicionarlos de forma absoluta en la pantalla y editarlos.
Muestra Objeto
Permite ocultar o mostrar el objeto. El icono a la izquierda de cada objeto en la Vista Algebrai-ca informa sobre su actual estado de visibilidad ( expuesto, oculto). Basta hacer clic sobre este icono para cambiar este estado.
Juan Bragado Rodríguez -6-
También puede usarse con el mismo fin Oculta-Objeto, que resulta más cómodo si queremos ver todos los objetos, incluidos los ocultos. Un doble clic de esta herramienta en la Vista Gráfi-ca dejará visibles todos los objetos.

Una alternativa interactiva la ofrece Casilla-de-control, que permite exponer varios objetos seleccionados sólo cuando la casilla se encuentre tildada.
Además, en la pestaña "Avanzado" de las Propiedades del objeto puede fijarse una condición para mostrar el objeto.
Expone Rótulo
Permite ocultar o exponer el rótulo con el nombre del objeto en la Vista Gráfica.
En el menú Opciones en el apartado Rotulado se puede elegir entre cuatro formas de rotulación automática de los nombres de los nuevos objetos en la vista gráfica: • Automático: se rotulan todos los nuevos objetos si la Vista Algebraica está abierta y ninguno
si está cerrada. • Todos los nuevos objetos. • Obviando nuevos objetos. • Nuevos puntos exclusivamente.
Activa Rastro
Puede hacerse que los objetos geométricos dejen un trazo como huella a medida que se los des-plaza.
Con la opción Actualiza Visualización del menú Vista (o pulsando Ctrl+F), se elimina todo trazo.
Renombra Abre el cuadro de diálogo que permite renombrar al objeto. Si el nuevo nombre ya existía para otro objeto, éste cambiará también de nombre (normalmente, GeoGebra le añade el subíndice 1).
Otro procedimiento, más directo, para renombrar cualquier objeto consiste simplemente en marcarlo (clic izquierdo) y comenzar a escribir el nuevo nombre. (En el caso de haber marcado más de un objeto o ninguno, se asume que el objeto a renombrar es el último creado.)
Borra Elimina el objeto u objetos seleccionados y todos los que dependan de ellos. Equivale a usar la tecla Supr.
Juan Bragado Rodríguez -7-

Propiedades del Objeto Haciendo clic con el botón derecho del ratón sobre el punto, se abre una ventana con todas las opciones para modificarlo (también sirve doble clic si no es un objeto libre). En ese cuadro de diálogo se muestra a la izquierda una lista con todos los objetos, agrupados por tipo.
El icono a la izquierda del nombre de cada objeto informa sobre su actual estado de visibili-dad ( expuesto, oculto). Basta hacer clic sobre este icono para cambiar este estado.
En esa lista, podemos usar el ratón (clic izquierdo) para seleccionar varios objetos dispersos con ayuda de la tecla Ctrl o todo un grupo continuo de objetos con la tecla Mayúsculas o, por ejemplo, todos los puntos pulsando encima de Punto. Este procedimiento ahorra mucho tiempo cuando queremos dotar de la misma propiedad o estilo a varios objetos a la vez.
Con el cuadro de diálogo Propiedades abierto, un clic con el botón izquierdo del ratón sobre un objeto exterior al cuadro pasará a centrar las propiedades sobre él.
En el cuadro Propiedades aparecen 5 pestañas desde las que se puede controlar el color, tama-ño, estilo, condiciones etc. del objeto. Son las siguientes:
Básico
Muestra Objeto Activada muestra el objeto en pantalla. Si está desactivada el objeto no se muestra.
Muestra Rótulo Si activamos Nombre aparece A Si activamos Nombre y Valor aparece )3,2(A = . Si activamos Valor aparece . )3,2(
Juan Bragado Rodríguez -8-
Objeto Fijo Si activamos esta opción el objeto no se puede arrastrar por la panta-lla.

Color
Estilo
Avanzado
Capa Varía entre 0 y 9. Las capas con números mayores se encuentran "encima" de las
menores. Por ejemplo, un objeto visible en la capa 1 puede ocultar a un objeto vi-sible en la capa 0, pero no al revés.
Juan Bragado Rodríguez -9-

Actividad Representa el punto de coordenadas 3),(2A = . a) Muestra el rótulo con las coordenadas del punto. b) Mueve el punto por la pantalla y observa cómo varían sus coordenadas, tanto en la
ventana de gráficos como en la ventana de álgebra. c) Pulsa el botón derecho del ratón sobre el punto y activa la opción Propiedades. En
la pestaña Estilo cambia el Tamaño y el Estilo del punto y en la pestaña Color cambia el color. Cierra la ventana.
d) En la pestaña Básico desactiva la opción Muestra Objeto para que no se vea el punto. Si queremos volver a mostrar el punto pulsamos encima del objeto en la ventana de álgebra, con el botón derecho del ratón activamos el menú Propiedades y la opción Mostrar Objeto. Cierra la ventana.
Segmentos Nombre e indicación Comando equivalente
Juan Bragado Rodríguez -10-
Segmento entre Dos Puntos Segmento [A, B]
Al marcar dos puntos A y B se establece un segmento entre A y B. En la Vista Alge-braica podrá verse la longitud de dicho segmento. Los puntos pueden crearse directa-mente, no es necesario que existan con anterioridad.
Segmento dados Punto Extremo y Longitud Segmento [A, k]
Al hacer clic sobre un punto A que desea fijarse como uno de los extremos del segmen-to y especificar la longitud k sobre la ventana que se muestra a continuación, queda trazado el segmento. De este modo, se creará un segmento con la longitud k determina-da entre el punto A y el B que será su otro extremo. El extremo B puede rotarse con Elige-y-Mueve en torno al extremo inicial A. El punto puede crearse directamente, no es necesario que exista con anterioridad.
Mediatriz Mediatriz [A, B]
La recta mediatriz de un segmento de extremos A y B es la perpendicular al segmento AB. Los puntos pueden crearse directamente, no es necesario que existan con anterio-ridad.
Si arrastramos con el cursor uno de los extremos del segmento comprobamos que se conserva la estructura.
Distancia o longitud Distancia [A, B]
Esta herramienta calcula la longitud del segmento.
Punto Medio o Centro Centro [A, B] Centro [a] PuntoMedio [A, B] PuntoMedio [a]
Se puede hacer clic sobre dos puntos o un segmento, para obtener su punto medio. Los puntos pueden crearse directamente, no es necesario que existan con anterioridad.

Refleja Objeto por Punto Refleja [A, O]
Seleccionamos el icono Refleja Objeto por Punto, tercero por la derecha. A continua-ción seleccionamos el objeto a ser reflejado y luego, con un clic se marca el punto a través del cual se realizará la reflexión. Los puntos pueden crearse directamente, no es necesario que existan con anterioridad.
Intersección de Dos Objetos Interseca [a, b]
Los puntos de intersección de dos objetos pueden crearse de dos maneras:
Marcando dos objetos, se crean todos los puntos de intersección (si los hubiese o fuesen posibles).
Marcando la intersección de los dos objetos: sólo se crea este único punto de inter-sección.
Para segmentos, semirrectas o arcos puede especificarse si se desea permitir la inter-sección de puntos periféricos (en el cuadro de diálogo Propiedades). Esto puede em-plearse para conseguir la intersección de puntos que yacen en la extensión de un objeto. Por ejemplo, la extensión de un segmento o una semirrecta es una recta.
Actividad Representa los puntos de coordenadas 3),(5By1),(2A == .
a) Dibuja el segmento que los une y muestra el rótulo con su longitud. b) Dibuja la mediatriz del segmento. Mueve los extremos y observa cómo varían sus
coordenadas y la longitud del segmento. c) Obtén el punto de corte de la mediatriz con el segmento y muestra el rótulo con sus
coordenadas. d) Pulsando con el botón derecho del ratón sobre el segmento activa la opción Pro-
piedades. En la pestaña Estilo cambia el Grosor y el Estilo del trazo y en la pestaña Color cambia el color. Cierra la ventana.
e) Pulsa con el botón derecho del ratón encima de los puntos A y B y activa la opción Propiedades y en la pestaña Básico desactiva la opción Muestra Objeto para ocul-tar los puntos y que solamente quede visible el segmento. Si queremos volver a mostrar los puntos activamos la ventana Propiedades y en la parte izquierda se en-cuentran todos los objetos. Pulsamos sobre el círculo que hay al lado de cada pun-to para activar cada uno por separado o pulsamos encima de Punto y a la derecha activamos Muestra Objeto para mostrar todos los puntos que hay en ese momento en la ventana de gráficos. Cierra la ventana.
Actividad Representa los puntos de coordenadas 4),(3By2),(1A ==
a) Dibuja punto medio entre A y B y muestra el rótulo con sus coordenadas. b) Dibuja el simétrico del punto A respecto del punto B y muestra el rótulo con sus
coordenadas.
Juan Bragado Rodríguez -11-
c) Dibuja el simétrico del punto A respecto de los ejes de ordenadas (eje vertical y horizontal) y del origen, y muestra el rótulo con sus coordenadas.Haz lo mismo con el punto medio.

¿Qué quiere decir Geometría Dinámica? Geogebra es un programa de Geometría Dinámica, lo que quiere decir que permite realizar construcciones geométricas, es decir, dibujos definidos por relaciones geométricas siendo éstas dinámicas ya que es posible interactuar con los distintos objetos que las componen de manera que se respetan las relaciones geométricas que subyacen a los dibujos.
¿Cómo Guardar o Exportar nuestro trabajo?
Para Guardar el trabajo activamos la opción Guarda Como… del menú Archivo. Elegimos la carpeta de destino y el nombre del fichero. La extensión de los archivos de Geogebra es .ggb.
Podemos Copiar una parte de la ventana de gráficos o toda. Si queremos copiar una parte de la ventana, lo primero que hay que hacer es seleccionar el icono Elige y Mueve, primero por la izquierda, y a continuación arrastrar el ratón alrededor de la parte a copiar. Finalmente, ac-tivamos la opción Exportar del menú Archivo. Aquí aparecen varias opciones, de las cuales las más importantes son las siguientes: a) Copia la Vista Gráfica al Portapapeles. La imagen se copia en el portapapeles y luego la
podemos pegar en Word, etc. b) Vista Gráfica como Imagen (normalmente en formato png) en la que podemos especifi-
car la escala, la resolución, etc. La imagen se puede copiar al Portapapeles o bien Guar-dar.
Rectas Nombre e indicación Comando equivalente
Juan Bragado Rodríguez -12-
Recta que pasa por Dos Puntos Recta [A, B]
Al marcar dos puntos A y B se fija la recta que pasa por A y B. Los puntos pueden crearse directamente, no es necesario que existan con anterioridad. Seleccionando el icono Elige y Mueve (primer icono de la izquierda) podemos desplazar y girar la recta arrastrando con el ratón cualquiera de los dos puntos.
Semirrecta que pasa por dos puntos Semirrecta [A, B]
Al marcar dos puntos A y B se crea una semirrecta que parte de A y pasa por B. En la Vista Algebraica se expone la ecuación correspondiente a la recta. Los puntos pueden crearse directamente, no es necesario que existan con anterioridad.
Recta Perpendicular Perpendicular [A, r]
Al seleccionar una recta r y un punto A, en cualquier orden, queda definida la recta que pasa por A y es perpendicular a r. El punto puede crearse directamente, no es necesario que exista con anterioridad.
Recta Paralela Recta [A, r]
Al seleccionar una recta r y un punto A, en cualquier orden, queda definida la recta que pasa por A y es paralela a r. El punto puede crearse directamente, no es necesario que exista con anterioridad.

Pendiente Pendiente[r]
Esta herramienta ofrece la pendiente de una recta como texto dinámico en la Vista Grá-fica. Además, se visualizará un triángulo rectángulo sobre la recta y aplicado sobre el primer punto de definición de la misma.
Refleja Objeto en Recta Refleja [A, r]
Seleccionamos el icono Refleja Objeto en Recta, tercero por la derecha. A continua-ción seleccionamos el objeto a ser reflejado y luego, con un clic, se marca la recta (eje de simetría) a través de la que se realizará la reflexión. El punto puede crearse directa-mente, no es necesario que exista con anterioridad.
Actividad Representa los puntos de coordenadas 4),(3Cy3),(5B,1),(2A === .
a) Dibuja la recta que une los puntos A y B y calcula su pendiente. b) Dibuja la recta paralela a la recta anterior que pasa por C. c) Dibuja la recta perpendicular a la del apartado a) que pasa por C. d) Calcula el punto donde se cortan las rectas de los apartados a) y c) y muestra el ró-
tulo con sus coordenadas. e) Mueve los puntos por la pantalla y comprueba como varía la construcción. f) Dibuja la recta que une los puntos B y C y calcula el punto donde se corta esta re-
cta con la del apartado a). g) Puedes cambiar las coordenadas de los puntos sin más que activar la opción Pro-
piedades y en la pestaña Básico en Valor cambiar las coordenadas. h) Para que no se muestren los puntos, pulsa con el botón derecho del ratón encima
de uno cualquiera de ellos. Activa la opción Propiedades y en la parte izquierda de la ventana en Objetos en el apartado Punto desactiva Mostrar Objeto.
Actividad Representa los puntos de coordenadas 4),(1Cy3),(5B,1),2(A =−=−= .
a) Calcula el punto simétrico de B respecto de la recta que pasa por A y C y muestra el rótulo con sus coordenadas.
b) Calcula el punto simétrico de A respecto de la recta que pasa por B y C y muestra el rótulo con sus coordenadas.
c) Une los tres puntos mediante segmentos para formar un triángulo y muestra los rótulos correspondientes a sus longitudes.
d) Calcula los puntos medios de los tres lados y muestra el rótulo con sus coordena-das. Une, mediante segmentos, los puntos medios y calcula sus longitudes.
Juan Bragado Rodríguez -13-
d) Calcula una de las tres alturas del triángulo y muestra el rótulo con su longitud.