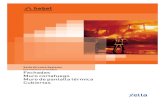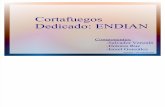INSTALACIÓN FIREWALL IPCOP · Tiene una interfaz Web desde la cual podemos gestionar y administrar...
Transcript of INSTALACIÓN FIREWALL IPCOP · Tiene una interfaz Web desde la cual podemos gestionar y administrar...


INSTALACIÓN FIREWALL IPCOP
1
Contenido 1. IpCop ....................................................................................... 2
2. Requisitos ................................................................................. 2
3. Descarga ................................................................................... 2
4. Instalación ................................................................................. 3
5. Configuración ............................................................................. 8
5.1 VPN (RED GREEN) .................................................................. 10
5.2 Tarjeta de red ROJA............................................................... 11
5.3 DNS y puerta de enlace ........................................................... 12
5.4 Servidor DHCP (RED GREEN) ...................................................... 12
6. Contraseñas para los diferentes usuarios ............................................ 12
6.1 Root .................................................................................. 13
6.2 Admin ................................................................................ 13
6.3 BackUp .............................................................................. 13
7. Acceder desde consola ................................................................. 14
7.1 Comprobar Ip ....................................................................... 14
8. Interfaz Web ............................................................................. 15
8.1 Comprobar IP ....................................................................... 15
8.2 Acceder a la interfaz web ........................................................ 16
8.3 Actualización ....................................................................... 17
8.4 Activar servidor proxy ............................................................. 18
8.5 Restringir acceso a Web’s y búsquedas ......................................... 19
8.6 Limitar días y velocidad de conexión ........................................... 21

INSTALACIÓN FIREWALL IPCOP
2
1. IpCop
IPCop es un cortafuegos (firewall) de distribución Linux, permite crear redes
virtuales VPN, dentro de ellas podemos administrar o limitar el uso de la red a los
usuarios. Tiene una interfaz Web desde la cual podemos gestionar y administrar el
cortafuegos.
Estas son unas cuantas opciones con las que nos podemos encontrar.
Restringir el acceso a diferentes Web’s
Definir días de uso y tiempo de conexión
Limitar la velocidad de conectividad y descarga Cuenta con zonas de colores para las diferentes topologías de red.
Roja: Servicio de Internet
Verde: LAN Red de Área Local
Azul: Wireless (Inalámbrica)
Naranja: Zona demitalirizada (granja de servidores)
2. Requisitos
No hace falta tener una máquina con demasiados recursos.
CD instalación
Mínimo 2 tarjetas de red
512 Mb de memoria RAM
Disco duro con 100 Mb de capacidad
Monitor y teclado
Router que nos abastezca la conexión a internet
Switch para dar servicio a más de un equipo (opcional)
3. Descarga
Nos dirigimos a la página www.ipcop.org en el apartado Download.
Descargamos la instalación CD (Latest installation CD (i486 2.0.3))
Una vea descargada la instalación CD la grabamos.

INSTALACIÓN FIREWALL IPCOP
3
4. Instalación
Comenzaremos con la instalación, si tenemos los requisitos detallados en el punto 2
nos dispondremos a instalar.
Para ello prepararemos nuestro equipo con el arranque principal desde CD.
Pantalla principal instalación
Seleccionamos el lenguaje

INSTALACIÓN FIREWALL IPCOP
4
Mensaje de bienvenida
Elegimos teclado o podemos saltar esta opción

INSTALACIÓN FIREWALL IPCOP
5
Seleccionamos o saltamos la zona horaria
Introducimos fecha y hora
Seleccionamos el disco duro donde haremos la instalación

INSTALACIÓN FIREWALL IPCOP
6
Si estamos seguros, adelante…
Elegimos en qué tipo de disco lo vamos a instalar

INSTALACIÓN FIREWALL IPCOP
7
Si tenemos un respaldo de la configuración elegimos donde lo tenemos, de caso contrario como es el nuestro, saltamos…
La instalación ha sido un éxito…
Al finalizar parte de la instalación vemos este mensaje, de aquí debemos tomar dos
datos que serán muy importantes para la posterior configuración vía web.
https://192.168.1.1:8443 la ip que aquí marca es de referencia o de muestra, para acceder vía web pondremos la que asignemos a la VPN, la que pongamos para la tarjeta de red GREEN.
https://ipcop:8443 así también accederemos a la interfaz gráfica vía web.

INSTALACIÓN FIREWALL IPCOP
8
5. Configuración
Comenzaremos la configuración de nombres, ip’s…
Nombre del host, ponemos el que queramos, nosotros dejaremos ipcop
Nombre de dominio, igual paso anterior, dejamos localdomain

INSTALACIÓN FIREWALL IPCOP
9
En la interfaz roja, como ya sabemos, es la que nos da servicio de conexión a internet, le pondremos una ip fija (Estático)
Seleccionamos que tarjeta de red queremos usar para la interfaz roja
Asignamos color

INSTALACIÓN FIREWALL IPCOP
10
Seleccionamos la otra tarjeta de red para asignarle otro rol (color)
En este caso será la verde, interfaz LAN, con la que crearemos la VPN
Asignados los roles a las tarjetas de red
5.1 VPN (RED GREEN)
Aquí daremos ip a la tarjeta para todos los equipos que se conecten, lo haremos bajo
DHCP para que de las ip’s automáticas.

INSTALACIÓN FIREWALL IPCOP
11
Dirección IP: 10.0.0.10
Mascara de Red: 255.255.255.0 “La ip que aquí asignemos será con la cual accederemos a la interfaz gráfica vía web”
https://10.0.0.10:8443
5.2 Tarjeta de red ROJA
En el paso 5 cuando configuramos por primera vez las tarjetas, dijimos que esta sería
estática, pues ahora vamos a proporcionarle una IP.
Dirección IP: 192.168.1.100 (aquí daremos una IP de la red que nos da servicio de internet)
Mascara de Red: 255.255.255.0

INSTALACIÓN FIREWALL IPCOP
12
5.3 DNS y puerta de enlace
DNS primario: 8.8.8.8
DNS secundario: 192.168.1.1
Puerta de enlace: 192.168.1.1 Ya sabemos que la puerta de enlace la pondremos de la red a la cual estemos
conectados, la IP del router.
5.4 Servidor DHCP (RED GREEN)
Esto servirá para que nos asigne IP automáticas a los diferentes clientes que se
conecten en la red. (VPN)
Activamos DHCP
Marcamos el rango de IP que queremos asignar a los diferentes equipos de inicio a fin
6. Contraseñas para los diferentes usuarios
Definiremos las contraseñas para los distintos usuarios con los gestionaremos IPCop

INSTALACIÓN FIREWALL IPCOP
13
6.1 Root
Con el usuario root accederemos desde consola
6.2 Admin
Con el usuario admin accederemos a la interfaz gráfica vía web
6.3 BackUp

INSTALACIÓN FIREWALL IPCOP
14
El usuario backup lo utilizaremos para realizar respaldos de IPCop y en caso de error poder restaurarlo al momento en que realizamos la copia de seguridad.
Con esto concluiremos la configuración de IPCop.
7. Acceder desde consola
Una vez finalizada la instalación automáticamente se reinicia, ahora será cuando lo
tenemos listo para administrar.
Introducimos el nombre de usuario root
Seguidamente insertamos la contraseña
7.1 Comprobar Ip
Comprobaremos si las Ip que anteriormente configuramos, esto lo haremos mediante
el comando ifconfig.

INSTALACIÓN FIREWALL IPCOP
15
Tecleamos el comando ifconfig
Y como no nos muestra toda la configuración de las tarjetas de red pondremos ifconfig lan-1 (lan-1 es específicamente para lan-1, para wan-1, pondremos wan-1)
8. Interfaz Web
Antes de entrar a la interfaz web, comprobaremos si el DHCP está haciendo su
función sobre los clientes.
8.1 Comprobar IP
Como podemos ver tenemos asignada una IP dentro del rango que hemos configurado
en pasos anteriores.

INSTALACIÓN FIREWALL IPCOP
16
Ifconfig (en Ubuntu)
Ipconfig (en Windows)
8.2 Acceder a la interfaz web
Abrimos un navegador y tecleamos en la barra de direcciones https://ipcop:8443
Una vez dentro, nos pedirá un certificado de confirmación, si deseamos seguir adelante, añadimos excepción.
Se nos abre otra ventana en la cual confirmaremos excepción de seguridad

INSTALACIÓN FIREWALL IPCOP
17
Ahora nos logueamos, usaremos el usuario admin que es el que gestionará desde la interfaz web
Y está será la página principal de IPCop
8.3 Actualización
Desde la pestaña Sistema – Actualizaciones
En actualizaciones disponibles, le damos a refrescar lista de actualizaciones, veremos que nos sale un listado

INSTALACIÓN FIREWALL IPCOP
18
Pulsamos el cuadrado verde con flecha blanca y a continuación nos aparecerá debajo de la flecha un botón que pone aplicar ahora, le damos y se actualizara
Así lo haremos contadas las que tengamos en la lista, y en terminar, guardar.
8.4 Activar servidor proxy
Entramos en Servicios – Proxy
Vemos que lo tenemos parado, vamos a activarlo
Activamos las casillas Habilitado en VERDE y Transparente en VERDE
También le cambiamos el idioma a Spanish
Y seguidamente guardamos y veremos con nos cambia el mensaje de PARADO a EN MARCHA
Volvemos a Sistema – Inicio
Refrescamos y volvemos a Conectar

INSTALACIÓN FIREWALL IPCOP
19
Activar redirecciones 8.4.1
Vamos a Servicios – Proxy
Casi al final de la página vemos que nos aparece un apartado que pone Redirecciones, lo activamos y guardamos
8.5 Restringir acceso a Web’s y búsquedas
Escribimos en el navegador https://ipcop:8443/cgi-bin/urlfilter.cgi
Activamos Filtro de URL
Y activamos Custom blacklist
Activamos Custom expression list
Ponemos nombres que queremos denegar en el buscador
Accedemos a la web que hemos restringido el acceso
Y nos muestra el mensaje que podemos ver en la imagen

INSTALACIÓN FIREWALL IPCOP
20
Cargar blacklist 8.5.1
Vamos a URL filter maintenance – Blacklist update
Damos a Examinar y cargamos la blacklist que hayamos descargado
Vemos que al principio de la sección nos dice que se ha cargado la blacklist
Ahora nos aparece una sección de categorías, las cuales podemos marcar para restringir el acceso a las páginas que sean de las categorías marcadas
La activamos y marcamos las secciones que queramos
Mensaje de restricción 8.5.2
En Block page settings podemos poner el mensaje que queramos que se vea cuando se restringe el acceso a una página
Ahora accederemos a cualquier página que este dentro de las secciones
anteriormente señaladas.

INSTALACIÓN FIREWALL IPCOP
21
8.6 Limitar días y velocidad de conexión
En límite de transferencia indicamos el máximo de descarga y de subida
Podemos delimitar los días y en qué horas nos podremos conectar
Este último mensaje nos indica que no tenemos acceso a la red, ya que lo hemos
configurado.