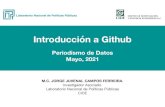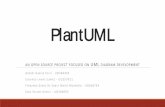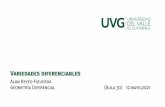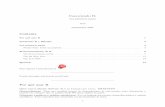INSTALACIÓN DE GITLAB - · PDF file2 Para tener una especie de Github o Bitbucket...
Transcript of INSTALACIÓN DE GITLAB - · PDF file2 Para tener una especie de Github o Bitbucket...

INSTALACIÓN DE
GITLAB

1
ÍNDICE
INSTALACIÓN GITLAB ................................................................................. 3
CREAR USUARIOS ....................................................................................... 5
CREAR PROYECTO....................................................................................... 7
INSTALACIÓN CLIENTE GIT ......................................................................... 9

2
Para tener una especie de Github o Bitbucket personal, podemos hacer uso de la herramienta
GitLab en su versión gratuita Community Edition.
Existen dos versiones de GitLab, Community y Enterprise Edition. La versión Enterprise Edition
contiene como es de esperar muchas más utilidades que la Community, pero para el uso que le
vamos a dar actualmente creo que es suficiente la Community Edition.
Estos módulos adicionales son para integración de LDAPs o bien poder portar desde Github o
Gitlab web el proyecto.

3
INSTALACIÓN GITLAB
Para instalarlo, vamos a la página de descargas https://about.gitlab.com/downloads/ y
seleccionamos el sistema operativo sobre el que vamos a instalar GitLab, actualmente parece
que solo admite sistemas Linux.
Descargamos el paquete para el sistema operativo que queramos (en mi caso he seleccionado
Debian 8) y nos saltará la página con el tutorial de instalación en ese sistema operativo.
Primero instalamos las dependencias, postfix solamente es si no vamos a usar Exim o un servidor
SMTP externo.
sudo apt-get install openssh-server ca-certificates postfix
A continuación descargamos el paquete de instalación
wget https://downloads-packages.s3.amazonaws.com/debian-8.0/gitlab-ce_7.10.2~omnibus-1_amd64.deb
Y procedemos a la instalación
sudo dpkg -i gitlab-ce_7.10.2~omnibus-1_amd64.deb
Si queremos usar un SMTP externo debemos seguir el tutorial que hay en
https://gitlab.com/gitlab-org/omnibus-gitlab/blob/master/doc/settings/smtp.md
editando el archivo /etc/gitlab/gitlab.rb .

4
Para Office365 esta configuración es la que ha funcionado correctamente.
gitlab_rails['gitlab_email_from'] = '[email protected]' gitlab_rails['gitlab_email_display_name'] = 'La Salle CVS System' [...] gitlab_rails['smtp_enable'] = true gitlab_rails['smtp_address'] = "smtp.office365.com" gitlab_rails['smtp_port'] = 587 gitlab_rails['smtp_user_name'] = "[email protected]" gitlab_rails['smtp_password'] = "miPassWord" gitlab_rails['smtp_domain'] = "smtp.office365.com" gitlab_rails['smtp_authentication'] = "login" gitlab_rails['smtp_enable_starttls_auto'] = true gitlab_rails['smtp_tls'] = false gitlab_rails['smtp_openssl_verify_mode'] = 'none' gitlab_rails['smtp_ca_path'] = "/etc/ssl/certs" gitlab_rails['smtp_ca_file'] = "/etc/ssl/certs/ca-certificates.crt"
Si queremos configurar donde gitlab guardará los datos, dentro del archivo encontraremos una
línea comentada donde indica la ruta. Para nuestro caso usaremos /mnt/git
git_data_dir “/mnt/git”
Además en este archivo configuraremos también la IP del servidor (esto es necesario porque
cuando envía el código de cambio de contraseña, usa esta url para generar el link, si no se
cambia por defecto tiene http://gitlab por lo que el link de cambio de contraseña no apuntará
a nuestro servidor correctamente.
Una vez haya acabado, iniciamos el servicio.
sudo gitlab-ctl reconfigure

5
CREAR USUARIOS
Abrimos nuestro navegador web y entramos en la dirección ip del servidor (por defecto el puerto
80, como una web normal)
http://192.168.137.138
Iniciamos sesión con las credenciales root / 5iveL!fe una vez dentro se nos pedirá que
indiquemos una nueva contraseña y tendremos que volver a realizar login.

6
Antes de crear un nuevo proyecto, vamos a crearnos un usuario sin permisos de administrador,
y desde ese usuario crearemos el proyecto. Para entrar en el panel de administrador,
pulsaremos el botón de Admin Area que hay en la barra superior a la derecha.
Pulsamos en New User y rellenamos los campos que se nos solicitan, con los datos del usuario.
Si hemos configurado correctamente los envíos de email, el usuario recibirá su usuario y
contraseña temporal por email para poder conectarse. En la primera conexión, GitLab obligará
a cambiar la contraseña.

7
CREAR PROYECTO
Ahora conectados como otro usuario creamos un nuevo proyecto.
Podemos indicar los típicos datos de un proyecto, nombre, namespace, si queremos importarlo
desde algún servidor externo, descripción y si queremos que sea privado, publico, interno.
Una vez creado el proyecto encontramos, que debemos crear una clave SSH o no podremos
realizar PULLS (descargar actualizaciones de código) o PUSH (subir actualizaciones de código).
Para ello usaremos cualquier utilidad que nos permita generar claves SSH, por ejemplo en
sistemas Linux podemos hacer uso de
ssh-keygen -t rsa -C "[email protected]"

8
Cuando nos pida donde guardarlo, directamente pulsamos enter y nos lo guardara en la home
del usuario conectado. Por un lado la clave pública y por el otro la clave privada. Visualizamos la
clave pública con el comando:
cat ~/.ssh/id_rsa.pub
Si estamos en Windows, instalamos SourceTree + Putty podremos generar la clave desde ellos
fácilmente. Copiamos la clave que nos ha generado y la pegamos en nuestra cuenta.

9
INSTALACIÓN CLIENTE GIT
Ahora ya solo queda configurar nuestro programa CVS (Control Versioning System) con el
repositorio GitLab que hemos creado. Para este manual vamos a usar SourceTree ya que es uno
de los gratuitos.
Y el cliente SSH Putty con el que en conjunto con SourceTree generaremos la clave ssh.
Una vez instalado SourceTree en nuestro ordenador, procederemos a clonar el proyecto que
hemos dado de alta en GitLab. Pulsamos en el botón Clone / New y se abrirá el asistente.

10
Vamos a nuestro panel web GitLab (servidor web) y entramos en el proyecto, obtenemos la
dirección http o ssh.
Y pegamos la dirección en nuestro formulario de SourceTree, para este ejemplo hemos usado
HTTP, pero sería mejor usar SSH, sobre todo si trabajamos desde fuera de la red de la oficina.
Una vez copiada la url, clicamos sobre cualquier otro campo del formulario para que
automáticamente intente detectar el tipo de repositorio. Si vamos por SSH, seguramente nos
pida login + password.
Podemos ver que en Repository Type nos indica que es un repositorio Git y que la ruta local se
ha configurado automáticamente, podemos cambiarla si nos interesa. Pulsamos a Clone y
automáticamente se nos creará el repositorio local y podremos hacer FETCH , PULL y PUSH al
repositorio Global.

11
Cuando clonamos debemos hacerlo en una carpeta vacía, por lo que si queremos subir datos
que ya tenemos una forma rápida es renombrar la que teníamos con ese nombre, dejar que
SourceTree la cree y luego, volcar el contenido de la antigua.