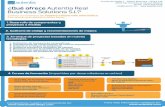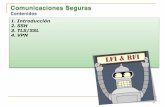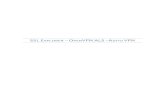Instalación de Cliente VPN SSL EDGE Client F5 en …...clientes del SAS, para la conexión a la VPN...
Transcript of Instalación de Cliente VPN SSL EDGE Client F5 en …...clientes del SAS, para la conexión a la VPN...
Subdirección de Tecnologías de la Información y Comunicaciones Página 1 de 16
Instalación de Cliente VPN SSL EDGE Client F5 en IOS, Android y Linux
Manual de Instalación y Uso
Subdirección de Tecnologías de la Información y Comunicaciones Página 2 de 16
Control de Versiones
Revisión Fecha Autor 1.0 Agosto 2019 Alfonso de Anselmo – Soporte al Área
de Sistemas e Infraestructuras 1.1
1.2
1.3
1.4
1.5 Septiembre 2019
1.6
1.7 Octubre 2019
1.8 Marzo 2020
Registro de cambios
Versión Causa del cambio Responsable del
cambio
Fecha del
cambio
1.0 Versión inicial del documento Alfonso de
Anselmo –
Soporte al Área
de Sistemas e
Infraestructuras
Agosto
2019 1.1 Incluidas urls para descarga de clientes desde dentro y
fuera de RCJA
1.2 Unificación de urls de descarga de cliente de F5
1.3 Instrucciones detalladas para activar/desactivar proxy
de navegación
Mejoras a las instrucciones de instalación y uso en
plataformas basadas en Windows
1.4 Mejora a las instrucciones de instalación en
plataformas basadas en MacOS
1.5 Instrucciones para la instalación en iOS
Mejoras a las instrucciones de instalación en MacOS
Solución al problema de resolución de nombres desde
MacOS
Septiembre
2019
1.6 Solución al error conocido por el que el cliente F5
puede dejar de funcionar en Windows 10 build 1903
Mejoras en el proceso de instalación en MacOS
1.7 Instrucciones para la instalación en Linux Octubre
2019
1.8 Actualización del proceso de instalación en MacOS Marzo 2020
1.9 Actualización enlaces de referencia fabricante Juan Fco. Reina
Alvarez -STE-
Marzo 2020
Subdirección de Tecnologías de la Información y Comunicaciones Página 3 de 16
Tabla de Contenidos
1 OBJETIVO DEL DOCUMENTO ...................................................................................................................................... 4
2 INSTALACIÓN EN EQUIPOS BASADOS EN IOS .............................................................................................................. 4
3 INSTALACIÓN EN EQUIPOS BASADOS EN ANDROID .................................................................................................... 5
3.1 INSTALACIÓN DEL CLIENTE .................................................................................................................................................... 5 3.2 CONEXIÓN AL SERVICIO VPN SSL SSPA................................................................................................................................ 12
4 INSTALACIÓN EN EQUIPOS BASADOS EN LINUX ....................................................................................................... 15
5 REFERENCIAS ............................................................................................................................................................ 16
Subdirección de Tecnologías de la Información y Comunicaciones Página 4 de 16
1 Objetivo del documento
Describir el proceso de instalación del cliente de VPN SSL EDGE CLIENT F5 en los equipos clientes del SAS, para la conexión a la VPN SSL del SSPA.
2 Instalación en equipos basados en iOS
Instale el cliente de F5 desde Apple Store. Para poder usar el certificado de la FNMT, se debe seguir los siguientes pasos:
1. Importar el certificado en su dispositivo. El certificado debe incluir su clave privada. 2. Asignar permisos para poder compartir certificado (fichero .p12) con aplicación de
conexión SSL F5 Access. Para ello, habrá que seleccionar el certificado involucrado (por ejemplo, en la aplicación de Archivos-->Compartir -->Mas) y seleccionar la opción de Compartir. En este punto, habrá que verificar que la aplicación de F5 esté habilitada.
3. Tras habilitar los permisos anteriores, será necesario compartir el certificado con la aplicación de F5 (Archivo-->Compartir). En dicho momento, se deberá introducir la password del certificado para poder posteriormente activar y compartir el fichero.
Subdirección de Tecnologías de la Información y Comunicaciones Página 5 de 16
4. Tras el paso anterior, se pasará a habilitar el certificado instalado en el perfil SSL asociado. Aparecerá disponible tras seleccionarlo (Certificado en uso --> Certificado), puesto que el certificado ha sido previamente instalado a través de la opción de compartir.
3 Instalación en equipos basados en Android
Notas: Las pruebas se han realizado en un terminal con Android 6
3.1 Instalación del cliente
Pasos a seguir:
1. El primer paso es descargar el certificado de usuario en su terminal. Si ya dispone de un certificado de usuario, salte al paso 2. Descargue el archivo de su certificado de usuario en su terminal. Recuerde que el certificado de usuario debe incluir la clave privada.
2. Descargue e instale la aplicación cliente de VPN SSL (F5 Access) desde la tienda de
aplicaciones de su dispositivo.
Subdirección de Tecnologías de la Información y Comunicaciones Página 6 de 16
3. Abrir la aplicación, para configurar el servidor de conexión para el túnel VPN SSL:
4. En el menú de la parte superior izquierda, seleccione la opción Configuraciones:
5. Debe mostrarle una ventana con las conexiones registradas, en caso que las hubiese:
Subdirección de Tecnologías de la Información y Comunicaciones Página 7 de 16
6. Pulse el botón + para añadir una nueva conexión, para registrar los datos del servidor VPN:
7. Introduzca los siguientes valores:
Subdirección de Tecnologías de la Información y Comunicaciones Página 8 de 16
▪ Nombre de la configuración: VPN SSPA NIAE ▪ URL del servidor: https://vpn.sspa.juntadeandalucia.es
8. Pulse botón Siguiente. En este momento se realiza un intento de conexión con el servidor de vpn. A continuación, debe mostrarle un aviso relativo al certificado del servidor, parecido al siguiente:
9. Pulse botón Si, para acceder a la ventana que le permitirá completar los detalles de la
configuración:
Subdirección de Tecnologías de la Información y Comunicaciones Página 9 de 16
10. Edite los siguientes campos:
▪ Nombre de usuario: escriba la cuenta de correo, sin @juntadeandalucia.es. P.e.: si su cuenta de correo es [email protected], debe escribir lucia.andaluza.
▪ Marque el campo “Inicio de sesión web”
Subdirección de Tecnologías de la Información y Comunicaciones Página 10 de 16
11. Pulse sobre “Certificado de cliente” para importar el certificado de usuario. Se abrirá el
asistente para la importación de certificados de usuarios:
12. Pulse IMPORTAR…
Subdirección de Tecnologías de la Información y Comunicaciones Página 11 de 16
13. Pulse Elija del almacenamiento de credenciales del dispositivo. Debe mostrarle los
certificados de usuario instalados en su dispositivo.
14. Asegúrese de seleccionar el certificado de usuario que desee emplear y pulse ALLOW. El certificado se habrá instalado en su cliente de F5. Puede comprobarlo, porque el campo “Certificado de cliente” mostrará el nombre del certificado seleccionado:
Subdirección de Tecnologías de la Información y Comunicaciones Página 12 de 16
15. Pulse , para guardar la configuración. Su nueva conexión estará lista para ser usada:
3.2 Conexión al servicio VPN SSL SSPA
Pasos a seguir:
1. Inicie la aplicación cliente F5 Access
Subdirección de Tecnologías de la Información y Comunicaciones Página 13 de 16
2. Verifique que la configuración propuesta es “VPN SSPA NIE” y pulse CONECTAR. Se iniciará la conexión con el Servicio VPN SSL SSPA. Si es la primera vez que conecta, es posible que su dispositivo le pida permisos para realizar determinadas acciones:
Subdirección de Tecnologías de la Información y Comunicaciones Página 14 de 16
3. Debe aparecer la página de bienvenida al Servicio VPN
4. Pulse “Haga clic aquí para continuar”
5. Introduzca: ▪ Nombre de usuario: escriba la cuenta de correo, sin @juntadeandalucia.es. P.e.: si
su cuenta de correo es [email protected], debe escribir lucia.andaluza
Subdirección de Tecnologías de la Información y Comunicaciones Página 15 de 16
▪ Contraseña: Su contraseña de inicio de sesión en dominio o email.
6. Pulse Iniciar sesión. En este momento se inicia la conexión VPN SSL. Si finaliza con éxito, puede comprobar que su terminal está conectado. Debe obtener una pantalla similar a la siguiente:
4 Instalación en equipos basados en Linux
Para la instalación en clientes basados en Linux, se proporcionan dos alternativas, una para sistemas basadas en Debian, y otra para sistemas basados en RedHat, ambas para ejecutar en línea de comandos y que se deben instalar con la utilidad de cada distribución (“rpm -ivh Linux_f5vpn_x86_64.rpm” o “dpkg -i Linux_f5vpn_x86_64.deb”).
Ambos paquetes de instalación se encuentran disponibles para descarga en: https://ws001.sspa.juntadeandalucia.es/vpnssl/NUEVA_VPN_F5/LINUX/
Subdirección de Tecnologías de la Información y Comunicaciones Página 16 de 16
También se puede consultar información detallada acerca del funcionamiento y opciones del cliente en el siguiente enlace del fabricante:
https://techdocs.f5.com/en-us/edge-client-7-1-8/big-ip-access-policy-manager-edge-client-and-application-configuration-7-1-8/clients-for-linux.html
Como nota adicional, información interesante acerca de la compatibilidad entre versiones-clientes:
https://techdocs.f5.com/content/kb/en-us/products/big-ip_apm/manuals/related/edgeapps-clientcompatmatrix.html
5 Referencias
Este documento ha sido elaborado teniendo en cuenta el contenido de los siguientes documentos:
▪ Manual de uso Edge Client F5, versión 1.1 del 30/772019, elaborado por Telefónica España para el proyecto de migración de VPN SSL a RCJA v4.
▪ Matriz de compatibilidad de productos F5 Access: https://techdocs.f5.com/kb/en-us/products/big-ip_apm/manuals/related/edgeapps-clientcompatmatrix.html
▪ Documentación del fabricante relativa al proceso de instalación y funcionamiento del cliente F5 Access: https://techdocs.f5.com/en-us/edge-client-7-1-8/big-ip-access-policy-manager-edge-client-and-application-configuration-7-1-8.html