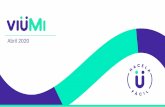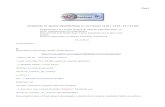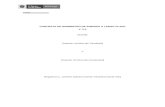Instalación de Apache OpenMeetings 6.0.0 en Ubuntu 20.04 lts
Transcript of Instalación de Apache OpenMeetings 6.0.0 en Ubuntu 20.04 lts

Instalación de Apache OpenMeetings 6.0.0 en Ubuntu 20.04 lts
El presente tutorial está hecho sobre instalación mínima de
ubuntu-mate-20.04-desktop-amd64.iso
Mi sincero agradecimiento a Maxim Solodovnik por su ayuda, sin la cual no podría haber terminado este tutorial satisfactoriamente.
Está hecho paso a paso.
Comenzamos...
1)
Primero actualizaremos el sistema operativo:
sudo apt update
sudo apt upgrade
2) ------ Instalación de Java ------

Pag 1
Tomcat-OpenMeetings 6.0.0 requiere Java 11. Instalaremos OpenJava 11 pues: sudo apt install openjdk-11-jdk openjdk-11-jdk-headless nano
Ahora, por favor, seleccione OpenJava 11, si tuviera más de una versión instaladas:
sudo update-alternatives --config java
Para ver versión de Java activa:
java -version
3) ------ Instalación de LibreOffice ------
LibreOffice es necesario para convertir a pdf los archivos office subidos.
Ubuntu con escritorio, tiene instalado LibreOffice.
No obstante añadiremos repo y lo instalaremos, especialmente para la iso servidor:
sudo add-apt-repository ppa:libreoffice/ppa
sudo apt update
sudo apt install libreoffice
4) ------ Instalación de ImageMagick and Sox ------
ImageMagick, trabaja los archivos de imagen, jpg, png, etc. Lo instalamos así como algunos paquetes y librerías: sudo apt install -y imagemagick libjpeg62 zlib1g-dev curl
Modificaremos ImageMagick para que OpenMeetings pueda subir archivos office a la pizarra:
sudo nano /etc/ImageMagick-6/policy.xml
...y comentamos las dos líneas siguientes, cerca del final del archivo:

Pag 2 <policy domain="coder" rights="none" pattern="PS" /><policy domain="coder" rights="none" pattern="PDF" />
...dejándolas así:
<!-- <policy domain="coder" rights="none" pattern="PS" /> --><!-- <policy domain="coder" rights="none" pattern="PDF" /> -->
...pulsamos en el teclado Ctrl+x, preguntará si guardamos, pulsamos S, y después pulse Enter para salir del editor nano.Esto último hay que repetirlo cada vez que actualice ImageMagick, o quizà usted sea preguntado siquiere conservar el archivo “policy.xml” (que nosotros acabamos de modificar). En este caso pulseel botón “Conservar” (Keep).
Sox, trabajará el sonido. Lo instalamos:
sudo apt install sox
5)
------ Instalación de FFmpeg ------
FFmpeg se encarga del trabajo con el video. Lo instalaremos junto a vlc para visualizar videos:
sudo apt install ffmpeg vlc 6) ------ Instalación de MariaDB servidor base de datos ------ MariaDB es el servidor de base de datos. Lo instalamos: sudo apt install mariadb-server Lanzamos MariaDB:
sudo /etc/init.d/mysql start
Damos una contraseña a root en MariaDB. Sustituya new-password por una contraseña a su gusto:
sudo mysqladmin -u root password new-password
Hacemos una base de datos para OpenMeetings:
sudo mysql -u root -p
...pedirá la contraseña que acabe de elegir:

Pag 3
MariaDB [(none)]> CREATE DATABASE open600 DEFAULT CHARACTER SET 'utf8';
(En una sola linea con espacio entre ambas
MariaDB [(none)]> GRANT ALL PRIVILEGES ON open600.* TO 'hola'@'localhost' IDENTIFIED BY '1a2B3c4D' WITH GRANT OPTION; * open600 …...es el nombre de la base de datos.
* hola ……… es el usuario para esta base de datos * 1a2B3c4D ....es la contraseña de este usuario.
Puede cambiar los datos...mas recuérdelos! Más tarde los necesitaremos.
MariaDB [(none)]> quit 7) ------ Instalación de OpenMeetings ------
Instalaremos OpenMeetings en /opt/open600. Toda la información siguiente, estará basada en este directorio:
cd /opt ...descargamos el archivo: sudo wget https://archive.apache.org/dist/openmeetings/6.0.0/bin/apache-openmeetings-6.0.0.tar.gz
...lo descomprimimos: sudo tar xzvf apache-openmeetings-6.0.0.tar.gz
...y renombramos la carpeta obtenida:
sudo mv apache-openmeetings-6.0.0 open600
Hacemos algunas carpetas para las grabaciones de video que hagamos en las distintas salas:
sudo mkdir -p /opt/open600/webapps/openmeetings/data/streams/{1,2,3,4,5,6,7,8,9,10,11,12,13,14}
sudo mkdir -p /opt/open600/webapps/openmeetings/data/streams/hibernate

Pag 4
...limitamos los derechos sobre las mismas:
sudo chmod -R 750 /opt/open600/webapps/openmeetings/data/streams
...y hacemos al usuario “nobody” dueño de toda la carpeta de instalación de OpenMeetings:
sudo chown -R nobody:nogroup /opt/open600
Descargamos e instalamos el conector entre MariaDB y OpenMeetings:
cd /opt (En una sola línea sin espacio entre ambas) sudo wget https://repo1.maven.org/maven2/mysql/mysql-connector-java/8.0.22/mysql-connector-java-8.0.22.jar
...y lo copiamos a donde debe estar:
sudo cp /opt/mysql-connector-java-8.0.22.jar /opt/open600/webapps/openmeetings/WEB-INF/lib
8)
------ Script para lanzar Tomcat-OpenMeetings ------ Descargamos el script de lanzamiento para Tomcat-OpenMeetings:
cd /opt sudo wget https://cwiki.apache.org/confluence/download/attachments/27838216/tomcat3
...lo copiamos a: sudo cp tomcat3 /etc/init.d/ ...y le concedemos permiso de ejecución:
sudo chmod +x /etc/init.d/tomcat3
9) ------ Instalación de Docker ------

Pag 5
Docker será el contenedor de Kurento-Media-Server, el cual necesitaremos para el audio, cámara y grabación.
Actualizamos el sistema:
sudo apt update
Instalamos algunos paquetes necesarios:
sudo apt install apt-transport-https ca-certificates curl software-properties-common
...añadimos la llave GPG para el repositorio oficial de Docker:
sudo curl -fsSL https://download.docker.com/linux/ubuntu/gpg | sudo apt-key add -
...y ahora añadimos el repositorio a nuestro APT:
sudo add-apt-repository "deb [arch=amd64] https://download.docker.com/linux/ubuntu focal stable"
...actualizamos para que tome los cambios:
sudo apt update
...y ahora para que estemos seguros de que Docker se va a instalar desde el repositorio que acabamos de añadir, lanzamos el siguiente comando:
apt-cache policy docker-ce
...debe aparecer algo parecido a esto:
docker-ce: Installed: (none) Candidate: 5:19.03.9~3-0~ubuntu-focal Version table: 5:19.03.9~3-0~ubuntu-focal 600 600 https://download.docker.com/linux/ubuntu focal/stable amd64 Packages
...y pasamos a instalar Docker:
sudo apt install docker-ce
...comprobamos que se ha instalado y lanzado:
sudo systemctl status docker
...y mostrará algo similar a esto:

Pag 6
Output
? docker.service - Docker Application Container Engine Loaded: loaded (/lib/systemd/system/docker.service; enabled; vendor preset: enabled) Active: active (running) since Tue 2020-05-19 17:00:41 UTC; 17s agoTriggeredBy: ? docker.socket Docs: https://docs.docker.com Main PID: 24321 (dockerd) Tasks: 8 Memory: 46.4M CGroup: /system.slice/docker.service +-24321 /usr/bin/dockerd -H fd:// --containerd=/run/containerd/containerd.sock
Ahora añadiremos nuestro usuario del sistema, al grupo docker para que este pueda ser lanzado sin ser root:
sudo usermod -aG docker ${USER}
Para lanzar docker emplearemos el siguiente comando:
sudo systemctl start docker.service
Y con esto hemos concluido la instalación de Docker.
10) ------ Instalación de Kurento-Media-Server ------
Kurento es el servidor media, micro-audio, video, cámara, grabación y compartición de escritorio. Lo instalaremos en el recipiente docker.
Lanzamos docker, si no lo estuviera:
sudo systemctl start docker.service
...e instalamos kurento-media-server: (si su ruta de instalación es otra, sustituya el texto marrón)
( En una sola línea, con espacio entre 1ª y 2ª, y sin espacio entre 2ª y 3ª)
sudo docker run -d --name kms -p 8888:8888 --mounttype=bind,source=/opt/open600/webapps/openmeetings/data,target=/opt/open600/webapps/openmeetings/data kurento/kurento-media-server

Pag 7
Iniciamos kurento-media-server, cuyo nombre es kms: sudo docker start kms
11) ------ Lanzar Tomcat-OpenMeetings ------ Lanzamos MariaDB, si aún no lo estuviera:
sudo /etc/init.d/mysql start
...y ahora tomcat-OpenMeetings:
sudo /etc/init.d/tomcat3 start
Aguarde al menos 40 segundos para que tomcat se lance completamente, y después vaya a:
http s ://localhost: 5443/openmeetings/
...mostrará esta página:
..pulse el botón “Siguiente >” (abajo), y mostrará la configuración predeterminada para H2, mas nosotros empleamos MySQL (MariaDB):

Pag 8
...por tanto, seleccione con el scroll Tipo base de datos a MySQL:
Aquí hemos de introducir el nombre de la base de datos, el usuario y su contraseña, que hicimos en el paso 6:

Pag 9 Especifique nombre BD = open600
Especifique usuario BD = hola
Especifique contraseña BD = 1a2B3c4D
Si usted hubiera escogido datos diferentes, por favor, introdúzcalos en su lugar. Pulse el botón “Siguiente >” (abajo), y nos llevará a:
Ahora hemos de introducir un nombre de usuario para OpenMeetings, y una contraseña de al menos8 dígitos, que contenga un signo especial, como : + % & $ ...etc.
Nombre de usuario = elija un nombre... este usuario será administrador
Contraseña = una contraseña...para el usuario anterior Dirección de correo = cuenta de correo...del usuario anterior Time Zone del usuario = pais donde se encuentra este servidor
Nombre = ejemplo-openmeetings ...nombre de grupo a elegir
Apunte en un papel el nombre de usuario y contraseña, pues después le servirán para acceder a OpenMeetings. Pulse el botón de abajo “Siguiente >” y nos llevará a una nueva página, en donde podrá seleccionar la configuración del servidor de correo que vaya a emplear para enviar invitaciones o reuniones desde OpenMeetings:

Pag 10
Un ejemplo válido para configurar el servidor de correo con Gmail, es el siguiente:(sustituya [email protected] por su verdadera cuenta de correo Gmail)
Correo de Referencia == [email protected]
Servidor SMTP == smtp.gmail.com
Puerto del servidor (el Puerto clásico del servidordel Servidor-Smtp es el 25) == 587 Nombre de Usuario de correo SMTP == [email protected] Contraseña del usuario de correo SMTP == contraseña de [email protected]
Activar TLS en el Servidor de CorreoAutentificado == ...ponerlo en color verde para activarlo
Idioma preferido == español
...el resto lo puede modificar a su gusto.

Pag 11
Ahora pulse el botón “Siguiente >” y aparecerá una nueva página:
Aquí introduciremos las respectivas rutas para la imagen, video, audio y conversión de archivos subidos:
ImageMagick Path (Ruta) == /usr/bin
FFMPEG Path (Ruta) == /usr/bin
SOX Path (Ruta) == /usr/bin
OpenOffice/LibreOffice Path (Ruta) para jodconverter == /usr/lib/libreoffice (32 y 64bits)
Conforme vaya introduciendo las rutas, puede comprobar si son correctas pulsando el botón llamado Check.
Una vez completadas las rutas, por favor pulse el botón “Siguiente >” y pasaremos a otra página. Nosotros la dejaremos tal cual:

Pag 12
Pulse el botón “Siguiente >” y aparecerá esta página:
Pulse el botón “Finalizar” y comenzarán a llenarse las tablas de nuestra base de datos.Cuando concluya, aparecerá esta otra página. No haga clic en Entrar a la Aplicación. Antes hemosde reiniciar el servidor:
sudo /etc/init.d/tomcat3 restart

Aguarde unos segundos y, ahora sí, puede pulsar en Entrar a la Aplicación, o ir en el navegador a:
http s ://localhost: 5443/openmeetings/
...y nos llevará a la entrada de OpenMeetings:
Introduzca el nombre de usuario y contraseña que haya escogido durante la instalación, pulseel botón “Entrar” y…
...Felicidades!
Para que puedan conectarse desde Internet o en LAN con este servidor, recuerde abrir los puertos siguientes:
5443 8888
# Una vez hecha la instalación de OpenMeetings, aún es necesario instalar Coturn (Turn server),para lo cual puede descargar el siguiente tutorial y seguirlo a partir del paso 5:
Instalacion certificados SSL y Coturn para OpenMeetings 6.0.0 en Ubuntu 20.04
12) ------ Configuración de OpenMeetings ------
Una vez haya accedido a OpenMeetings, si quisiera hacer alguna modificación en la configuración, sería en:
Administración → Configuración

...y siguiendo el orden señalado por las flechas coloradas:

Ahora sería conveniente que detuviera todos los servidores y reiniciara la máquina-servidor.
Así pues para concluir, los comandos a recordar para lanzar los servidores son:
sudo /etc/init.d/mysql start ….MariaDB servidor de datos (base de datos)
sudo systemctl start docker.service …. Docker
sudo docker start kms …..Kurento Media Server
sudo /etc/init.d/tomcat3 start ...Tomcat-OpenMeetings
------
Si tuviera alguna duda o pregunta, por favor planteela en los foros de Apache OpenMeetings:
https://openmeetings.apache.org/mailing-lists.html
Puede descargar si gusta, un wallpaper de OpenMeetings para distintos aparatos tales como:
PC, Mac, Smartphone, iPhone y Tablet. Aquí tiene el link de descarga:
OpenMeetings Wallpape rDownload
También se encuentra a vuestra disposición un live iso de OpenMeetings 6.0.0 en Ubuntu 18.04 lts.

Puede encontrarlo aquí:
Live iso download
Gracias.
Alvaro Bustos (PMC y Committer en Apache OpenMeetings).